Как восстановить удалённый раздел жёсткого диска бесплатной программой AOMEI Partition Assistant Standard Edition
Как восстановить удаленные разделы диска с помощью программы AOMEI Partition Assistant

Как восстановить удаленные разделы диска с помощью программы AOMEI Partition Assistant

Самые опасные сайты, которые НЕЛЬЗЯ открывать, но Вы наверняка уже пробовали

Ваш телефон Вас подслушивает: неоспоримые доказательства и способы спасения

Лучший антивирус для слабого ПК: он точно Вам нужен.

Нужен ли антивирус для Windows 10: 100% ответ без гадания на кофейной гуще

Как избавиться от назойливых звонков с неизвестных номеров: прощаемся навсегда без сожалений
Удаление несистемного раздела диска без участия пользователя – достаточно редкостное явление. Конечно, причиной удаления раздела диска (или даже нескольких) могут быть вредоносные программы, поврежденные сектора и прочие поломки винчестера, но чаще исчезновение целых разделов диска с данными является результатом пользовательских экспериментов с программным обеспечением, к работе с которым такие пользователи еще не готовы.
Содержание:
Внутри Windows удалить системный раздел диска довольно непросто, ведь операционная система защищена от самоуничтожения. Как правило, чтобы вызвать такого рода последствия, как удаление раздела с Windows или загрузочного сектора (зарезервированного системой небольшого раздела), необходимо экспериментировать с софтом, работающим с загрузочного носителя. Или внутри другой операционной системы, установленной, соответственно, на другом разделе диска. Потому чаще всего ошибочному удалению подвергаются несистемные разделы диска, на которых хранятся личные данные пользователей. Эти данные в большинстве случаев представляют собой гораздо большую ценность, чем операционная система, работоспособность которой восстанавливается в крайнем случае путем переустановки.
Как восстановить удаленные разделы диска и спасти хранящиеся на них данные? Ниже пошагово рассмотрим этот процесс с помощью бесплатной программы для Windows – AOMEI Partition Assistant.
У AOMEI Partition Assistant есть платная редакция, предусматривающая дополнительные возможности по работе с дисковым пространством компьютера. Но для восстановления разделов диска будет достаточно и функционала бесплатной редакции программы Standard Edition. Скачать таковую можно с официального сайта разработчика .
1. В каких случаях поможет восстановление разделов диска, а в каких – нет
Но прежде чем приступить непосредственно к инструкции, несколько моментов для уточнения. Ниже будет рассмотрен способ, как восстановить удаленные разделы диска – по сути, вернуть их в то состояние, в котором они были до удаления. Восстановленные разделы будут иметь тот же размер, то же место в таблице разделов диска, они будут содержать те же данные, что и ранее. Для восстановления разделов диска будет использоваться специальный тип ПО – менеджер распределения дискового пространства, упомянутая выше программа AOMEI Partition Assistant. Восстановление разделов не поможет решить вопрос со спасением данных после ошибочного форматирования разделов диска или съемных накопителей. Для этих целей необходимо прибегнуть к помощи отдельного типа программ, предназначенных для восстановления данных: Recuva, Disk Drill, R-studio и прочие.
Восстановление разделов диска не поможет, если после удаления дисковое пространство было перераспределено, и на месте удаленных разделов уже созданы новые разделы. В таком случае речь может идти только о восстановлении данных посредством указанных выше программ.
И еще один нюанс: если в проводнике или файловом менеджере раздел диска не виден как диск D, E, F и т.д., возможно, он не удален, а его невидимость связана с отсутствием буквы. Буквы разделов диска и устройств компьютера могут слетать после системного сбоя, экспериментов с настройками Windows, неудачного отката к резервной копии, а также как результат прочих вмешательств в систему. Уточнить это проще всего в штатной утилите управления дисками. Универсальный способ ее запуска для всех версий Windows – использование системной службы «Выполнить» (клавиши  + R). Команда для ввода:
+ R). Команда для ввода:

Если слетела буква, несистемный раздел будет отмечен как исправный. А присвоить ему букву можно с помощью соответствующей команды в контекстном меню.

Картина с удаленным разделом (или несколькими разделами) будет иной: определенная часть дискового пространства будет помечена надписью «Не распределена».

Это и есть диагноз для применения инструкции по восстановлению разделов диска, что приводится ниже.
2. Восстановление несистемных разделов диска
В окне программы AOMEI Partition Assistant после ее запуска увидим ту же картину, что и в утилите управления дисками Windows – удаленный раздел в таблице вверху и в визуальном представлении внизу будет помечен как незанятое пространство.

Запускаем мастер восстановления раздела – либо в меню «Мастер» вверху, либо на боковой панели интерфейса программы.

На первом этапе работы мастера выбираем нужный жесткий диск, если их к компьютеру подключено несколько, а на самом диске кликаем то самое незанятое (нераспределенное) пространство, что осталось после удаления раздела диска. Жмем «Далее».

Далее увидим окно выбора типа поиска удаленных разделов. Схема выбора проста: сначала используем быстрый поиск, а если в процессе такового удаленные разделы не будут обнаружены, останется только повторить процедуру с выбором полного поиска. Жмем «Далее».

Раздел найден, отмечаем его галочкой и жмем кнопку «Перейти».


Удаленный раздел диска восстановлен. Хранившиеся на нем папки и файлы не пострадали.

Если было удалено несколько разделов диска, после проведения поиска необходимо установить галочки на все обнаруженные разделы и восстановить их.

3. Восстановление системных разделов Windows
Восстановление ошибочно удаленных системных разделов Windows вернет операционной системе способность загружаться. Но операция по восстановлению диска С и загрузочного сектора, по сравнению с восстановлением несистемных разделов диска, сложнее тем, что работать придется с загрузочным носителем. А для создания такового необходимо работоспособное компьютерное устройство. На такой компьютер нужно установить AOMEI Partition Assistant и создать средствами программы аварийный Live-диск. На боковой панели окна программы запускаем мастер создания загрузочного CD. На первом этапе мастера выбираем вариант «Create a simple Windows PE» (поскольку второй вариант требует возни с дополнительным программным обеспечением AOMEI). Жмем «Далее».

Далее определяемся с типом носителя – оптический диск, флешка или ISO-образ, жмем «Перейти» и дожидаемся завершения процесса создания Live-диска.

Загружаем компьютер с диска или флешки. В окне AOMEI Partition Assistant в нашем случае видим, что оба системные разделы – и диск С, и 500-мегабайтный загрузочный сектор – слились в единое незанятое пространство. Для восстановления Windows проходим тот же путь, что и для спасения несистемных разделов диска, описанный в предыдущем пункте статьи. Запускаем мастер восстановления раздела.

Кликаем на незанятом пространстве.

Выбираем быстрый поиск. Если он не поможет, повторяем операцию с выбором полного поиска.

Отмечаем найденные программой разделы. Жмем «Перейти».
AOMEI Partition Assistant: как пользоваться, возможности программы, ключ активации

У многих пользователей часто возникают проблемы, связанные с некоторыми важными действиями, которые требовалось выполнить с жестким диском и флешкой. Приходится, что называется, «перелопатить» весь интернет в поисках оптимального приложения, которое и требуемые операции производило бы максимально быстро (и безопасно), и было простым в использовании, и являлось бесплатным. В итоге выбор часто падает на программный продукт под названием AOMEI Partition Assistant Standard Edition, несмотря на то что к загрузке и установке предлагаются версии Home, Pro и Server (есть даже портативная версия).
Почему предпочтение было отдано именно этой модификации пакета, попытаемся разобраться. Заодно на некоторых примерах поясним, для чего нужна эта программа и как пользоваться AOMEI Partition Assistant. Сразу же можно добавить, что рядовым пользователям это приложение очень понравится, поскольку даже средства операционных систем, предназначенные для работы с жесткими дисками, многим могут показаться достаточно сложными.
Приверженцы программных продуктов Acronis могут возразить по поводу выбора инструментария от AOMEI. Но они выглядят несколько более сложными для освоения рядовыми юзерами, и к тому же их использование оправдано далеко не всегда.
Программа AOMEI Partition Assistant на русском языке: краткий анонс
Изначально, как уже можно было догадаться по общему названию приложения, оно разрабатывалось именно как средство для выполнения операций по разбиению, объединению или удалению существующих разделов жесткого диска, что очень часто требовалось при установке операционных систем, для которых аналогичные утилиты, которые можно было использовать даже при старте с обычных оптических дисков и флешек, можно было найти только в пользовательских сборках. В официальных установочных дистрибутивах от Microsoft такие инструменты не были предусмотрены вообще.
Даже несмотря на то, что многие юзеры довольно часто используют инструментарий командной строки, который считается наиболее действенным и максимально эффективным из всего того, что имеется в Windows (не говоря, правда, о консоли PowerShell), применение апплета DISKPART все равно выглядит намного более сложным. Без специальных знаний рядовой пользователь с ним не разберется. А если в дополнение ко всему выполнить какие-то действия неправильно, потом исправить ситуацию будет достаточно трудно. Именно по этой причине и рекомендуется установить версию AOMEI Partition Assistant Standard Edition, поскольку она является бесплатной и поддерживает русскоязычный интерфейс, а по функционалу от профессиональной или серверной модификаций практически не отличается. Разумеется, активировать ее тоже не нужно (о действиях с другими версиями будет сказано чуть позже).
Основные возможности программы AOMEI Partition Assistant
Несмотря на свое начальное предназначение, по мере развития и совершенствования пакета, он обзавелся множеством дополнительных функций. Но самое основное преимущество состоит в том, что в любой ситуации выбранное действие выполняется только после нескольких этапов подтверждения, а в самом конце выставления нужных опций для каждой конкретной операции нажимается кнопка «Применить». Это позволяет избежать случайных действий, которые могли бы привести к нежелательным последствиям.
Кроме того, некоторые базовые операции, например, при выборе какого-то действия с разделами (разбиение, объединение удаление, выравнивание размера и т. д.) осуществляются исключительно при перезагрузке. Некоторые видят в этом минус, ведь средства Windows для того же создания раздела перезагружать систему не требуют. Но многие специалисты отмечают, что это скорее плюс.
Что же касается наиболее интересных инструментов любой версии пакета AOMEI Partition Assistant на русском языке, среди них особо можно выделить такие:
- наличие специальных «Мастеров» для выполнения любых операций;
- упрощенные инструменты для основных операций с разделами;
- возможность клонирования и восстановления дисков и разделов;
- конвертирование стилей разделов;
- преобразование дисков в логические разделы и наоборот;
- создание из обычных разделов активных загрузочных;
- проверка любых дисков;
- быстрое изменение файловой системы без необходимости форматирования;
- полное затирание разделов без возможности восстановления информации;
- перенос рабочих систем на другие носители;
- создание на основе программы загрузочных носителей и интегрирование ее инструментов в среду восстановления Windows;
- создание бэкапов и т. д.
Конечно, многие из представленных возможностей рядовым пользователям никогда особо не пригодятся, а в AOMEI Partition Assistant Home отсутствуют вообще. Тем не менее иметь их под рукой не помешает.
Загрузка инсталлятора и установка приложения
Что же касается загрузки инсталлятора и установки программы на компьютер, изначально лучше всего обратиться непосредственно к официальному ресурсу разработчика, где и можно будет сразу же скачать нужный бесплатный пакет.

Установка тоже особой сложностью не отличается и выглядит стандартной. Сам инсталлятор, если у вас в системе не отключены суперадминистратор и контроль UAC, необходимо запустить как раз от имени админа, после чего останется просто следовать указаниям установщика.
Вопросы активации профессиональной версии
Если же вам нужно профессиональная версия, ее можно скачать изначально или выполнить апгрейд существующей бесплатной модификации. Лицензионный ключ активации AOMEI Partition Assistant Pro, естественно, придется оплачивать.

Стоит он чуть менее 50 долларов США. Но если разобраться, большинство функций рядовым пользователям окажутся совершенно ненужными, а аналогичные взломанные модификации с кодом активации AOMEI Partition Assistant совершенно элементарно можно найти на просторах Рунета, хотя такая установка и использование будут считаться противоправными действиями. Впрочем, когда наш народ это смущало?
Первое знакомство с интерфейсом
Итак, программа установлена. Теперь остановимся на том, как пользоваться AOMEI Partition Assistant.
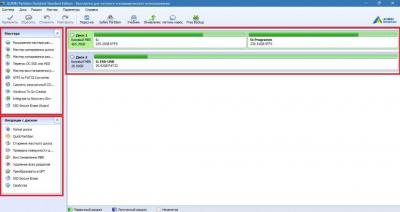
При первом взгляде на интерфейс можно заметить, что главное окно разделено на три основные области. Слева вверху расположены все разделы с «Мастерами», а чуть ниже находится список основных действий, которые можно применять к жестким дискам или съемным носителям. Все команды дублируются в меню верхней горизонтальной панели. Основное место отведено для отображения дисков и разделов.
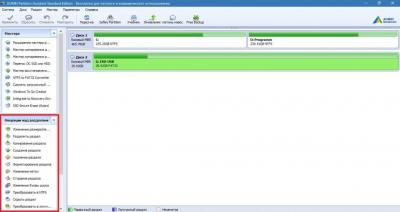
Если выбрать один из них, меню слева внизу поменяется, а в нем уже будут представлены только операции для разделов. Как уже говорилось выше, эти меню предназначены исключительно для быстрого доступа, а все команды можно выбрать из верхней панели.
Использование автоматизированных «Мастеров»
Теперь кратко остановимся на том, как пользоваться AOMEI Partition Assistant в плане упрощения выполнения некоторых действий при помощи специальных «Мастеров». Вам достаточно просто вызвать нужный инструментарий, а затем следовать указаниям, на определенных этапах соглашаясь с предлагаемыми параметрами или устанавливая собственные. Например, вам нужно изменить файловую систему какого-то диска или раздела.
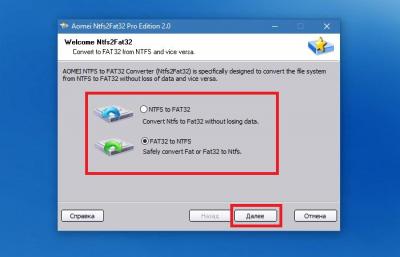
При выборе соответствующего пункта в левом верхнем меню запускается «Мастер», а вам нужно выбрать направление преобразования, а затем всего лишь нажимать кнопки продолжения.
Действия с разделами
Но у большинства пользователей обычно возникают вопросы по поводу того, как пользоваться AOMEI Partition Assistant для разбиения диска на разделы и выполнения обратных или дополнительных действий. Тут все просто!
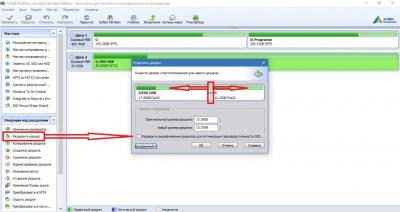
Выбираете нужный раздел, переходите к пункту разделения раздела, а затем при помощи ползунка выставляете требуемый размер. Обратите внимание, что потом создавать простой том и форматировать его, как это предусмотрено в Windows, не нужно. Создаваемый раздел будет иметь ту же файловую систему, что и начальный. А вот если выбрать изменение размера или создание раздела, без форматирования не обойтись. Если речь идет о жестком диске, после подтверждения операции систему перезагружать придется в любом случае, но для обычных флешек это необязательно.
Если же требуется удаление разбиения, сразу можно отметить, что работает оно намного лучше, чем средства Windows, поскольку позволяет объединить разделы без потери данных. Кроме того, форматирование тех же съемных накопителей стандартными средствами Windows избавиться от скрытых разделов (например, содержащих загрузчики) позволяет не всегда.
Расширенные возможности
Достаточно интересно выглядят и некоторые дополнительные функции. Все их описывать смысла нет. Но вот отдельно можно сказать пару слов о проверке диска.
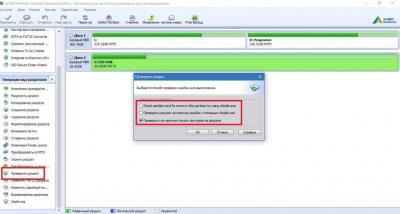
Ее можно выполнить и средствами системы, и за счет применения встроенных инструментов самой программы, позволяющих отследить появление плохих секторов с полным сканированием поверхности диска. В приложении поддерживается даже командная консоль!
Дополнительные модули
Среди дополнительно встраиваемых в программу апплетов отдельно можно выделить инструмент быстрого создания копий разделов (Free Backup). Его, правда, после нажатия соответствующей кнопки на панели придется скачать с официального сайта и установить.
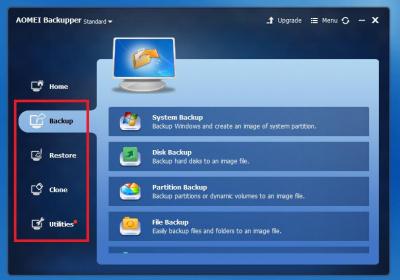
Зато результат превзойдет все ожидания. Кстати сказать, некоторые такие модули действительно изначально в программу не встроены (тот же инструмент Safely Partition), хотя соответствующие им кнопки на панели есть. Впрочем, если есть желание, путем их подключения к основной программе можно добиться даже того, что она ничуть не будет уступать профессиональной модификации, оставаясь при этом бесплатной. Иными словами, из стандартного приложения можно сделать цельный пакет класса «все в одном».
Удалили жёсткий диск или раздел? Восстанавливаем потери

Если вы случайно удалили диск на своём ПК или несколько разделов, не стоит огорчаться, потерянные данные можно восстановить. Для этого существует множество программ. Это платная Acronis Disk Director, бесплатные TestDisk, AOMEI, Partition Assistant Standard Edition и DMDE. Рассмотрим, как восстановить удалённый диск с помощью последней программы.
Восстанавливаем удалённый диск с помощью программы DMDE
Для того, чтобы восстановить удалённый раздел диска или целый диск, необходимо скачать программу DMDE, перейдя по ссылке. Далее открываем архив и запускаем .ехе файл.
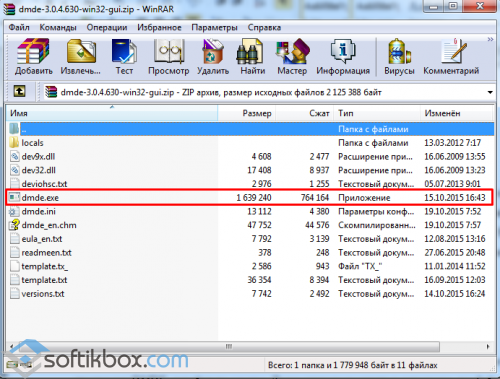
В открывшемся окне выбираем физический диск, указываем, что это устройство и кликаем «ОК».
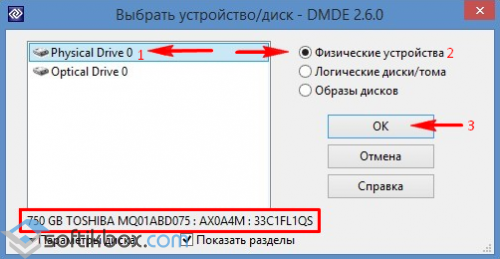
Запустится поиск удалённых разделов и дисков.
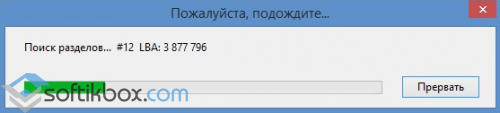
После поиска появится таблица результатов. Смотрим удалённый диск. Он будет обозначен зелёными буквами «BCF». Обращаем внимание на объём. Он должен совпадать с тем, который был до удаления. Выбираем нужный диск и жмём «Вставить».
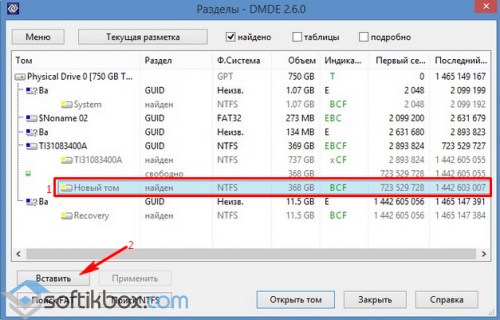
В следующем окне выбираем тип раздела. Если на вашем ПК установлена операционная система Windows XP или 7 и вы удалили диск «D», то стоит выбрать «Логический диск (MBR)». «Основной диск (MBR)» выбираем только при утрате диска «С» на котором установлена операционная система. В случае, когда вы используете ОС Windows 8 и выше, а ваш ПК поддерживает новейший стандарт «GPT», рекомендуем выбрать третий вариант.
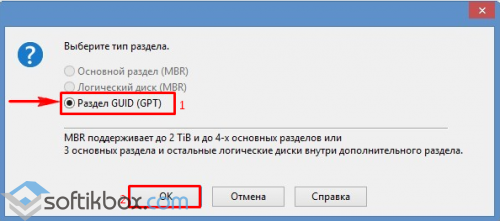
Также для облегчения выбора стоит в предыдущем окне посмотреть стандарт удалённого диска.
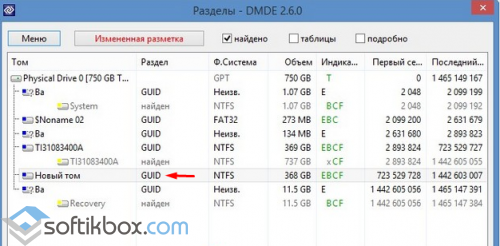
Перед восстановлением диска ставим отметку «…сохранить данные файла для отката» и жмём «Да».
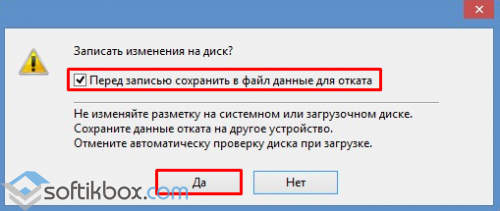
Выбираем место для сохранения файла.
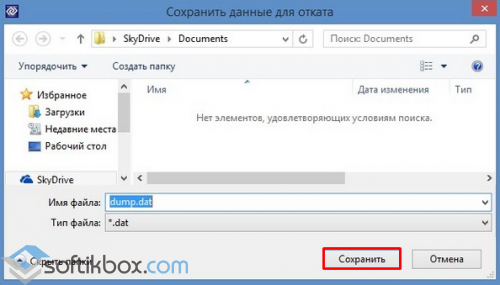
Диск восстановлен. Теперь переходим в «Управление дисками», выбираем вкладку «Действие» и «Обновить».

Появится удалённый диск «D», но без буквы. Кликаем на нём правой кнопкой мыши и выбираем «Изменить букву диска или путь».

Появится новое окно. Жмём «Добавить».
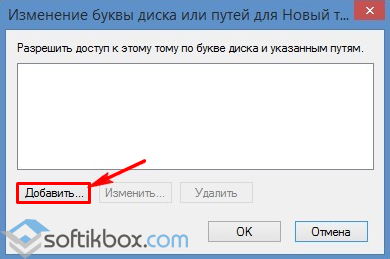
Выбираем букву «D» и жмём «ОК».
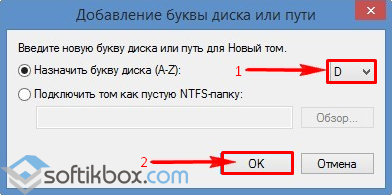
Закрываем «Управление дисками». Переходим в «Компьютер» и смотрим, что диск «D» восстановлен.
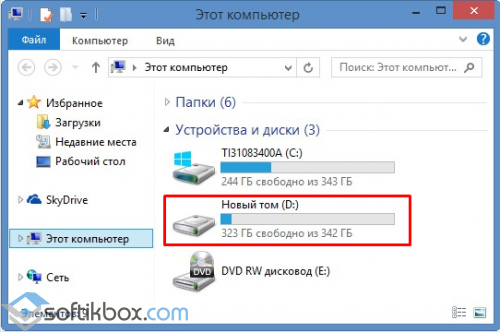
Восстанавливаем удалённый раздел с помощью программы DMDE
Восстановление удалённых разделов жёсткого диска с помощью программы DMDE происходит намного сложнее. В первую очередь нужно отсоединить жёсткий диск с одного ПК и подсоединить его к другому, на котором уже есть установленная программа.
В управлении дисками будет отображено два базовых диска с установленными операционными системами.
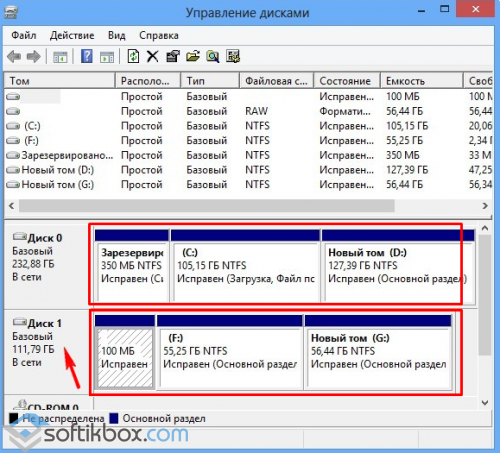
Удалим для примера все разделы с подключенного диска и восстановим их обратно.
Запускаем программу DMDE. Выбираем физический диск. Внизу будет отображаться его название, поэтому выбираем тот, который подключили к ПК и на котором утрачены разделы. Кликаем «ОК».

Запустится поиск удалённых разделов.
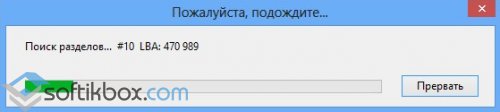
Выбираем только нужный раздел. Изначально это будет «Зарезервировано системой». Смотрим на объём, чтобы не восстановить более ранний и ненужный раздел.
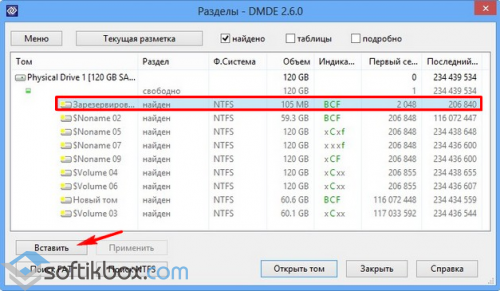
Выбираем «Основной раздел (MBR)», так как нам нужно восстановить раздел с ОС Windows 7. Жмём «ОК». Если восстанавливаем диск с ОС Windows 8, выбираем третий вариант.

В следующем окне выделяем «Зарезервировано системой» и нажимаем «Применить».
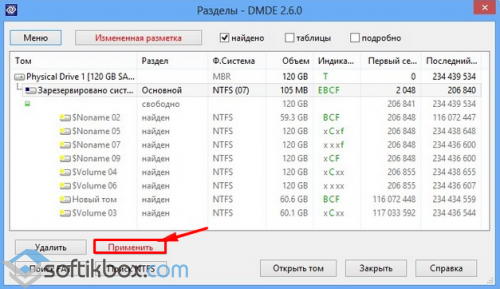
Сохраняем данные для отката и кликаем «Да».
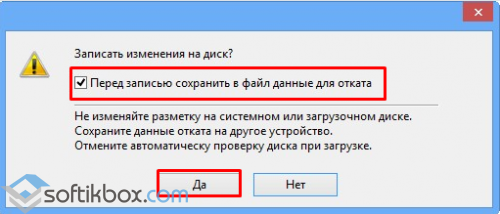
Первый раздел восстановлен.
Точно также повторяем все действия с разделами, которые именуются как «BCF».

После их восстановления переходим в «Управление дисками». Жмём «Действие» и «Обновить».
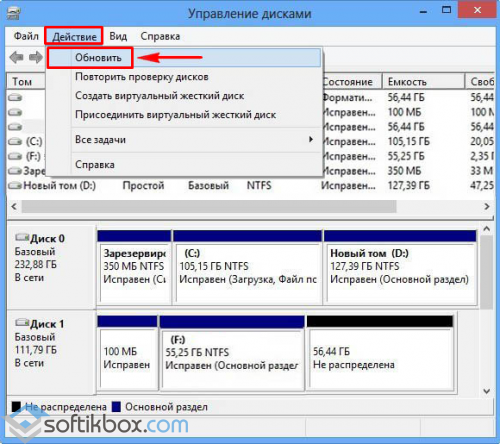
После меняем букву диска, переставляем его обратно в ПК и запускаем систему. Данные восстановлены.



