Как восстановить удаленную Safari Закладки на IPad – dr.fone
Dr. Fone for iOS Как восстановить удаленные сообщения и другие данные на вашем iPhone, iPad
Программное обеспечение №1 для восстановления данных iPhone, iPad для пользователей Mac, чтобы восстановить потерянные контакты, и многое другое. Если вы случайно удалили файлы или повредили свою ОС при обновлении программного обеспечения, Dr. Fone for iOS поможет восстановить важные данные. Полная совместимость с iOS 8 и поддержка iPhone 6 и iPhone 6 Plus.
Часть 1: Восстановление непосредственно с iPhone, iPad и iPod touch
Wondershare Dr.Fone для iOS позволяет восстанавливать удаленные контакты, сообщения, истории звонков, сообщения, календари, напоминания и закладки Safari с iPhone 5S/5C/5/4S/4/3GS, iPad Air, iPad mini 2 (сетчатый), iPad mini, iPad с сетчатым дисплеем, новый iPad, iPad 2/1 и iPod touch 5/4, новая Ipad, Ipad 2/1 и Ipod Touch 5/4. Тем временем, вы можете использовать его для сканирования фотопленки, фото потока, фото библиотеки, вложений и голосовых памяток, которые существуют на вашем устройстве.
Подключите устройство к компьютеру
Запустите программу на вашем компьютере и подключите устройство (например, iPhone 5). Затем вы увидите окно справа. Примечание: если вы используете iPhone 4/3GS, iPad 1 или iPod touch 4, вы можете переключиться в “Advanced Mode” кнопкой в нижнем правом углу.

Проверить устройство на наличие потерянных данных на нем
Вы можете просто нажать на кнопку “Start Scan”, чтобы немедленно просканировать ваш iPhone, iPad or iPod touch. Примечание: чтобы включить “Advanced Mode” для глубокого сканирования вашего iPhone 4/3GS, iPad 1 and iPod touch 4, следуйте описанию в окне.

Просмотр и восстановление данных с устройства
Сканирование займет у вас некоторое время. После того, как оно будет завершено, вы можете увидеть результат сканирования, сгенерированный программой. Все потерянные и существующие на устройстве данные отображаются в категориях. Выберите меню с левой стороны и просмотрите контент по одному. Вы можете поставить галочку на любой элемент и сохранить его на своем компьютере, нажав на кнопку “Recover”.

Часть 2: Извлечение резервной копии iTunes для восстановления данных для всех iOS устройствах
Этот режим восстановления данных позволяет восстановить не только существующие данные резервной копии, но также и те данные, которые были удалены из устройства прежде чем вы сделали резервную копию, в том случае, если они не были перезаписаны.
Выбери резервную копию iTunes, чтобы извлечь и сканировать ее
При запуске программы запуститься режим восстановления с устройства iOS (режим по умолчанию). Переключитесь на “Recover from iTunes Backup File” в верхней части главного окна, и вы увидите окно справа.
Здесь все файлы резервной копии iTunes из вашего iPhone, iPad and iPod touch, которые никогда не синхронизировались с iTunes на этом компьютере, будут автоматически найдены и перечислены. Выберите тот, который вам нужен, и нажмите кнопку ” Start Scan”, чтобы извлечь его.

Предварительный просмотр и восстановление предыдущих данных
Через несколько секунд, все данные в резервной копии будут извлечены и отобразятся в категориях. Вы можете просмотреть их по одному перед восстановлением. Затем, вы можете выборочно отметить и восстановить те, которые вы хотите, нажав внизу на кнопку “Recover”.

Часть 3: Восстановление данных из резервной копии iCloud для любого устройства IOS
Не нашли данные с вашего iOS устройства и резервного файла iTunes? Существует и третий способ: восстановить из резервной копии iCloud. Это позволит вам просмотреть и восстановить все данные в резервной копии iCloud. Поэтому, не делайте резервное копирование устройства с iCloud сразу, когда вы обнаружите потерю данных.
Выберите режим восстановления и войдите в iCloud
После запуска Wondershare Dr.Fone для iOS, выберите вверху режим восстановления “Recover from iCloud Backup Files”. Затем, вы увидите окно ниже. Введите свой аккаунт iCloud и пароль для входа.

Скачать и проверить вашу резервную копию iCloud
Когда вы вошли в iCloud, программа может найти все резервные копии iCloud в вашей учетной записи. Выберите ту, где вы собираетесь восстановить данные и нажмите на кнопку “Download”. А потом во всплывающем окне вы можете выбрать тип файлов, которые вы хотели бы скачать. Это уменьшит время загрузки файла резервной копии iCloud.
После этого вы можете просматривать содержимое iCloud. Нажмите на кнопку “Scan”, чтобы начать. Это займет у вас некоторое время. Просто подождите немного.

Предварительный просмотр и восстановление всего что угодно из резервной копии ICloud
Сканирование будет завершено в течение нескольких минут. После того, как оно остановится, вы можете просмотреть почти все данные в вашей резервной копии файла iCloud, такие, как контакты, сообщения, фотографии и многое другое. Проверьте их по одному и отметьте нужный пункт. Затем нажмите на кнопку “Recover button”, чтобы сохранить их на компьютере одним щелчком мыши.



Скачать Patch для Windows ВАЖНО: Перед установкой, отключите свой антивирус.
3 способа восстановить закладки, календари и напоминания на iPhone и iPad
Если вы случайно удалили закладки, календари и напоминания после обновления до iOS 12/11, или пропало приложение календаря, ну как восстановить удаленные и потерянные закладки, календари и напоминания на iPhone и iPad? Если пропало приложение календаря, и как вернуть календарь на рабочий стол айфона? Теперь вы можете быстро восстановить эти элементы, без необходимости применения сторонних программ.
Программа Tenorshare UltData представит 3 способа для восстановления удаленных и потерянных календарей, напоминаний и закладок, восстановить прямо с устройства, из резервной копии iCloud, из резервного копирования iTunes. Также программа поддерживает модель iPhone XS/XR/X/8/7 Plus/7/SE/6 Plus/6s/6/5s.
Восстановить заметки непосредственно с устройства
Перед восстановлением, надо скачать и установить Tenorshare UltData на вашем компьютере.

Шаг 1. Запустите его, поключите устройство к компьютеру. После подключения, отображаются все файлы, выберите «Закладки, Напоминания, Календари» и нажмите «».
Шаг 2. После поиска, вы можете просмотреть результаты сканирования, и выбрать данные, которые вы хотите восстановить.
Шаг 3. Нажмите «Восстановить», удаленные и потерянные информации сохраненны на устройство или на компьютер, и тоже тожно выбрать формат экспорта файлов.
Если пропали события в календаре iPhone, вам необходимо восстановить приложение календаря и его содержания, то выберите Документы приложения, и восстановите их. Кроме того, софт тоже может восстановить контакты,сообщения, фотографии, музыки, видео и другие файлы.
Восстановить из резервной копии iCloud
Айфон автоматически создает резервные копии календарей, напоминаний и закладок Safari. Поэтому восстановление этих архивов становится легче и удобнее. Чтобы восстановить календари, напоминания и список закладок Safari в iCloud:
- Зайдите на пункт «Восстановить файлы из iCloud» на программе.
- Вводите аккаунт и пароль, чтобы получить доступ к облачному хранилищу устройствами.
- Выберите резервное копирование и запустите поиск.
- После сканирования, выберите календари, напоминания, и закладки, потом нажмите на кнопку «Восстановить». И восстановленные данные вы можете видеть на iPhone, iPad и Mac отдельно.
Восстановить из резервного копирования iTunes
Если не хотите найти потерянные данные с помощью iCloud, то возможно восстановить их через iTunes, только что вы создали резервные копии в iTunes заранее. С помощью UltData, вы можете выборочно вернуть удалённые календари, напоминания и список закладок.
- Переход к «Восстановить из iTunes backup files», и выберите правильные резервные файлы.
Примечание: Если резервное копирование не сохраняется по умолчанию, вы должны вручную импортировать файл резервный. Нажмите «Импорт резервных файлов» и перейти к резервной копии, и затем добавите их в iPhone Data Recovery.
В итоги, надеюсь, что эти методы помогут вам восстановить ранее используемые закладки Safari и список. Чтобы восстановить последнюю доступную версию, просто выполните описанные выше шаги.

Обновление 2019-07-25 / Обновление для iOS восстановление данных
Как восстановить потерянные закладки из Safari через iCloud
Вы случайно удалили или просто потеряли закладки из Safari на iPhone, iPad или Mac? К счастью, их ещё можно восстановить через iCloud, и ниже мы расскажем, как это сделать.

Большинство владельцев iPhone и iPad используют именно Safari как основной браузер и сохраняют свои любимые сайты (как IT-HERE) в закладки. Поскольку это стандартный браузер в iOS, он использует iCloud для синхронизации закладок на разных устройствах.
Закладки, история и др. автоматически синхронизируются на всех ваших устройствах через iCloud. Однако вы не застрахованы от случайного удаления закладок и т.п.
Иногда закладки могут исчезать и из-за системных ошибок. К счастью, их можно восстановить через iCloud, и делается это довольно легко. Таким же способом можно восстановить удалённые контакты, потерянные файлы и т.п.
Как восстановить закладки Safari через iCloud
По умолчанию резервное копирование iCloud включено на всех устройствах. Однако, если вы отключили эту функцию, то восстановить свои данные вы не сможете. В ином случае, приступайте к шагам ниже.
- Откройте любой веб-браузер, как Chrome, Safari, Firefox и т.п. на своём компьютере, Mac или iPad и зайдите на сайт iCloud.com. Войдите в систему с помощью своего Apple ID.
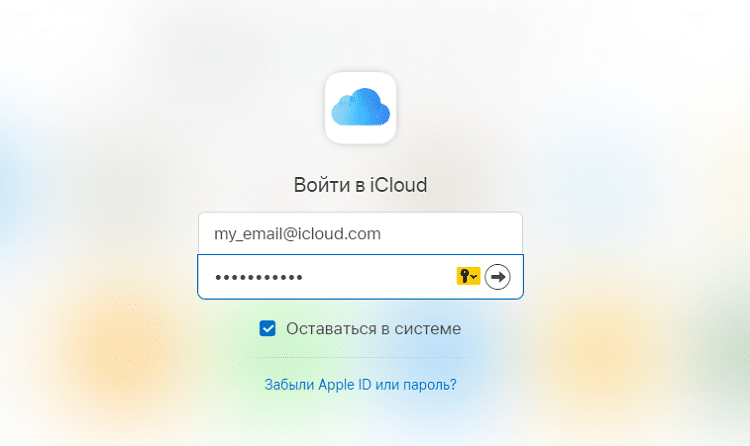
- Теперь нажмите Настройки учётной записи.
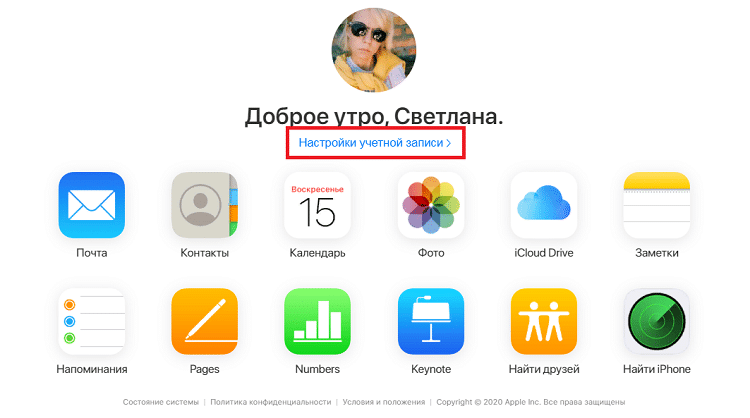
- Пролистайте вниз и нажмите Восстановить закладки.
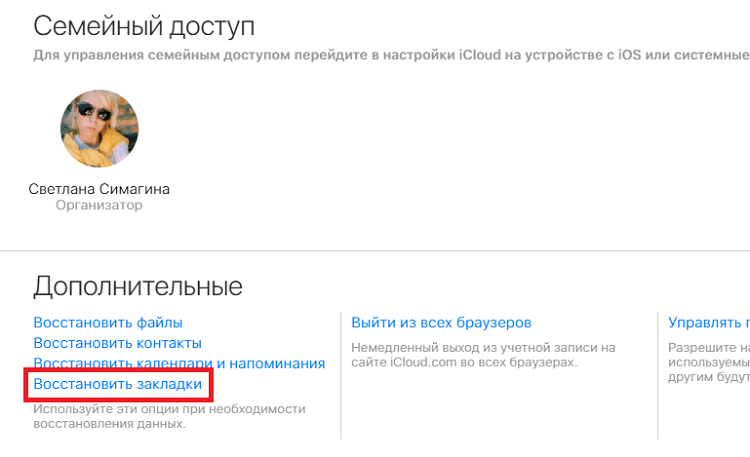
- Откроется новое окно с поиском закладок из Safari. Подождите несколько секунд. Когда поиск будет завершён, вы увидите список всех закладок, которые можно восстановить. Выберите нужные и нажмите Восстановить.
- Процесс восстановления займёт несколько секунд. После его завершения нажмите Готово.
Выбранные вами закладки будут восстановлены в Safari на всех ваших устройствах с одним Apple ID. Для использования этой функции нужна только полная версия сайта iCloud.com, так что на iPhone вам нужно будет запросить веб-версию сайта. Возможно, в будущем и в мобильной версии можно будет делать так же.
По умолчанию в iCloud доступно 5 ГБ бесплатного хранилища, но его размер можно увеличить за небольшую ежемесячную плату. Благодаря этому вы всегда сможете получить доступ к потерянным или удалённым данным. Кроме того, все ваши данные будут синхронизироваться на всех устройствах. Резервное копирование iCloud очень полезная функция, и мы советуем её использовать.





