Как восстановить поврежденный профиль пользователя Windows 10 – Самый полезный блог — ЖЖ
Как восстановить учетную запись пользователя в Windows 10
В этой статье мы рассмотрим 3 способа, которые позволят вам восстановить профиль пользователя без потери личных данных .

Учетная запись пользователя Windows — это хранимая на компьютере совокупность созданных пользователем данных. В ней расположены персонализированные настройки операционной системы, личные документы, музыка и прочие медиа-файлы. Если в старых версиях Windows профили пользователей были исключительно локальным явлением, то есть присутствовали только на ПК, то в Windows 10 они приобрели вид полноценного сетевого аккаунта с интеграцией в Microsoft.
Содержание статьи:
Причины, ведущие к повреждению профиля
Основной причиной возникновения ошибки, ведущей к повреждению учетной записи, являются неверные параметры системного реестра.
Мы неоднократно затрагивали эту тему в предыдущих статьях и рассказывали как неправильные корректировки таких параметров способны повредить Windows. Другой, хоть и менее редкой причиной возникновения сбоя, является “тайминговое” совпадение вашего входа в систему и одновременного начала проверки компьютера антивирусом.
Восстановление учетной записи пользователя Windows 10
Если учетная запись пользователя была повреждена и вы пытаетесь в нее войти, то гарантированно попадете на временный профиль. Он используется для того, чтобы дать пользователям возможность запустить систему Windows для исправления возникших неполадок.

В случае повреждения профиля вы получите одну из двух следующих ошибок:
- Первая уведомит вас о том, что вы вошли в систему с использованием временного профиля. В нем по прежнему сохраняется доступ к старым персональным файлам, однако все новые документы после выхода из системы будут удалены. Для исправления возникшей ошибки, ОС Windows порекомендует вам выйти из системы и попробовать войти в нее позже.
- Вторая ошибка даст вам знать, что не Windows не может выполнить вход в учетную запись пользователя. Система порекомендует выйти из аккаунта и попробовать войти в него снова, чтобы исправить ошибку. Также как и в первом случае, все новые созданные файлы после завершения работы будут автоматически удалены.
Прежде всего нужно постараться сделать так как рекомендует операционная система. В большинстве случаев этих мер оказывается достаточно, чтобы восстановить работоспособность компьютера. Тем не менее, если исправить ошибку не получилось, придется выполнить инструкции, которые мы опишем ниже.
Определение идентификатора безопасности учетной записи
Этот шаг не поможет моментально исправить ошибку, однако он крайне важен для всего процесса — не выполнив его, все остальные разделы не окажут свой эффективности.
Вам потребуется найти идентификатор безопасности учетной записи пользователя. Это цифровое значение представляет собой код, которым определяется конкретный профиль. Его также можно назвать всем известным понятием ID. Чтобы определить идентификатор пользователя, вам потребуется выполнить работу в командной строке.
Давайте рассмотрим на следующем примере:
1. Откройте Командную строку или утилиту PowerShell. Принципиальной разницы между ними нет, поэтому выбирайте исходя из личных предпочтений. Сделать это можно: Открыв утилиту Выполнить (Win + R) и введя команду cmd или же щелкнув правой кнопкой мыши по меню Пуск и выбрав утилиту PowerShell.
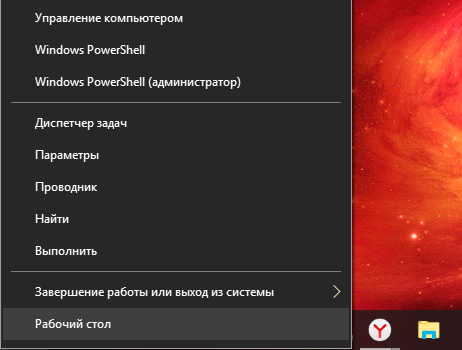
2. В открывшемся окне введите команду whoami /user и нажмите Enter.
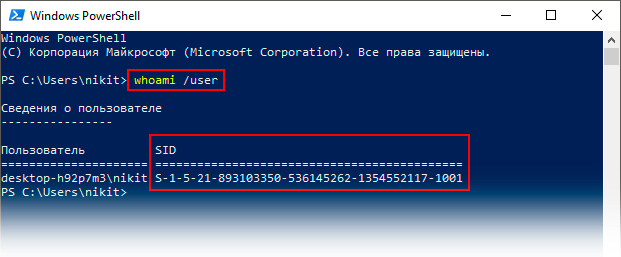
Обратите внимание на раздел SID, который является идентификатором безопасности учетной записи пользователя.
3. Запишите без ошибок свой личный код.
По завершению этого этапа можно перейти непосредственно к работе над восстановлением профиля.
Исправление ошибок реестра
При использовании этого способа важно помнить, что любые неправильные изменения реестра способы не только ухудшить работу операционной системы, но и вызвать ее необратимые повреждения. Поэтому перед тем как приступать к работе, настоятельно рекомендуем сделать резервную копию текущего состояния системы. Для этого выполните следующую инструкцию:
1. Откройте утилиту Выполнить путем применения горячих клавиш Win + R.
2. Введите команду Regedit и нажмите Enter.
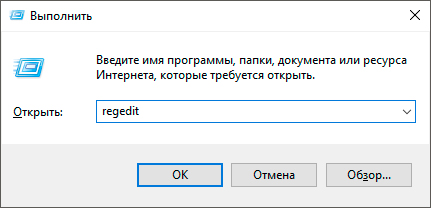
3. Нажмите клавишу Файл, а затем кликните по кнопке Экспорт.
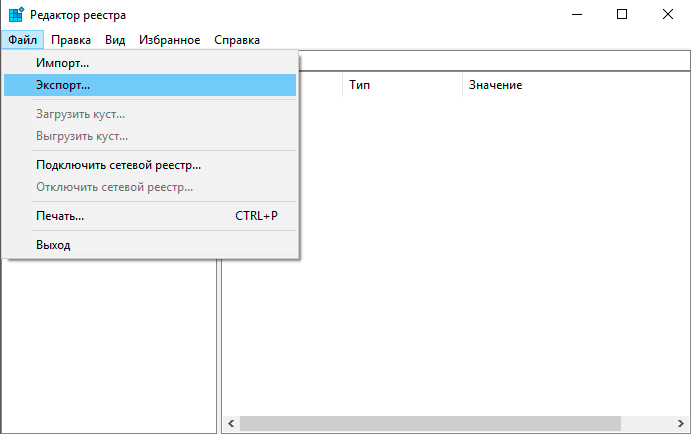
4. Экспортируйте данные в надежное место.
Теперь, не покидая окна редактора реестра, перейдите к ключу:
КомпьютерHKEY_LOCAL_MACHINESOFTWAREMicrosoftWindows NTCurrentVersionProfileList
Чтобы упростить поиски, скопируйте и вставьте написанный нами путь.
В открывшемся разделе вы можете столкнуться с тремя возможными вариантами развития событий:
- Идентификатор SID дублирован и один из дублей имеет расширение .BAK.
- В реестре присутствует только один SID-идентификатор и он имеет расширение .BAK.
- Идентификатор SID присутствует в единственном экземпляре без разрешения .BAK.
Хоть процесс работы и похож для каждого из трех вариантов, тем не менее между ними есть некоторые различия, поэтому нужно внимательно изучить каждый.
Если у вас продублированы два идентификатора, выберите папку без разрешения .BAK, кликните по ней правой кнопкой мыши и нажмите Удалить.
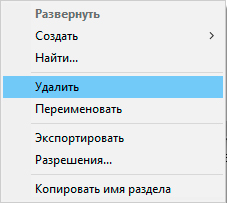
Этот способ не подразумевает удаление ключей, тем не менее некоторые корректировки придется внести. Щелкните правой кнопкой мыши по папке с расширением .BAK, нажмите клавишу Переименовать и удалите ту часть имени файла, которая его содержит.
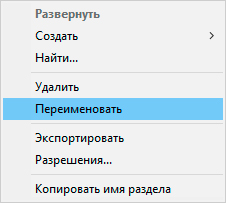
По завершению выполнения предыдущих двух инструкций у вас должна остаться только одна папка с идентификатором учетной записи без каких-либо ненужных расширений.
1. Откройте папку с SID-идентификатором.
2. Щелкните правой кнопкой мыши по параметру ProfileImagePath и нажмите Изменить.
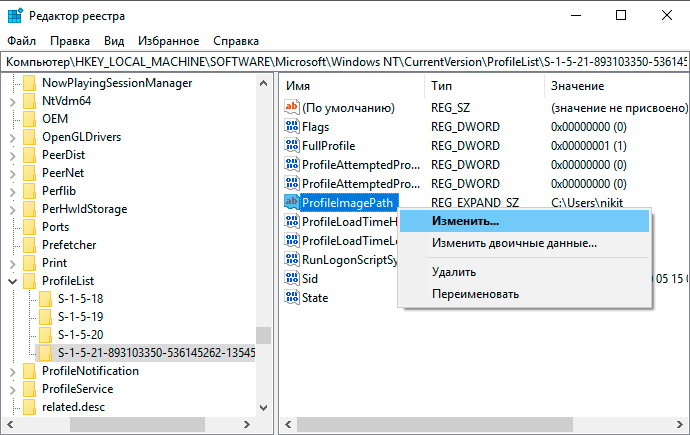
3. В открывшемся окне Изменение строкового параметра в ячейке Значение укажите правильный путь к своей учетной записи.
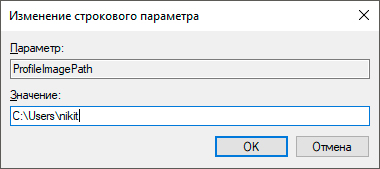
4. Нажмите ОК, чтобы подтвердить внесенные изменения.
Если вы не помните имя пользователя в пути Windows, откройте Проводник и перейдите в папку Пользователи, которая расположена на диске C:. Здесь вы увидите нужное имя.
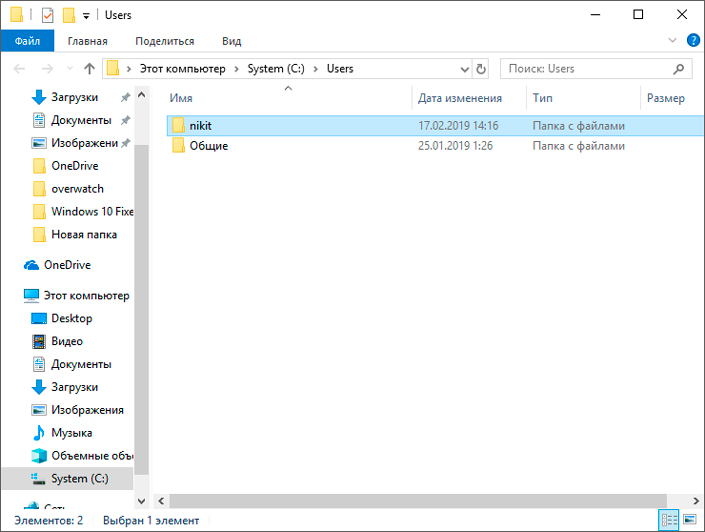
Теперь нужно внести еще пару корректировок.
1. Найдите ключ State.
2. Щелкните по ключу правой кнопкой мыши и нажмите клавишу Изменить.
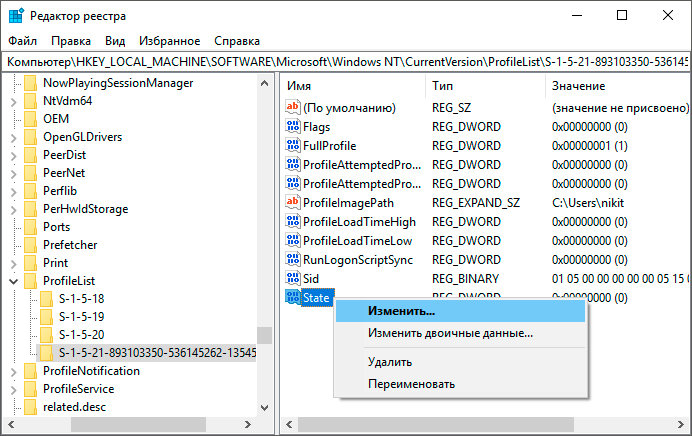
3. В открывшемся окне Изменение параметра DWORD (32 бита) установите Значение “0” и нажмите клавишу Enter, чтобы подтвердить изменения.
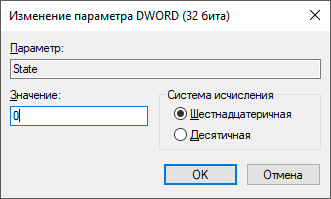
4. Готово. Перезапустите компьютер, чтобы внесенные изменения вступили в силу.
К сожалению, этот способ не всегда помогает решить возникшую проблему. Поэтому остается использовать единственное доступное средство — создание новой учетной записи с переносом на нее старых данных.
1. Запустите компьютер в безопасном режиме.
2. Откройте утилиту Командная строка от имени администратора.
3. Теперь введите команду net user administrator /active:yes и нажмите клавишу Enter.
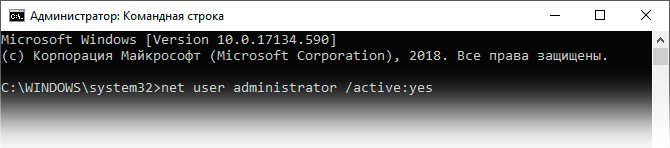
Это действие позволит создать на компьютере скрытую учетную запись с правами администратора. Перезапустите компьютер и войдите в систему с новым аккаунтом.
4. При желании, позже вы сможете отключить скрытый аккаунт администратора, введя код net user administrator /active:no
Теперь нужно создать новую учетную запись.
1. Откройте Параметры Windows с помощью комбинации клавиш Win + I.
2. Перейдите в раздел Учетные записи.
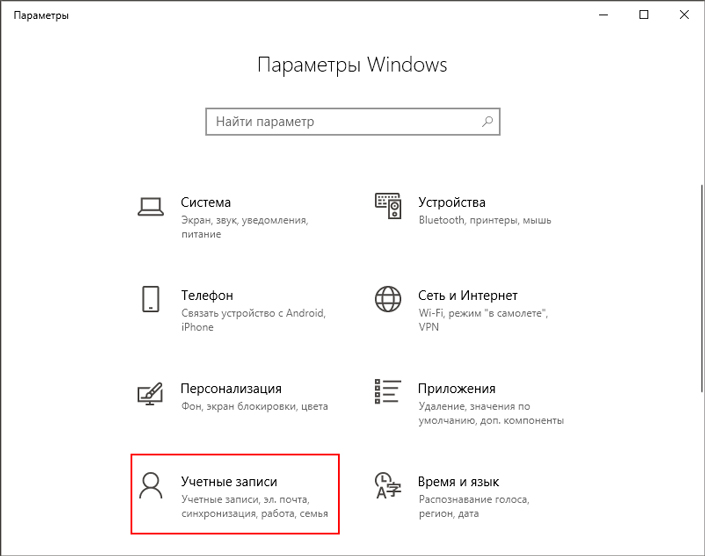
3. Откройте вкладку Семья и другие люди.
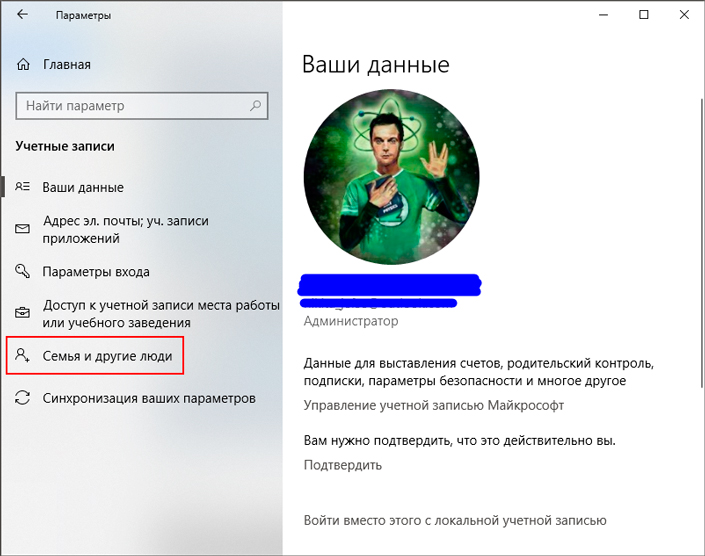
4. Теперь щелкните по параметру Добавить пользователя для этого компьютера.
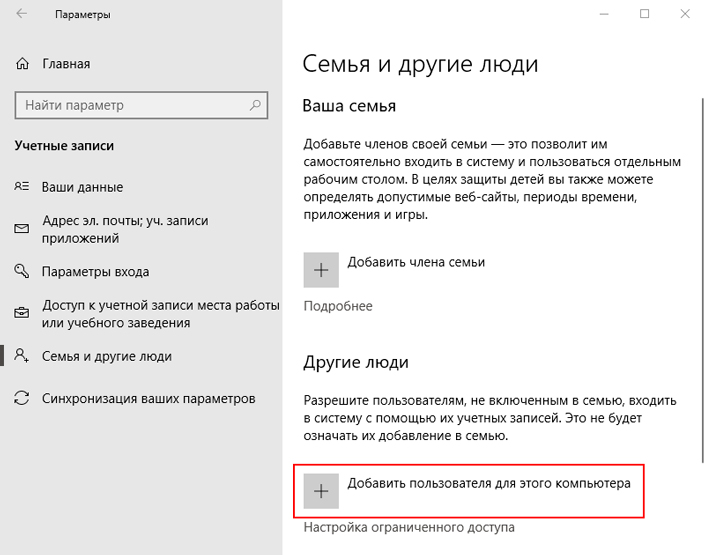
5. Введите электронную.почту нового пользователя.
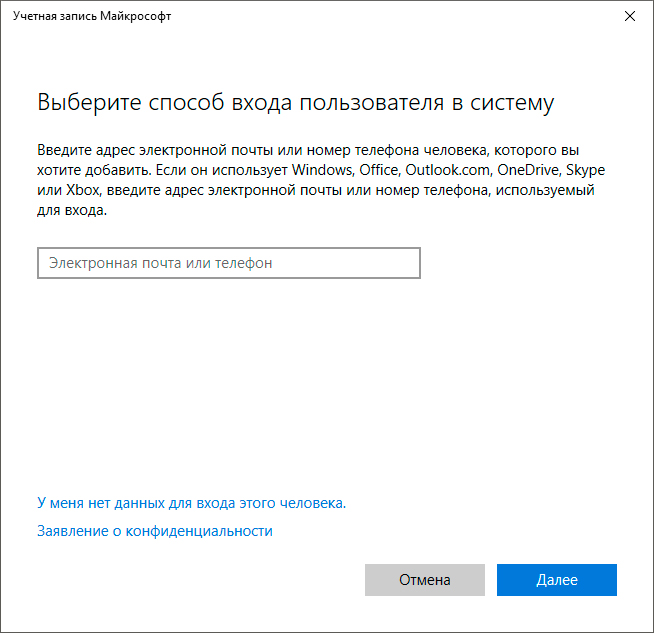
6. Введите персональные данные пользователя.
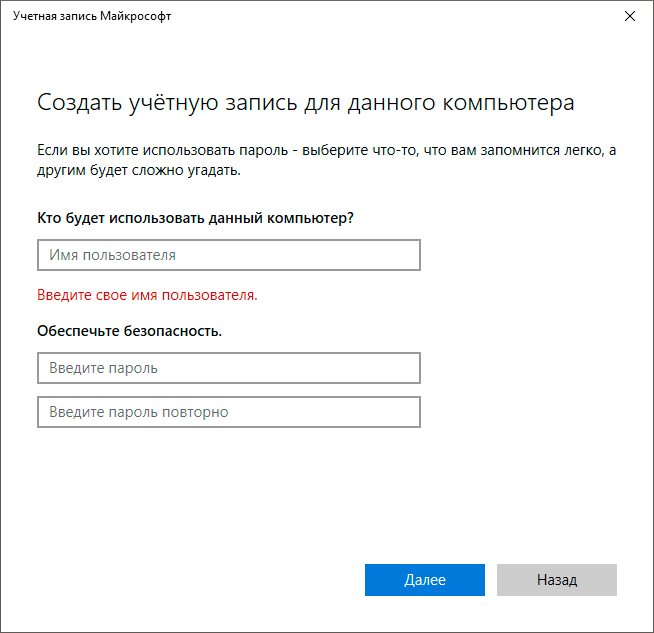
7. Завершите создание профиля.
Вы создали новый профиль и теперь нужно перенести на него все старые файлы. Сделать это довольно просто и не отнимет у вас много времени.
1. Откройте утилиту Выполнить с помощью горячих клавиш Win + R.
2. Введите команду C:Users и нажмите Enter.
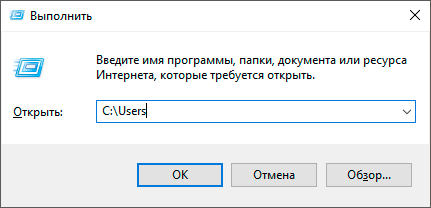
3. Откройте папку старого профиля.
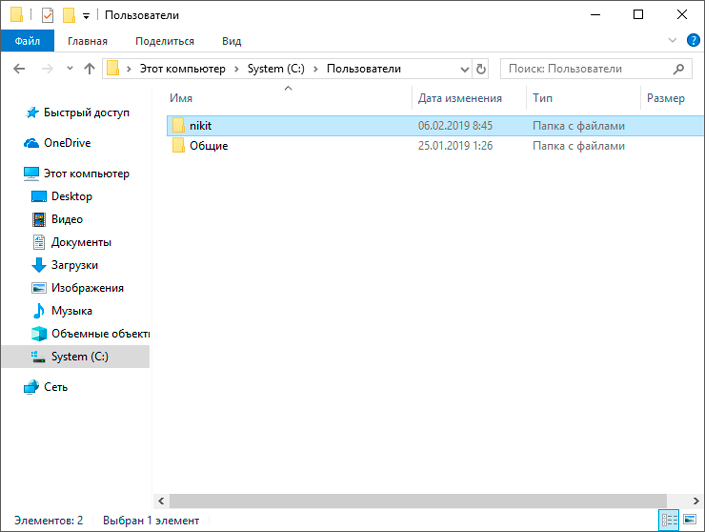
4. Выделите нужные файлы или выберите сразу все при помощи комбинации клавиш Ctrl + A. Затем нажмите Ctrl + C, чтобы скопировать данные.
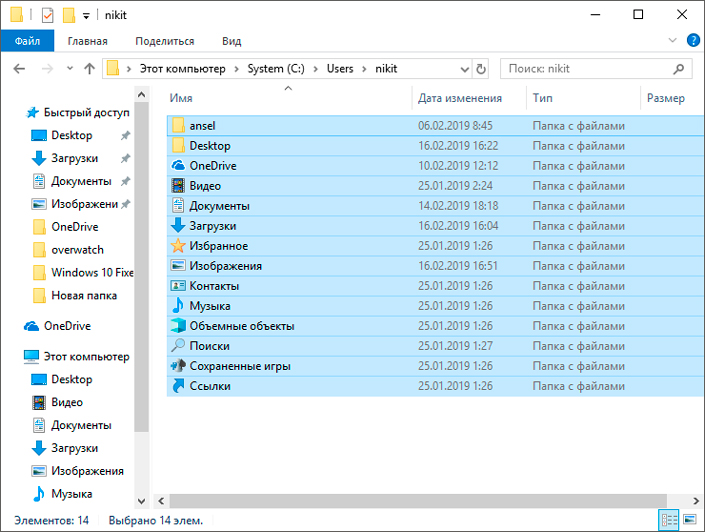
5. Теперь просто вставьте эти данные в папку нового пользователя.
К счастью, безвыходных ситуаций попросту не существует. И с грамотным подходом вы всегда справитесь с возникшими неполадками на вашем компьютере. Надеемся, статья оказалась вам полезной и помогла найти ответы на поставленные вопросы.
Похожие статьи про восстановление данных:

Как восстановить пароль входа в ОС Windows?
В этой статье мы рассмотрим некоторые способы восстановления пароля на всех версиях операционной сис.

Как переместить папку данных пользователя на другой диск в Windows 10
Читайте как перенести файлы и папки пользователя из хранилища данных по умолчанию на другой логическ.

Как настроить Windows 10 для ребенка
Приобретая новый компьютер, многие родители задумываются о том, чтобы ограничить и обезопасить интер.
Восстановление поврежденного профиля Windows
Не знаете, что делать, если не запускается учетная запись пользователя Windows или возникает ошибка «не удается войти в учётную запись»? Решение этих и других проблем со входом в профиль будет приведено ниже.
Содержание:
Профиль пользователя Windows является удобным функционалом системы, расширяющим возможности для использования. Сам профиль хранит в себе персональные настройки внешнего вида системы и некоторых программ. Помимо этого, один общий профиль для ПК, смартфона или другого гаджета позволяет синхронизировать действие каждого из устройств, что крайне удобно.
Утеря или повреждение профиля – достаточно неприятная ситуация, которая ограничивает доступ к некоторым функциям и данным, поэтому с данной проблемой необходимо справиться как можно быстрее.
Ошибка службы профилей пользователей (ProfSvc) имеет следующий вид:

Почему происходит повреждение профиля пользователя?
Повреждение профиля Windows может быть вызвано разными причинами.
Самыми частыми из них являются:
- Некорректно установленные обновления ОС.
- Повреждение файлов, отвечающих за профиль.
- Аварийная перезагрузка или выключение системы.
- Деятельность вредоносных программ и вирусов.
При невозможности загрузки профиля Windows пользователь увидит соответствующее сообщение с ошибкой, и ему будет предложено продолжить работу на временном профиле, который имеет ограниченный доступ к файлам, а также удаляет все созданные за сеанс данные при выходе из временного профиля или перезагрузке системы.
Поиск идентификатора безопасности учетной записи
Работа на временном профиле сильно ограничивает возможности, поэтому при выявлении подобной проблемы необходимо сразу приступить к её решению. Первое, что необходимо сделать – попробовать выйти с профиля и зайти на него вновь. Данный совет дает сама система, и этим не следует пренебрегать.
Если перезаход не помог, следует узнать идентификатор безопасности учетной записи (SID). Чтобы это сделать, понадобится командная строка или Windows PowerShell, запущенные с правами администратора.
Шаг 1. Нажимаем ПКМ по кнопке «Пуск» и выбираем пункт «Командная строка(Администратор)» или «Windows PowerShell(Администратор)».

Шаг 2. В командной строке необходимо ввести «whoami /user». Данная команда покажет SID текущего профиля.

Шаг 3. Копируем SID сочетанием клавиш Ctrl+C. Важно: SID имеет вид многозначного числового кода. В нашем случае это — S-1-5-21-4159091151-714581226-3499032617-1001.
После того, как SID был скопирован в буфер обмена, необходимо отредактировать реестр для восстановления профиля.
Как сделать бекап реестра?
Важно! Любые манипуляции с редактором реестра могут привести к неожиданным последствиям, поэтому нижеописанные шаги следует выполнять с максимальной осторожностью. Перед началом работы с реестром настоятельно рекомендуется создать запасную копию (бекап) текущего реестра.
Чтобы выполнить данную функцию, следует:
Шаг 1. Открыть редактор реестра, как описано ниже, и нажать на пункт «Файл» в верхнем левом углу. В выпадающем списке следует выбрать «Экспорт».

Шаг 2. В открывшемся окне необходимо присвоить имя запасному файлу реестра, а также сохранить его в нужном месте. Для экономии времени рекомендуется использовать сохранение только выбранной ветви реестра. Если пользователь собирается редактировать не только одну ветвь, лучше сделать бекап всего реестра.

Выполнив данные пункты, можно обезопасить себя и в любой момент восстановить реестр из созданного бекапа.
Теперь переходим к восстановлению профиля.
Шаг 1. Нажимаем ПКМ по кнопке «Пуск» и выбираем пункт «Выполнить». В открывшемся окне вводим команду regedit и подтверждаем действие кнопкой «Ок».

Шаг 2. В редакторе реестра следует перейти по пути «КомпьютерHKEY_LOCAL_MACHINESOFTWAREMicrosoftWindows NTCurrentVersionProfileList».

Важно: если пользователь ищет вручную и не может найти указанные папки, следует внимательно проверить правильность перехода по пути. В реестре находится множество всевозможных каталогов, среди которых очень легко запутаться.
Чтобы не терять время, рекомендуем просто скопировать КомпьютерHKEY_LOCAL_MACHINESOFTWAREMicrosoftWindows NTCurrentVersionProfileList и вставить в адресную строку.
В зависимости от системы и версии ОС, следующие действия могут немного различаться между собой, поэтому будут рассмотрены все варианты последующих действий, подходящих для всех случаев:
1. Если идентификатор SID указан в разделе «ProfileList» дважды, следует удалить один раздел без расширения .BAK. Это можно сделать, нажав по разделу правой клавишей мыши и выбрав пункт «Удалить».
2. Если идентификатор SID указан в разделе «ProfileList» один раз с расширением .BAK, следует нажать по нему ПКМ, выбрать пункт «Переименовать» и удалить приставку .BAK, после чего сохранить внесенные изменения.

3. Если присутствует одна папка с идентификатором без расширений, следует нажать по ней ЛКМ и перейти в пункт «ProfileImagePath». Далее нужно кликнуть по нему ПКМ и выбрать пункт «Изменить», как показано на скриншоте.

В строке «Значение» необходимо ввести правильный путь к папке своего профиля на системном диске. Проверить его можно, зайдя на диск С (диск, где установлена ОС) и выбрав папку «Пользователи». В нашем случае правильный путь к папке профиля имеет вид «C:UsersUser».
Соответственно путь в папке «ProfileImagePath» должен быть указан таким же.

Далее необходимо отредактировать параметр «State». Кликаем по нему ПКМ и выбираем пункт «Изменить».

В открывшемся окне в пункте «Значение» следует указать цифру «0».

На этом устранение ошибки Windows «не удается войти в учетную запись» можно считать законченным. После закрытия редактора реестра и перезагрузки компьютера профиль будет восстановлен.
Возможные проблемы с восстановлением профиля
В некоторых случаях восстановление профиля вышеописанными способами может не сработать. Это обусловлено сильным повреждением системных данных профиля или другими неполадками. В этом случае лучшим выходом будет создание нового профиля с правами администратора. Данная мера не позволит восстановить предыдущие настройки, поэтому подгонять новый профиль под свои нужды придется заново.
Для создания нового профиля следует загрузить систему в безопасном режиме. Загрузка безопасного режима детально описана в статье «Как загрузить безопасный режим в Windows»
После перезагрузки системы в безопасном режиме необходимо открыть командную строку или Windows PowerShell с правами администратора и ввести команду «net user administrator /active:yes».

После этого можно воспользоваться созданием новой учетной записи с правами администратора. Как это сделать, можно прочитать в статье «Изменение имени учетной записи Windows».
Как восстановить потерянный профиль пользователя Windows 10
Если сообщение об ошибке не позволяет войти в учетную запись пользователя Windows 10, возможно, ваш профиль поврежден. Мы покажем вам, как это исправить или создать новую учетную запись.
Ваша учетная запись содержит ваши личные настройки, такие как обои на рабочем столе, настройки панели задач и некоторые настройки программы, такие как история браузера. Это может быть очень неприятно потерять это.
Если вы уже сталкивались с этой проблемой и хотите поделиться своим собственным решением, сообщите нам об этом в комментариях ниже.
Вход во временный профиль
Когда вы попытаетесь войти в свою обычную учетную запись пользователя, она не будет работать, поэтому вы попадете во временную учетную запись. Это обычно происходит, если критическое обновление Windows было принудительно прервано в середине процесса.
Вы увидите одну из двух ошибок (или иногда обе):
- Вы вошли с временным профилем. Вы не можете получить доступ к своим файлам, и файлы, созданные в этом профиле, будут удалены при выходе. Чтобы это исправить, выйдите из системы и попробуйте войти позже. Пожалуйста, смотрите журнал событий для деталей или свяжитесь с вашим системным администратором.
- Мы не можем войти в ваш аккаунт. Эту проблему часто можно решить, выйдя из своей учетной записи, а затем снова войдя в систему. Если вы не выйдете сейчас, все созданные вами файлы или сделанные вами изменения будут потеряны.
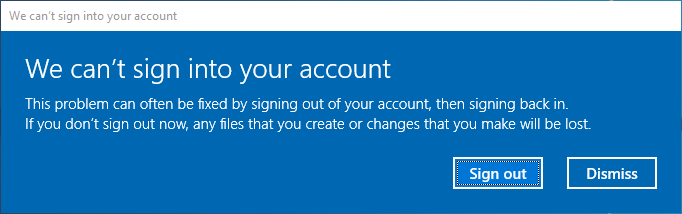
Очевидно, что первое, что здесь нужно сделать, это попытаться выйти, а затем снова войти. Скорее всего, это не сработает, но оно того стоит.
Вход во временный профиль не подходит, потому что любые изменения, которые вы вносите, будут сбрасываться при каждом выходе из системы, поэтому давайте посмотрим, как восстановить ваш обычный профиль.
Узнайте свой идентификатор безопасности
Нам нужно знать идентификатор безопасности (SID) временной учетной записи, в которую вы входите. Эта уникальная строка — то, что Windows использует, чтобы управлять разрешениями и группировать ваши взаимодействия.
Сначала выполните системный поиск CMD и выберите соответствующий результат, чтобы открыть командную строку.
Далее введите whoami / пользователь и нажмите Войти. Эта команда запрашивает систему, чтобы сообщить SID текущей учетной записи.
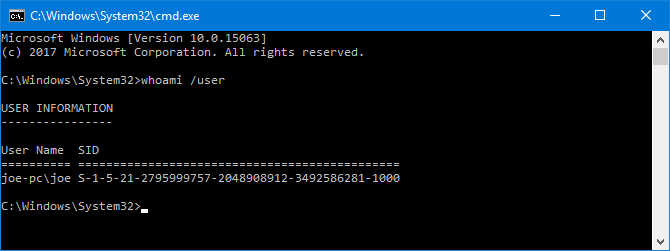
Запишите свой SID. Вы можете нажать Ctrl + M включить подсветку, щелкните левой кнопкой мыши и перетащите через SID, а затем нажмите Ctrl + C скопировать это.
Изменить реестр
Теперь нам нужно внести изменения в реестр, чтобы восстановить исходный профиль. Редактирование реестра может быть опасным
Если вы ошибаетесь, пожалуйста, внимательно следуйте приведенным ниже инструкциям.
Системный поиск смерзаться и выберите соответствующий результат, чтобы загрузить редактор реестра. Вставьте следующий путь в адресную строку и нажмите Войти:
На левой панели вы увидите список идентификаторов безопасности в папке ProfileList.
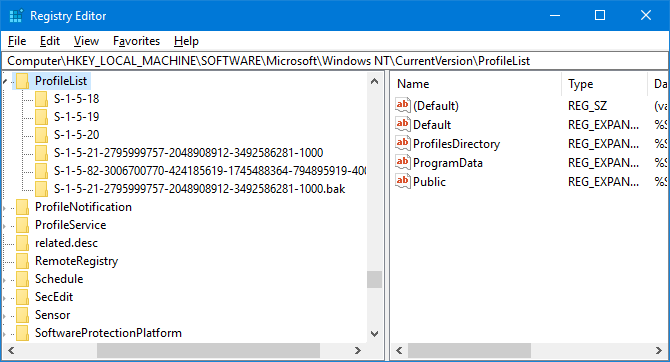
Должен применяться один из трех вариантов:
- Ваш SID указан дважды, с расширением .BAK и без него.
- Ваш SID указан только один раз с расширением .BAK (например, S-1-5-21-2795999757-2048908912-3492586281-1000.bak).
- Ваш SID указан только один раз без расширения .BAK (например S-1-5-21-2795999757-2048908912-3492586281-1000).
Процесс в основном одинаков для всех трех вариантов, но с небольшими отличиями. Выполните все шаги по порядку, но только те, которые содержат ваш номер опции.
Вариант 1. Удалить дубликат папки
Если ваш SID указан дважды — и только в этом случае — вам нужно удалить папку без расширения .BAK. Щелкните правой кнопкой мыши папку из левой панели и нажмите удалять. Нажмите да подтвердить.
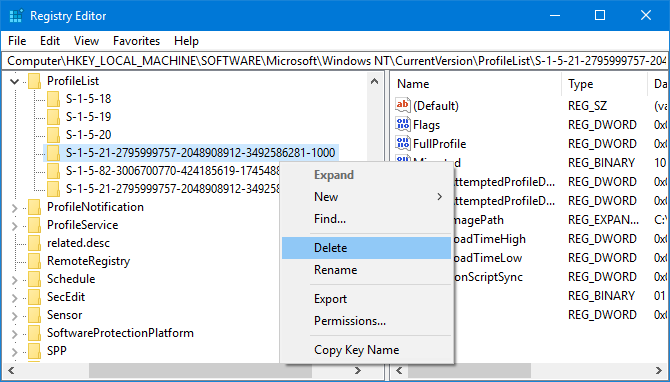
Вариант 1 и 2: переименовать папку .BAK
Щелкните правой кнопкой мыши в папке, соответствующей вашему SID с расширением .BAK, нажмите переименовывать, и удалить .BAK с конца этого. Нажмите Войти сохранить изменения.
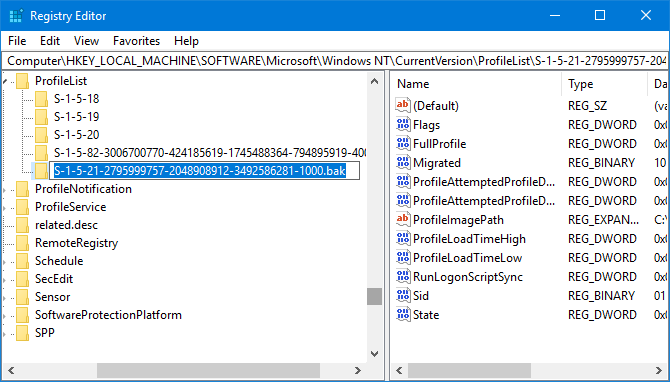
Вариант 1, 2 и 3: настройка пути и состояния папки
Щелчок левой кнопкой мыши папка на левой панели, соответствующая вашему SID. На правой панели дважды щелкните ProfileImagePath. в Значение данных введите правильный путь для вашего профиля пользователя.
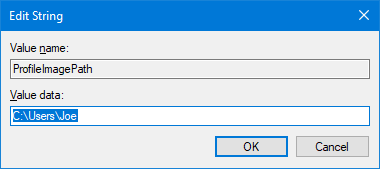
Если вы не уверены, что это должно быть, нажмите Windows ключ + R открыть Run, ввести C: Users, и нажмите Войти. Это выведет список всех ваших профилей пользователей.
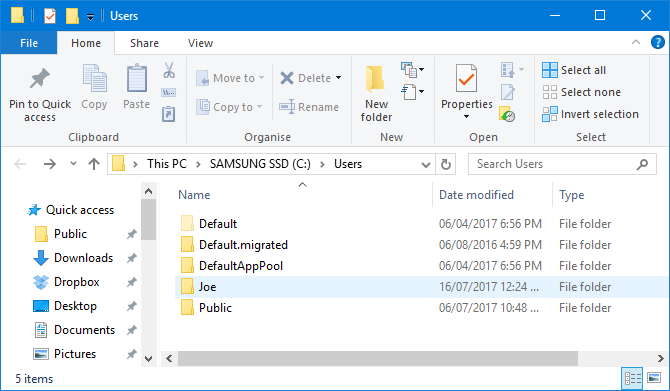
Как только вы написали правильный Значение данных, щелчок Хорошо.
Затем в правой части реестра дважды щелкните государственный. Изменить Значение данных в и нажмите Хорошо.
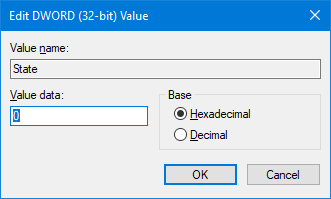
Закройте редактор реестра и перезагрузите компьютер. Войдите в свою учетную запись, и вы увидите, что все восстановлено и восстановлено.
Если вы все еще сталкиваетесь с проблемами, читайте дальше, чтобы узнать, как создать новую учетную запись постоянного пользователя.
Создать новый профиль
Если приведенные выше инструкции не вернули ваш профиль, пришло время создать новый профиль пользователя. Обратите внимание, что это не восстановит настройки вашего рабочего стола, такие как обои или настройки панели задач, но это будет означать, что у вас снова будет постоянная учетная запись.
Шаг 1: загрузка в безопасном режиме
Для начала вам необходимо загрузить компьютер в безопасном режиме.
, Для этого перезагрузите компьютер. На экране входа удерживайте сдвиг и нажмите Питание> Перезагрузка. Когда это будет завершено, вы будете на Выберите опцию экран. Идти к Устранение неполадок> Дополнительные параметры> Параметры запуска> Перезагрузка.
Ваш компьютер перезагрузится снова. Нажмите F4 чтобы запустить его в безопасном режиме.
Шаг 2: Включить учетную запись администратора
После входа в систему выполните поиск системы CMD. Щелкните правой кнопкой мыши соответствующий результат и выберите Запустить от имени администратора. Это откроет командную строку. вход сетевой пользователь администратор / активный: да и нажмите Войти.
Обратите внимание, что вы можете изменить это в будущем, выполнив ту же команду, но переключая да за нет.
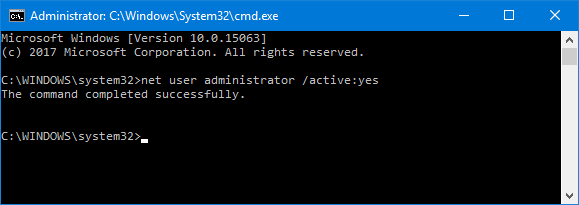
Это активирует скрытую учетную запись администратора на вашем компьютере. Перезапустите и войдите в эту новую учетную запись.
Шаг 3: Создать новую учетную запись
Нажмите Ключ Windows + I открыть настройки. Идти к Аккаунты> Семья другие пользователи. Нажмите Добавить кого-то еще на этот компьютер. На данный момент, вы можете просто следовать за мастером до конца. Однако, если вы хотите создать локальную учетную запись вместо учетной записи Microsoft, нажмите У меня нет информации для входа этого человека а потом Добавить пользователя без учетной записи Microsoft.
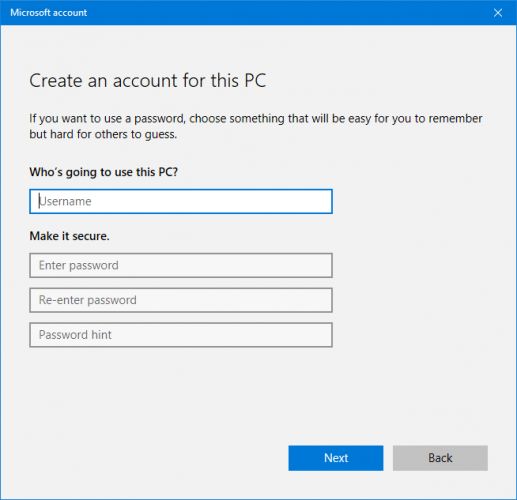
Шаг 4: перенесите ваши файлы
Перезагрузите компьютер и снова войдите в учетную запись администратора. Нажмите Windows ключ + R открыть Run, ввести C: Users и нажмите Войти. Перейдите к своей старой и сломанной учетной записи пользователя.
Теперь скопируйте и вставьте все свои пользовательские файлы из этой старой учетной записи в новую. Вы захотите сделать это индивидуально для каждой папки, иначе вы можете случайно открыть некоторые скрытые и проблемные системные файлы.
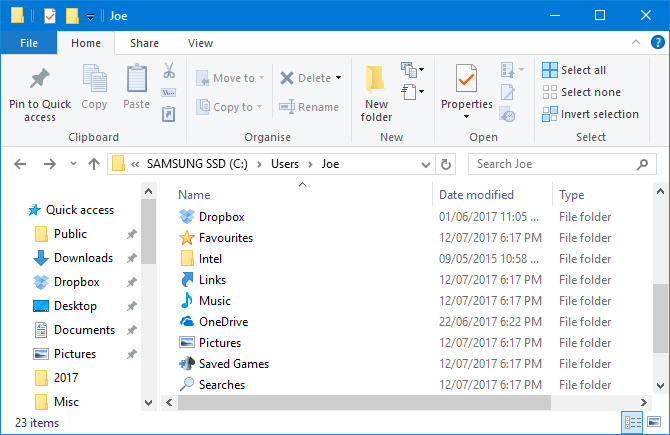
Чтобы выделить все файлы в папке, нажмите Ctrl + A. Чтобы выбрать конкретные из них, удерживайте нажатой Ctrl как и ты щелчок левой кнопкой мыши. Или удерживайте щелкните левой кнопкой мыши и перетащите вокруг файлов.
Затем нажмите Ctrl + C скопировать их. Вернитесь в папку «Пользователи», в новую учетную запись и нажмите Ctrl + V вставить ваши файлы.
После этого выйдите из учетной записи администратора и войдите в свою новую учетную запись. Все файлы, которые вы передали, будут там.
Аккаунт восстановлен, теперь получите настройку
Теперь у вас снова есть постоянная учетная запись. К счастью, в этом сценарии повреждения профиля это не приводит к большой потере данных, но в любом случае вам следует регулярно создавать резервные копии файлов.
Если вы потеряли свои настройки в процессе создания новой учетной записи, возможно, в любом случае пришло время внести изменения. Проверьте наши статьи о том, как настроить ваши обои
и несколько уникальных способов использовать ваш рабочий стол
У вас когда-нибудь был испорченный профиль пользователя Windows? Как вы решили проблему?
Изображение предоставлено Dooder через Shutterstock



