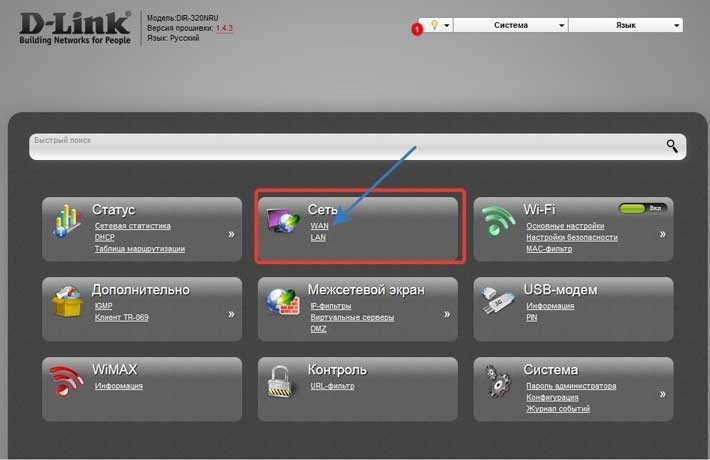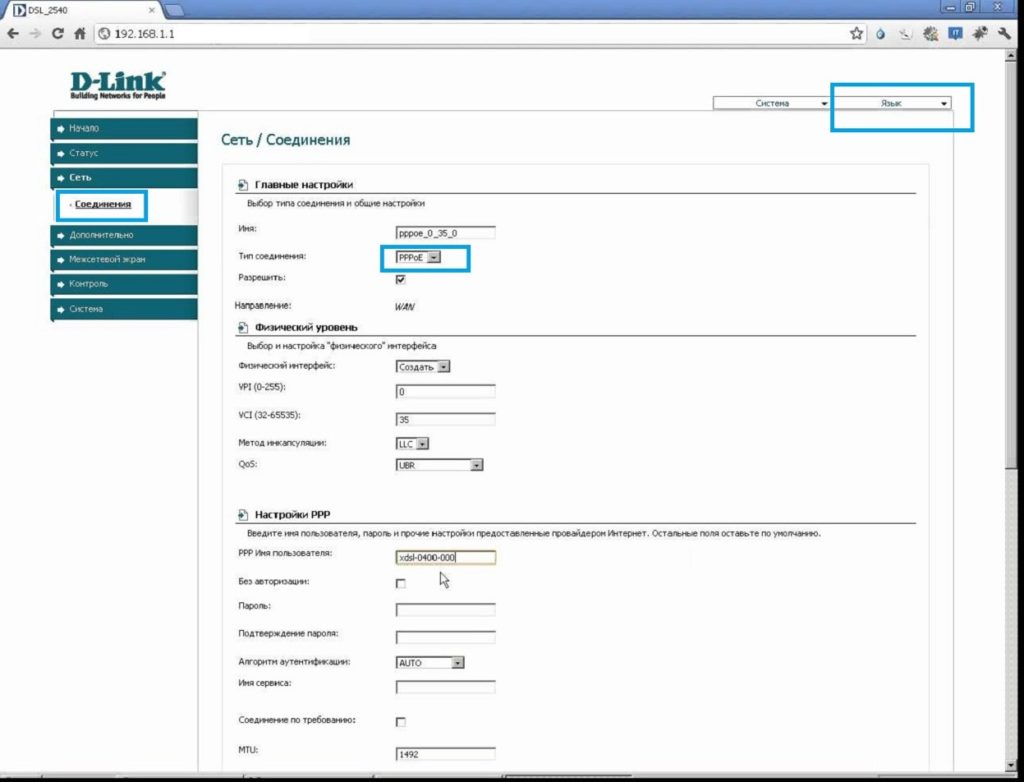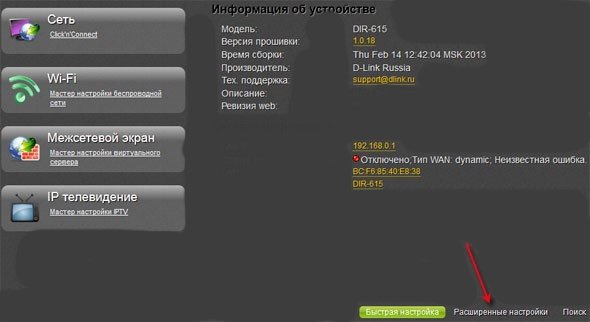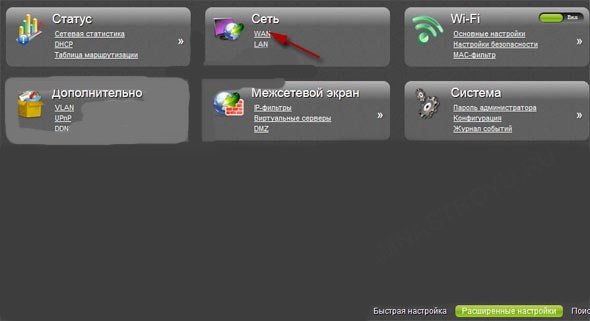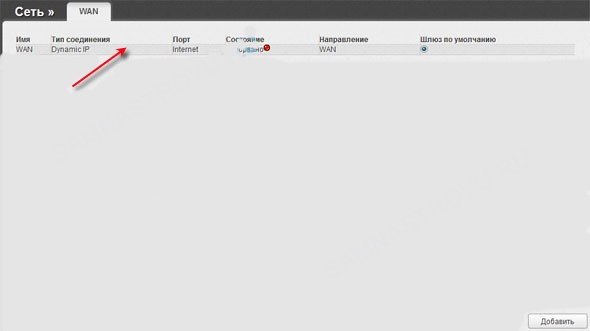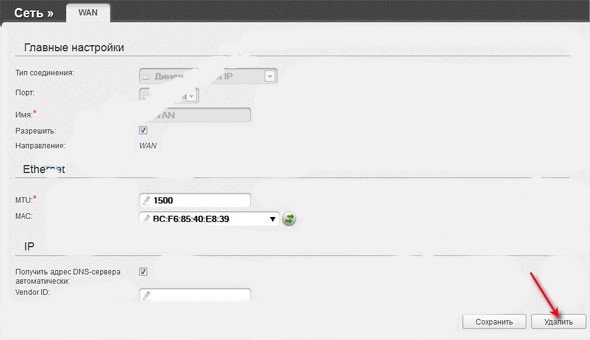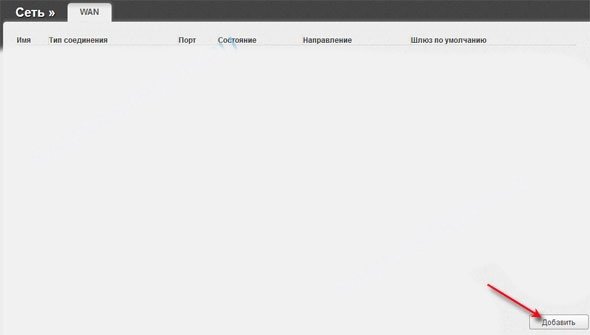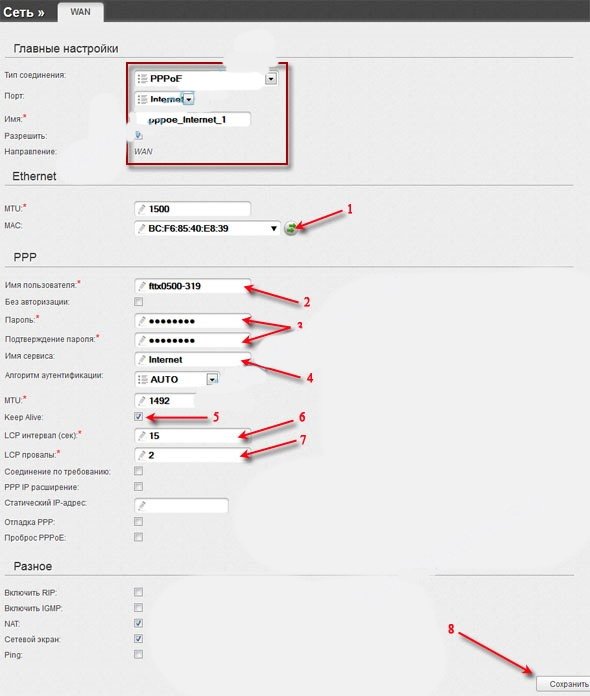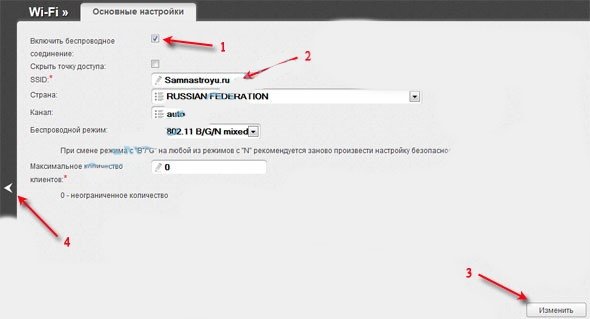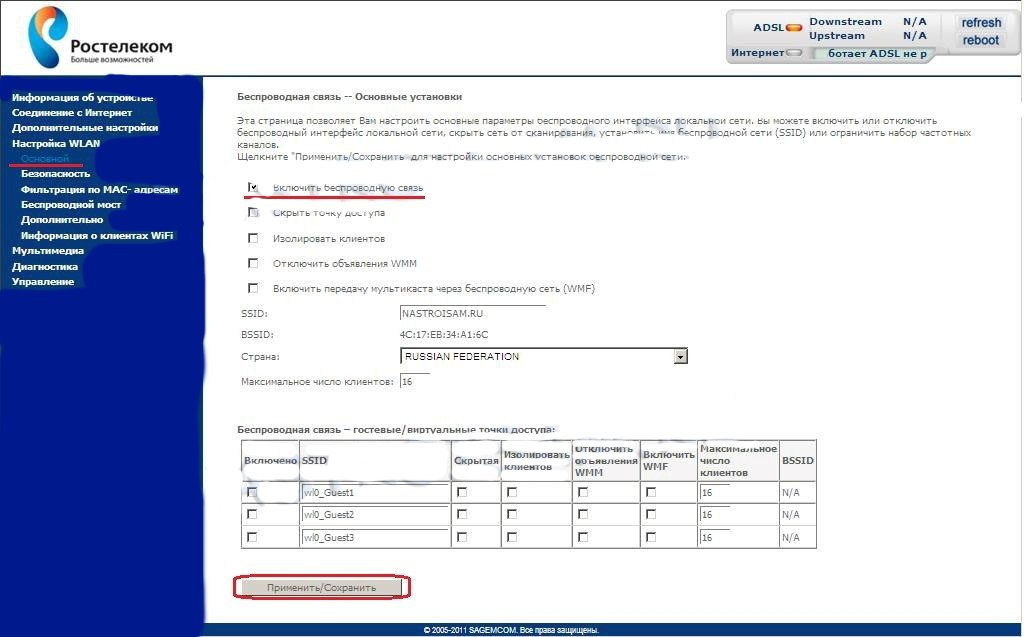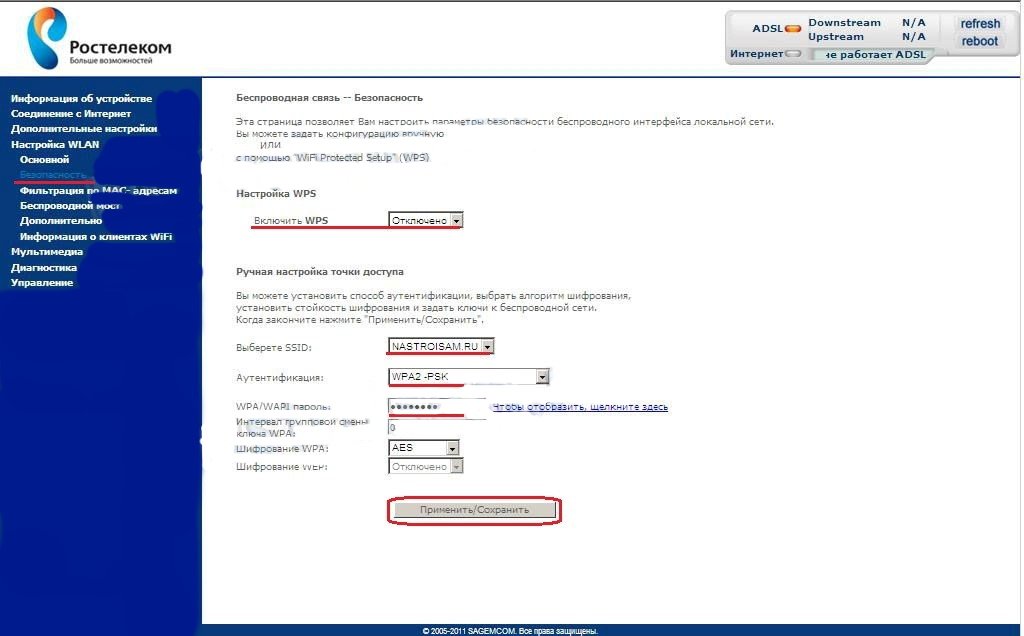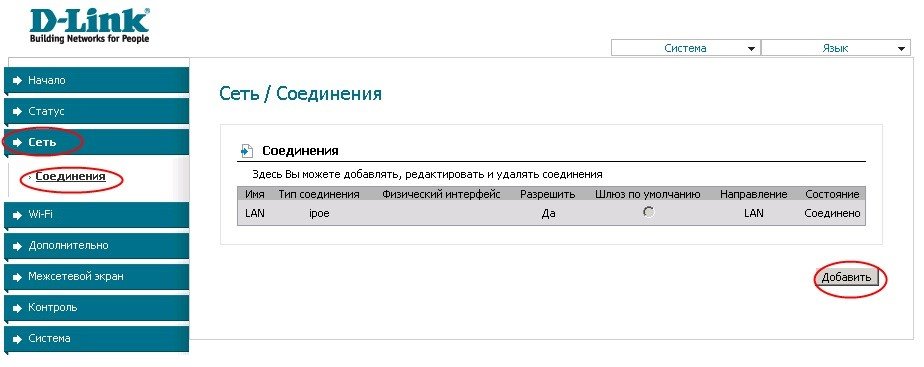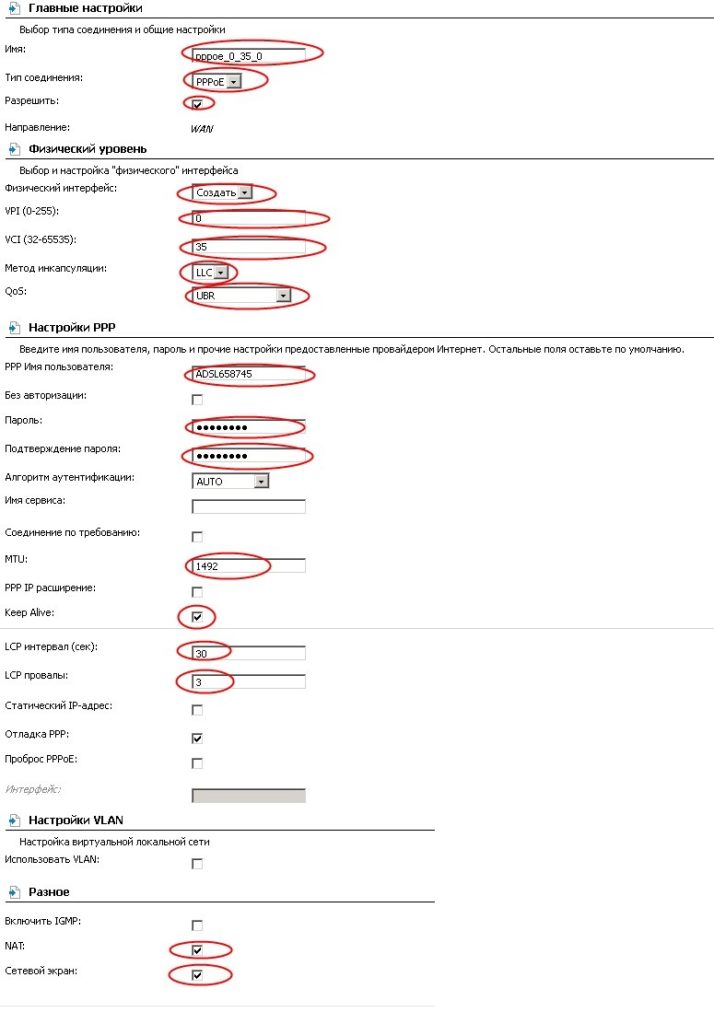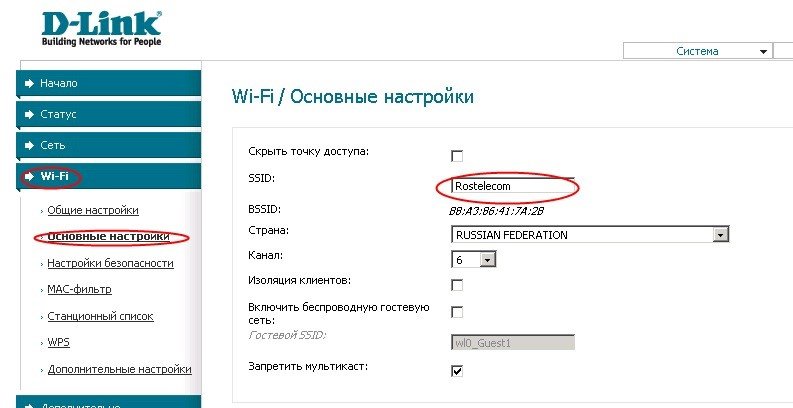Как восстановить настройки роутера Ростелеком?
Настройка роутера Ростелеком своими руками
Ростелеком стал провайдером, заслужившим огромную популярность среди пользователей, благодаря предоставленным возможностям выхода в интернет и просмотра интерактивного телевидения. Помимо своих услуг, компания предлагает клиентам оборудование. Но, как происходит настройка роутера Ростелеком, и возможно ли подключить интернет самому?
Настройка роутера Ростелеком: сложно ли настроить самому?

Начнём с того, что провайдер предоставил нам оборудование и нам необходимо его настроить, чтобы открыть доступ в интернет. Обычно этим занимаются специалисты самой компании, но бывают случаи, когда приходится долго ждать.
Подключить и настроить оборудование самому не так уж и сложно. Просто нужно знать основные действия и следовать инструкциям, приведённым ниже.
Настройки роутера Ростелеком для интернета и телевидения: обзор важного функционала

Помимо доступа в интернет, Ростелеком предоставляет своим клиентам возможность просмотра цифрового телевидения. Чтобы пользоваться интерактивным телевидением от Ростелеком, для начала вам нужно составить заявление на подключение услуги. Сделать это можно в офисе или в онлайн режиме на официальном сайте компании.
Следующим шагом будет приобретение приставки, необходимой для просмотра ТВ. Приставку необходимо связать с вашим роутером или подключить Wi–Fi адаптер в случае, если соединение осуществляется с помощью беспроводной сети. В комплекте с приставкой идёт сетевой кабель. Берём его и соединяем роутер с приставкой. В комплекте также идёт кабель — тюльпан, необходимый для подключения к телевизору. Подсоединили? Теперь переходим к установке.
Как правило, провайдер Ростелеком обеспечивает все данные настройки роутера Ростелеком для интернета и телевидения автоматической настройкой, и у вас нет необходимости делать что-то самостоятельно. Если этого не произошло, то нужно сделать следующее:
- заходим в панель управления роутера и выбираем «Интернет»;
- открываем графу «Подключения» и находим строку «Broadband connection»;
- после нажатия открывается окно, в котором необходимо отметить пункт Lan4.
После того, как совершили эти действия, нужно провести настройку телевидения с помощью пульта. В настройках необходимо выбрать режим показа AV или HDMI. Интерактивное телевидение загрузится автоматически через 2-3 минуты. После вы увидите на своём экране окно. В нём нужно указать логин и пароль. Эта информация указана в договоре.
После того, как идентификация пройдена, перед вами откроется меню и список каналов. Теперь вы можете наслаждаться просмотром любимых телепередач.
Как войти в настройки роутера Ростелеком

Перед тем, как войти в настройки роутера Ростелеком, пользователю необходима информация об IP, логин и пароль. Обычно, эту информацию можно найти на самом оборудовании.
В большинстве случаев для доступа к настройкам роутера, провайдер указывает IP 192.168.0.1 или 192.168.1.1 . В качестве логина и пароля, во всех случаях, указывается стандартное имя «admin». Открываем браузер и в адресную строку вводим значение указанного IP. Далее указываем логин и пароль. Теперь вы в админке. Здесь нужно найти раздел «WAN» или «Internet». Отмечаем тип подключения PPPoE, всё остальное, также автоматически.
Перед нами открывается настройки учётной записи и соединения. В графе «имя хоста», указываем rostelekom, а имя пользователя и пароль указано в договоре. Вводим информацию, сохраняем и перезагружаем роутер.
Провайдер предоставляет нам несколько видов выхода в интернет, но настройки всегда одинаковые.
Все современные компьютеры и ноутбуки имеют встроенную звуковую подсистему, отвечающую за воспроизведение звука. В случае выхода хотя бы одного из этих элементов, может отсутствовать звук на компьютере. Как настроить Skype на компьютере читайте здесь.
Настройка Wi–Fi роутера Ростелекома

После того, как подключение к интернету прошло успешно, настало время подключить Wi – Fi. Для начала возвращаемся в настройки роутера и переходим в раздел, который отвечает за беспроводную сеть WLAN. Указываем SSID — имя вашей сети, тип шифрования и пароль, который содержит не менее 8 символов. При сохранении изменений роутер автоматически перезагрузится.
Ну вот и все действия, необходимые для того, чтобы настройка wifi роутера Ростелеком была произведена. Теперь вы можете пользоваться интернетом с любого устройства под своим именем и паролем.
Программа для настройки роутера Ростелеком

Если подключение роутера Ростелеком покажется вам сложным процессом, то существует программа для настройки роутера Ростелеком. Программа предоставляется на диске и идёт в комплекте с оборудованием.
Настроить роутер возможно без подключения к Web интерфейсу. Просто установите диск в привод компьютера и «Мастер настройки Ростелеком» автоматически настроит роутер.
Как настроить роутер Ростелеком на компьютере

Для начала необходимо собрать все комплектующие: сетевой кабель, кабель WAN, кабель internet и подсоединить их к соответствующим разъёмам на роутере.
Сделали? Идём дальше. Заходим на своём компьютере в настройки сетевого адаптера. Здесь находим строку «подключение по локальной сети» и открываем «свойства». Видим на экране несколько версий протокола интернета. Выбираем № 4 (TCP/IPv4) и помечаем галочкой автоматические получения IP и DNS. После жмём кнопку OK и ожидаем сохранения.
Далее необходимо войти в настройки роутера Ростелеком, как описано выше. Теперь вы знаете, как настроить роутер Ростелеком на компьютере и ничего сложного в этом нет.
Сбились настройки роутера Ростелеком: как решить проблему
Часто встречаются случаи, когда настройки оборудования сбиваются по причине сбоя, вируса или неаккуратности самого пользователя. Дело в том, что на роутере имеется кнопка «Reset». При её нажатии, оборудование возвращается к заводским настройкам.
В ситуации, когда у вас всё-таки сбились настройки роутера Ростелеком, и доступ к сети пропал, единственным выходом будет восстановить их заново. Для этого проходим по всем вышеописанным действиям и возвращаем свой роутер к жизни.
Из инструкций, описанных выше, можно сделать вывод, что подключение роутера Ростелеком своими руками возможно. Если будете следовать всем этим инструкциям, то будьте уверены, у вас всё получится.
Настройка оборудования
Блог о модемах, роутерах и gpon ont терминалах.

Два способа как сбросить настройки роутера

Иногда, в силу разных причин, бывает возникает необходимость сбросить настройки WiFi-роутера к заводским. К таким причинам можно отнести случаи, когда WiFi-роутер недоступен по IP-адресу, или не пускает в настройки роутера, ругаясь на пароль. Или же пользователь просто забыл пароль на доступ к настройкам устройства. После сброса настроек, WiFi-роутер будет доступен по стандартному IP-адресу — 192.168.1.1 или 192.168.0.1 со стандартным логином и паролем (как правило, логин admin и пароль admin). Кстати, IP-адрес роутера, логин и пароль на доступ обычно указаны на наклейке, находящейся на нижней крышке WiFi-роутера.
1 способ. Программный сброс настроек роутера.
Применяется в том случае, если у Вас есть доступ в веб-интерфейс роутера. К этому способу прибегают в том случае, если WiFi-роутер работает нестабильно. Сброс настроек к заводским иногда помогает решить такую проблему. Программный сброс настроек роутера находится в разделе системных параметров маршрутизатора. Обычно, сброс настроек к заводским называется Reset Factory Defaults. Достаточно поставить галочку напротив этого пункта и нажать кнопку OK или Применить. Роутер применит стандартную заводскую конфигурацию и перезагрузиться, после чего будет доступен со стандартными параметрами.
Пример 1. Сброс настроек роутера TP-Link:
Заходим в раздел Системные инструменты => Заводские настройки:

Нажимаем кнопку Восстановить, и ждем перезагрузки роутера .
Пример 2. Сброс настроек роутера Asus:
В меню веб-интерфейса выбираем раздел Администрирование, вкладка Управление настройками:

Нажимаем кнопку Восстановить и ждем перезагрузки роутера .
Пример 3. Сброс настроек роутера D-Link:
В меню веб-интерфейса в правом верхнем углу нажимаем кнопку Система и в выпавшем меню выбираем раздел Заводские настройки:

Подтверждаем действие и ждем перезагрузки роутера .
2 способ. Аппаратный сброс настроек роутера.
Для аппаратного сброса настроек у каждого WiFi-роутера есть специальная кнопка Reset. Она расположена, как правило или на задней стенке устройства, или на нижней крышке. Выполнена она в виде круглой дырочки, в глубине которой расположена маленькая кнопка.

Чтобы на неё нажать, Вам придется воспользоваться авторучкой, карандашом или канцелярской скрепкой. Кнопку надо нажать на 10-15 секунд.

Как только роутер моргнет индикаторами на лицевой панели или они просто разом все погаснут — отпустите кнопку Reset и дождитесь загрузки WiFi-роутера. После этих манипуляций, маршрутизатор загрузится с заводской конфигурацией.
Навигация по записям
Помогло? Посоветуйте друзьям!
Два способа как сбросить настройки роутера : 105 комментариев
Роутер от компании Таттелеком,модель QBR-1041WU-AC2 раз 20 нажимал reset,держал по пол минуты,ругается на пароль…не пускает в настройки!
А Вы уверены что Вы правильные логин и пароль по умолчанию вводите?
Если ничего не помогло попробуйте зайти на 192.168.8.8 Мне помогло!
GL MiFi не могу reset сделать, не подключается к 192.168.8.1
что делать?
Настройка Wi-Fi роутеров от Ростелекома
С настройками Wi-Fi роутера от Ростелекома пользователь может справиться своими силами. Сама компания не производит такие устройства, но использует продукты ряда производителей под своим брендом. Их настройка во многом схожа, но некоторые нюансы все же имеются.
Общие правила настройки роутера от Ростелекома
Настроить роутер от Ростелекома можно посредством кабеля или беспроводного соединения. Общие правила настройки следующие:
- Правильно подключиться. Кабель провайдера нужно вставить в роутер – порт WAN, кабель Ethernet вставить в порт LAN на роутер, а другой конец подсоединить к ПК. Все кабеля должны идти в комплекте с роутером.
- Компания сдает роутеры в аренду, поэтому ранее устройством уже могли пользоваться. В этом случае надо произвести сброс до заводских настроек. Так же следует поступить при сбое настроек роутера. Для сброса надо нажать кнопку «RESET», удерживая ее 15 секунд. Кнопка обычно углублена, нажать ее можно карандашом или ручкой.
- Для доступа к интерфейсу управления требуется подключение к беспроводной сети, запуск любого Интернет-обозревателя, введение адреса роутера и авторизация. Адрес с логином и паролем для авторизации содержит этикетка-наклейка внизу роутера, инструкция по эксплуатации и договор с оператором. Если таких данных нет, то следует ввести адрес «192.168.0.1» или «192.168.1.1». Логин с паролем по умолчанию «admin», паролем может быть «1234».
Настройка конкретных моделей Wi-Fi роутеров от Ростелекома
У каждого роутера должна быть инструкция, в которой имеется вся необходимая для настройки информация. Основные данные обычно содержит наклейка на нижней части панели. Вся эта информация важна, поэтому следует заботиться о ее сохранности.
Ростелеком использует разные роутеры, поэтому при настройке следует учитывать модель своего оборудования.
D-LinkDir 300
Этот роутер от Ростелекома особенно популярен. Для настройки нужно сначала авторизоваться, используя данные из договора или по умолчанию. Дальнейший алгоритм действий следующий:
- В разделе «Сеть» нажать на «WAN».

- Удалить имеющиеся подключения – могут возникать автоматически.
- Создать новое подключение, нажав кнопку «Добавить».
- Выбрать тип подключения – PPPoE.

- Вписать название подключения – любой вариант, использовать латиницу.
- Ввести имя пользователя с паролем.
- Подтвердить введенные данные.
- Выполнить перезагрузку оборудования.
Смотрите видеоинструкцию по настройке роутера D-LinkDir 300 от Ростелекома:
D-LinkDir 615
При входе система автоматически выбирает английский язык. Сменить его можно в разделе «Language».
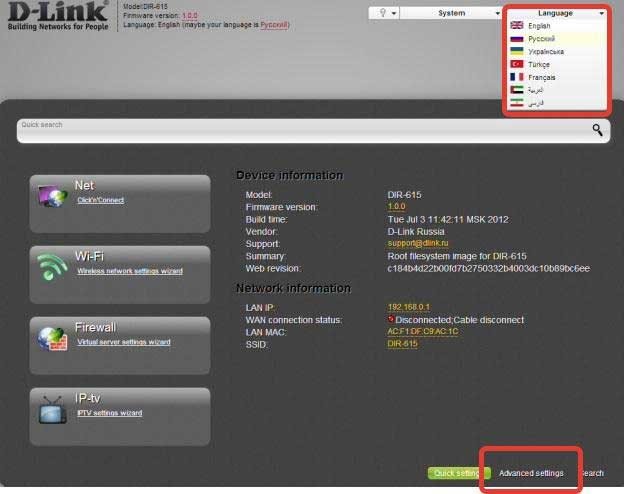
Дальнейшие действия следующие:
- В нижнем правом углу интерфейса найти «Расширенные настройки» и кликнуть по ним.

- В качестве сети выбрать «WAN».

- Удалить созданное подключение.


- Кликнуть по кнопке «Добавить» и подтвердить тип соединения PPPoE.

- Перейти к полю «Порт» и нажать на «Internet».
- В поле «MAC» клонировать адрес сетевой карты ПК.
- В «Имя пользователя» ввести логин из договора.
- Ввести пароль и подтвердить его.
- Имя сервиса может быть любым, но лучше вписать «Internet».
- Подтвердить галочкой «Keep Alive», если трафик не ограничен.
- Установить LCP интервал в 15 секунд, а LCP провалы – в 2 секунды.

- Сохранить установки.

Для настройки Wi-Fi нужно в основных настройках отметить галочкой включение беспроводного соединения и вбить SSID – имя беспроводной сети.
Остается позаботиться о безопасности: в расширенных настройках найти соответствующий раздел, выбрать сетевую аутентификацию WPA2-PSK и придумать ключ шифрования – лучше использовать цифры и латиницу, обязательно записать пароль.
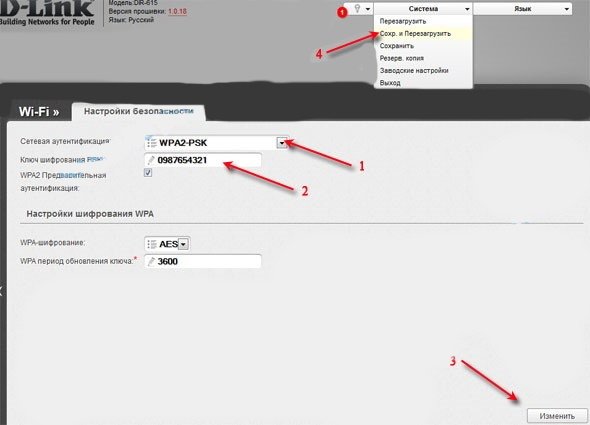
После этого нужно «Сохранить и перезагрузить» – эта кнопка есть в разделе «Система».
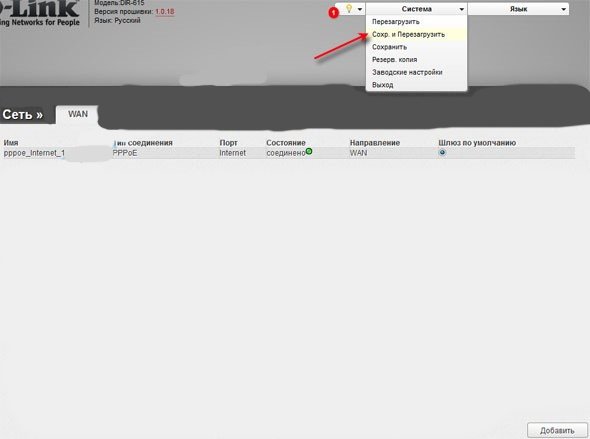
Смотрите видео, в котором показано, как настроить роутер D-LinkDir 615 от Ростелекома:
Sagemcom F@st 2804 v7
В данной модели включение Wi-Fi и пароль на сеть предполагаются заводскими настройками. Уже при первом включении индикатор активности загорается. Имя беспроводной сети (SSID) и пароль (Pass) указаны на стикере, который обязательно крепится на корпус роутера. Их можно изменить по умолчанию:
- В настройках WLAN выбрать раздел «Основной» и подтвердить галочкой включение беспроводной сети.
- В поле «SSID» ввести новое название сети.
- Подтвердить изменения кнопкой «Применить/Сохранить».

- Выбрать в настройках WLAN раздел «Безопасность» и в настройках WPS отключить этот режим.
- В поле «SSID» ввести новое название сети.
- Ввести WPA/WAPI пароль.
- Нажать «Применить/Сохранить».

- Перезагрузить устройство через вкладку «Управление».
Для настройки Интернета выполнить следующий алгоритм:
- В дополнительных настройках выбрать WAN сервис и удалить все подключения.
- Выбрать предыдущий пункт «Интерфейс 2-го уровня» и удалить имеющееся подключение.
- В этом же разделе нажать «Добавить» и ввести значения VPI и VCI – определяются по региону подключения, узнать их можно в техподдержке или на официальном сайте провайдера.
- Нажать «Применить/Сохранить».
- В WAN сервисе добавить созданное в предыдущем разделе соединение (зависит от значений VPI и VCI).
- Выбрать в конфигурации режим PPPoE.
- В поле «Network Protocol Selection» выбрать «IVP4 Only», перейти к «Далее».
- Ввести имя пользователя с паролем – смотреть в договоре.
- Имя сервиса можно вписать любое.
- Отметить галочкой «Повтор PPP при ошибке аутентификации», ниже выставить период повтора в 15 секунд, перейти к «Далее».
- В маршрутизации с помощью стрелочек поменять местами значения «usb0» и «ppp1.1». Прошивка может предусматривать только последний вариант. Перейти к «Далее».
- В разделе конфигурации DNS сервера повторить алгоритм предыдущего пункта, перейти к «Далее».
- В суммарных настройках выбрать «Применить/Сохранить».
Смотрите видеоинструкцию по настройке роутера Sagemcom F@st 2804 v7 от Ростелеком:
D-LINK DSL-2640U
Вход в Web-интефейс стандартный, пароль и логин для разных прошивок – «admin». Дальнейший алгоритм следующий:
- В разделе «Сеть/Соединения» добавить PPPoE.

- Ввести значения VPI и VCI соответственно региону.
- Прописать имя пользователя с паролем, последний подтвердить – все данные есть в договоре.
- Включить функцию «Keep Alive».
- Выставить LCP – интервал 15, провалы 2.
- Отметить галочкой включение IGMP, сохранить изменения.

Для настройки Wi-Fi в соответствующем разделе надо выполнить следующие действия:
- В общих настройках назвать беспроводную сеть в поле SSID.

- В настройках безопасности выбрать сетевую аутентификацию «WPA2-PSK» и вписать ключ шифрования.

- Сохранить изменения и выполнить перезагрузку.
В этом видео показано, как настроить роутер D-LINK DSL-2640U от Ростелеком:
QTECH RT-A1W4L1USBN
Настройку данной модели можно выполнить в Web-интерфейсе устройства либо воспользоваться диском, идущем в комплекте и предусматривающем мастера настройки. При выборе первого варианта данные надо вводить вручную, меню оформлено на английском языке:
- В разделе «Transfer Nodes» выбрать способ передачи данных, для ADSL это ATM.
- В поле «Virtual Circuit» ввести «0».
- Ввести значения VPI и VCI.
- В поле «ISP» выбрать «PPPoA/PPPoE».
- В открывшемся поле ввести логин с паролем, указанные в договоре.
- В поле «Connection» проставить «Always On» для непрерывной активности PPPoE-сессии.
- В поле «Default Route» отметить вариант «Yes».
- Вполе «Get IP Address» выбрать «Dynamic».
- В поле «Nat» выбрать режим «Enable».
- В поле «TCP MTU Option» ввести 1492.
- Нажать «SAVE».
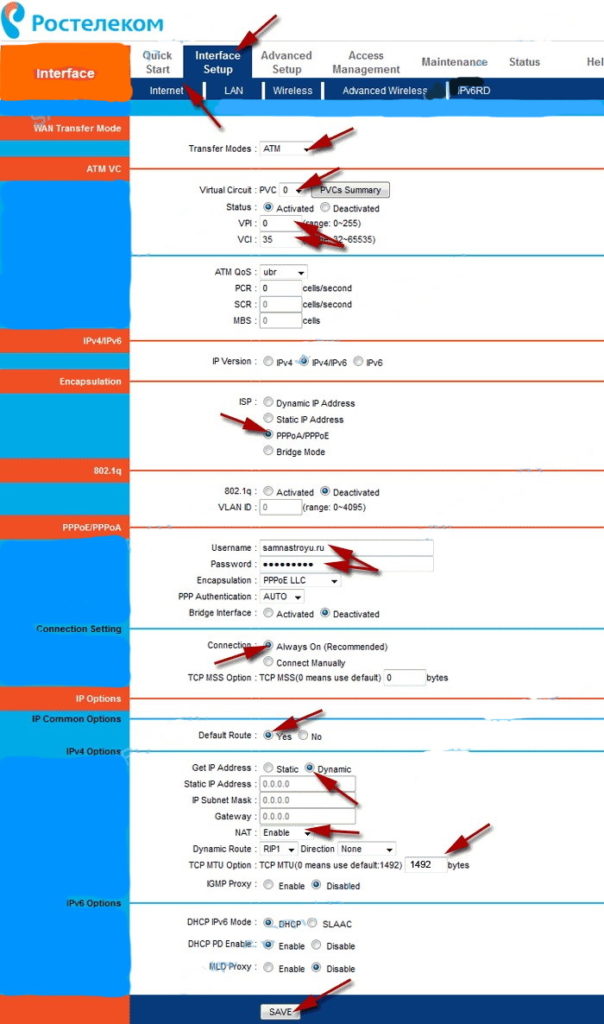
Wi-Fi следует настроить индивидуально, поскольку ключ доступа одинаков для всех устройств. Алгоритм следующий:
- Дать имя SSID.
- Вполе «Authentication Type» выбрать «WPAPSKWPA2PSK».
- В поле «Encryption» выбрать «TKIPAES».
- В поле «Pre-Shared Key» ввести ключ доступа к беспроводной сети – минимум 8 знаков, их количество может достигать 63.
- Нажать «SAVE».

Все пароли и ключи следует записывать. Договор с провайдером обязательно хранить, а стикер с роутера не удалять – лучше списать с него все данные и хранить вместе с договором.
Возможные проблемы и их решение
Нередко пользователи сталкиваются с проблемой отсутствия доступа к Интернету. Возможных причин неполадки несколько, у каждой есть решение:
- Проблемы у провайдера. Обычно это технические работы или вышедшее из строя серверное оборудование. Проблему решит сам провайдер. Узнать о ее наличии можно на официальном сайте или у оператора техподдержки. Ничего сделать нельзя, только узнать приблизительное время восстановления связи.
- Некорректная настройка роутера или ее сброс. Сброситься настройки могут из-за перепада напряжения или после отключения электричества либо блока питания. В любом случае надо провести повторную настройку оборудования. Можно также воспользоваться программным обеспечением, выбрав «Заводские настройки». Если иконка в трее содержит желтый треугольник, то нужно ввести параметры WAN. Если приемники не видят точку доступа, то требуется настройка Wi-Fi.
- Поломка роутера. Нередко причина кроется в перепадах напряжения в сети, когда блок питания или другие элементы просто сгорают. Требуется замена отдельных частей или всего роутера. Если оборудование приобретено не у провайдера, то следует найти гарантийный талон, в котором указаны контакты центров обслуживания. При покупке роутера у провайдера требуется вызов мастера на дом, проблема может решиться в этот же день.
- Низкое качество роутера. Решать проблему надо с техподдержкой провайдера либо обращаться в сервисный центр по гарантийному талону.
- Большое расстояние или преграды на пути сигнала. Решить такую проблему помогает дополнительная точка доступа, которая настраивается для дублирования сигнала.
В следовании четкому алгоритму настроек роутера от Ростелекома нет ничего сложного. Оборудование лучше приобретать у провайдера, поскольку первую настройку мастер проведет бесплатно, а пользователь при любых проблемах может спокойно обратиться в техподдержку.