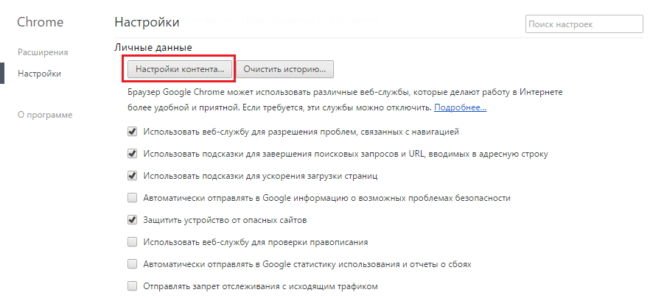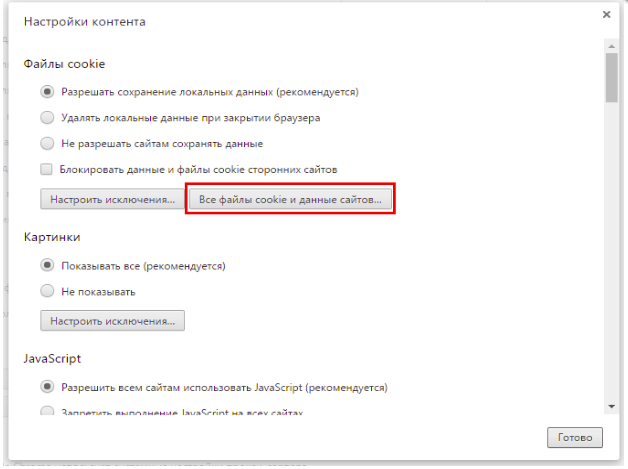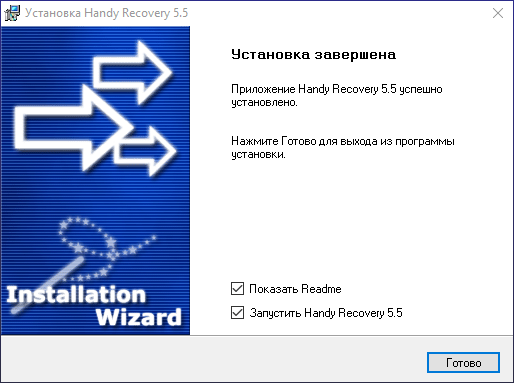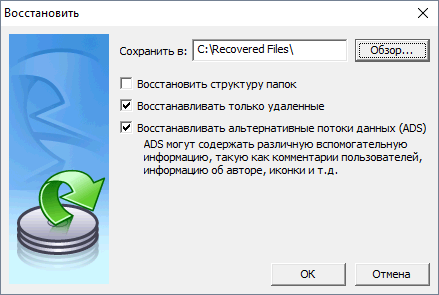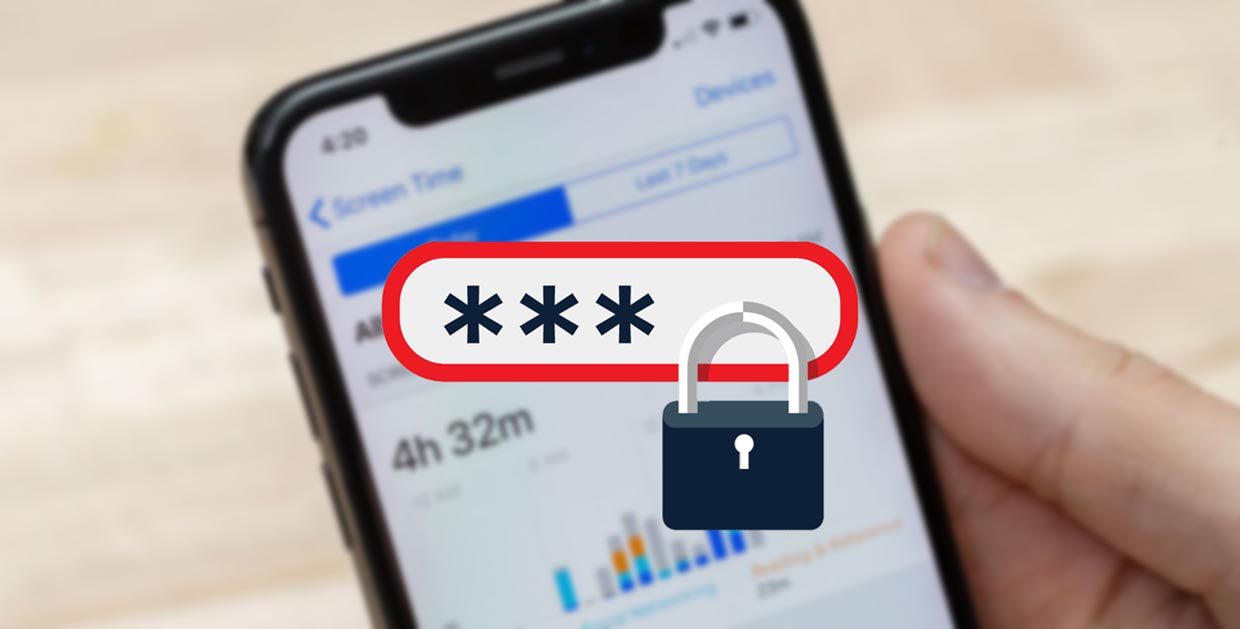Как восстановить историю браузера на мобильном или ПК
Восстановление удалённой истории в мобильных браузерах

Способ 1: Синхронизация
Наиболее эффективный метод заключается в использовании сервисов синхронизации, которые встроены в большинство современных браузеров. Данный вариант универсален и подходит как для Android, так и для iOS.
Вариант 1: Google Chrome
В браузере Google Chrome восстановление удалённого журнала посещений посредством рассматриваемой возможности происходит так:
- Запустите Гугл Хром, затем вызовите его главное меню.


Если вы уже залогинены в свой аккаунт, переходите к шагу 6. Если нет – нажмите «Войти в Chrome».

На следующем экране нажмите «Вход».


Выберите, нужно ли вам добавлять номер телефона.

Теперь потребуется принять условия использования сервиса.

Снова откройте настройка Хрома – там должен быть блок с именем вашего аккаунта и датой последнего синхронизирования, тапните по нему.


Если активен переключатель «Синхронизировать всё» – отлично, история сохраняется в учётной записи. Если же общая синхронизация неактивна, включить сохранение журнала браузера можно, отметив опцию «История».

Таким образом, восстановление происходит автоматически – главное, чтобы вы вошли в свою учётку и включили требуемые опции.
Вариант 2: Mozilla Firefox
Браузер Мозила Фаерфокс в мобильном исполнении также поддерживает такую возможность. Для её активации проделайте следующее:
- Вызовите основное меню приложения.


Используйте вариант «Войти», обычно он находится в самом верху списка настроек.

Введите адрес электронной почты.

Если у вас уже есть аккаунт, переходите к следующему шагу. Если учётки нет, создайте её: укажите пароли и ваш возраст.

Решите, запоминать логин или нет.

Укажите, какие пункты желаете синхронизировать – обязательно убедитесь, чтобы был отмечен вариант «История», затем нажимайте «Синхронизировать выбранное».

Теперь журнал посещённых сайтов будет сохранен в данных аккаунта – для восстановления достаточно в него войти.
Способ 2: Восстановление удалённых файлов
Если же вы не включали синхронизацию, вернуть обратно стёртую историю можно посредством софта для восстановления файлов. Подробно обо всех нюансах использования таких приложений можете узнать из статей далее.
Способ 3: Настройки Safari (только iOS)
Для встроенного браузера телефонов от Apple восстановить журнал посещений можно и через его параметры. Делается это следующим образом:
- Откройте «Настройки», прокрутите список до пункта «Safari» и тапните по нему.

На странице параметров браузера найдите в конце перечня позицию «Дополнения» и воспользуйтесь им.

Выберите вариант «Данные сайтов».

Перед вами появится перечень ресурсов, которые вы посещали ранее.

Этот метод нельзя назвать полноценным восстановлением, однако он прост в исполнении и поможет в ситуациях, когда иные варианты недоступны.
Теперь вам известно, как можно восстановить историю браузеров на телефонах. Как видим, решить эту задачу на мобильных устройствах немного сложнее, чем в настольных операционных системах.
Как посмотреть удаленную историю в браузере?
История браузера — конфиденциальная информация каждого пользователя, которую можно не записывать, если включить режим “Инкогнито”, записывать для того, чтобы помнить, какие сайты посещал, а также стереть, если компьютером пользуется не один человек и основной пользователь не хочет, чтобы посторонние видели историю поисков.
Но бывают ситуации, когда пользователю самому нужно посмотреть историю, которую он удалил — для того, чтобы восстановить события определенного периода, вспомнить, на каком сайте он видел важную информацию или для других целей. Поводов для восстановления и удаления может быть много, но самое главное, что без полной очистки системы и без удаления всей учетной записи с компьютера никакая информация не удаляется без следа, в случае необходимости, можно вернуть все назад, если постараться и использовать дополнительные программы и расширения.
Как восстановить историю в браузере
Если стерли браузерную историю с важной для вас информацией по посещенным сайтам — не паникуйте, ведь восстановить список просматриваемых страниц можно как на компьютере, так и на телефоне, каким бы браузером вы ни пользовались.
Не хотите постоянно вводить пароль на Windows 10? Читайте нашу инструкцию с популярными способами, как отключить пароль при входе.
Обратите внимание! Если понадобится, чтобы историю нельзя было восстановить или просмотреть — нужно использовать скрытый режим в браузере или удалить кеш с помощью специальных программ.

С помощью cookie и кэш
С этими способами история не восстановится в прежнем объеме, но если вам нужно просто посмотреть, на какие сайты и когда заходили с этого устройства, то это — самый легкий способ.
Чтобы просмотреть cookie в Google Chrome нужно сделать:
- Выбрать в меню“Настройки”, кликнуть мышкой по пункту ”Личные данные”, а после нажать “Настройки контента”.

- Откроется вкладка, в ней нужно выбрать “Файлы cookie”, а потом щелкнуть по надписи “Все файлы cookie и данные сайтов”.

- Изучить меню, которое открылось.
В этом меню будет информация о том, когда пользователь посещал тот или иной сайт, списком.
Кроме того, если давно не чистили кеш, то легко просмотреть историю через него. Для каждого браузера есть своя ссылка на кешированные файлы, которые хранятся до очистки. Вот список ссылок для самых популярных браузеров:
- Google Chrome: chrome://cache/
- Mozilla Firefox: about:cache?device=disk
- Opera: opera:cache
Важно знать! Этот метод сработает только если не удаляли файлы куки и кеш, когда чистили историю в браузере.
С утилитой Handy Recovery
Утилита Handy Recovery — это программа для персонального компьютера, которая позволяет смотреть, что было удалено из системы. Проводник работает похожим образом, но он показывает только файлы и папки, которые сейчас есть на компьютере. Устанавливается легко и можно использовать для просмотра удаленных файлов в каждом из существующих браузеров.
Чтобы восстановить удаленные данные с использованием утилиты, необходимо:
- Скачать и установить на компьютер Handy Recovery. Программа доступна на сервисах раздачи бесплатно, устанавливается быстро, главное — следовать инструкции по установке, которую предлагает сама утилита.

- Запустить программу и подождать около 5-10 минут. За это время программа просмотрит все папки и файлы и найдет удаленную информацию, после покажет вам папку, из которой ее можно восстановить.
- Откройте C:Users.
- Если пользователей у ПК несколько — выберите свое имя.
- Далее — AppDataLocal.
- Выберите папку, в которой сохранились данные вашей записи в браузере. После этого найдите папку User Data.

- Если выбрали папку, станет активной для нажатия кнопка “Восстановить”, после нажатия на эту кнопку выберите, куда нужно перенести восстановленные данные.

С помощью облачных технологий
Для браузера Google Chrome, которым пользуетесь через аккаунт Google, легко восстановить историю в любом случае. Для того, чтобы просмотреть историю этого браузера через облачные технологии, нужно:
- Открыть Настройки.
- Авторизоваться в браузере, если не вошли в аккаунт.
- После — выбрать “Дополнительные настройки синхронизации”.
Если воспользоваться таким методом, можно найти историю до 2,5 месяцев давности.
С помощью точки восстановления системы
Восстановление системы — это откат до прежней версии ПО. Однако у вас должна быть точка восстановления, которая подойдет по дате и времени для того, чтобы просмотреть нужные файлы. Если история была удалена давно — то ее может не быть.
Забыли пароль от точки Wi-Fi? У нас есть статья о том, как восстановить код доступа.
Для того, чтобы откатить систему к предыдущей версии, нужно:
- Найти папку User Data через проводник или поиск по Windows.
- Правой кнопкой мышки нажать на папку, после выбрать пункт, который позволяет вернуться к прошлой версии.
- После — просмотреть историю браузера и найти необходимую для себя информацию.
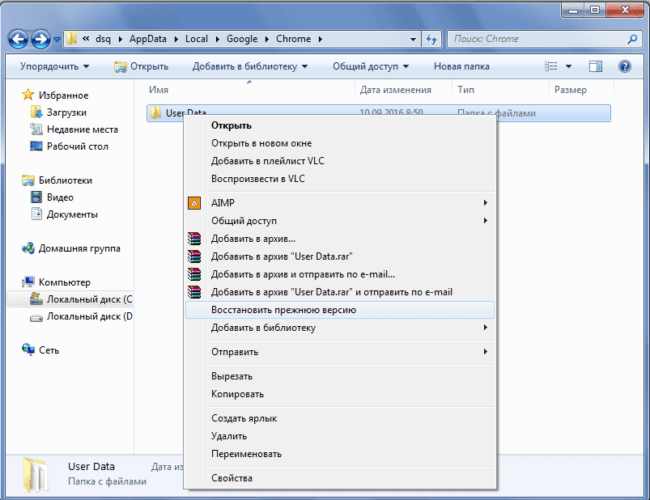
Восстановить историю браузера на мобильном или планшете
Вариантов, для того, чтобы успешно восстановить историю в браузере на телефоне, меньше, однако можно просмотреть посещенные страницы в кеше. В кеш с телефона можно зайти так же, как в кеш с компьютера, ссылки на кеш для каждого браузера есть в пункте выше.

Также, если пользуетесь одним и тем же браузером в телефоне и в компьютере или ноутбуке и если в оба варианта браузера заходили под одной учетной записью (аккаунт в Гугл или Яндекс, регистрируется на почте), то история с обоих устройств подтягивается. И, удалив историю на телефоне, можно возобновить ее через компьютер с одним из методов, которые предложены в статье выше. При этом будет показано, на какие сайты пользователь заходил с телефона или планшета, а на какие — с компьютера или ноутбука.
Если не подошел ни один из способов, попробуйте вручную поискать посещенные сайты. Вводите запрос, который вводили, когда искали нужную информацию и смотрите, какие сайты имеют синий цвет в надписи, а какие — фиолетовый. Сайты с фиолетовой надписью ранее открывались. Метод занимает много времени, однако, если помнить, как именно был сформулирован запрос, можно легко найти нужный сайт.
Обратите внимание! Сайт будет подсвечен фиолетовым только если при очистке истории не выбирали пункт “Забыть об этом сайте”. Тогда браузер удаляет всю информацию о посещении ресурса и в странице поиска он подсвечивается как такой, на который не заходили.
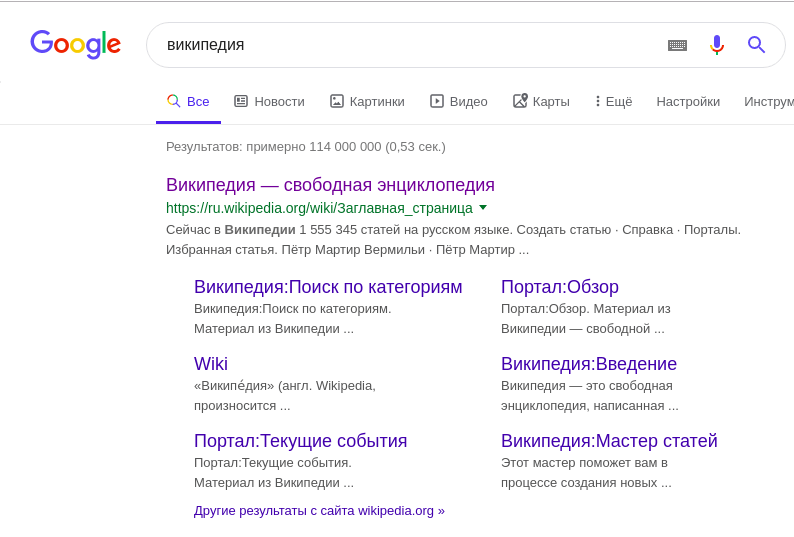
Рекомендуем добавлять важные сайты в закладки или, если не пользуетесь одним и тем же браузером постоянно, скидывать их в диалог с собой во ВКонтакте или мессенджерах.
Browsing history или как восстановить историю браузера
Одной из задач браузера является запись адресов сайтов и страниц, которые посещались пользователем за всё время пользования всемирной сетью. По многим причинам это намного упрощает работу в интернете: быстрое открытие недавних страниц, нужные адреса всегда под рукой, не нужно запоминать порядок вкладок и ссылок на каких-либо сайтах. Но часто требуется стереть историю посещений или же восстановить её после удаления.
Зачем удалять историю браузера
Не всегда приходится выходить в интернет со своего личного ПК, планшета или телефона. Например, на работе вы лишены возможности скрыть следы посещения каких-либо сайтов в разгар рабочего дня. Кроме как удалить историю посещений из журнала браузера. Сайты с тематикой личного характера, игровые порталы или запрещённые сайты — это выдаёт вашу активность в сети, т.е. список открытых когда-либо сайтов для этого браузера. Поэтому необходимо стереть следы такой активности.
Но, кроме сайтов исключительно развлекательного характера, в журнал записываются и информационные сайты и различные другие полезные ресурсы. В таком случае необходимо восстановить удалённые записи истории.
Одной из возможных причин, по которой пользователь будет восстанавливать удалённую историю, это просмотр страниц, открывавшихся на этом устройстве до его прихода. В том случае, если нужно проверить, какие ресурсы посещались на этом компьютере, можно использовать восстановление записей в журнале браузера.
Нельзя упускать из внимания удобную функцию — автоматическое заполнение форм на страницах. Эта функция упрощает процесс авторизации на различных интернет-ресурсах, экономит время пользователя. Отпадает необходимость запоминать кучу паролей и ключевых слов, но с удалением истории, как правило, стираются все формы и запомненные браузером пароли.
Восстановить историю браузера можно. И существует несколько способов, как можно сделать это.
Как восстановить данные
Браузер используется на всех мобильных устройствах. А для удобства работы в интернете уже давно организована синхронизация между этими устройствами. Сохранённые ссылки и адреса страниц, которые были бы наиболее интересными, будут доступны на любом вашем устройстве.
Яндекс Браузер
Эта программа-обозреватель, завоёвывающая лидирующие позиции в рейтинге других программ, стала очень популярной и используется сейчас на всех видах устройств. Работа с программой проста, и не требует много времени. Что касается и записей журнала посещения.
Восстановить, по необходимости, историю браузера можно путём создания резервной её копии. Копия сохранена в директории пользовательской папки на диске с системой (как правило, диск C).
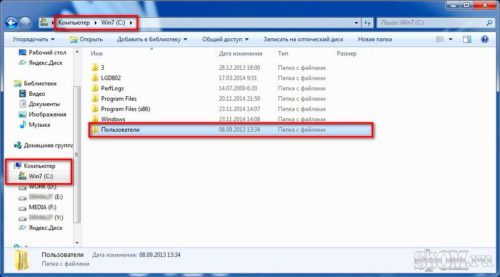
Выберете папку «Пользователи»
Но для того, чтобы отобразились паки, вложенные в основную, следует настроить Проводник. В панели управления находим раздел «Параметры проводника» (поставив отображение «Мелких значков»), во вкладке «Вид» в дополнительных настройках выбираем «Отобразить все папки». Готово.
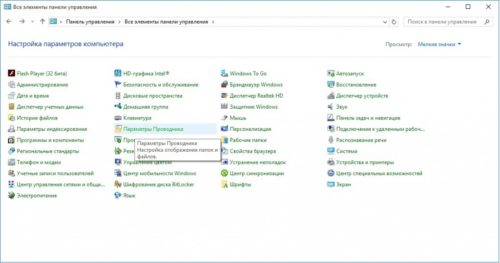
Пункт «Параметры проводника»
Теперь, в папке Yandex (Диск C —>пользователи — > «Название по логину учебной записи») отображаются необходимые паки с историей. Находим все файлы, в имени которых есть слово History и копируем их в одноимённую папку, но уже непосредственно по исходному пути установки программы. Так, мы сможем обезопасить данные Яндекс Браузера в случае полного удаления записей журнала в программе.
Одним из вариантов сохранения истории браузера и нужных вкладок может выступать перенос их на другие устройства. При синхронизации со смартфоном или планшетом, пользователь может получить информацию о сохранённых вкладках на любом из устройств, даже просмотреть вкладки, открытые прямо сейчас. Так адреса и ссылки запишутся в историю сразу в нескольких местах, и шанс потерять их намного меньше.
Существует немало вариантов работы с браузером и на мобильных устройствах. При установке на телефон или планшет, Яндекс Браузер предлагает импортировать настройки, историю и вкладки из браузера, который был установлен ранее. Но стоит заметить, что мобильная версия приложения удобна в случае синхронизации её с уже установленной программой на ПК.
Но стоит заметить, что восстановление истории браузера на мобильном устройстве в автономном режиме не представляется возможным. Пользователь теряет все пароли, сохранённые формы и т.д.
Mozilla Firefox
Файлы истории браузера хранятся на компьютере в определённой директории. Для восстановления удалённых записей о посещении, важно знать, где располагаются временные файлы FireFox. Но само восстановление будет производиться в программе Recuva. Скачать и установить его на ПК можно совершенно бесплатно.
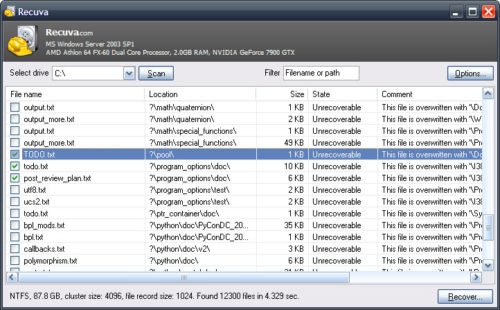
При использовании программы в настройках указываем, что речь идёт о восстановлении всех файлов по указанному пути (например, директория диска C). После углубленного анализа и поиска программы, нужно найти файл «places.sqlite» и восстановить его. Все манипуляции с программой следует производить при закрытом браузере для корректной работы. Готово. В истории браузера вы сможете найти удалённые ранее вкладки и адреса страниц.
Google Chrome
Пользователи Google Chrome не раз сталкивались с необходимостью посетить сайт, вкладка которого была удалена ранее. Например, после очистки браузера. Сервис Google предоставляет несколько возможностей для восстановления удалённых вкладок в браузере. Это очень удобно для пользователя. И во многом отличает эту программу от остальных аналогов.
Работа в браузере Google Chrome под личным аккаунтом синхронизируется с серверами Google. Это значит, что большая часть данных остаётся сохранённой в каком-либо виде. Чаще всего это файлы Google облако, где они хранятся до востребования.
Для синхронизации открываем настройки браузера и выбираем пункт «Войти в Google».
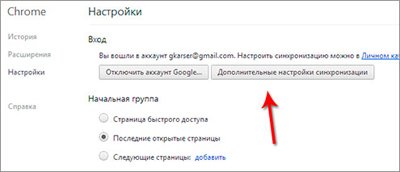
После чего появится вкладка «Дополнительные настройки синхронизации». С помощью этой вкладки пользователь сможет синхронизировать браузер и все его данные с сервером Google.
Для просмотра удалённых вкладок (открытых в недавнем времени) можно также проверить кэш браузера. Вводим в адресную строку браузера команду: chrome://cache/. Это позволит вывести список ресурсов, которые пользователь посещал в последнее время.
Opera
При удалении истории посещения в браузере Opera, то файл, хранящийся на компьютере, не пропадет. Изменяется лишь его содержание. То же самое происходит, когда пользователь заходит на различные сайты, сохраняет вкладки и адреса. Файл истории заполняется соответствующими записями.
На компьютере история браузера хранится в папке «Opera Stable». Общая директория папки: «Roaming» —> «Opera Software» —> «Opera Stable».
Восстановления утерянных и удалённых вкладок происходит с помощью утилиты Handy Recovery. Скачать её можно бесплатно с сайта разработчика.
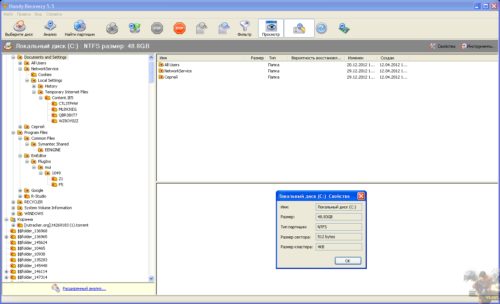
Пошагово работа с утилитой выглядит так:
- открываем программу, указываем место, куда был установлен браузер Opera;
- анализируем данные по указанному пути;
- знаком «+» отмечены папки, которые были удалены либо в этих папках обнаружены удалённые файлы;
- далее следует перейти в директорию Opera по пути, указанному в программе;
После выбираем «Recover». Это универсальный вариант, т.к. пользователю не придётся разбираться, какой файл за что отвечает. Сохранить файлы можно по любой удобной вам директории, например на диске D. Затем по указанному пути вы сможете найти удалённые файлы и папки.
Откат системы как один из способов
Интересно, что для восстановления утерянных или удалённых вкладок в браузере возможно произвести откат системы к указанной дате. Способ этот универсален для всех браузеров, но применять его следует только в крайних случаях. И в тех случаях, если необходимый сайт посещался пользователем давно.
Откат системы производится следующим образов:
В командной строке вводим команду «cmd», после чего набираем «rstrui». Так мы откроем инструмент отката системы.
Проще говоря, дата, на которое приходится существующая ещё история браузера, называется контрольной точкой.
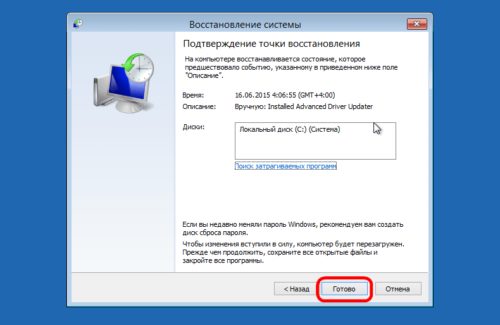
Контрольная точка восстановления системы
После выбора контрольной точки, следует подтвердить выбор и запустить восстановление.
Easy File Undelete
В качестве альтернативного способа восстановления системы можно использовать утилиту Easy File Undelete. Это быстрая, простая и гибкая программа для восстановления удалённых файлов.
Преимущество программы заключается в том, что она способна восстанавливать файлы как на жёстких носителях, так и на внешних накопителях. Несколько вариантов поиска утраченных файлов помогут пользователю быстро восстановить желаемый контент. Интерфейс программы прост для понимания и работы.
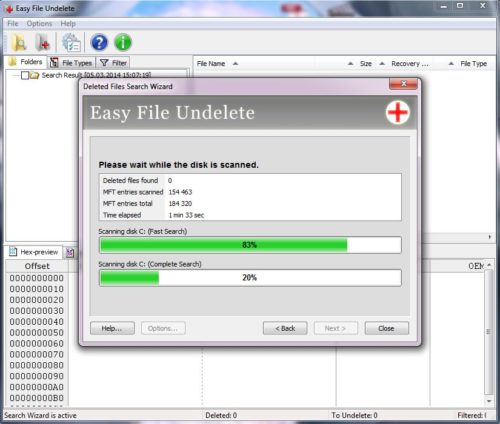
Недостатком может явиться то, что в отсортированном и отфильтрованном списке найденных приложением файлов, не всегда можно найти нужный. Для этого нужно применять дополнительные параметры и проделывать алгоритмы поиска по другим параметрам.
Видео: как восстановить и посмотреть удалённые данные веб-сёрфера
Видео: восстановление данных о сайтах и загрузках в Google Chrome
Работа в интернете предполагает множество непредвиденных ситуаций, в которых история просмотренных страниц может быть удалена или повреждена. Лучше всего это предвидеть заранее и зарезервировать копии истории в удобном для вас месте. Но даже если произошло удаление истории браузера, то стоит соблюдать алгоритм, указанный в этой статье, чтобы наверняка восстановить нужные вам страницы, вкладки и адреса.