Как восстановить iPhone данные, потерянные после восстановления заводских настроек – dr.fone
Как использовать Dr.Fone для iOS
Восстановление данных непосредственно с iPhone 5S/5C/5/4S/4/3GS/3G, всех iPads и iPod touch 5/4, а также восстановление предыдущих данные, извлекая резервные копии из iTunes and iCloud.
- Часть 1: Восстановление данных с устройств iOS
- Часть 2: восстановление данных из резервной копии iTunes
- Часть 3: Восстановление данных с резервной копии icloud
Часть 1: Восстановление непосредственно с iPhone, iPad и iPod touch
Wondershare Dr.Fone для iOS позволяет восстанавливать удаленные контакты, сообщения, истории звонков, сообщения, календари, напоминания и закладки Safari с iPhone 5S/5C/5/4S/4/3GS, iPad Air, iPad mini 2 (сетчатый), iPad mini, iPad с сетчатым дисплеем, новый iPad, iPad 2/1 и iPod touch 5/4, новая Ipad, Ipad 2/1 и Ipod Touch 5/4. Тем временем, вы можете использовать его для сканирования фотопленки, фото потока, фото библиотеки, вложений и голосовых памяток, которые существуют на вашем устройстве.
Примечание: не используйте устройство, если вы потеряли данные на нем. Любая операция на устройстве может генерировать новые данные, которые могут перезаписать потерянные данные и сделать их не подлежащими восстановлению.
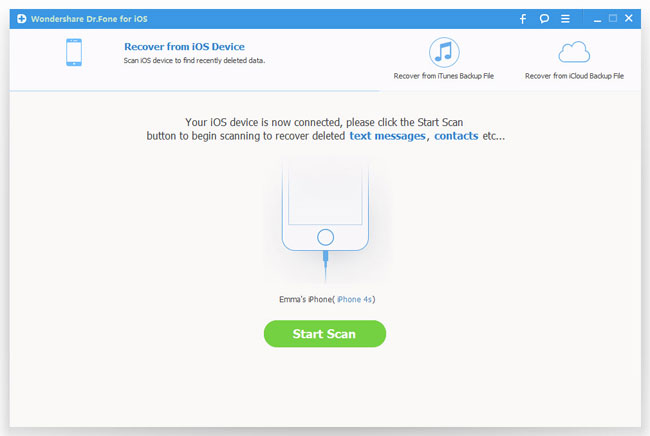
Подключите устройство к компьютеру
Запустите программу на вашем компьютере и подключите устройство (например, iPhone 4). Затем вы увидите окно справа.
Примечание: если вы используете iPhone 4/3GS, iPad 1 или iPod touch 4, вы можете переключиться в “Advanced Mode” кнопкой в нижнем правом углу.
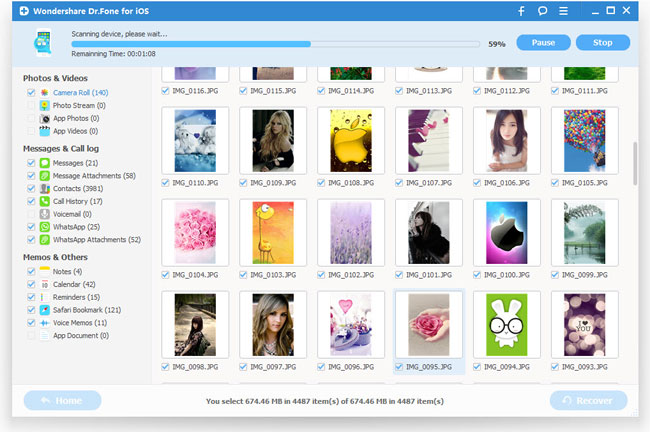
Проверить устройство на наличие потерянных данных на нем
Вы можете просто нажать на кнопку “Start Scan”, чтобы немедленно просканировать ваш iPhone, iPad or iPod touch.
Примечание: чтобы включить “Advanced Mode” для глубокого сканирования вашего iPhone 4/3GS, iPad 1 and iPod touch 4, следуйте описанию в окне.
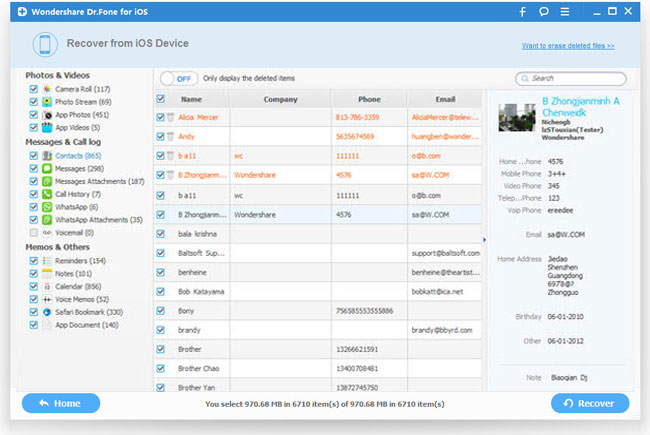
Просмотр и восстановление данных с устройства
Сканирование займет у вас некоторое время. После того, как оно будет завершено, вы можете увидеть результат сканирования, сгенерированный программой. Все потерянные и существующие на устройстве данные отображаются в категориях. Выберите меню с левой стороны и просмотрите контент по одному. Вы можете поставить галочку на любой элемент и сохранить его на своем компьютере, нажав на кнопку “Recover”.
Примечание: Если вы попытаетесь восстановить текстовые сообщения и iMessage, всплывающее окно спросит: восстановить на компьютер или восстановить на устройство. Если вы хотите восстановить эти сообщения обратно на устройство iOS, нажмите кнопку Recover to Device.
Часть 2: Извлечение резервной копии iTunes для восстановления данных для всех iOS устройствах
Этот режим восстановления данных позволяет восстановить не только существующие данные резервной копии, но также и те данные, которые были удалены из устройства прежде чем вы сделали резервную копию, в том случае, если они не были перезаписаны.
Примечание: не синхронизируйте устройство с iTunes, когда вы поняли, что вы потеряли данные, или резервное копирование файлов iTunes будет обновляться после синхронизации, если вы хотите восстановить их через этот режим восстановления.
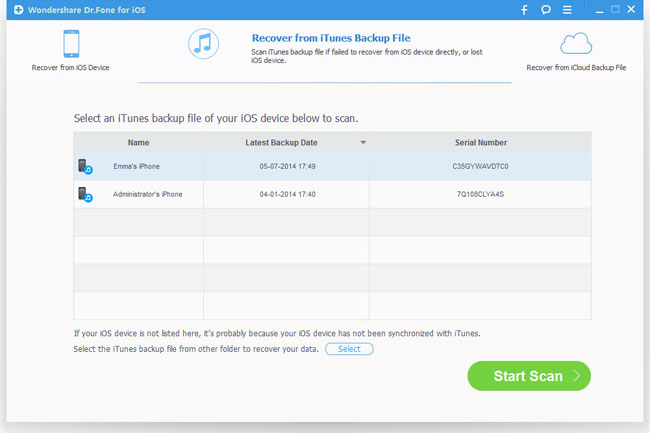
Выбери резервную копию iTunes, чтобы извлечь и сканировать ее
При запуске программы запуститься режим восстановления с устройства iOS (режим по умолчанию). Переключитесь на “Recover from iTunes Backup File” в верхней части главного окна, и вы увидите окно справа.
Здесь все файлы резервной копии iTunes из вашего iPhone, iPad and iPod touch, которые никогда не синхронизировались с iTunes на этом компьютере, будут автоматически найдены и перечислены. Выберите тот, который вам нужен, и нажмите кнопку ” Start Scan”, чтобы извлечь его.
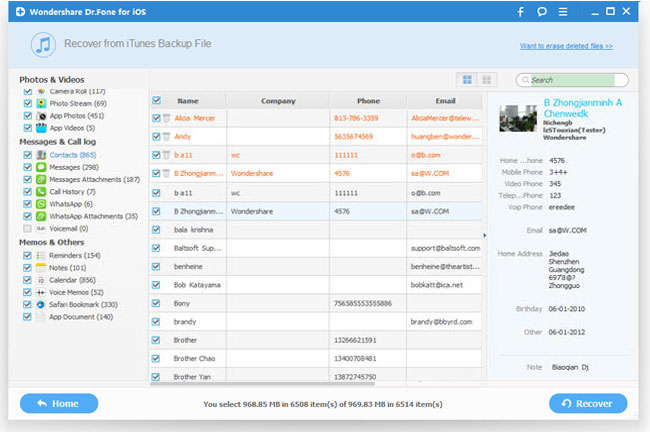
Предварительный просмотр и восстановление предыдущих данных
Через несколько секунд, все данные в резервной копии будут извлечены и отобразятся в категориях. Вы можете просмотреть их по одному перед восстановлением. Затем, вы можете выборочно отметить и восстановить те, которые вы хотите, нажав внизу на кнопку “Recover”.
Примечание: отображаемые в результате сканирования данные содержат удаленные и существующие элементы на вашем устройстве. Каждый из них имеет свой собственный цвет. Если вы хотите отделить их, вы можете использовать кнопку наверху: Only display the deleted items.
Часть 3: Восстановление данных из резервной копии iCloud для любого устройства IOS
Не нашли данные с вашего iOS устройства и резервного файла iTunes? Существует и третий способ: восстановить из резервной копии iCloud. Это позволит вам просмотреть и восстановить все данные в резервной копии iCloud. Поэтому, не делайте резервное копирование устройства с iCloud сразу, когда вы обнаружите потерю данных.
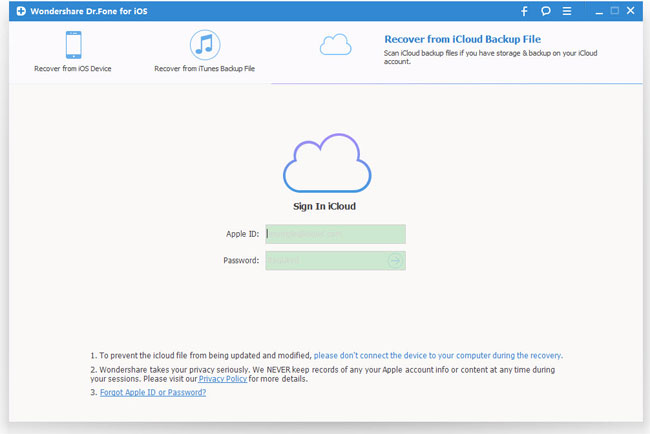
Выберите режим восстановления и войдите в iCloud
После запуска Wondershare Dr.Fone для iOS, выберите вверху режим восстановления “Recover from iCloud Backup Files”. Затем, вы увидите окно ниже. Введите свой аккаунт iCloud и пароль для входа.
Примечание: Wondeshare серьезно относится к вашей конфиденциальности. Мы никогда не ведем учет любых ваших регистрационных данных Apple или контента во время любых сеансов.
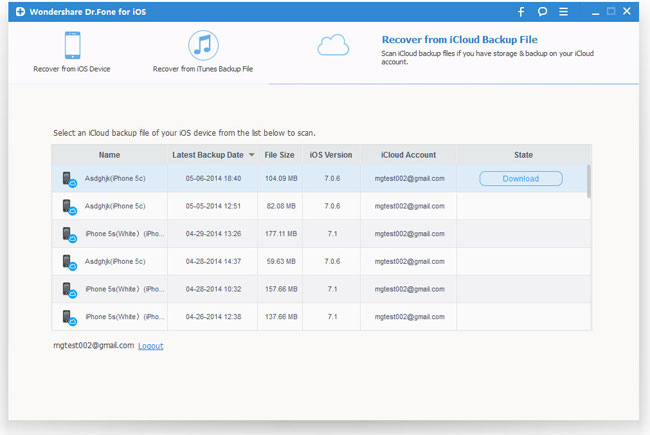
Скачать и проверить вашу резервную копию iCloud
Когда вы вошли в iCloud, программа может найти все резервные копии iCloud в вашей учетной записи. Выберите ту, где вы собираетесь восстановить данные и нажмите на кнопку “Download”. А потом во всплывающем окне вы можете выбрать тип файлов, которые вы хотели бы скачать. Это уменьшит время загрузки файла резервной копии iCloud.
После этого вы можете просматривать содержимое iCloud. Нажмите на кнопку “Scan”, чтобы начать. Это займет у вас некоторое время. Просто подождите немного.
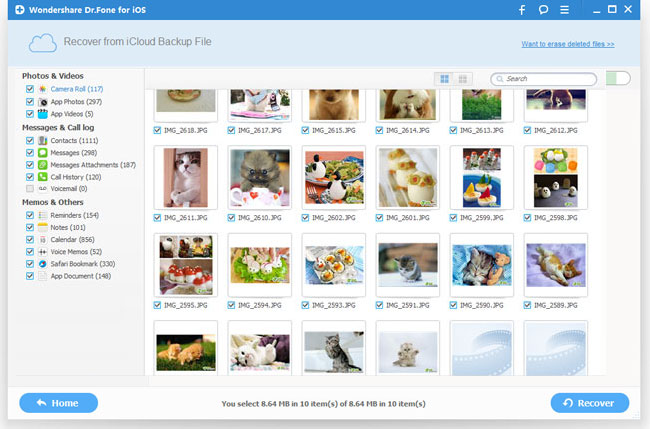
Предварительный просмотр и восстановление всего что угодно из резервной копии ICloud
Сканирование будет завершено в течение нескольких минут. После того, как оно остановится, вы можете просмотреть почти все данные в вашей резервной копии файла iCloud, такие, как контакты, сообщения, фотографии и многое другое. Проверьте их по одному и отметьте нужный пункт. Затем нажмите на кнопку “Recover button”, чтобы сохранить их на компьютере одним щелчком мыши.
Примечание: перед тем как выйти из программы, вы можете вернуться на главный экран, чтобы удалить загруженные резервные копии iCloud с компьютера, так чтобы у других не было никакого способа получить доступ к ним. Затем выйдите из своего аккаунта iCloud.
Dr. Fone for iOS Как восстановить удаленные сообщения и другие данные на вашем iPhone, iPad
Программное обеспечение №1 для восстановления данных iPhone, iPad для пользователей Mac, чтобы восстановить потерянные контакты, и многое другое. Если вы случайно удалили файлы или повредили свою ОС при обновлении программного обеспечения, Dr. Fone for iOS поможет восстановить важные данные. Полная совместимость с iOS 8 и поддержка iPhone 6 и iPhone 6 Plus.
Часть 1: Восстановление непосредственно с iPhone, iPad и iPod touch
Wondershare Dr.Fone для iOS позволяет восстанавливать удаленные контакты, сообщения, истории звонков, сообщения, календари, напоминания и закладки Safari с iPhone 5S/5C/5/4S/4/3GS, iPad Air, iPad mini 2 (сетчатый), iPad mini, iPad с сетчатым дисплеем, новый iPad, iPad 2/1 и iPod touch 5/4, новая Ipad, Ipad 2/1 и Ipod Touch 5/4. Тем временем, вы можете использовать его для сканирования фотопленки, фото потока, фото библиотеки, вложений и голосовых памяток, которые существуют на вашем устройстве.
Подключите устройство к компьютеру
Запустите программу на вашем компьютере и подключите устройство (например, iPhone 5). Затем вы увидите окно справа. Примечание: если вы используете iPhone 4/3GS, iPad 1 или iPod touch 4, вы можете переключиться в “Advanced Mode” кнопкой в нижнем правом углу.

Проверить устройство на наличие потерянных данных на нем
Вы можете просто нажать на кнопку “Start Scan”, чтобы немедленно просканировать ваш iPhone, iPad or iPod touch. Примечание: чтобы включить “Advanced Mode” для глубокого сканирования вашего iPhone 4/3GS, iPad 1 and iPod touch 4, следуйте описанию в окне.

Просмотр и восстановление данных с устройства
Сканирование займет у вас некоторое время. После того, как оно будет завершено, вы можете увидеть результат сканирования, сгенерированный программой. Все потерянные и существующие на устройстве данные отображаются в категориях. Выберите меню с левой стороны и просмотрите контент по одному. Вы можете поставить галочку на любой элемент и сохранить его на своем компьютере, нажав на кнопку “Recover”.

Часть 2: Извлечение резервной копии iTunes для восстановления данных для всех iOS устройствах
Этот режим восстановления данных позволяет восстановить не только существующие данные резервной копии, но также и те данные, которые были удалены из устройства прежде чем вы сделали резервную копию, в том случае, если они не были перезаписаны.
Выбери резервную копию iTunes, чтобы извлечь и сканировать ее
При запуске программы запуститься режим восстановления с устройства iOS (режим по умолчанию). Переключитесь на “Recover from iTunes Backup File” в верхней части главного окна, и вы увидите окно справа.
Здесь все файлы резервной копии iTunes из вашего iPhone, iPad and iPod touch, которые никогда не синхронизировались с iTunes на этом компьютере, будут автоматически найдены и перечислены. Выберите тот, который вам нужен, и нажмите кнопку ” Start Scan”, чтобы извлечь его.

Предварительный просмотр и восстановление предыдущих данных
Через несколько секунд, все данные в резервной копии будут извлечены и отобразятся в категориях. Вы можете просмотреть их по одному перед восстановлением. Затем, вы можете выборочно отметить и восстановить те, которые вы хотите, нажав внизу на кнопку “Recover”.

Часть 3: Восстановление данных из резервной копии iCloud для любого устройства IOS
Не нашли данные с вашего iOS устройства и резервного файла iTunes? Существует и третий способ: восстановить из резервной копии iCloud. Это позволит вам просмотреть и восстановить все данные в резервной копии iCloud. Поэтому, не делайте резервное копирование устройства с iCloud сразу, когда вы обнаружите потерю данных.
Выберите режим восстановления и войдите в iCloud
После запуска Wondershare Dr.Fone для iOS, выберите вверху режим восстановления “Recover from iCloud Backup Files”. Затем, вы увидите окно ниже. Введите свой аккаунт iCloud и пароль для входа.

Скачать и проверить вашу резервную копию iCloud
Когда вы вошли в iCloud, программа может найти все резервные копии iCloud в вашей учетной записи. Выберите ту, где вы собираетесь восстановить данные и нажмите на кнопку “Download”. А потом во всплывающем окне вы можете выбрать тип файлов, которые вы хотели бы скачать. Это уменьшит время загрузки файла резервной копии iCloud.
После этого вы можете просматривать содержимое iCloud. Нажмите на кнопку “Scan”, чтобы начать. Это займет у вас некоторое время. Просто подождите немного.

Предварительный просмотр и восстановление всего что угодно из резервной копии ICloud
Сканирование будет завершено в течение нескольких минут. После того, как оно остановится, вы можете просмотреть почти все данные в вашей резервной копии файла iCloud, такие, как контакты, сообщения, фотографии и многое другое. Проверьте их по одному и отметьте нужный пункт. Затем нажмите на кнопку “Recover button”, чтобы сохранить их на компьютере одним щелчком мыши.



Скачать Patch для Windows ВАЖНО: Перед установкой, отключите свой антивирус.
Как восстановить данные на айфон после восстановления заводских настроек
Если вам необходимо сбросить iPhone, iPad или восстановить iPhone до заводских настроек, есть несколько причин, гаджет продает ради покупки новых айфонов, покупает iPhone, iPad с рук, iPhone не работает некорректно поэтому хочет переустановить прошивку, просто хочет сбросить некоторые параметры устройства. Какой бы ни была причина, в конце, вы сделал восстановление заводских настроек. Но после этого, если вы не создали резерыную копию, как восстановить потерянные и удаленные данные? Сегодня мы рекомендуем программу Tenorshare UltData.

Tenorshare UltData-программа позволяет пользователям iOS устройств восстанавливать текстовые сообщения, контакты, заметки, фотографии и другие файлы. Имеется три варианта извлечения данных: восстановление непосредственно из iPhone, iPad и iPod, восстановление из резервной копии iTunes и из резервной копии iCloud. Это палочка-выручалочка для тех, кто потерял данные в результате джейлбрейка, обновления iOS, сброса до заводских настроек, ошибочного удаления и т.п. Поддерживает все iOS устройств, включая красный iPhone X/8/iPhone 7 Plus, iPhone 7, iPhone 6, iPhone 6 Plus, iPhone 5S/5C/5, iPhone 4S, iPhone 4, iPhone 3GS, iPad Air 2, iPad Air, iPad mini 3/2, iPad mini, iPad 4 (iPad Retina Display), iPad 3 (New iPad), iPod touch 5G/4G/3G, iPod nano, iPod classic, iPod shuffle.
Восстановление непосредственно из iPhone, iPad и iPod
Шаг 1. Подключте устройство к компьютеру при помощи USB кабели, запустить UltData на впшем компьютере. Выберите «восстановить данные с устройства».
Шаг 2. Сканировать iPhone потерянные данные и просмотреть контакты, SMS, заметки, фотографии и т.д.
Шаг 3. Восстановление данных с iPhone и нажмите кнопку «Восстановить», вы можете выбрать форматы файлов и сохранять на устройство или на компьютер.
Восстановление потерянных данных из резервной копии iTunes
Этот способ разрешит вам выбрать данные, которые вы хотите восстановить. Тоже важнее, этот режим восстановления не будет перезаписывает текущих данных в устройстве.
Шаг 1. Переход к «Восстановить из резервной копии iTunes» и UltData будет автоматически отображать все резервные копии iTunes на этом компьютере. и нажмите кнопку «Начать».
Шаг 2. Просмотреть потерянные данные, вы можете выбрать «Показать только удаленные» для фильтрации удаленных данных.
Шаг 3. Вам можно нажать «Нстройки», чтобы выбрать форматы файлов и нажмите кнопку «Восстановить».
Восстановление удаленных данных из iCloud резервной копии
Шаг 1. Выберите режим восстановления и войти в iCloud.
Шаг 2. Вы можете проверить данные (имя, дата, версия и размер) каждого файла резервной копии. Выберите типы файлов, которые вы хотите загрузить и сканировать
Шаг 3. Нажмите «Настройки», чтобы выбрать форматы файлов и нажмите кнопку «Восстановить».
Восстановление потерянных данных не должно быть трудно. Просто выберите один из вышеуказанных методов, чтобы получить обратно потерянные данные и устройства работает нормально снова. Чтобы избежать потерь данных, делайте пожалуйста резевную копию в iTunes или iCloud объязательно. Если у вас есть другие вопросы, обратитесь с нами, мы будем отвечать в течение 24 часов.

Обновление 2019-07-25 / Обновление для iOS восстановление данных





