Как восстановить интернет эксплорер после выключения или удаления
3 простых шага восстановления Internet Explorer 8
Internet Explorer 8 пока является одним из лучших браузеров компании Microsoft. Он даже вполне может соревноваться с FireFox на равных. И с тех пор, как многие пользователи перешли на Windows 7, его популярность растет и растет.
Но это совсем не означает, что IE8 будет работать безупречно всегда. Пока пользователи довольны, но что будет, если возникнут проблемы?
К таким происшествиям нужно быть всегда готовым. Хорошая новость состоит в том, что научиться восстанавливать функции IE8 достаточно легко.
Шаг 1 — проверяем Antivirus и Firewall
Многих пользователей очень расслабляет мысль о том, что раз IE8 является стандартной программой Windows 7, то больше не о чем беспокоиться. В теории это все верно, но на практике бывают сбои, так как и anti-virus, и firewall — комплексные программы, в результате чего иногда происходят внутренние конфликты.

Чтоб избежать таких «внутренних противоречий», вам достаточно просто выключить эти программы на момент перезагрузки IE8. Если проблема все еще не исчезла, вы должны искать причину в других программах.
Если же сбой все-таки происходит из-за антивирусов и брандмаузеров, то можно просто добавить IE8 в список программ, которые не блокируются. Это должно решить все ваши проблемы, но может стать дополнительным источником сомнительных программ и вирусов.
Если же и это не работает, то попробуйте просто переустановить IE8.
Шаг 2 — проверьте ваши дополнительные модули
Для Internet Explorer 8, как и всех современных браузеров, есть огромное монжество различных дополнений, которые существенно расширяют его возможности. Большинство из них нестандартные и могут периодически сбоить.
Для того, чтобы окончательно убедиться в том, что именно это дополнение и есть ваша проблема, вам нужно нажать на ключ Windows и R одновременно. В результате откроется окно. Введите текст iexplore -extoff в строку и нажимаете OK.

Если после этого IE8 заработал без сбоев, то проблематичное дополнение нужно переустановить. Если же проблема не решилась, то нужно перебрать таким образом все дополнения.
Есть еще один вариант. Кликните на Инструменты и затем Manage Adds-On. Убедитесь в том, что все дополнения отключены и закройте IE8. Затем снова запустите его в обычном режиме и по одному подключайте дополнения, чтоб понять, какое именно дает сбой.
Шаг 3 — возвращение к настройкам по умолчанию
Если первые два совета вам не помогли, тогда следует сделать Internet Explorer полную перезагрузку и вернуть его в первичное, можно сказать, девственное, состояние. То есть вернуть ему первоначальные установки.
Вы можете сделать это, открыв Контрольную Панель, а затем открыть меню Network и Internet. Кликнуть на опциях Internet, а затем кликнуть на Advanced tab. В самом низу окна вы увидете кнопку Reset. Она вам и нужна.
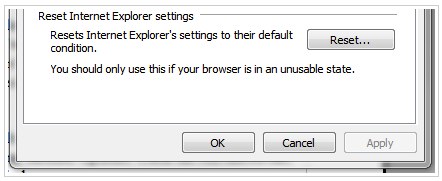
Если же и это не помогло, то вам остается только полная переустановка. К счастью, MakeUseOf уже подготовили подробное руководство к действию.
Как восстановить интернет эксплорер после выключения или удаления

Как восстановить интернет эксплорер после удаления браузера

Добрый день! Совсем недавно я написал статью, как удалить интернет эксплорер? В данной статье мы продолжим начатую тему и поговорим, как же теперь восстановить эксплорер.
Делаю я это не ради развлечения, просто прошлый раз у меня был сильно поврежден эксплорер в результате случайности. Так что, мне пришлось его удалять. Я бы мог так и обойтись без него. В данном браузере мне особой необходимости нет, но многие пользователи пишут, что Internet Explorer 11 быстрее своих предшественников, и многие желают знать, как же его можно восстановить или переустановить.
Да, 11 версия действительно стала быстрее и удобнее своих предшественниц. Хотя до многих браузеров явно недотягивает. Поэтому мы продолжаем данную тему.
Итак, для того, чтобы восстановить интернет эксплорер, необходимо в начале проверить, включен он у вас или нет. Помните, в прошлой статье, мы его выключали? Так вот, для этого нам понадобится панель управления. Входим через пуск. Далее, в меню слева выберем «Крупные значки»

и ищем надпись: «Программы и компоненты». В верхнем левом меню выбираем «Выключение компонентов Windows».

Нас попросят немножко подождать, потом мы видим новое окошко, где мы увидим установленные компоненты системы. В моём случае, над надписью Internet Explorer 11 галочки нет, поэтому, её необходимо поставить.

Мы увидим надпись, где нас попросят немного подождать. Подождем, пока надпись исчезнет и откроем наш интернет эксплорер. Если у вас нет его ярлыка на рабочем столе, вам придется через проводник зайти в Program Files. Для этого, щелкаем левой клавишей по ярлычку «Компьютер», выбираем диск C, ищем папку Program Files и щелкаем по ней.
У нас откроется новое окошко, где нам необходимо выбрать файл, с эмблемой эксплорера и надписью iexplore.exe. Кликнем по данной надписи, и у нас запустится наш браузер (у вас может быт что-то вроде этого, главное, кликнуть по изображению эксплорера).

Если вы не можете найти Internet Explorer на вашем компьютере, просто скачайте его из интернета и проведите дальнейшие действия. Если у вас не получается напустить эксплорер, введите в поисковую строку inetcpl.cpl и нажмите ввод. Браузер должен запуститься.
Как восстановить интернет эксплорер сброс параметров
Теперь, друзья, займемся основной работой. Для начала, мы проведём сброс параметров интернет эксплорера. В подменю «Сервис» найдем строку «Свойства браузера» (Данное меню находится под основным, если вам его не видно, необходимо нажать кнопочку Alt).

Жмем на данную строку и выбираем «Дополнительно». В открывшемся окошке нажимаем кнопочку «Сброс».

Затем, нас переспросят, действительно ли мы хотим произвести сброс. Перед тем, как согласиться, не забудьте поставить галочку в пункте «Удаление личных настроек». Жмем на сброс.

У нас начнется сброс настроек интернет эксплорер.

После процедуры сброса, необходима перезагрузка компьютера. Перед ней не забудьте закрыть все работающие программы и сохранить необходимые данные.
Закачка новой версии
Теперь, для восстановления интернет эксплорера нам необходимо скачать новую версию браузера. Данную версию подбираем под свою систему и под разрядность своей системы.
Теперь нам необходимо удалить старую версию Internet Explorer. Про это, я писал в своей статье «Как удалить интернет эксплорер?». Затем, перезагрузите свой компьютер.
После этого, проведите установку закачанной версии. Вы восстановили браузер.
БЕСПЛАТНУЮ книгу «Как правильно очищать Windows?». Изучив её, вы многое узнаете о системе и о том, как за ней правильно следить для оптимальной работы компьютера!

Надеюсь, вы теперь знаете, как восстановить интернет эксплорер?
Друзья, после удаления эксплорера с компьютера, я предлагаю вам переустановить Windows не на обычный диск HDD, а на твердотельный диск SSD, как сделал я. Приобрести его можно на АлиЭкспресс. Диски на странице объёмом от 120 до 960 Гб, т.е., фактически 1Тб. Приобрести можно по ссылке… . Судя по описанию, диск подойдёт как для Компьютеров, так и для (ноутбуков).

По скриншоту вы видите, объёмы дисков. Если вам нужно будет именно установить систему, достаточно приобрести диск ёмкостью 120 Гб. Если же как полноценный жесткий диск, то, на ваше усмотрение, от 480, до 960 Гб. Почему я советую устанавливать Windows именно на твердотельный жесткий диск? Ваша система будет загружаться за считанные секунды! Если вы приобретёте диск на 1Тб, все программы у вас будут летать!
Вообще, можно выбрать понравившийся именно вам диск SSD на странице… Тем, кто не знает, что такое SSD диск, советую прочитать мою статью «Что такое SSD диск». Успехов!
Как выполнить переустановку Internet Explorer на Windows 7
Часто пользователи задаются вопросом — как переустановить Internet Explorer. Обычно такой вопрос возникает у тех, у кого браузер не запускается или некорректно работает. Главными причинами неработоспособности браузера является вредоносное программное обеспечение.
Под вредоносным ПО подразумеваются различные вирусы и рекламные Malware программы. В этом материале мы подробно рассмотрим переустановку браузера, а также варианты восстановления работоспособности Internet Explorer различными методами.
Переустановка браузера с помощью компонентов Windows 7
В Windows 7 есть возможность отключения ненужных компонентов операционной системы. В нашем случае компонентом является сам Internet Explorer. Убирая браузер как компонент из системы, мы полностью его удаляем из системы. Поэтому все настройки браузера будут утеряны. Итак, приступим. Первым делом запустим панель установки и удаления компонентов. Для этого в программе «Выполнить» наберем команду OptionalFeatures После выполнения команды должно открыться запускаемое окно компонентов.

В окне на первом месте мы увидим Internet Explorer 8. Для его полного удаления снимите с него галочку.

В появившемся сообщении нажмите кнопку Да . Дальше нажмите кнопку OK , что запустит процесс удаления. Завершающим этапом удаления будет сообщение, которое попросит перезагрузить компьютер.

Перезагрузите компьютер и с помощью команды OptionalFeatures утилиты «Выполнить» снова перейдите к панели изменения компонентов.

Как видно из рисунка напротив Internet Explorer 8 не стоит галочка, а это значит, что он полностью удален из системы. Теперь нам нужно восстановить компонент. Для этого поставим на место галочку и нажмем OK . После чего запустится процесс установки браузера, и система снова попросит перезагрузить ПК.

После этих действий у вас будет чистый браузер без истории, где отсутствуют надстройки и настройки пользователя. По сути, этот браузер будет выглядеть, как после новой инсталляции Windows.
Решение проблем с браузером с помощью обновления до IE 11
Сразу оговоримся, если у вас включено автоматическое обновление, то это большой плюс. Плюс заключается в том, что при включённом обновлении Windows сама обновит ваш браузер, а также установит все критические уязвимости, которые защищают его. Поэтому этот пример для тех пользователей, у которых автоматическое обновление отключено. Обновление Интернет Эксплорера может полностью восстановить его работоспособность.
На данный момент для семерки доступна 11-ая версия браузера. Скачать Internet Explorer 11 можно на официальном сайте www.microsoft.com. Если у вас не установлен другой браузер для загрузки инсталлятора, то воспользуйтесь другим компьютером. После скачивания инсталлятора запустите его. Должен запуститься процесс загрузки и установки обновлений для правильной работы Интернет Эксплорера 11.

Закончив установку, инсталлятор также попросит перезагрузить Windows.

После перезагрузки вы сможете пользоваться новой версией Internet Explorer 11.

Пример установки IE 11 также подходит для ОС Windows Vista, но не для Windows XP.
Средства удаления вредоносного ПО
Еще одним важным моментом в восстановлении работоспособности Internet Explorer является отключение различных вредоносных плагинов в Интернет браузере. Поэтому прежде чем прибегать к переустановке Интернет браузера, вы можете воспользоваться отключением ненужных надстроек браузера. Чтобы не копаться в настройках Интернет Эксплорера, можно воспользоваться утилитой CCleaner, с помощью которой вы быстро можете отключить или удалить плагины.

Еще одним эффективным средством для восстановления работы интернет браузера являются антивирусы и программы для удаления вредоносного ПО. Если на компьютере стоит хорошая антивирусная программа, то вероятней всего, она устранит угрозу и браузер станет стабильно работать. Но из-за огромного количества вредоносных программ в наше время даже антивирус может не справиться с некоторыми угрозами. На помощь приходят программы для удаления вредоносного ПО. Самыми распространенными утилитами такого типа являются:
- AdwCleaner;
- Malwarebytes Anti-Malware;
- Zemana AntiMalware;
- HitmanPro;
- Microsoft Malicious Software Removal Tool;
- Spybot Search & Destroy.
Рассмотрим подробно программу AdwCleaner. Скачать ее можно с официального сайта https://toolslib.net. Программу не нужно инсталлировать. Она поставляется в виде исполняемого файла. Внешне утилита имеет довольно приятный интерфейс.

Чтобы найти уязвимости в ОС от XP до семерки в Internet Explorer достаточно нажать кнопку Сканировать . Завершив сканирование, утилита выведет список вредоносных данных, которые можно стереть или деинсталлировать.

В процессе очистки AdwCleaner может запросить перезагрузку компьютера. После очистки AdwCleaner выдаст полный отчет о проделанной работе. Утилиты подобного типа схожи в интерфейсе и имеют аналогичный функционал. Поэтому если вы использовали AdwCleaner, то разобраться с другими утилитами будет довольно просто. Также большинство таких утилит работают на старых ОС, таких как Vista и XP.
Подводим итог
В этом материале мы попытаемся раскрыть все моменты восстановления работоспособности Internet Explorer в Windows 7. Данный пример также подходит для Windows Vista. Если у вас более старая ОС на ПК, например, Windows XP, то в этом случае мы не рекомендуем пользоваться встроенным браузером.
Компания Microsoft прекратила поддержку Windows XP, а значит, все критические обновления уже не будут выпускаться для Internet Explorer. Поэтому браузер в Windows XP очень уязвим. Единственным выходом для этой ОС являются сторонние Интернет браузеры, которые до сих пор поддерживают эту ОС. А мы в свою очередь надеемся, что наша статья поможет вам переустановить Explorer на Windows 7 и Windows Vista, а также обезопасит его в дальнейшем.


