Как восстановить Dell Computer
Как вернуть ноутбук к заводскому состоянию: Dell
После длительного перерыва мы снова возвращаемся к теме восстановления ноутбуков к заводскому состоянию. Сегодня разговор пойдет о восстановлении системы на ноутбуках Dell.
Традиционно напоминаю, что перед тем, как приступить к процедуре восстановления, вам будет необходимо сделать все необходимые приготовления, о которых я ранее писал в статье «Как вернуть ноутбук к заводскому состоянию: вступление». Обязательно прочтите ее, поскольку этот материал написан с учетом того, что читатель ознакомлен с вводной статьей.
Ну и еще стоит сказать, что система восстановления ноутбуков Dell к заводским настройкам из раздела восстановления оснащена функцией резервного копирования. Тем не менее я предпочитаю делать подобные вещи иными методами, в связи с чем в рамках этой статьи указанную опцию рассматривать не буду. Тем более, что у нас речь идет о восстановлении именно к заводскому состоянию, когда никаких посторонних данных на компьютере еще нет.
Запуск среды восстановления на ноутбуках Dell происходит точно так же, как на ноутбуках Toshiba, Acer, eMachines и Packard Bell. Сразу после включения ноутбука нужно совершать короткие быстрые нажатия кнопки F8, чтобы вызвать меню вариантов загрузки операционной системы.
Кстати, мне приходилось встречать упоминания о том, что среду восстановления на ноутбуках Dell можно запустить нажатием комбинации клавиш Ctrl+F11 во время появления на дисплее логотипа Dell, но на подопытной модели этот номер не прошел. Но если что, имейте в виду, что это вроде где-то работает.
В появившемся меню вариантов загрузки выбираем «Устранение неполадок компьютера».

После этого нам будет предложено выбрать язык клавиатуры. Выбираем нужный нам вариант и жмем «Далее».

Следом нужно будет выбрать пользователя, от имени которого будет выполнен вход в систему и ввести пароль, если он установлен.

На дисплее появится меню доступных средств восстановления. В этом меню выбираем приложение Dell DataSafe Restore и Emergency Backup.

Здесь нам предложат выбрать вариант восстановления к заводским настройкам. Как я уже говорил, мы будем рассматривать способ, который позволит вернуть ноутбук Dell к тому состоянию, в котором он был приобретен в магазине. Поэтому выбираем пункт «Выбрать другую резервную копию системы и дополнительные опции» и жмем «Далее».

На следующей странице отмечаем пункт «Восстановить мой компьютер» и опять нажимаем «Далее».

На экране появится список доступных точек восстановления. В моем случае есть только один образ, созданный при первом запуске системы. Но если вы ранее использовали функцию резервного копирования, вариантов будет несколько.
Выберите нужную копию и нажмите «Далее».

Нас снова спросят, не хотим ли мы сохранить новые или измененные файлы. Выбираем «Восстановить без сохранения новых или измененных файлов» и жмем «Далее».

Система еще раз уточнит, точно ли мы надумали восстановить ее до заводского состояния или ну его нафиг?

Отвечаем, что «Да, продолжить», после чего наконец начнется процедура восстановления ноутбука Dell из раздела восстановления.

Процесс восстановления занимает что-то около двадцати минут, так что пока что можно заняться другими делами. Когда нам сообщат, что восстановление завершено, нажимаем кнопку «Перезапустить».

После перезагрузки начнется подготовка к первому запуску операционной системы.

А через пару минут нам будет предложено выбрать язык операционной системы.

На этом все. Теперь вы не хуже меня умеете восстанавливать ноутбуки Dell к заводским настройкам. Удачи вам в этом невероятно увлекательном занятии 
Если моя статья оказалась для вас полезной, посоветуйте пожалуйста ее своим друзьям с помощью кнопок социальных сетей или просто поделившись ссылкой.
Восстановление данных ноутбука Dell
Ремонт и восстановление данных с ноутбуков любых производителей

Что делать в случае поломки ноутбука Dell:
Восстановление ноутбука Dell может потребоваться из за сбоев в работе операционной системы или аппаратных ошибок. Причинами сбоев могут быть засоренность ноутбука ненужным или вредоносным программным обеспечением, наличие битых секторов жесткого диска, перегрев материнской платы или видео карты.
Способы восстановления работоспособности ноутбука во многом схожи с настольным компьютером, но также присутствуют некоторые свойственные только ноутбукам особенности.
Восстановите файлы ноутбука
Ищите как восстановить файлы с ноутбука Dell?
Воспользуйтесь программой для восстановления удаленных файлов
В случаях, когда файлы удалены из Корзины и стандартными средствами операционной системы их вернуть не предоставляется возможным, наиболее действенным способом будет использование программы Hetman Partition Recovery.

- Загрузите программу, установите и запустите её. Ознакомьтесь с возможностями программы и пошаговой инструкцией.
- По умолчанию, пользователю будет предложено воспользоваться Мастером восстановления файлов. Нажмите кнопку «Далее» и укажите диск, с которого необходимо восстановить файлы.
- Дважды кликните на диске и выберите тип анализа. Укажите «Полный анализ» и ждите завершения процесса сканирования диска.
- После окончания процесса сканирования вам будут предоставлены найденные файлы. Выделите нужные файлы и нажмите кнопку «Восстановить».
- Выберите один из предложенных способов сохранения файлов. Не сохраняйте восстановленные файлы на диск, с которого эти файлы были удалены – их можно затереть.
Восстановите файлы из Корзины
Проверьте Корзину Windows, возможно файлы храняться в ней. Для этого:
- Перейдите в Корзину.
- Найдите файл или папку которые необходимо восстановить.
- Щёлкните по нужному элементу правой кнопкой мыши и в контекстном меню выберите Восстановить.
Или выберите файлы или папки, которые необходимо восстановить и кликните по соответствующей функцие в меню окна Корзины: закладка Управление / Восстановить выделенные объекты.


Восстановите систему ноутбука Dell
Методы восстановления Windows зависят от причины утери системных файлов, наличия резервной копии данных и т.д.

Запустите средство проверки системных файлов sfc /scannow
С помощью данной команды можно восстановить системные файлы в случае если Windows работоспособна и запускается.
- В окне Командной строки введите команду sfc /scannow и нажмите Enter.
- Запустите Командную строку от имени Администратора.
- После восстановления системых файлов, необходимо перезагрузить Windows.
Восстановите Windows из точки восстановления
Внимание: возвращение Windows из точки восстановления касается только системных и программных настроек операционной системы. Откат системы удалит все программы, которые были установлены после её создания и не вернет удалённые раннее файлы.
Для возвращения Windows к точке восстановления сделайте следующее:

1. Откройте Панель управления / Восстановление / Запуск восстановления системы и нажмите Далее.

2. Выберите нужную точку из списка и нажмите Далее.

3. Подтвердите необходимость возврата и процесс запустится.
Запустите Среду восстановления
Если в результате повреждения системных файлов операционная система теряет работоспособность и не загружается, то вернуть файлы поможет среда восстановления.
Запустить её можно: нажав во время запуска компьютера клавишу F8 или с помощью загрузочного диска (или флешки).
Примечание. Первый вариант возможен только в случае, если во время установки операционной системы был создан загрузочный раздел. Данный раздел создаётся системой для её восстановления и в зависимости от системы может иметь размер 100 МБ, 350 МБ или 450 МБ.


Запустив Среду восстановления, выберите пункт Восстановление системы или Устранение неполадок компьютера. Название пунктов меню может варьироваться в зависимости от версии операционной системы и способа запуска Среды восстановления.
Восстановление ноутбука Dell с помощью диска восстановления




Для возвращения работоспособности ноутбука Dell c помощью диска восстановления
следуйте инструкции:
Создайте диск
- Перейдите в Панель управления / Восстановление.
- Выберите Создание диска восстановления.
- Вставьте диск или USB флешку в привод.
- Выберите его как место сохранения диска и создайте его следуя указаниям системы.

Для создания диска восстановления понадобится чистый CD / DVD диск или USB-флешка.
Восстановление системы с образа если Windows загружается
- Подключите диск с образом Windows к компьютеру.
Откройте Панель управления / Восстановление

Выберите пункт меню «В случае возникновения неисправностей с компьютером перейдите к его параметрам и попытайтесь изменить их».

После перезагрузки компьютера в предложенном меню выберите Диагностика / Дополнительные параметры / Восстановление образа системы или Восстановление системы (в зависимости от желаемого способа восстановления).

Восстановление системы c образа если Windows не загружается
- Установите в BIOS или UEFI загрузку операционной системы с CD, DVD или USB диска (в зависимости от носителя установочного диска).
- Вставьте в привод диск с образом системы (или подключите к USB-порту флешку). Перезагрузите компьютер.
- В предложенном меню выберите Диагностика / Дополнительные параметры / Восстановление образа системы или Восстановление системы (в зависимости от желаемого способа восстановления).
- Продолжите процесс восстановления следуя указаниям мастера и нажимая кнопку Далее. Дальнейшую работу программа осуществит автоматически.
- Дождитесь окончания процесса и перезагрузите компьютер.
Восстановите заводское состояние ноутбука Dell
Для восстановления системы на ноутбуке применимы те же способы, что и для настольного компьютера. Дополнительным вариантом восстановления ноутбука Dell является возможность возвращения к заводскому состоянию с помощью скрытого Раздела восстановления, который предустановлен производителем.
Примечание. При восстановлении заводских настроек ноутбука: будут удалены все пользовательские данные с системного раздела ноутбука; отформатируется системный раздел ноутбука; установятся все предустановленные производителем программы и приложения.

Для восстановления заводских настроек ноутбука:
- Запустите программу возврата заводских настроек (сброса системы) ноутбука.
- Выберите из предлагаемого меню функцию восстановления системы (или заводских настроек) и следуйте всем указаниям системы.
- Дождитесь окончания процесса и перезагрузите компьютер.
Примечание. В разных ноутбуках это происходит по-разному. В некоторых производителях данная утилита запускается путём нажатия одной или комбинации клавиш во время включения ноутбука, другие осуществляют процесс с помощью собственного ПО (как правило предустановленного).
Восстановите ноутбук с помощью скрытого раздела восстановления
Начиная с Windows 7 при установке операционной системы на компьютере кроме основных (рабочих) разделов создаются также скрытые (системный). Данные разделы не видны в проводнике, они доступны только в Диспетчере дисков. Название разделов: System Reserved (Зарезервировано системой) и Без названия (Раздел восстановления).

В разделе System Reserved хранятся файлы конфигурации хранилища загрузки (BCD) и загрузчик системы (bootmgr). Таким образом система защищает загрузочные файлы от перезаписи, а также с помощью данного раздела осуществляется вход в среду восстановления системы.
Также на ноутбуках присутствует предустановленный производителем скрытый раздел восстановления ноутбука. С помощью такого раздела осуществляется возврат ноутбука к заводским настройкам.
Как сбросить Windows 10 к исходному состоянию

Как сбросить Windows 10, 8, 7 если компьютер не загружается

Восстановите пароль ноутбука
Ищите как восстановить пароль ноутбука? Существуют несколько способов.
Восстановите забытый пароль пользователя средствами Windows
Примечание. Прежде чем начать восстановление доступа к учётной записи пользователя, проверьте подсказку, которая располагается на экране приветствия рядом с полем ввода пароля.
Если подсказка не помогла:
- Войдите в компьютер с помощью учётной записи Администратора.
Перейдите в Панель управления / Учётные записи пользователей.

Выберите Управление другой учётной записью.

Укажите нужную учётную запись.

Введите новый пароль и нажмите кнопку Сменить пароль.

Восстановите пароль встроенной учётной записи Администратора
Если доступ к учетной записи локального Администратора утерян, его необходимо получить в первую очередь. Для этого:
- Запустите Windows c помощью установочного диска.
- Выберите «Восстановление системы» в первом окне с кнопкой «Установить».
Выберите Диагностика / Дополнительные параметры / Командная строка в следующем окне.

Кликните на пункте меню Командная строка.

Наберите в открывшемся окне Командной строки:
- move с:windowssystem32utilman.exe с:windowssystem32utilman.bak;
- copy с:windowssystem32cmd.exe с:windowssystem32utilman.exe.
Где «с:» – это диск на котором расположена папка Windows.
Примечание. Данные команды позволят открывать окно Командной строки на экране входа в систему, с помощью кнопки Специальных возможностей или с помощью сочетания клавиш Win + U.
Введите команду net user для отображения всех пользователей компьютера.
Восстановление заводских настроек ноутбука Dell
 Практически каждый ноутбук, который можно купить в магазине компьютерной техники, поставляется в комплекте с операционной системой. В этом есть свои плюсы: не надо тратиться на покупку операционной системы, а также нет нужды тратить время на установку операционной системы. Наличие ОС на жёстком диске ноутбука говорит о том, что HDD содержит скрытый раздел, который используется для восстановления к заводским настройкам. Некоторые пользователи специально его затирают, чтобы увеличить дисковое пространство, некоторые даже не подозревают о нём.
Практически каждый ноутбук, который можно купить в магазине компьютерной техники, поставляется в комплекте с операционной системой. В этом есть свои плюсы: не надо тратиться на покупку операционной системы, а также нет нужды тратить время на установку операционной системы. Наличие ОС на жёстком диске ноутбука говорит о том, что HDD содержит скрытый раздел, который используется для восстановления к заводским настройкам. Некоторые пользователи специально его затирают, чтобы увеличить дисковое пространство, некоторые даже не подозревают о нём.
Сегодня разговор пойдёт о восстановлении ОС на ноутбуках Dell. Система восстановления ноутбуков Dell к заводским настройкам из раздела восстановления оснащена функцией резервного копирования. Тем не менее я предпочитаю делать подобные вещи иными методами, в связи с чем в рамках этой статьи указанную опцию рассматривать не буду. Тем более, что у нас речь идет о восстановлении именно к заводскому состоянию, когда никаких посторонних данных на компьютере ещё нет.
Восстановить Dell к заводским настройкам на Windows Vista и Windows 7.
Шаг 1. Сразу после включения ноутбука, когда появляется логотип Dell, нажмите и удерживайте кнопку F8 .
Рис. 1. Логотип Dell. Начало загрузки ноутбука. Нажмите кнопку F8
Шаг 2. Удерживать F8 нужно до тех пор, пока не появится окно “Дополнительные варианты загрузки” или “Advanced Boot Options”. Здесь выберите при помощи стрелок на клавиатуре пункт “Устранение неполадок компьютера” или “Repair Your Computer”.

Рис. 2. Окно дополнительных вариантов загрузки
Шаг 3. Нажмите “Enter”. Появится окно “Параметры восстановления системы”. Здесь выберите язык интерфейса и раскладку клавиатуры и нажмите “Далее”.
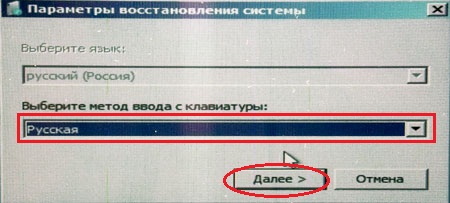
Рис. 3. Окно параметров восстановления системы. выберите язык интерфейса и раскладки клавиатуры
Шаг 4. Появится другое окно “Параметры восстановления системы”, где нужно выбрать пользователя, от имени которого будет выполнен вход в систему и ввести пароль, если он установлен. После этого нажимаем “ОК”.

Рис. 4. Второе окно параметров восстановления системы. выберите пользователя и введите пароль
Шаг 5. Третье окно “Параметры восстановления системы”. Оно является определяющим и, наверное, самым главным. Не только из-за того, что здесь вы можете выбрать варианты и методы восстановления работоспособности ноутбука, а даже потому, что именно тут вы поймёте для себя: удалили ли вы раздел восстановления от Dell. Проверьте наличие строки “Dell DataSafe Restore и Emergency Backup”.
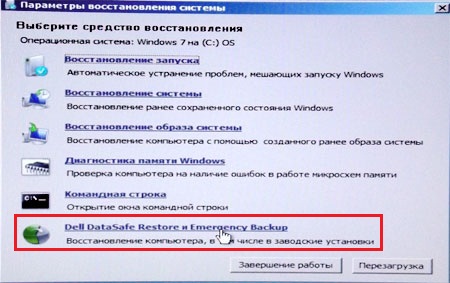
Рис. 5. Третье окно параметров восстановления системы. Найдите строку “Dell DataSafe Restore и Emergency Backup”
Если такой строки нет, то смотрим статью, где расписан другой метод восстановления ноутбука. Если эта строка есть, то выберите её.
Шаг 6. Здесь нам предложат выбрать вариант восстановления к заводским настройкам. Как я уже говорил, мы будем рассматривать способ, который позволит вернуть ноутбук Dell к тому состоянию, в котором он был приобретен в магазине. Поэтому выбираем пункт “Выбрать другую резервную копию системы и дополнительные опции” и жмём “Далее”. Кстати, если HDD был разделён на 2 части, но раздел изменения без ОС не будут затронуты.

Рис. 6. Выберите пункт с другой резервной копией системы
Шаг 7. В следующем окне выбираем “Восстановить мой компьютер” и жмём “Далее”.
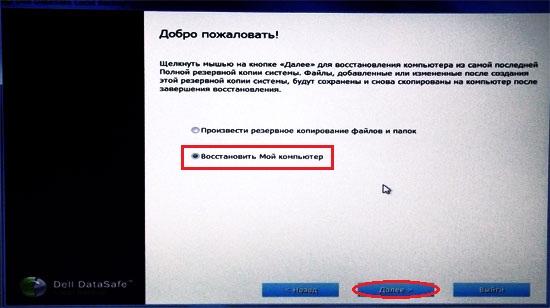
Рис. 7. Выберите пункт “Восстановить мой компьютер”
Шаг 8. На экране появится список доступных точек восстановления. В моём случае есть только один образ, созданный при первом запуске системы. Но если вы ранее использовали функцию резервного копирования, вариантов будет несколько.
Выберите нужную копию и нажмите “Далее”.
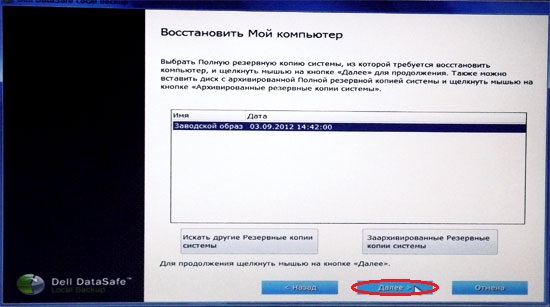
Рис. 8. Выберите нужную копию восстановления системы
Шаг 9. Выбираем “Восстановить без сохранения новых или измененных файлов” и жмём “Далее”.

Рис. 9. Выберите нужный тип восстановления системы
Шаг 10. Последний запрос системы. Выберите “Да, продолжить”.
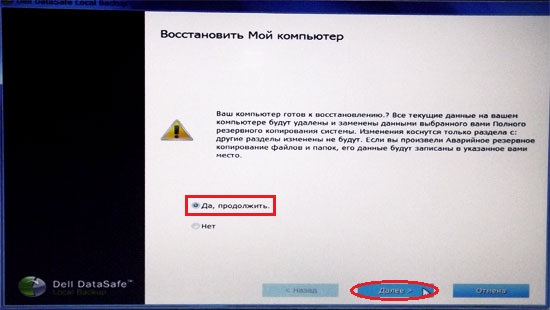
Рис. 10. Соглашаемся перед началом запуска процедуры восстановления ноутбука к заводским настройкам
Шаг 11. После этого начнётся процедура восстановления ноутбука Dell к заводским настройкам.

Рис. 11. Прогресс восстановления ноутбука к заводским настройкам
Шаг 12. Процесс восстановления занимает что-то около двадцати минут, так что пока что можно заняться другими делами. Когда нам сообщат, что восстановление завершено, нажимаем кнопку “Перезапустить”.

Рис. 12. Нажмите кнопку “Перезагрузить” после успешного восстановления
Шаг 13. После перезагрузки начнётся подготовка к первому запуску операционной системы.

Рис. 13. Подготовка к первому запуску ОС после восстановления к заводским настройкам
Шаг 14. Дальше всё как и раньше. Обычная настройка Windows.

Рис. 14. Продолжите дальнейшую настройку Windows как при покупке ноутбука
Восстановить ноутбук Dell к заводским настройкам на Windows XP.
Отличие заключается лишь в том, что вызывать меню для восстановления нужно другой комбинацией клавиш. Используйте Ctrl+ F11 .
- Необходимо в момент появления логотипа Dell одновременно нажать эту комбинация и отпустить.
- Дальше дождитесь окна “Dell PC Restore by Symantec”.
- Нажмите кнопку “Restore” или “Восстановление”.
- После появится окно, предупреждающее о потере всей информации на компьютере, что хранится на жёстких дисках, при выполнении данной процедуры.
- Нажмите кнопку “Подтверждение”, “Согласен” или “Confirm”.
- После начнётся процедура восстановления, которая займёт порядка 8-10 минут. Весь прогресс восстановления будет отображаться в появившемся окне.
- Когда процедура будет завершена, появится сообщение “The system recovery process was successful” или “Восстановление системы было успешно завершено”.
- Нажмите кнопку “Закрыть”, “ОК” или “Finish”.
- Ноутбук перезагрузится.
- Наслаждаемся проделанной работой.



