Google таблицы онлайн – создание, редактирование, возможности: пошаговые инструкции
Как создать гугл таблицы (Google Excel) с общим доступом, добавлять фильтры, новые листы, графики, гиперссылки и делать копии: пошаговая инструкция

Всем привет! Сегодня я расскажу вам о том, как создать гугл таблицу с общим доступом. Чтобы информация была максимально полезной и понятной, представлю ее в виде пошаговой инструкции и сопровожу скриншотами. Ну и как вишенка на торте покажу, как использовать некоторые полезные функции: создавать новые копии таблицы, добавлять фильтры, новые листы, графики, диаграммы и гиперссылки.
Как создать новую гугл таблицу
Для того чтобы начать работать с таблицами от Google (Sheets или же просто Google Excel) вам понадобится gmail почта. Если она у вас есть – отлично. Если нет – придется регистрироваться. Когда с этим будет покончено, можно переходить к работе с документами.
Итак, авторизовавшись в почте, нажмите на следующую кнопку:

Затем, нажмите кнопку «Еще» и перейдите в документы:


И выберите «Таблицы»:

Отлично, теперь вы находитесь в разделе гугл документы: таблицы. Интерфейс у сервиса простой, присутствует множество готовых шаблонов, которыми можно в любой момент воспользоваться. Все, что вам для этого нужно – нажать на любой из них. Ну, или просто создайте «Пустой файл»:

А теперь давайте вместе попробуем создать новую табличку и открыть к ней общий доступ. Для этого нажмите «Пустой файл».
Как видите, интерфейс схож с аналогичным софтом, но уже от Microsoft. Поэтому, если вы часто работаете в excel, вам не придется долго во всем разбираться.
Чтобы открыть доступ к файлу, в открывшимся документе введите название (красная стрелочка) и щелкните «Настройки доступа» (оранжевая стрелочка):

Перед вами должно появиться окошко настроек общего доступа:

А теперь идем по одному из двух вариантов:
- Создаем ссылку-приглашение;
- Отправляем приглашение конкретному человеку по электронной почте.
Ну а чтобы не осталось вопросов, сейчас я разберу оба варианта. Ну а начну, пожалуй, с первого.
Итак, если вам нужно пригласить большое количество пользователей, рассылка приглашений через ввод почты будет слишком затратной по времени. На такой случай существует полезная функция – открыть доступ для людей, прошедших по ссылке-приглашению. Для этого нажмите кнопку «Скопируйте ссылку» во втором (нижнем) блоке, после чего появится искомое приглашение, а также настройки доступа:

Выбрав «Доступные пользователям, у которых есть ссылка» вам останется только назначить права, скопировать приглашение и отправить его вашим работникам:

А теперь я расскажу, что делать, если приглашение нужно отправить одному конкретному человеку. Ну, или двоим, не суть важно.
Итак, чтобы отправить приглос ограниченному числу работников вам нужно ввести в первом блоке его email, после чего появится специальное поле, в которое вводится сообщение, а также настраиваются права доступа:

Закончив с этим, нажимаете «Отправить» и эти люди через некоторое время получат сообщение с доступом к документу. Достаточно просто, верно?
На этом, в общем-то всё. Разве что из важного я еще должен упомянуть про настройки приватности. Чтобы их открыть нажмите на шестеренку в верхнем блоке справа вверху. Откроется меню, в котором можно выставить настройки доступа, которые будут нужны:

Закрываем доступ к файлу
Чтобы закрыть доступ к файлу вам нужно:
- Если вы отправляли ссылки-приглашения;
Снова открываете «Настройки доступа» и во втором блоке ставите «Доступ ограничен». Нажимаете готово и все, дело сделано.

- Если отправляли приглашение по email.
В этом случае все намного проще. Открыв «Настройки доступа», напротив имени и почты сотрудника жмете по полю с уровнем его прав и выбираете «Удалить».

Основные функции
Если вы решили работать с гугл таблицами и тем более делать их общими, советую изучить все доступные функции, чтобы в будущем не терять время. Ниже я расскажу про основные, о которых чаще всего спрашивают меня или задают вопросы в интернете.
- Как создать копию гугл таблицы.
Для этого в меню нажмите «Файл»:

И выберите «Создать копию»:

Останется ввести название, выбрать, копировать ли настройки и комментарии и нажать «Ок»:

В меню нажимаем «Данные»:

И щелкаем «Создать Фильтр»:

Чтобы отфильтровать данные нажмите на треугольничек и выберите параметры фильтрации:

Ну а чтобы убрать фильтр, снова нажмите «Данные» и выберите «Отключить»:

Чтобы создать новый лист достаточно нажать в самом низу документа, слева, на маленький плюсик:

Для этого в меню нажимаем на «Вставка»:


Вводим url-адрес и анкор:

Готово. Ну а на случай, если вдруг понадобится внести изменения, достаточно щелкнуть по ссылке и появится небольшое окошко, в котором будут три кнопки: сделать копию, внести изменения и кнопка удаления:

- Как создать график или диаграмму.
Тут тоже все просто. Как и в случае с гиперссылкой, щелкаем «Вставка»:

И выбираем «Диаграмма»:

Появятся настройки, в которых выставляем данные и выбираем тип диаграммы (или меняем ее на подходящий график):

Готово. Если же вам понадобится внести изменения в данные, щелкните по трем точкам справа сверху и нажмите «Настройки», «Удалить» или любой другой подходящий пункт:

Заключение
Теперь и вы знаете, как создать гугл таблицу (Google Excel) с общим доступов. Благодаря схожести интерфейса с Microsoft Excel — это очень полезный и простой в освоении сервис. Кстати, недавно я уже писал про другой похожий сервис от гугла, но уже представляющий собой аналог Microsoft Word. Вот ссылка на статью — «Как создать гугл документ с общим доступом».
Чуть позже я напишу еще одну статью об этом сервисе, но уже расскажу о том, как правильно интегрировать гугл документы на страницы сайта. По правде сказать, это достаточно просто сделать, но я никак не сяду и не изучу этот вопрос досконально. Особенно меня интересует, как правильно задать необходимые размеры и подогнать документ по габаритам страницы.
Ну ладно, поговорим об этом в следующий раз. Если вам вдруг стало интересно, как интегрировать этот сервис на свой сайт, подписывайтесь на обновления моего блога. До встречи в следующих статьях!
«Google Таблицы»: гайд для простых людей

Долгое время лидерские позиции уверенно удерживал пакет офисных программ от Microsoft во главе с Excel. Однако время идет, и на передний план вышло детище Google под незамысловатым названием «Таблицы». А причин у этого достаточно. Я даже в отдельный список их собрал:
- сервис полностью бесплатный;
- доступ к таблицам возможен отовсюду, где есть интернет, вне зависимости от того, мобильное это устройство или десктопное;
- все сохраняется на 100% автоматически – о нервном нажатии сочетания клавиш «CTRL+S» можно забыть;
- очень просто и удобно реализованный совместный доступ – подключить к работе над таблицей своих коллег можно одним кликом;
- предусмотрена возможность возврата к ранней версии таблицы – вдруг, что напутали, все мы – люди;
- приятный бонус – вполне несложно настраивается импорт данных из внешних источников.
И это я еще не все преимущества Google Sheets перечислил. Функционал этого сервиса очень многогранен, а главное сделан для простых людей, для нашего с вами удобства. Но человек – существо достаточно примитивное, поэтому из тысячи представителей людского рода лишь сотня умеет достойно пользоваться онлайн-таблицами от компании Google, а их десятая часть, если не меньше, – задействует все функции сервиса так активно, что пыль из под колес летит.
В нашей новой статье, как вы могли заметить из названия, не будет мудреных формул или же тех сценариев по работе с Google Sheets, о которых даже их создатели уже забыли. Здесь мы расскажем вам все самое основное. Все то, что необходимо знать для уверенной работы с онлайн-таблицами. Достойное получилось введение. Приятного чтения, друзья!
Как начать работу с Google-таблицами ?
Начать работать с Google-таблицей очень просто, но и здесь есть несколько вариантов. Первый, он самый простой и распространенный, – через облачное хранилище Google Drive. Думаю, нет смысла вдаваться в подробности и освещать всю историю этого сервиса, ведь вы и так всё знаете об этом диске и его функционале. Вернемся к таблицам, чтобы создать новый файл в облаке, вам нужно выполнить всего два действия:
- нажать большой и яркий «+» в левом верхнем углу вашего экрана;
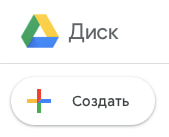
- курсором выбрать «Таблицы» из перечня возможных действий.
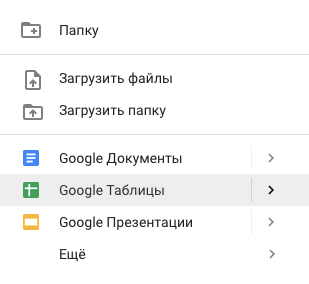
Но что делать тем, кто уже начал работать в Microsoft Excel (или Numbers, если речь идет о компьютере родом из Купертино). Все данные уже собраны, формулы проставлены, информация отфильтрована, а ваш руководитель только-только соизволил сообщить, что ему также необходим доступ к этой таблице. Ситуация печальная, но весьма реалистичная и ничуть не смертельная. Выход есть – нужно все ваши наработки из Excel загрузить в Google Sheets и отправить незадачливому боссу ссылку на новенькую онлайн-таблицу.
И вообще, взаимная файловая поддержка Microsoft Excel и Google Sheets делает работу с обоими сервисами очень удобной и комфортной. Респект создателям!
Одно письмо в неделю с самыми актуальными статьями
+ обзор digital-профессий!
Файл создан, а что дальше?
Сперва окинем взглядом панель инструментов Google Таблицы. Ничего сверхъестественного мы там при всем желании не найдем. Но именно это и позволяет новым пользователям в кратчайшие сроки адаптироваться к онлайн-таблицам от Google. Интерфейс выглядит даже проще, чем в Microsoft Office. Хотя у некоторых пользователей, привыкание может отнять немного времени.

Сравнивать иконки и сопоставлять наименования мы с вами не будем, не в детском садике все-таки. Но основные инструменты Google Таблицы перечислить необходимо. Слева-направо, как они расположены в панели, так я их и оставил:
- отменить/повторить последнее действие;
- отправка в печать;
- копировать форматирование;
- масштаб;
- денежный и процентный форматы;
- изменение количества знаков после запятой;
- другие форматы;
- шрифт и его размер;
- стандартные текстовые инструменты;
- заливка ячеек, их границы, объединение;
- различные вариации выравнивания текста;
- вставка ссылки, комментария, диаграммы и пр.;
- фильтрация и функции.
Ничего сложного, все понятно интуитивно. Поехали дальше!
Рабочее пространство в Google Таблицы
Помимо панели инструментов и разлинованного листа, перед вашим взором располагаются еще несколько интересных областей на экране. Первая, о которой я хочу сказать – это так называемая «шапка». Помимо легко изменяемого названия (достаточно просто на него тапнуть), здесь располагаются вполне стандартные для офисного софта разделы. И как бонус – тайминг последнего изменения, нажав на который, вы попадете в историю выбранной таблицы. Очень полезная функция, если вы хотите что-либо перепроверить либо исправить.

Про горизонтальную и вертикальную нумерацию говорить много не буду. Главное помните о том, что в Google Таблице можно нажимать на все, а у каждой клавиши есть своя специальная функция. Например, выбрав один из столбцов (достаточно нажать на его заглавную ячейку), вы откроете следующий ассортимент действий:
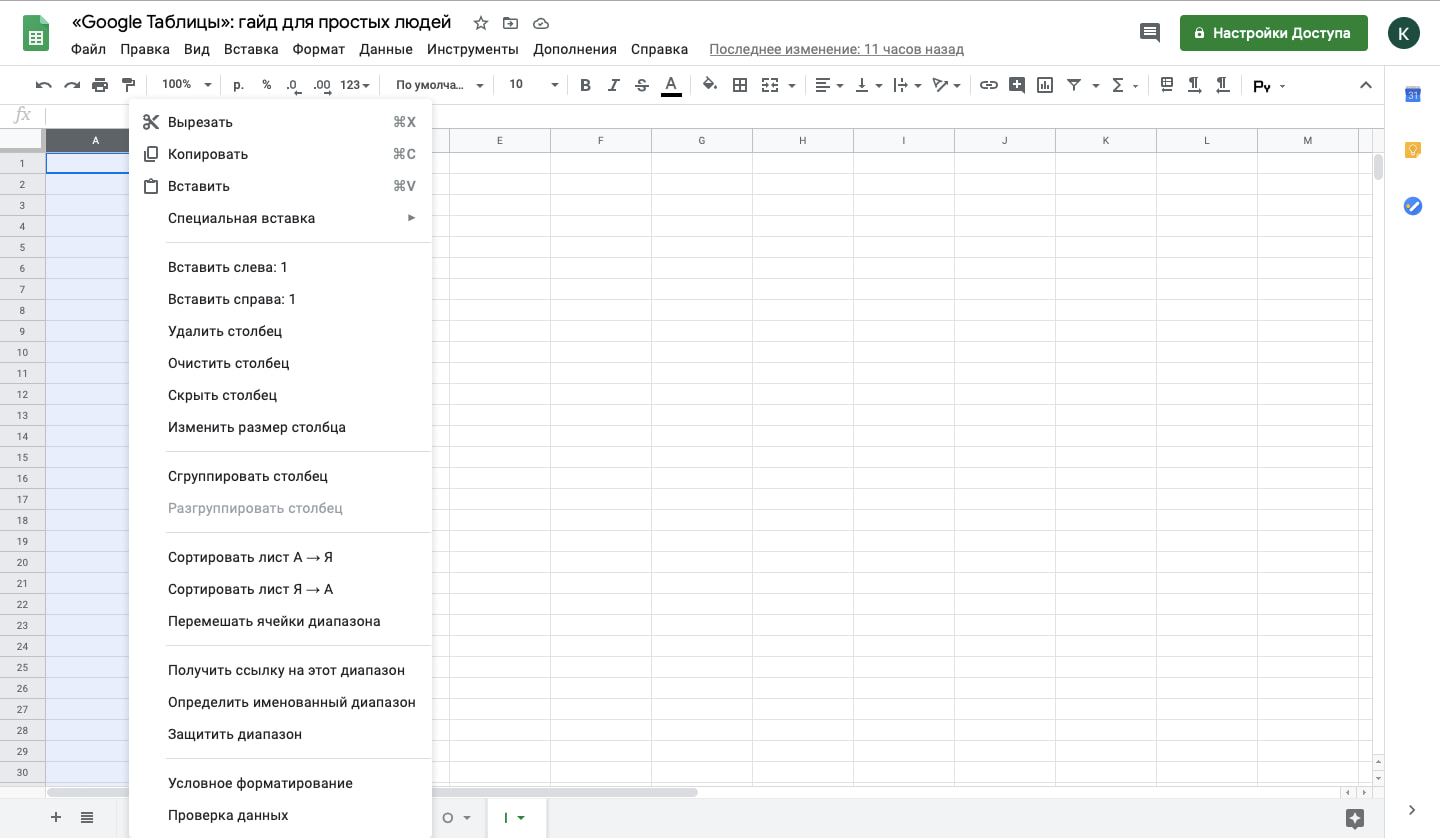
Аналогичный пул действий будет доступен, если вы нажмете на одну из пронумерованных ячеек в левой части экрана. Они отвечаю за строки, что вполне логично. Без внимания у нас осталась еще одна зона рабочего поля Google Таблицы, она располагается в самом низу.
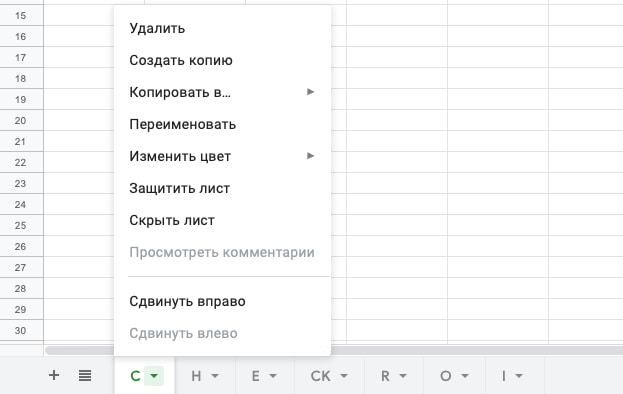
Это листы – все просто и во многом похоже на Excel или Numbers. Аналогичным образом, как со столбцами и строками, вы можете открыть дополнительную панель инструментов простым нажатием на заглавную ячейку.
Что можно делать с ячейками , строками , столбцами и прочим наполнением вашей онлайн-таблицы
Любой элемент Google Таблицы можно добавлять, удалять, скрывать, перемещать и изменять. Это несложно, делается обычным нажатием мышки (где-то левой кнопкой, где-то правой, а где-то и вовсе без разницы). Говоря о строках, например, разработчики Google Sheets предусмотрели отличную функцию. Работая с большими объемами информации, вы можете закрепить одну или несколько строчек так, чтобы они всегда оставались на виду.

Как я и говорил ранее, большим преимуществом онлайн-таблиц от Google принято считать не только их удобство, но и возможность совместного доступа. Эта функция реализована до боли просто, но невероятно удобно. Достаточно лишь нажать в правой верхней части экрана «Настройки Доступа».
 А во всплывающем окне вам нужно будет выбрать уровень разрешенного доступа человеку, у которого будет эта ссылка.
А во всплывающем окне вам нужно будет выбрать уровень разрешенного доступа человеку, у которого будет эта ссылка.
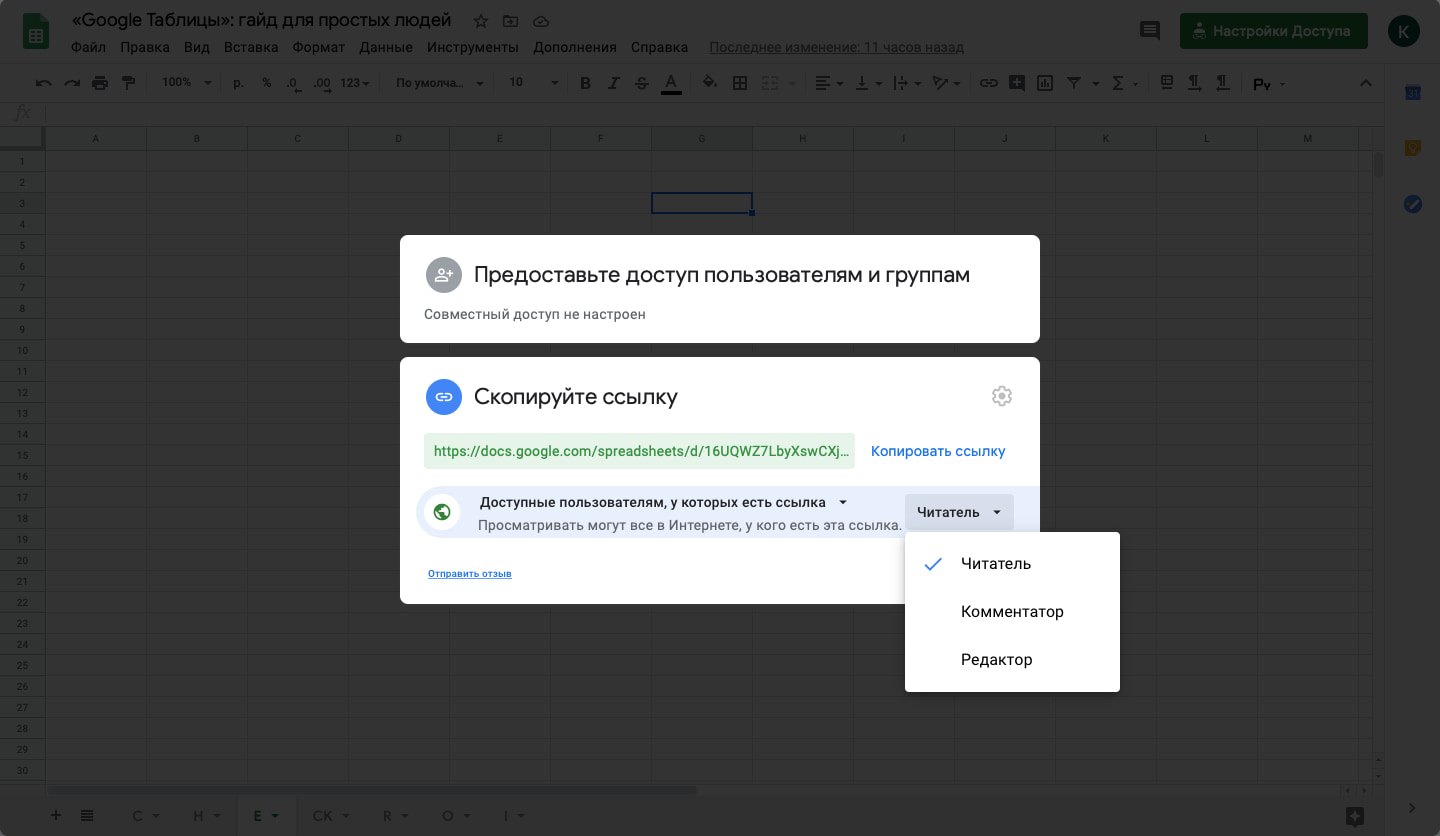
Но не волнуйтесь, вы, вряд ли помешаете друг другу, работая в таблице параллельно.
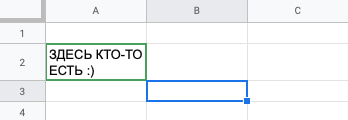
Ведь вы гарантированно будете отмечены в таблице у вашего коллеги, либо именем аккаунта Google, под которым зашли, либо «Неопознанным койотом» – у ребят-разработчиков определенного есть чувство юмора. Поработав в совместном доступе пару дней, вы откроете ни один десяток новых животных для себя.
Если же обеспокоены за те данные, что уже внесли в таблицу , и переживаете, что кто-то из коллег может вам помешать – создатели предусмотрели и это. Вы можете просто ограничить доступ к редактированию конкретного диапазона ячеек.
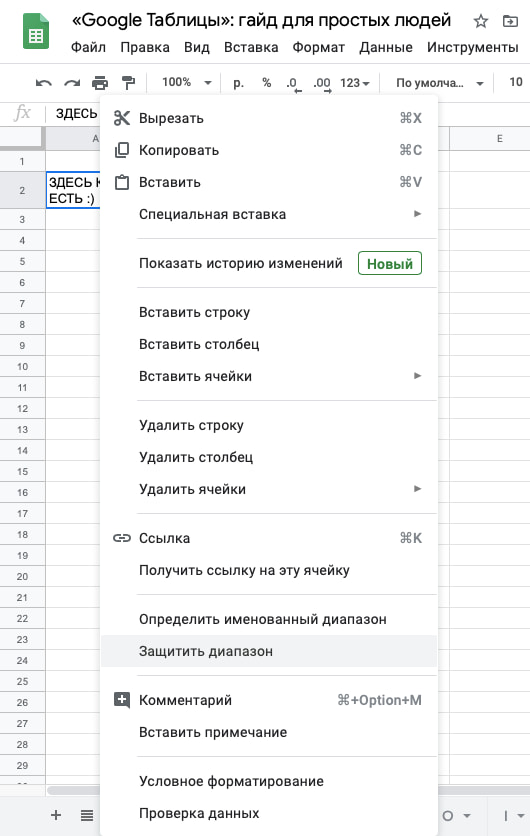
Кроме того, вы можете оставить комментарии, либо примечания для отдельных ячеек со словами, например: «Не трогать – очень важная информация!». Он тут же отобразится у каждого пользователя, у кого есть доступ к таблице.
Форматы и форматирования в Google Таблицах
Буду краток, форматы данных доступны самые разные:
- текст или числа;
- дата и время;
- проценты;
- финансы и валюты.
Есть и другие форматы, но все они образованы от тех, что я перечислил выше.
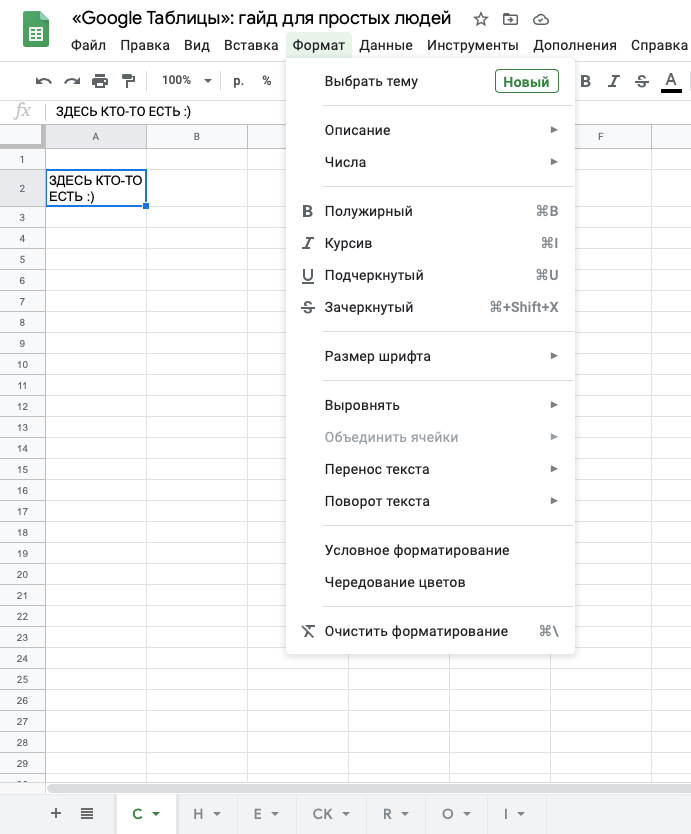
За подобные изменения отвечает специальный раздел, который расположен в «шапке» вашей Google Таблицы.
Перейдем к условному форматированию. Буквально пары кликов будет достаточно для того, чтобы изменить внешний вид вашей онлайн-таблицы. Изменить шрифт, его размер, задать курсив, цвет или выравнивание текста, ячеек, столбцов и строк можно на панели инструментов.

Автоматическое форматирование ячеек также можно задать в Google Таблицах. Вы можете, например, выделить столбец, в котором расположены даты и установить правило, что все четные дни – красные, а нечетные – синие. Система автоматически будет окрашивать каждую вновь добавленную ячейку.
Фильтруем и сортируем данные в Google Таблице
Все необходимые для фильтрации или сортировки инструменты располагаются в шапке под названием вашей таблицы в разделе «Данные».

Вот, что после нажатия мгновенно перед вами откроется:
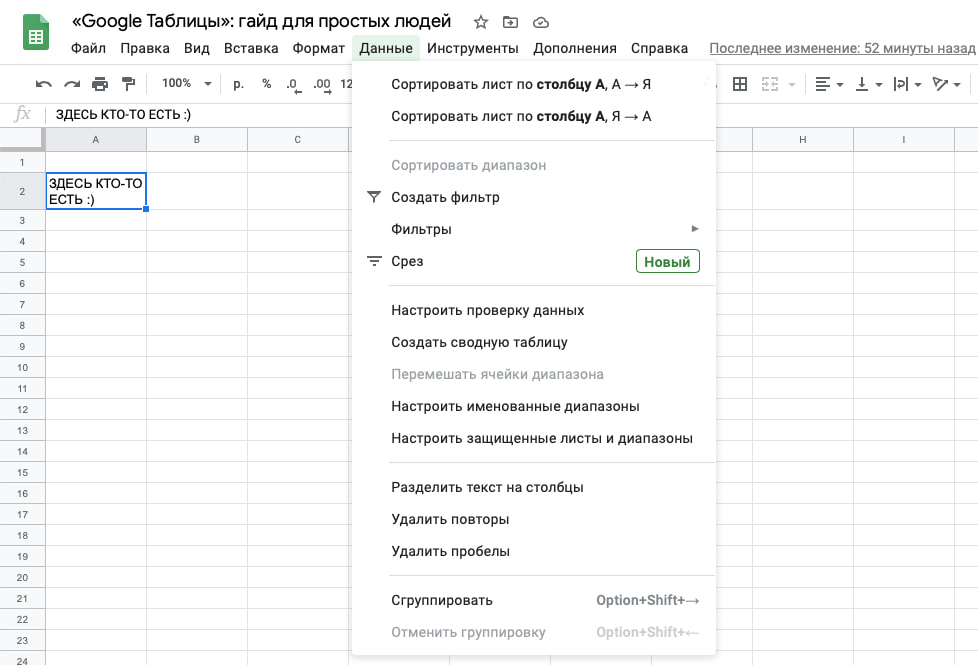
Как и всегда сортировка возможна либо по порядку, либо от конца к началу. Ее можно задать как для всей таблицы, так и для определенного столбца или диапазона. Однако будьте внимательны, а то поторопившись можно случайно отправить под сортировку еще и заголовки своей таблицы.
Для чего нужны фильтры? Они прячут те данные, которые сейчас не так важны. Например, вы загрузили в Google Таблицу квартальные отчеты всех отделов вашей компании, но проанализировать нужно лишь те, которые пришли за последний год. Выставляете соответствующий фильтр – готово, на экране осталась лишь необходимая информация.
Есть еще функция проверки и среза данных, но поиск информации об этом будет для вас факультативом, дабы не увеличивать и без того большую статью, которую вы уже наверняка устали читать.
Сводные таблицы в Google Sheets
Эта часть нашей статьи будет актуальна тем, кому близка тема аналитики. Вообще, основная задумка сводных таблиц – это структурирование информации, чтобы можно было впоследствии сделать корректный вывод. Хотите сделать из 2000 строк отчет на 20 позиций – это именно то, что вам нужно.
Как это делается? Опять-таки все просто до безумия. Раздел «Данные» и дальше выбирайте сводные таблицы. Остается только обозначить диапазон и все практически готово.
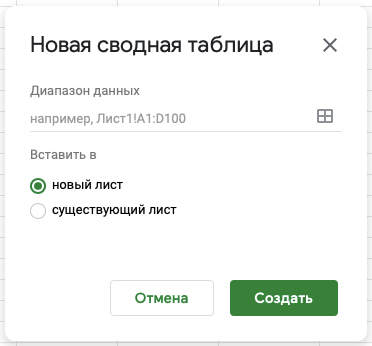
Визуализация данных в Google Таблицах
Конечно, есть множество самых разных сервисов для визуализации аналитических данных, например, Power BI и его аналоги. Однако, это можно сделать и в самих Google Таблицах. Мало кто пользуется этой функцией, но разработчики предусмотрели и ее. В Google Sheets вам не составит большого труда представить имеющиеся в таблице данные в формате графика или диаграммы. Это и просто, и наглядно, и очень удобно. Нужно всего лишь выделить необходимый диапазон данных и проделать то, что я заскринил ниже для вас.
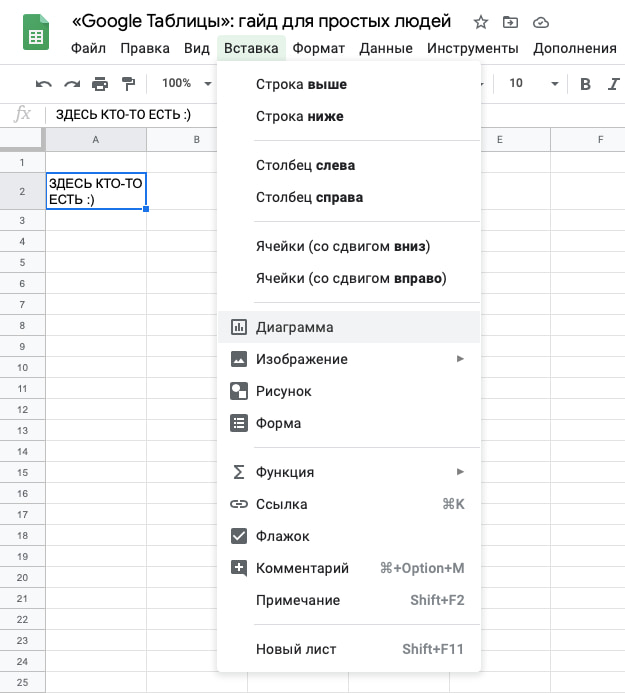
Уже создав диаграмму, в редакторе вы можете изменить цвета, формат данных, да и все, что вам будет угодно!
Функции, функции и еще раз функции в Google Таблицах
Чем онлайн-таблицы от Google хуже Excel? Верно, ничем. Поэтому функции есть и там, и тут. Одноименную кнопочку ищите в правой части панели инструментов вашей Google Таблицы.
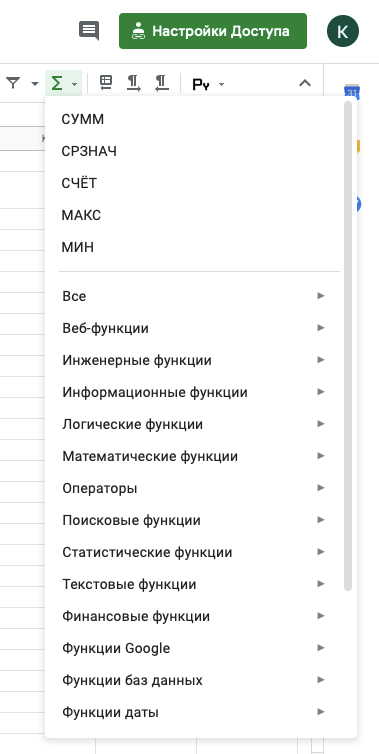
Вставить функцию вручную также очень просто:
- ставим сперва знак «=»;
- затем пишем название буковками той функции, что нам сейчас нужна;
- последнее и самое важное действие – заковав в скобки отмечаем диапазон данных.
Ну очень легко, говорю же!
Бонусные функции Google Таблиц . Какая же умная машина…
Очень веское преимущество Google Sheets, как и любого другого облачного сервиса от этого IT-гиганта – это взаимная интеграция с другими ресурсами. Например, взять Google Формы и что мы имеем?
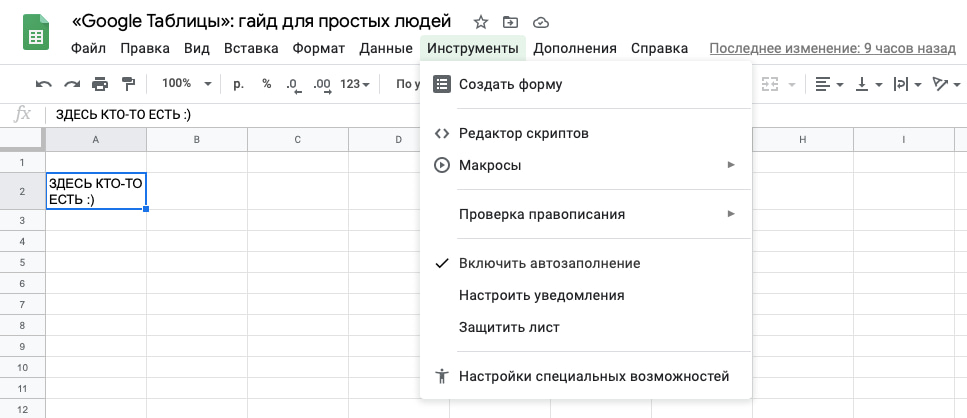
Одна клавиша «Создать форму» дает вам возможность свободно интегрировать этот сервис в вашу Google Таблицу. Следовательно, создав опросник, например, на тему рациона питания или умения планировать бюджет, вы сможете с легкостью проанализировать полученные результаты. Все они отобразятся в онлайн-таблице. А там и до интеграции Google Аналитики и создания автоматизированной онлайн-отчетности рукой подать. Ууух!
А знаете, как можно развить свои навыки работы с Google Таблицами и довести их до совершенства? На современных онлайн-курсах! Мы тут даже подборку писали – обязательно ознакомьтесь. Не переставайте учиться и читайте наши статьи! А еще обязательно оставляйте комментарии и хотя бы иногда заглядывайте к нам в Telegram 🙂
Как работать с Google Таблицами: полное руководство
Google Sheets — онлайн-аналог Microsoft Excel. С ним можно работать и в офлайне, правда только из браузера Chrome. В этой статье мы научим вас пользоваться Гугл Таблицами и расскажем об их функционале.

Изучаем панель инструментов
Чтобы создать документ-таблицу в Google Sheets, достаточно нажать на блок с плюсом или выбрать один из предустановленных в сервисе шаблонов.
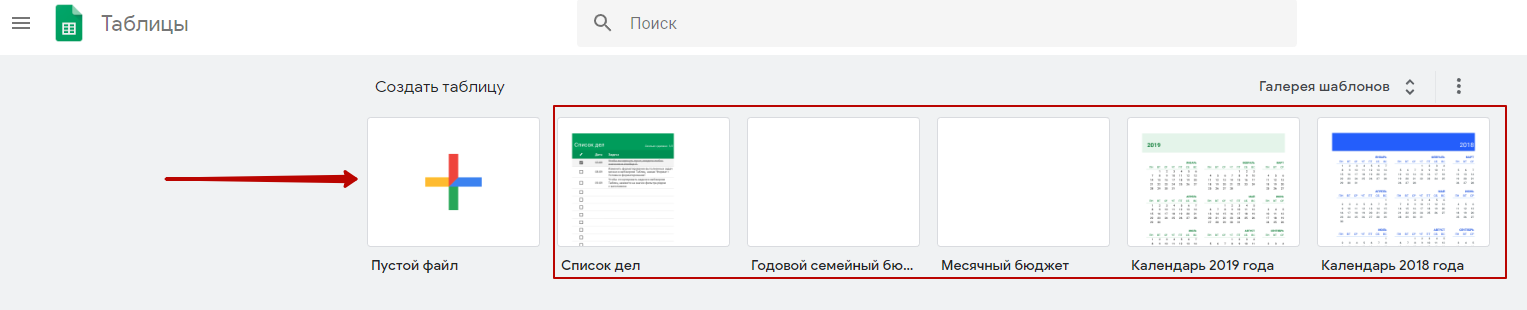
Вы окажетесь в созданном документе, над которым будет панель инструментов. Вот с ней мы сейчас и познакомимся. Всего на панели есть 12 блоков, в каждом из которых присутствует от одной до пяти опций. Левый крайний блок содержит инструменты:
- Отмена действия.
- Повтор действия.
- Печать документа.
- Копировать форматирование (аналог функции «Формат по образцу» в Excel).

Во втором слева блоке есть лишь один инструмент — «Масштаб», он уменьшает и увеличивает визуальный размер документа. Аналогичную функцию выполняет сочетание клавиш CTRL и «+» или «-» (на Mac OS вместо CTRL нажимайте CMD).
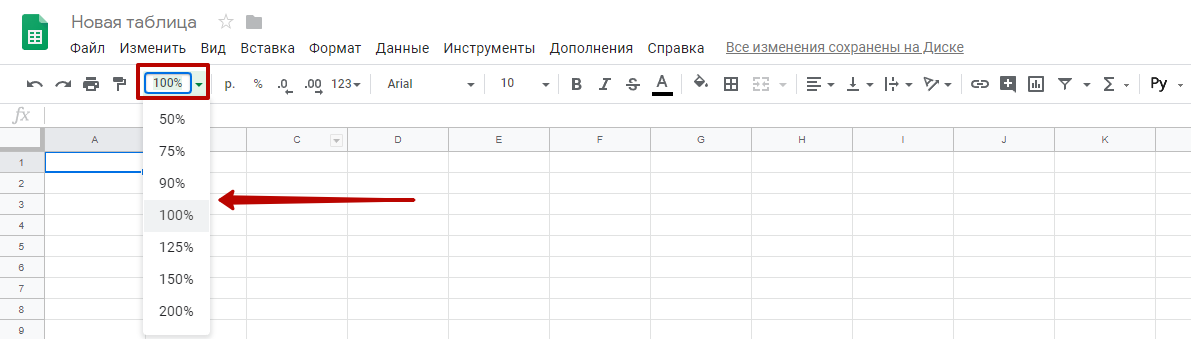
В третьем блоке можно менять формат данных. Например, выбрать денежный, финансовый, валютный, процентный, временной и другие форматы. Здесь же можно сократить или увеличить число знаков после запятой.

Четвертый и пятый блоки позволяют выбирать шрифт и его размер.

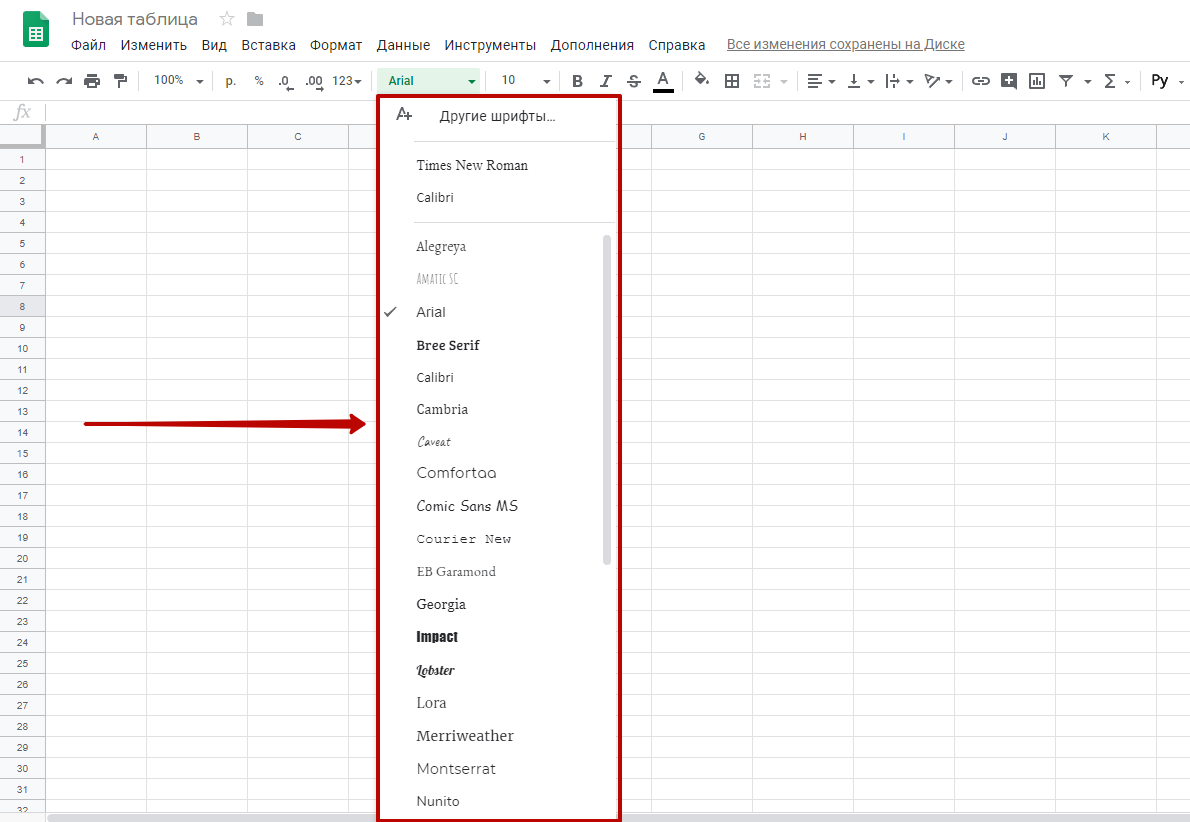
Шестой блок содержит инструменты для форматирования шрифтовых начертаний и цветов:
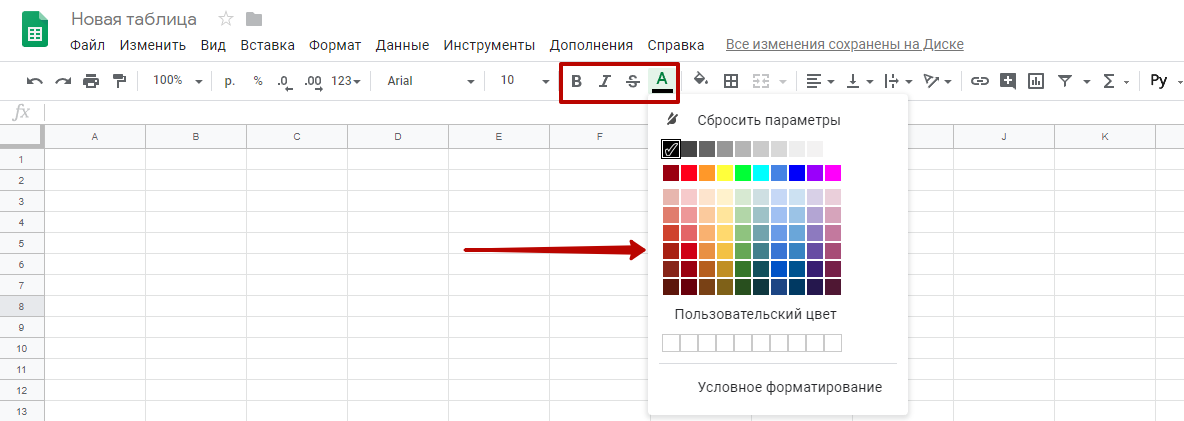
Кнопки седьмого блока применяются для форматирования ячеек таблицы: заливка цветом, границы или объединение ячеек.

В восьмом блоке располагаются инструменты для выравнивания текста, его переноса или поворота.

Девятый блок содержит 5 полезных опций:
- Вставить ссылку.
- Добавить комментарий.
- Сформировать диаграмму.
- Фильтровать.
- Применить формулу.

В десятом блоке находится кнопка для активации экранной клавиатуры и ввода текста в рукописном режиме.

Одиннадцатый блок выполнен в форме стрелочки вверх. Он позволяет скрывать заголовок таблицы, общее меню, настройки доступа и оставлять только панель инструментов.

Внизу таблицы есть дополнительная панель. Здесь создается новый лист или открывается список уже имеющихся листов. А при нажатии на стрелочку появляется меню, через которое можно создать копию листа, переименовать его, защитить и т.д.
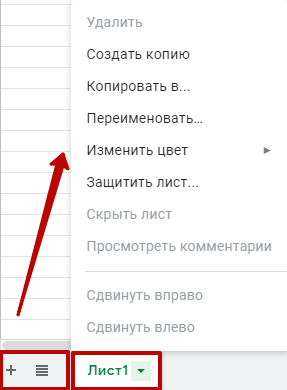
Что можно делать с отдельными элементами в Google Таблицах
Работайте с элементами таблицы при помощи пункта «Изменить», либо через контекстное меню. Здесь можно добавлять новые ячейки, столбцы и строки, а также удалять, вставлять или скрывать. Сначала выделите элемент, который хотите отредактировать или удалить. Затем нажмите на пункт «Изменить» и выберите необходимую операцию. Либо вызовите контекстное меню правой кнопкой мыши.
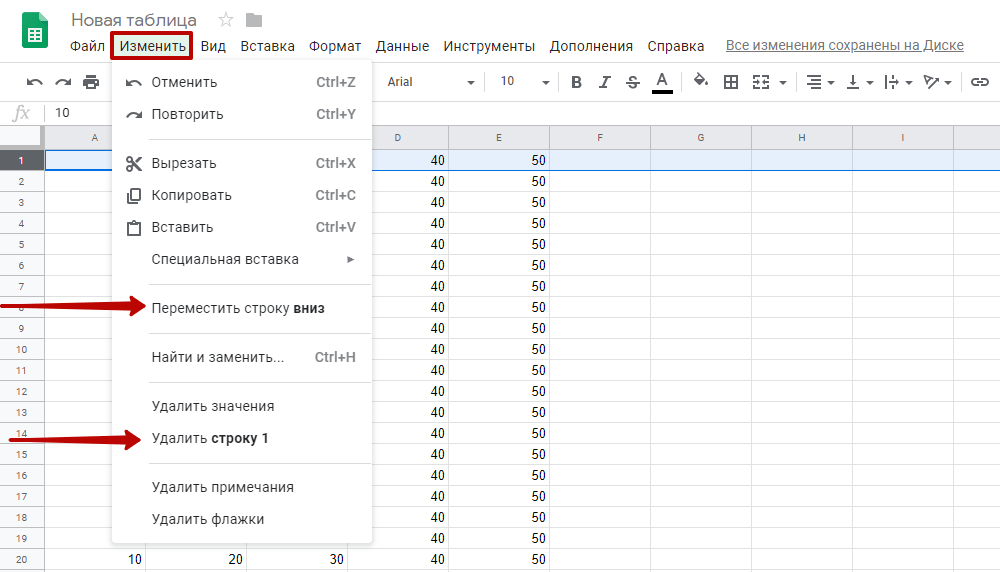
В Google Sheets, как и в Excel, можно закреплять строки и столбцы таблицы. Для чего это нужно? Для удобства. Предположим, у вас документ, который состоит из сотен или тысяч строк. При скроллинге заголовки уходят вверх за пределы экрана и становится непонятно, к чему относится содержимое строк. Если же закрепить строки с заголовками, то они всегда будут на виду. Чтобы закрепить строки или столбец, нажмите на пункт «Вид» в верхнем меню, наведите мышь на вариант «Закрепить» и выберите подходящий вам параметр.
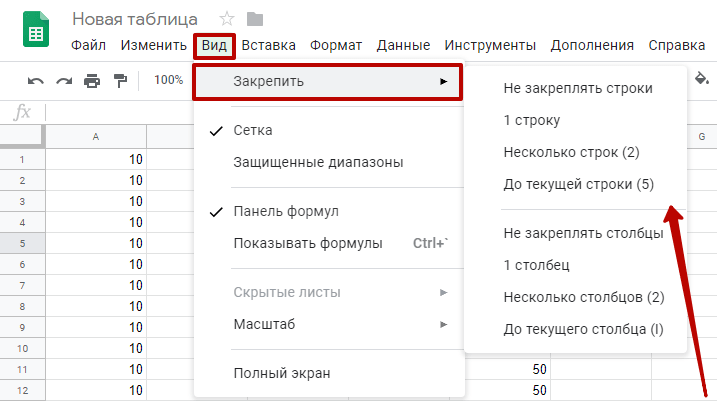
При необходимости все элементы таблицы можно двигать и менять местами. Для этого выделите ячейку, строку или столбец, который хотите переместить, нажмите на пункт «Изменить» в меню, укажите нужное вам действие.
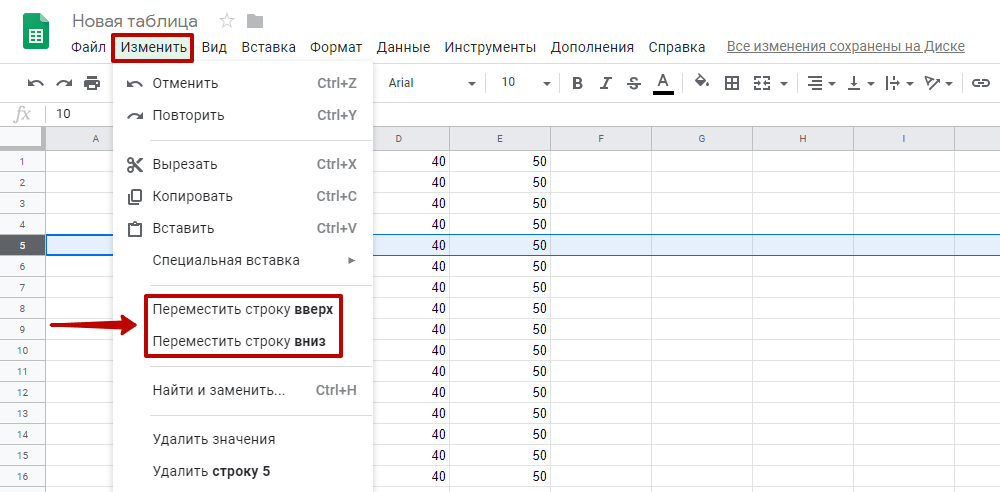
Если переместить элемент таблицы нужно на произвольное место, просто перетащите его. Выделите ячейку, строку или столбец, наведите указатель мыши на границу и дождитесь, пока курсор примет форму руки. Затем зажмите левую кнопку мыши и перетащите ячейку, строку или столбец туда, куда вам надо.
Сортировка и фильтрация данных
Оба инструмента находятся в разделе «Данные» в верхнем меню.
Сортировать информацию в таблице можно по алфавиту в прямом и обратном порядке. Если в таблице только числа, то они будут отсортированы по величине значения.
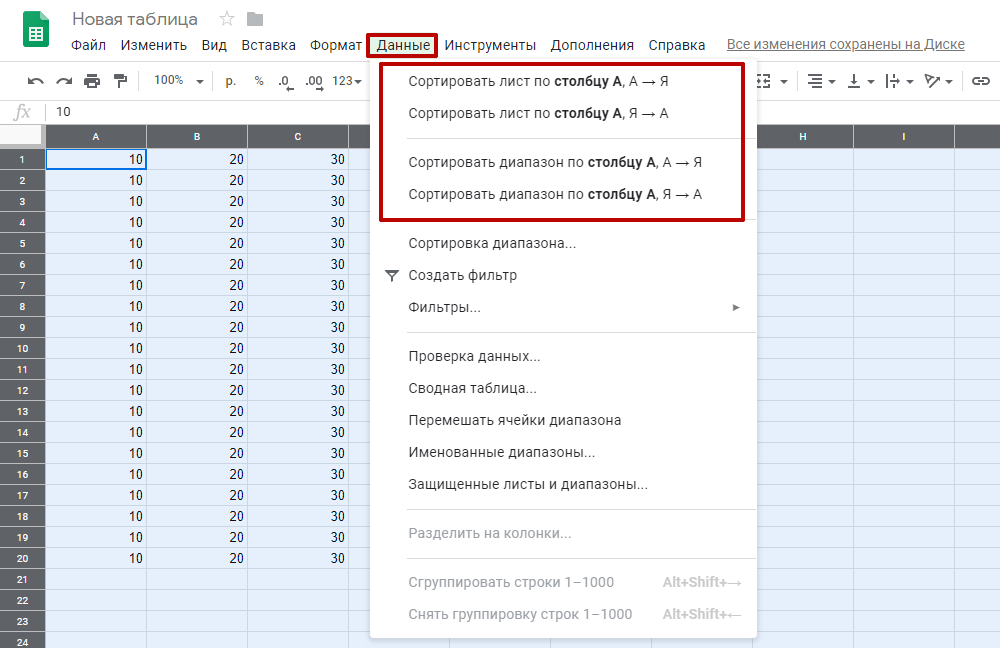
Чтобы не затрагивать строку заголовков, нажмите на «Сортировка диапазона…» после того, как выберете нужную часть документа, и пометьте пункт «Данные со строкой заголовка». Затем кликните по кнопке «Сортировать».
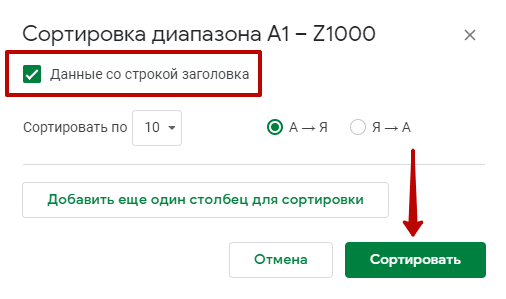
Что касается фильтров, они позволяют скрывать в таблице определенные данные, оставляя только те, что нужны на текущий момент. Инструмент находится в разделе «Данные». Он имеет 2 варианта:
- «Создать фильтр» (сокрытие информации для всех пользователей).
- «Фильтры» => «Создать новый фильтр» (фильтрация сведений для себя).
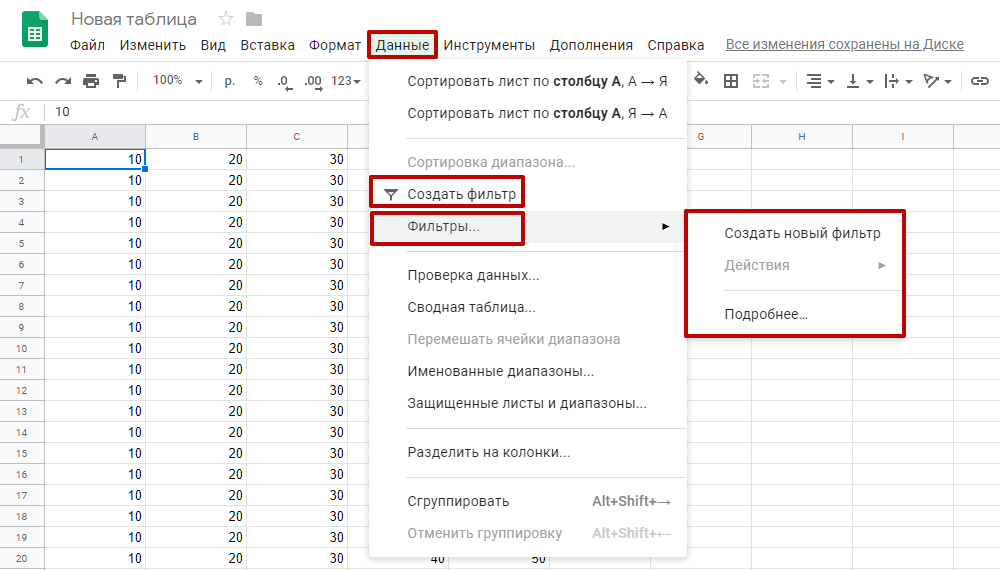
Активируйте фильтр, потом нажмите на его иконку в заголовке строки. Такой значок присваивается каждому столбцу.
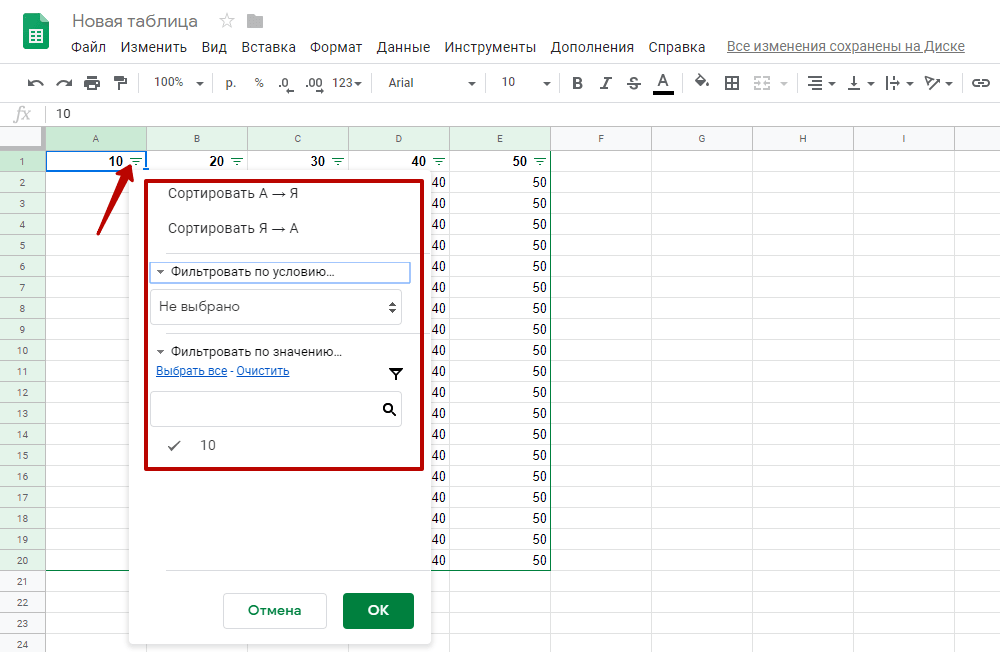
Фильтрация от А до Я и наоборот работает аналогично сортировке. Здесь же можно выбрать различные условия для фильтра. Можно создавать несколько фильтров и накладывать их один на другой.
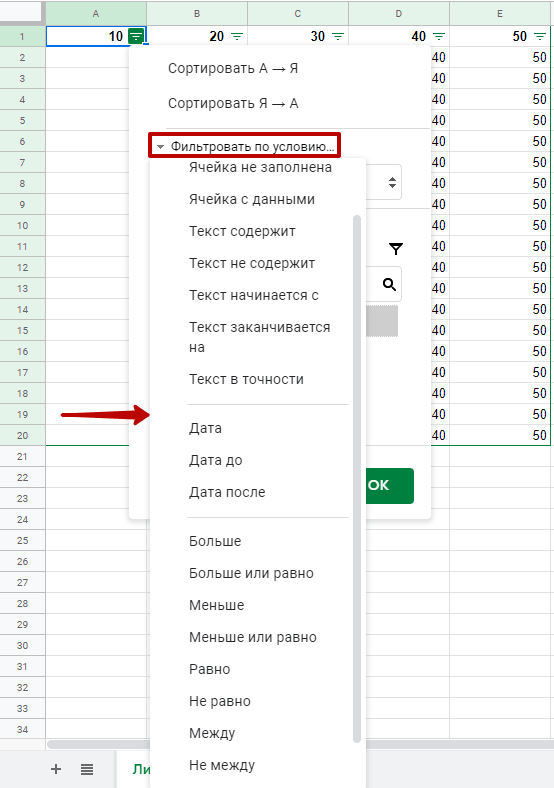
История изменений документов в Google Таблицах
Если вы что-то изменили в таблице и позже обнаружили, что изменения неверны и нужно вернуть всё, как было, ― не спешите переделывать вручную. Google Sheets сохраняет все версии документов вместе с данными об авторах и времени изменений. Они доступны по клику на надпись: «Все изменения сохранены на Диске» или меню «Файл ― История версий ― Смотреть историю версий».
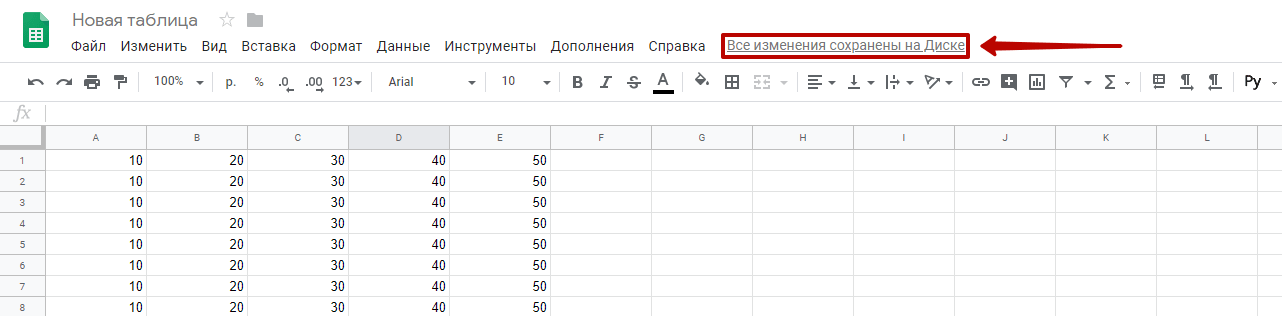
Здесь можно отменить изменения и восстановить любой из вариантов. Конечно, при условии, что у вас есть доступ к редактированию документа.
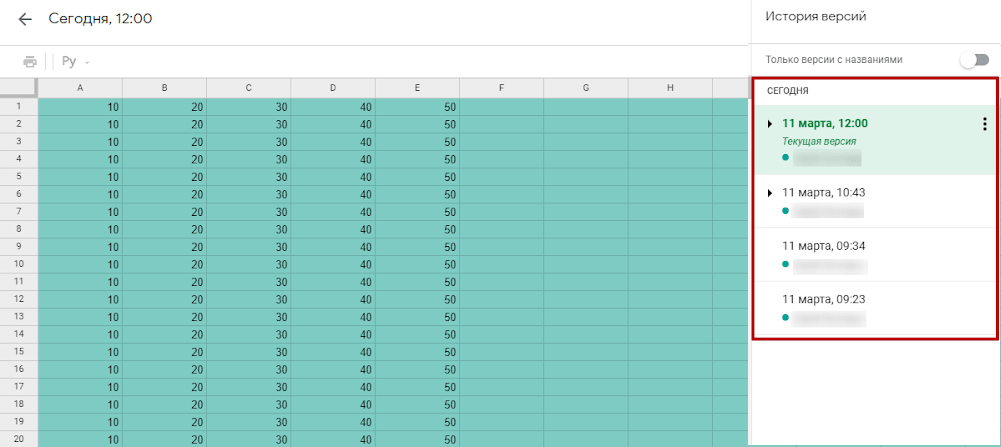
В Google Таблицах есть еще немало опций, которые пригодятся любому. Это и формулы, и вставка диаграмм, и различные дополнения. Изучайте все возможности сервиса и делитесь своими впечатлениями с сообществом 1C-UMI в социальных сетях ― ВКонтакте и Facebook!



