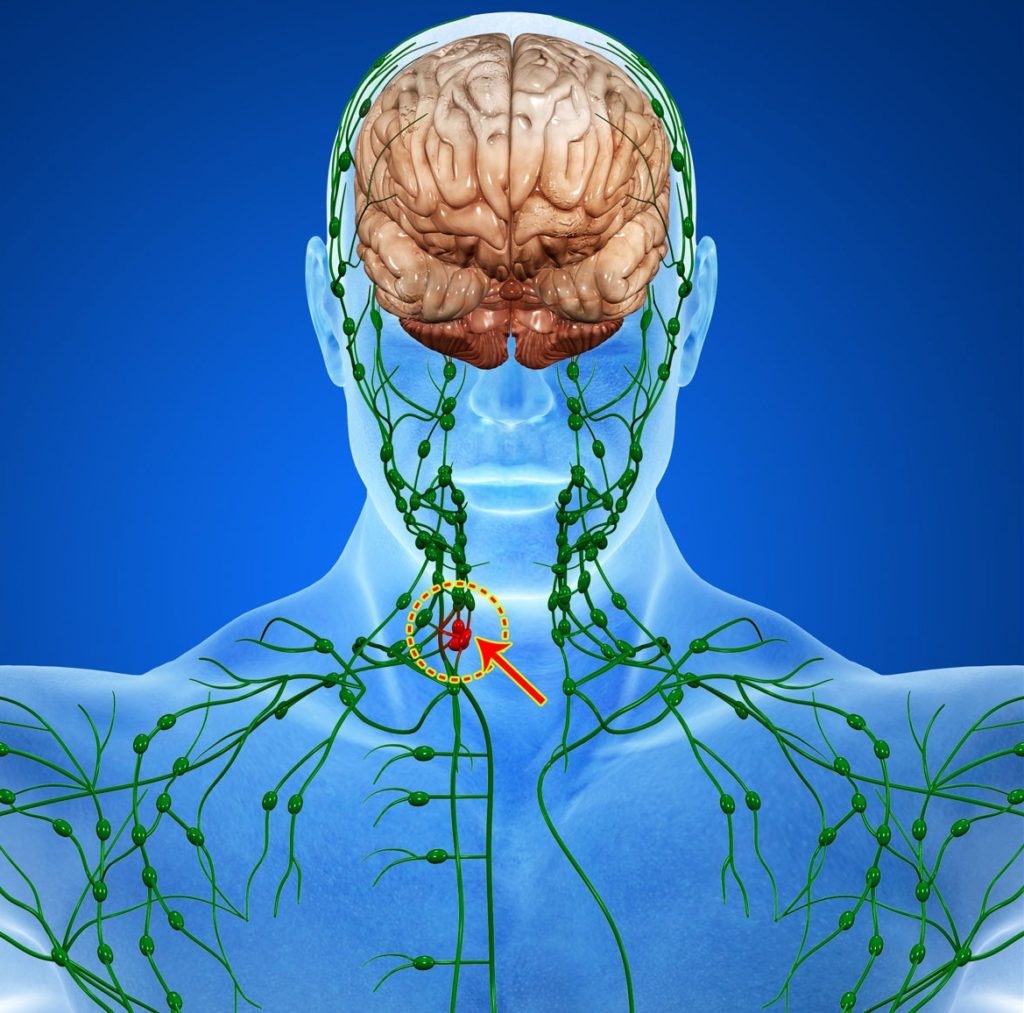Восстанавливаем убитые жесткие диски, флешки и данные с них в Linux: aldorus — LiveJournal
6 утилит для восстановления данных с поврежденных жестких дисков в Linux
Оригинал: 6 Linux Tools to Help Recover Data from Corrupted Drives
Автор: MTE Staff
Дата публикации: 11 сентября 2018 года
Перевод: А. Кривошей
Дата перевода: октябрь 2019 г.
Ваш экран просто стал черным или ваш ноутбук завис без предупреждения? Может быть, ваш жесткий диск начал барахлить. Хуже того, может быть, вы вдруг не можете сохранить данные в свой домашний раздел?
Все эти признаки поврежденного или неисправного диска, но нет причин немедленно выбрасывать компьютер. Прочитайте эту статью, чтобы узнать о шести утилитах Linux, которые могут помочь вам восстановить ваши данные и вернуть вашу цифровую жизнь в обычное русло.
1. Testdisk

Некоторые инструменты восстановления Linux пытаются сохранить ваши данные, копируя все, что можно извлечь из поврежденного раздела. Это может сработать, но не гарантированно, так как проблемы с самим разделом могут скрывать данные, которые вы хотите получить.
Testdisk очень удобен, поскольку он может на самом деле исправлять ошибки на уровне раздела, упрощая восстановление данных с помощью самого Testdisk или другого инструмента восстановления данных. Он может даже исправить поврежденный жесткий диск и снова заставить ваш ПК с Linux работать, чтобы вы могли получить прямой доступ к данным.
Помимо выполнения глубоких операций, таких как восстановление загрузочных секторов и таблиц файловой системы, Testdisk также способен восстанавливать данные,даже удаленные, с жестких дисков с файловыми системами NTFS, FAT, exFAT и ext.
Чтобы установить Testdisk в Linux, перейдите в терминал и введите:
Если вы хотите узнать больше об использовании Testdisk, вы можете прочитать руководство по Testdisk здесь .
2. ddrescue
Хотя ddrescue не является инструментом восстановления данных, он должен стать вашим первым шагом на пути к извлечению ваших файлов. Ddrescue создает образ вашего поврежденного диска или раздела, чтобы вы могли проанализировать копию вашего сломанного диска.
Всегда копируйте свой диск в отдельный образ, прежде чем начинать операции восстановления файлов с помощью инструментов, перечисленных ниже. Чем дольше вы используете неисправный диск, тем больший ущерб вы можете причинить.

Здесь вы видите некоторые результаты ddrescue в действии. В первой команде он копирует весь диск в образ с именем «backup.img». Вторая команда затем копирует в тот же образ только плохие блоки, проходя каждый раз по этим блокам, чтобы попытаться их прочитать.
Когда вы запускаете эти команды, всегда используйте файл журнала. Резервное копирование может занять несколько часов или дней, и без лог-файла любые прерывания заставят вас начать процесс заново с самого начала.
Когда этот процесс завершен, вы можете смонтировать скопированный образ и использовать приведенные далее утилиты для извлечения из него файлов. Дальнейшее использование других инструментов восстановления Linux из этой статьи позволит получить данные из того же «backup.img», созданного здесь.
3. Foremost
Foremost использует структуры данных общих типов файлов для извлечения данных. Вы можете просканировать весь образ диска для всех его файлов или указать определенные типы файлов, которые вам наиболее интересны.

Здесь вы можете увидеть вывод Foremost в подробном режиме (опция -v). Опция -t ищет типы файлов jpg, а опции -i и -o отмечают соответствующий входной файл и выходной каталоги.
Вы можете видеть, что Foremost анализирует образ, созданный на предыдущем шаге; этот образ содержит несколько JPEG-файлов. Foremost смог найти десять таких файлов, и когда он закончил сканирование образа, он скопировал эти десять файлов в указанную выходную папку.
4. scalpel
Scalpel , изначально основанный на Foremost, стремится быть экономным в своей работе. Он использует многопоточность и асинхронный ввод/вывод для эффективного поиска.
Пользователи также могут указать типы файлов, которые они хотят восстановить, отредактировав файл конфигурации Scalpel. Конфигурация по умолчанию производит много выходных данных, даже без подробного режима (параметр -v).

На этом снимке экрана вы можете увидеть окончательный результат анализа Scalpel для «backup.img». Базовая команда (приведенная в нижней части снимка экрана) требует только выходной каталог и образ для анализа.
5. PhotoRec
PhotoRec отстает от своих конкурентов, сосредоточившись на восстановлении фотографий, видео и текстовых документов. Он также работает как интерактивная утилита внутри консоли.

В команде PhotoRec должен быть указан желаемый образ (наш backup.img) и выходная папка. Затем PhotoRec помещает пользователя в графическое окружение. Скриншот здесь показывает размер образа. На следующих экранах запрашивается тип раздела диска и хотите ли вы искать файлы по всему образу.
6. grep
Наконец, мы подошли к grep . Он может показаться не самым простым вариантом восстановления, но grep может находить удаленные или потерянные текстовые файлы путем поиска строк, присутствующих на блочном устройстве или образе диска.
В образе backup.img существует файл с именем «myfile». Он содержит только одну строку текста: «This is the file I will try to recover.»
Grep использует эту строку в качестве отправной точки для восстановления файлов. Помимо нескольких других параметров, вы можете видеть, что в этом примере он выводит найденную строку в новый двоичный файл с именем «foundtext».

Также, вы можете изменить параметр -C, который печатает дополнительный контекст, окружающий строку в исходной команде. В этом примере команда указывает grep найти одну строку текста до и одну после указанной строки.
Начиная с -C 200, grep найдет 200 строк как до, так и после строки. Такой охват здесь не нужен, но он может быть важен для больших текстовых файлов с сотнями строк. Конечно, вам нужно знать содержимое ваших файлов, чтобы у grep была отправная точка для начала поиска.
Grep создаст в качестве вывода двоичный файл. Тем не менее, некоторые части будут удобочитаемыми, например желаемая строка текста этого примера в нижней части этого снимка экрана. Ваша задача – вручную выбрать нужные данные. Конечно, это тяжелая работа, но она лучше альтернативы отсутствия файлов.

Заключение
Итак, сначала скопируйте ваш диск или раздел с помощью ddrescue, а затем работайте с этой копией с помощью любых инструментов восстановления Linux, которые вам нужны. Не бойтесь попробовать более одного инструмента, особенно если ваш первый выбор не нашел данных, которые вы хотели найти. Будьте терпеливыми. Если вам повезет, вы вернете свои драгоценные файлы еще до того, как узнаете об этом.
Восстанавливаем убитые жесткие диски, флешки и данные с них в Linux
Как «вылечить» поврежденный USB-накопитель в Linux?
Флэшки есть у всех. Маленькие, удобные – что может быть лучше для сохранения данных. Но бывает, что флэшки повреждаются или вообще отказываются работать. Если вы пользователь Linux и подобное случилось с вами, исправить все будет несложно.
Примечание:
описанные методы работают не только для USB-накопителей, но и для жестких дисков тоже.
Интересно
: Как отформатировать защищенную от записи флешку. Читаем здесь.
Удаление бэд-блоков с USB-накопитель с помощью fsck
Простой способ починить флэш-накопитель (и вообще любой накопитель) – инструмент fsck. Он удаляет поврежденные сектора, или «бэд-блоки», из-за которых чаще всего и возникают проблемы с чтением. Чтобы удалить поврежденные сектора с флэшки, откройте терминальное окно и введите следующие команды.
Сначала нужно узнать метки дисков. Сделайте это, введя команду lsblk. Появится список всех подключенных накопителей.
Примечание:
по команде lsblk появляется список всех дисков, не только USB-накопителей. Будьте внимательны, чтобы не перепутать флэшку с жестким диском.

Чтобы удалить бэд-блок, запустите команду fsck либо в отдельном разделе (например, /dev/sdc1), либо на всем диске (например, /dev/sdc). По окончании процесса ваша флэшка будет снова полностью работоспособна в Linux.
sudo
fsck /
dev/
sdc1
Примечание:
здесь предполагается, что метка флэш-накопителя — /dev/sdc (или /dev/sdc1). У разных пользователей метки могут быть другими.

Полная очистка
Иногда USB-накопитель совершенно не читается, и спасти что-то с него уже не получится. Все, что остается в этой ситуации – очистить все данные и начать сначала. Лучший инструмент для этого – dd.
Возьмите метку накопителя, которую вы нашли прежде командой lsblk, и дальше действуйте по предыдущему алгоритму (/dev/sdc1 – раздел, /dev/sdc – весь диск):
sudo
dd
if=/
dev/
zero of=/
dev/
sdc

Создание новой файловой системы
Очистка флэшки (или любого другого накопителя) делает все записанные данные на ней бесполезными. Это значит, что нужно создать новый раздел данных. Выберите желаемую файловую систему и введите соответствующую команду:
Fat32
sudo
mkfs.msdos -f 32 /
dev/
sdc1
Ext4
sudo
mkfs.ext4 -f /
dev/
sdc1
NTFS
sudo
mkfs.ntfs -f /
dev/
sdc1
Заключение
USB-флэшки – полезные девайсы. С ними легко переносить данные с одного компьютера на другой вне зависимости от установленной ОС. Вот почему важно знать, что делать, если флэшка вдруг стала недоступной. К счастью у Linux есть мощные инструменты, способные легко «вылечить» флэш-накопитель.
Как восстановить запоротую флешку? — General — Форум
Был вчера в стоматологии, выгружали КТ снимки с флешки, а после повторного включения в USB, у них в компе выдавало, мол, надо флешку отформатировать.
Ну ладно, сказал я, дома разберусь.
Пришел домой и о ужас, флешка не читается.
Вот, что выдает fdisk -l
/dev/sdc — это и есть моя флешка. Как её восстановить, чтобы она начала читаться. У меня там личные файлы. :(((
P.S. Ну или хотя бы, как её форматнуть, т.к. partionmagic (из KDE) её не видит тоже 🙁
программный ремонт usb flash накопителей в linux — ProLinux
Довольно таки часто занимался программным восстановлением usb flash накопителей на Windows
, ну и заинтересовался как можно это реализовать на Linux
. Как раз под рукой лежала флэшка JetFlash TS4GJF160
на 4Gb, которая не хотела работать
И так для начала разберемся что же есть программный ремонт. В любой флэшке установлена микросхема-контроллер. Она отвечает за передачу данных между компьютером и флэш-памятью. В случае различных сбоев питания, неправильного извлечения и других причин – происходит сбой контроллера. В результате чего контроллер блокируется и не отвечает на запросы операционной системы. Также, блокировка может произойти из-за износа микросхемы памяти — появления дефектных блоков или превышения порога циклов записи (тогда контроллер сам метит блок как неиспользуемый и часто блокирует флэш на запись). И при попытке доступа к нему из операционной системы можно увидеть следующие сообщения «Вставьте диск» или «Нет доступа к диску», «Диск не отформатирован». Но при попытке отфарматировать выдается сообщение типа «Диск защищен от записи»
Так как же боротся с этим?! Весьма просто…
Вставляем usb flash накопитель в компьютер и определяем какое имя ему присваивается При подключении usb flash накопителя к компьютеру, Linux
присваивает ему имя типа sdX
(первому устройству присваивается sda
, второму sdb
и так далее. Но чтобы узнать какое имя он ему присвоил наверняка, используем 1 из способов:
Из этого всего нам нужна только 1 строка:
которая и говорит нам что присвоено имя устройству sdc1
Аналогично первой команде ищем среди последних строк:
Имхо самый оптимальный вариант, выведет весь список смонтированных устройств и в самом конце видим следующее:
Думаю тут все понятно, /dev/sdc1
то что нам и нужно
Забиваем usb flash накопитель нулевыми байтами, набирая:
После чего нам выдаст следующее:
На ошибку можете не обращать внимание, мы же не указали необходимый размер
Форматируем usb flash накопитель, командой:
Создаем новый раздел, командой n
:
Просматриваем что получилось, командой p
:
Так как Linux
раздел нам никчему сменим его, командой t
:
Смотрим результат, командой p
:
Ну и записываем таблицу разделов на usb flash накопитель, командой w
:
Форматируем usb flash накопитель, командой:
После форматирования в раздел FAT16
, выведет следующее:
Команда для форматирования в FAT32
:
После выполнения этих пунктов, в WinXP usb flash накопитель выдал «Диск не отформатирован» и только после того как я отформатировал стандартными средствами Win все заработало
Вот вообщем-то и все… Удачи в восстановлении!)
Для дополнительной информации об устройстве, введите:
Ubuntu: восстановление удаленных файлов
Такая операция, как восстановление удаленных файлов в Linux, требуется редко. Но для того, чтобы в неподходящий момент не остаться без важных данных, следует заранее быть готовыми и уметь быстро принять необходимые меры.
Восстановление удаленных фалов Linux
Существуют 2 варианта восстановления данных в системе Линукс – непосредственно с жесткого диска системы и с флешки.
Восстановление данных жесткого диска Linux
Файловые системы, используемые во всех ОС, не только в Unix-подобных, организованы таким образом, что не дают удаленному файлу пропасть бесследно. То есть, если файл был создан и находился на жестком диске, значит, он занимал некоторое пространство и был внесен в список ссылок среди других объектов.
Когда пользователь его удаляет, ссылка на файл дезактивируется, давая понять файловой системе, что занятое пространство можно пометить как неразменное. На самом же деле, удаленный объект до сих пор существует и располагается на тех кластерах, на которых он и был. Его полное стирание наступит только после перезаписи его следа иными данными.
Из чего следует вывод, что пока пространство, где находился файл, нетронуто, его можно восстановить. Соответственно после обнаружения пропажи данных, нужно незамедлительно прекратить все записывающие процессы (скачивание файлов, создание документов, обновления системы и программ, установка ПО) и заняться его восстановлением.
Восстановление данных с флешки Linux
Так как в Linux «Корзина» работает слегка иначе, чем в Windows, первым делом следует ее проверить. Удаленные обычным методом файлы, без очистки корзины после этого, хранятся именно там. Для восстановления достаточно подключить накопитель, зайти в корзину и восстановить объект.

Но если данные стерты из обоих источников, придется прибегнуть к встроенному или стороннему программному обеспечению для восстановления. Перед этим советуется сделать резервную копию раздела, на котором находился файл. Для этого необходимо следовать инструкции ниже, с оговоркой на то, что для создания копии необходимо количество свободного пространства жесткого диска, равное объему флешки. В случае неудачи в попытках восстановить данные на самом накопителе, можно будет обратиться к более опытному мастеру, предоставив ему виртуальную копию раздела.
- Откройте «Терминал» и введите команду sudo fdisk -l , нажмите Enter и введите пароль суперпользователя.

- Найдите среди дисков флешку и запомните ее маркировку.

- Вбейте команду sudo dd if=/dev/ имя раздела без цифры of=/home/ имя пользователя /copy.img , нажмите Enter.

- Копия раздела с названием copy.img будет сохранена в «Домашней папке».

Программы для восстановления файлов в Linux
Самый простой и очевидный выход – пойти в специализированный сервис по восстановлению данных. Но есть огромный минус – цена. Процедура извлечения стоит очень дорого, а насколько сложным был этот процесс, никто не расскажет. Также гарантии на возвращение всех объектов нет, тем более оборудование, которое может восстановить файл после нескольких перезаписей, поставляется только спецслужбам. Так что, прежде чем отчаиваться, следует попробовать провернуть операцию своими силами.
Восстановление файлов Linux с GParted
Самая распространенная программа для работы с разделами в Linux. Однако не со всеми дистрибутивами она идет в комплекте. Не самый надежный помощник в подобных операциях, но попробовать ее, как вариант, стоит.
- Если GParted не установлен по умолчанию, его можно «доставить». Для этого запустите терминал и впишите команду sudo apt install gparted , на вопрос о согласии на загрузку просто нажмите Enter. Затем sudo apt install gpart , подтвердите установку.


- Запустите программу и введите пароль суперпользователя.

- Выберите необходимый диск справа вверху.

- Нажмите «Устройство – Попробовать восстановить данные».

- Подтвердите начало операции нажатием на «Ок».

Восстановление файлов с Scalpel
Scalpel Linux – небольшой инструмент, специализирующийся на восстановлении удаленных файлов с EXT4 разделов и других файловых систем. Он имеет в своем арсенале базу данных по типам ФС и о форматах данных, что делает его универсальным. Ведь во время сканирования он сверяет остатки записей на жестком диске или флешке с собственным списком, и при обнаружении совпадений приступает к восстановлению удаленных файлов Linux.
Установка и использование просты:
- В терминале ввести команду sudo apt install scalpel .

- Перед использованием нужно выполнить команду sudo gedit /etc/scalpel/scalpel.conf

- И раскомментировать необходимые типы данных, удалив «#» перед ними. Например, для поиска формата MPG.

- После настройки вписать терминале scalpel /dev /имя раздела / -o restore и нажать Enter. Подсмотреть имя раздела можно все в том же GParted.

- По окончании процедуры все найденные данные будут лежать в папке restore в директории /home.
Более наглядно процесс можно увидеть здесь:
Восстановление данных Ubuntu с TestDisk
TestDisk также может помочь в восстановлении файлов из-под Linux, но несколько иначе. Дело в том, что данный софт нацелен не на извлечение данных с накопителей, а для тестирования и восстановления работоспособности созданных на них разделов.
Также существует программа в Ubuntu – PhotoRec. В первую очередь ее функционал рассчитан на восстановление файлов мультимедийных форматов и архивов. Данное ПО полностью игнорирует ошибки, отсутствие или форматирование файловой системы, тем самым без проблем сканируя данные.
Теперь же она поставляется совместно с TestDisk, и из-за такого объединения усилий конечная утилита считается лучшей среди программ для восстановления файлов Ubuntu. Чтобы избежать проблем по неопытности пользователя, во время основных настроек и манипуляций, утилита использует подход «все в системе только для чтения».
Определяя ошибки информации, TestDisk может воссоздать потерянные разделы в различных ФС, таких как, например, FAT, NTFS и EXT4. Даже если раздел ранее был удален, найдя его следы, программа сможет исправить зависимости, не позволяющие корректно обращаться к файлу. Программа доступна в официальном репозитории Canonical. Для того чтобы приступить к восстановлению данных с жесткого диска Ubuntu, нужно выполнить инструкцию:
- Установите ПО командой sudo apt install testdisk .

- Так как программа функционирует в терминале, введите команду sudo testdisk .

- При помощи стрелочек на клавиатуре выберите раздел Create.

- Далее диск, с которым будут проводиться манипуляции.

- Теперь предполагаемую файловую систему.

- Перейдите в раздел Advance.

- Выберите среди найденных разделов нужный.

- Удаленные файлы, которые можно восстановить, будут помечены красным цветом. Выберите нужный объект и нажмите клавишу «C», чтобы восстановить.

- Укажите раздел, например, «Документы», именно туда будет происходить копирование.

- Подтвердите выбор директории нажатием клавиши «C».

Восстановление данных Линукс с Safecopy
Safecopy – простой инструмент для взаимодействия с разделами и данными. Он не помогает в восстановлении данных с флешки Ubuntu, однако сможет скопировать объекты с поврежденного носителя на здоровый. Ее преимущество состоит в полном игнорировании возникающих при считывании и копировании фалов ошибок. Что может лучшим образом сказаться на попытке сохранить мультимедийные файлы.
Пара битый байт мало чем сможет навредить фотографии или видеозаписи, да и текстовый документ, скорее всего, нужно будет просто немного подправить. Но вот работа с архивами, особенно если они под паролем, может быть нарушена.
Для работы с программой нужно:
- Установить ее командой sudo apt install safecopy

- Запустить работу Safecopy командой sudo safecopy /dev/ имя раздела /home/restore/ .

- Все найденные данные будут скопированы в «Домашнюю директорию» в папку restore.
Как удалить файл на Ubuntu
Для того чтобы удалить файл в Ubuntu, есть много способов. Но также все зависит от того системный файл это или пользовательский. Понять это просто. Все, что находится до директории /home, – системные файлы, внутри же нее – пользовательские.
Варианты удаления пользовательского файла:
- Щелкнуть по файлу правой кнопкой мыши и нажать «Переместить в корзину», после чего зайти в корзину и очистить ее.



- Щелкнуть левой кнопкой мыши по файлу, тем самым, выделив его, после чего нажать комбинацию клавиш Shift+Delete и ответить на запрос об удалении утвердительно (так объект удаляется навсегда, в обход корзины).

- Открыть терминал и ввести команду rm /home/ имя пользователя /filenam e (filename – имя файла).

- Для удаления всех объектов, имеющих в названии определенное слово, нужно к команде добавить звездочку rm /home/ имя пользователя /filename* .

Варианты удаления системного файла:
- Запустить файловый менеджер командой sudo nautilus . Найти нужный документ и щелкнуть по нему левой кнопкой мыши для выделения, затем зажать комбинацию Shift+Delete.


- Открыть терминал и вписать команду sudo rm /etc/filename .

- Для удаления всех документов с подобным словом – sudo rm /etc/filename* .

Заключение
Как видно, восстановление удаленных файлов в Linux не такое уж сложное дело. С правильным подходом и малой долей аккуратности можно без труда решить данную задачу. Да и программ для этого дела хватает.