Сравнительный анализ программ восстановления данных Active File Recovery, Pandora Recovery и HetmanPartitionRecovery
Сравнение программ восстановления данных
 В этой статье мы сделаем сравнительный анализ программ восстановления данных: Active File Recovery, Hetman Partition Recovery и Pandora Recovery.
В этой статье мы сделаем сравнительный анализ программ восстановления данных: Active File Recovery, Hetman Partition Recovery и Pandora Recovery.
В наше время существует огромное количество всевозможных носителей информации, каждый из которых способен вмещать достаточно большие объемы данных. Однако, ни одно «хранилище» данных, будь то стационарное устройство, как например жесткий диск, или обычная флешка, не застрахованы от потери хранящейся информации, которая порой бывает очень важна и существует в единственном экземпляре.
Конечно, в таком случае большинство пользователей приходят в ужас, что их драгоценные файлы «сожрал» какой-нибудь вирус, «случайно» отформатировалась флешка, или того хуже – «накрылся» жесткий диск.
Однако, разработчиками компьютерного софта выпускается множество разнообразных программ, предназначенных для восстановления данных, среди которых попадаются вполне достойные экземпляры. Но бывают и не слишком функциональные программы для такой задачи.
В данном обзоре я решил рассмотреть и сравнить три из таких программ, которые являются одними из наиболее популярных. Это Active File Recovery, Hetman Partition Recovery и Pandora Recovery.
К счастью у меня до сих пор ничего не случалось с флешкой, но ради такого случая я решил ее «уложить», поэтому скинул туда несколько файлов, отформатировал и сейчас опробую все три утилиты в действии, чтобы проверить их эффективность.
Восстановление информации с Active File Recovery
 Первая программа достаточно популярная. Так что, начнем с нее.
Первая программа достаточно популярная. Так что, начнем с нее.
Запуск утилиты выводит на экран три рабочих поля, в которых содержится информация о накопителях, работающих в данный момент на ПК:

Также приводится детальное описание особенностей каждого накопителя, поэтому если выбрать нашу флешку, в правой части можно ознакомиться с ее основными характеристиками:

Для меня отрицательным моментом является английский интерфейс, доставляющий мне, человеку не вполне владеющему языком, определенные неудобства. Однако, опыт работы с программами у меня есть, поэтому буду действовать согласно логике.
В верхней панели инструментов находятся две кнопки, которые «вызывают» быстрое или полное сканирование.
Так как нам требуется проверить максимальную эффективность работы программы, давайте выберем глубокое сканирование и посмотрим, что из этого выйдет:

Всплывающее сообщение предлагает выбрать типы файлов, по которым производить поиск, поэтому мы установим «галочки» в нужных местах и нажмем кнопку сканирования:

Процесс сканирования выглядит таким образом (мне пока не совсем ясно, что происходит, однако, давайте подождем):

Сканирование закончено, и финальный результат выглядит вот так:

Программа Active File Recovery что-то нашла, и при более детальном ознакомлении с информацией в рабочих полях мне удалось найти, как я понимаю, именно те файлы, которые подлежат восстановлению:

Я так понимаю, что их нужно выделить и нажать кнопку «Восстановить», которая находится в панели инструментов. Дальше, естественно, программа «просит» выбрать папку для сохранения. Я заранее создал такую на диске D. Поэтому сразу выбираем ее и нажимаем кнопку Recover. Начинается процесс восстановления:

При этом нужная папка открывается автоматически и можно сразу проверить наличие файлов.
Итог работы программы Active File Recovery: все файлы на месте, только отличаются названием, но это не проблема, так как их всегда можно переименовать.
Hetman Partition Recovery – софт для восстановления данных
 Данная утилита считается одной из эффективных в восстановлении информации, ведь работает со всеми современными типами файловых систем на базе Windows и способна восстановить данные с «мобильных» носителей информации, а также с жестких дисков ПК.
Данная утилита считается одной из эффективных в восстановлении информации, ведь работает со всеми современными типами файловых систем на базе Windows и способна восстановить данные с «мобильных» носителей информации, а также с жестких дисков ПК.
Кроме того, программа Hetman Partition Recovery имеет русскоязычный интерфейс, что очень радует!
Программа при установке требует лицензионный ключ и является платной, что должно быть признаком эффективной и качественной работы. Однако, давайте запустим ее в работу и проверим это.
Итак, при запуске Hetman Partition Recovery на фоне основного окна появляется окно «помощника», который дает советы по ходу восстановления. Его можно отключить, убрав соответствующую «галочку», но я этого делать не буду, так как пользуюсь ей в первый раз:

Следующий шаг предлагает выбрать носитель, подлежащий восстановлению. Здесь отображаются все диски и съемные носители, которые в данный момент работают на ПК. Я выбираю нужную флешку:

К слову, если пользователь настолько неопытен, что не знает, как поступить, тут есть кнопка «Помощь», открывающая подробную инструкцию.
Однако, не будем отвлекаться от основного. Нужный носитель выбран и следующим шагом является выбор типа сканирования. Программа предлагает быстрое и глубокое сканирование. Основываясь на своем опыте работы на ПК я выбираю «Полный анализ», который, как заявлено, находит всю информацию и восстанавливает файловую систему:

Я нажимаю «Далее» и программа запускает поиск информации, так что нужно немного подождать:

Процесс завершен, и я жму «Готово»:

В результате программа отобразила в рабочем поле 2 папки, с которыми я пока не совсем понимаю, что нужно делать:

Исследовав эти папки, в папке «$ Глубокий анализ» я нашел (как я понимаю) все восстановленные файлы:

Затем их нужно выделить и скопировать в правую часть, где находится рабочее поле «Список восстановления»:

Затем жму «Восстановить» и получаю сообщение с предложением выбрать метод сохранения файлов. Выбираю жесткий диск и «Дальше»:

Следующим сообщением будет выбор места сохранения. Это будет привычная папка на диске D. Затем можно наблюдать процесс сохранения файлов на диск:

Данный процесс заканчивается вот таким сообщением:

Теперь можно посмотреть в папке состояние и наличие восстановленных файлов. Здесь информация сгруппирована согласно типу файлов и имеются данные, которые содержались на флешке не только в ходе сравнения программ, но и в более ранний период:

Итак, утилита Hetman Partition Recovery также показывает довольно хорошие результаты и сохраняет большое количество информации. Это позволяет рекомендовать ее для активного использования.
Pandora Recovery для восстановления информации
 Как заявлено разработчиками, утилита Pandora Recovery предназначена для установки на 32-битную Windows любого ПК. Она значится как бесплатная, однако, к сожалению, имеет английский интерфейс.
Как заявлено разработчиками, утилита Pandora Recovery предназначена для установки на 32-битную Windows любого ПК. Она значится как бесплатная, однако, к сожалению, имеет английский интерфейс.
Особенностью программы является тот факт, что давно удаленные файлы с ее помощью восстановить невозможно. Однако она имеет довольно неплохие отзывы, потому я решил проверить и ее тоже.
Итак, я установил программу и первое, что вижу при запуске – приветственное окно на английском языке, где простой пользователь не поймет совершенно ничего. Иду дальше и получаю следующее сообщение с советом «Перед тем, как запустить сканирование, проверьте корзину».
Так как флешку я форматировал, значит, нет нужды искать что-либо в корзине, а потому этот шаг я тоже пропускаю.
Затем необходимо выбрать диск, подлежащий проверке. В моем случае это флешка:

Жму «Дальше» и опять возникают сложности для тех пользователей, которые не знают английского или не имеют достаточного опыта работы с ПК. У меня есть необходимость восстановить флешку, а потому я выбираю последний пункт, так как он больше всего подходит для моей главной цели:

Следующий этап требует запустить сканирование, однако эту кнопку обнаружить можно не сразу, а лишь при подробном исследовании рабочего поля программы:

Итак, запускаем процесс и наблюдаем за его ходом:

Процесс сканирования завершился и в рабочем поле отображается определенное количество файлов. Их нужно выделить, после чего в верхней панели станет активной кнопка «Восстановление». Выделяю файлы, жму кнопку и программа привычно просит указать путь сохранения, после чего отображается процесс сохранения:

Сохранение данных завершено и в соответствующей папке можно просмотреть результаты:

Здесь гораздо больше файлов, чем я отправлял на флешку до форматирования, а потому можно сделать вывод, что программа восстановила и более давние данные.
Итак, по результатам работы трех утилит можно сделать вывод, что они все имеют достаточно эффективный принцип работы и могут быстро восстановить важные документы или другие файлы.
Особое преимущество есть у программы Hetman Partition Recovery, так как она на русском языке!
Кстати, эту программу можно скачать бесплатно на официальном сайте, чтобы проверить ее эффективность.
А следующий ролик может помочь наглядно увидеть дополнительные преимущества и принцип работы программы:
Надеюсь, что данный обзор поможет и вам в случае необходимости восстановить данные с жесткого диска или другого носителя (например, с флешки) после форматирования.
Сравнение программ для восстановления информации
Наверное у многих бывала такая ситуация — случайно удалили фотографии, видео, или текстовые документы с флэшки, карты памяти, жесткого диска, или же отформатировали носитель с важной информацией. Но в этой статье мы рассмотри три программы, которые позволяют восстановить все необходимые данные.
Самое первое, что необходимо знать — если вы удалили информацию, то ни в коем случае НЕ ЗАПИСЫВАЙТЕ на этот носитель никаких данных. Второе — восстанавливайте информацию на другой носитель!

Есть несколько типов форматирования — быстрое и обычное, в ходе экспериментов с восстановлением информации с USB Flash я понял, что принципиально они ничем не отличаются, хотя для жестких дисков есть какая-то разница.
Восстановить информацию после быстрого форматирования очень просто, ведь при таком форматировании данные никуда не деваются, а просто удаляется информация с адресного пространства о физическом месте размещения файлов, а размер и порядок секторов остается неизменным.
Итак, приступим к тестированию наших программ. Для чистоты эксперимента я взял USB флэшку объемом 1Гб. После сделал полное форматирование через Windows и решил проверить восстановится ли информация. И, как ни странно, даже после полного форматирования информация легко восстановилась, причем даже те файлы которые были удалены с нее намного раньше. Далее, чтобы нас не сбивали старые файлы я использовал программу CСleaner для полной очистки носителя. Делается это следующим образом: в программе нажимаем «Сервис»(1), выбираем «Стирание дисков»(2), выбираем «Весь диск»(3), выбираем «способ», т. е. количество циклов очистки (4) и носитель который необходимо очистить (5). Далее нажимаем кнопку стереть и ждем. Самый надежный способ очищает флэшку на 1Гб примерно 3 часа, так что если вам нужно будет безвозвратно удалить информацию, то рекомендую запастись терпением.

Далее записываем на нашу флэшку файлы — это будет 20 картинок разного формата, 3 видео и документы (.doc, .odt, .xls и .txt) по 2 каждого вида. После чего выполняем быстрое форматирование нашей флэшки. Затем проводим восстановление тремя разными программами: Testdisk & Photorec, R.Saver и Active@ File Recovery. Первую программу Testdisk & Photorec уже рассматривали, так что о принципе работы рассказывать не буду — он не изменился и одинаков как под Linux, так и под Windows. Из личного опыта могу сказать — более новая версия восстанавливает лучше старой. Так, что если будете пользоваться этой утилитой, рекомендую качать с официального сайта последнюю версию. По результатам восстановления Testdisk &Photorec восстановил 10 .JPG, 5 .PNG, 5 .BMP, 2 .ODT, 2 .XLS, 1 .DOC, 3 видео и почему-то одну презентацию, хотя ее там не было, но когда я поменял расширение PPT на DOC, то после открытия файла оказалось, что это мой вордовский документ. TXT не восстановились.
Вторая программа R.Saver — бесплатная и очень простая, занимает очень мало места, но при этом хорошо работает. После запуска программы выбираем необходимый нам источник, с которого мы будем восстанавливать информацию и нажимаем кнопку «Сканировать».

Дожидаемся окончания сканирования.

По окончании сканирования нажимаем кнопку «Массовое выделение» и «Сохранить выделенное». Дальше указываем путь, куда следует восстановить информацию, и жмем кнопку «Выбрать».

Затем дожидаемся процесса восстановления.

Вот таким образом программа восстановила информацию рассортировав файлы по типу (удобнее чем у предыдущей программы).

По факту работы программы восстановились 5 .BMP, 10 .JPG, в папке Microsoft Documents были какие-то 3 файла с расширением msdoc (которые при изменении разрешения методом научного тыка оказались таблицами и вордовскими файлами), 5 .PNG, 3 видео, 1 .DOC восстановился нормально.
И последняя программа это Active@ File Recovery. Принцип работы программы схож с предыдущей. Но она считается более мощной и качественной в восстановлении информации. Рассмотрим как она работает.
Запускаем программу, выбираем необходимый источник и жмем кнопку «SuperScan», в окне опций ничего не меняем и нажимаем «Запуск».

Начинается процесс сканирования, дожидаемся окончания (в зависимости от объема носителя время может сильно отличаться, но в моем случае это две-три минуты).

По окончании процесса сканирования переходим во вкладку «Сигнатуры файлов» и выбирав нужные нам разделы (зажимаем CTRL и кликаем по нужным, или если нужно выделить все, то при зажатой клавише Shiftкликаем на первую и последнюю папку), после жмем правую кнопку мыши и нажимаем «Восстановить».

Дальше просто указываем путь к папке восстановления и ждем окончания процесса.

По результатам работы программы восстановить удалось все документы — 5 .BMP, 5 .PNG и почему-то 25 .JPG (абыло их 10) 15 из восстановленных JPG оказались кадрами из видео, также восстановились все 3 видеоролика, .TXT восстановить не удалось.
Вывод.
Все три программы хорошо справились со своими задачами, т. к. чаще всего людям важно восстановить именно фото или видео. Судя по результату восстановления — пароли и другую важную информацию в .TXT лучше не хранить. Кстати эти программы способны восстанавливать информацию и с поврежденных USB Flash и карт памяти, которые не открываются и требуют форматирования. Давайте рассмотрим достоинства и недостатки каждой из программ.
Testdisk & Photorec
Достоинства — быстрая, бесплатная, восстановила практически все файлы кроме TXT.
Недостатки — не имеет графического интерфейса, все файлы восстанавливаются вперемешку, был один глюк с неправильно установленным расширением файла.
R.Saver
Достоинства — быстрая, бесплатная, занимает мало места, удобный графический интерфейс, сортирует файлы по типу.
Недостатки — отлично справилась с восстановлением мультимедиа, но не восстановила нормально офисные документы.
Active@ File Recovery
Достоинства — быстрая, удобный графический интерфейс, сортирует фалы по типу, восстановила все офисные документы кроме TXT.
Недостатки — платная.
И еще, абсолютно все рассмотренные программы подходят для восстановления информации как с USB Flashносителя, так и с жестких дисков, как обычных, так и съемных.
Userologia.ru
В современный век цифровых технологий все люди в той или иной степени пользуются компьютерами и разнообразными устройствами для хранения и передачи данных. Однако при этом, не каждый пользователь в достаточной степени «разбирается» в функционировании этих накопителей информации, а потому очень часто случается так, что неопытный пользователь просто удаляет важную информацию, по незнанию форматирует носитель, что может привести к весьма серьезным последствиям, ведь часто информация существует в единственном экземпляре.
Именно для таких случаев многие разработчики компьютерных программ и создают утилиты восстановления утраченных данных, которые могут не только «вернуть» случайно удаленную информацию, но и восстановить информацию с зараженных вирусами или поврежденных носителей.
В этом обзоре мы рассмотрим три программы, которые были выбраны случайно, по многочисленным отзывам пользователей. При этом, одна взята с официального сайта компании-разработчика, а две другие, бесплатные, найдены в Сети. Эти программы – Power Data Recovery, Active File Recovery и Hetman Partition Recovery. Давайте установим их и испробуем на практике.
ActiveFileRecovery – утилита для восстановления поврежденных и удаленных файлов
Как значится на официальном сайте, софт подходит для восстановления удаленных данных или поврежденных. Ее функционал поддерживает популярные современные файловые системы и работает с любыми видами карт памяти и жестких дисков. Обозначено также, что ActiveFileRecovery выполняет восстановление файлов, поврежденных после сбоев программного обеспечения, работы компьютера, атак вирусов, удаления данных пользователем. Также, производители обозначили, что с ее помощью можно восстановить данные после форматирования съемного диска, ведь она распознает 28 разновидностей файлов, в том числе архивы, поэтому давайте запустим ее и попробуем восстановить необходимые удаленные файлы.
Итак, софт установлен и мы запускаем его. При запуске отображается рабочее поле, поделенное на 2 части, одна из которых отображает действующие диски и съемные носители, а другая – состояние памяти и другие параметры оборудования 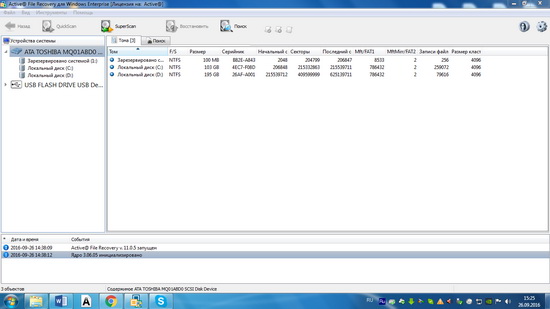
Если выбрать съемный диск, можно увидеть такую информацию 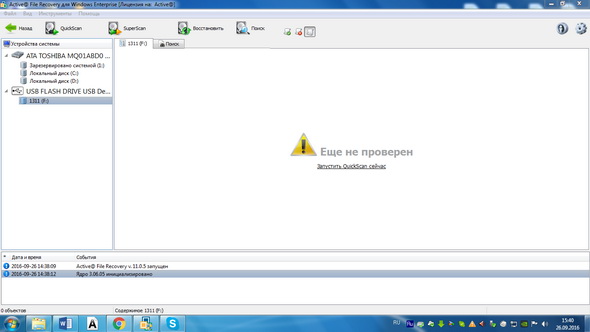
Утилита предлагает запустить сканирование, что мы и сделаем 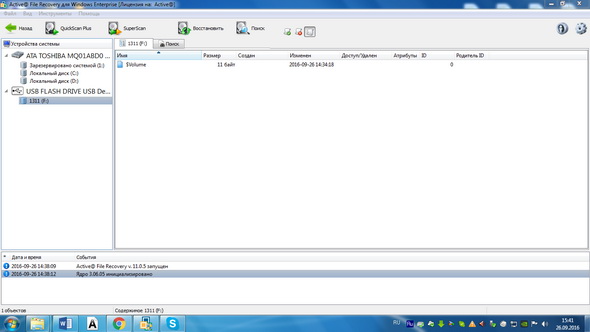
Как видно на скрине, программа отобразила файл размером 11 байт, что явно не соответствует общему размеру удаленных файлов, поэтому давайте рассмотрим подробней все рабочее поле. При более детальном обследовании всех пунктов меню, расположенного в верхней части окна, обнаруживаем, что утилита позволяет выполнять быстрый поиск (что и было сделано) и глубокий поиск, который возможно будет более эффективным. Давайте запустим его и посмотрим что получится.
После клика на него, можно увидеть диалоговое окно 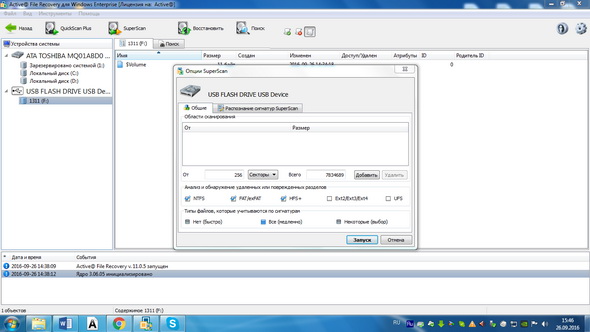
в котором можно выбрать подлежащие восстановлению типы файлов, тип раздела, который будет проанализирован и отображается другая информация, не совсем понятная простому пользователю. Поэтому мы просто жмем «Запуск» и ожидаем результата.
В процессе сканирования рабочее поле утилиты выглядит так: 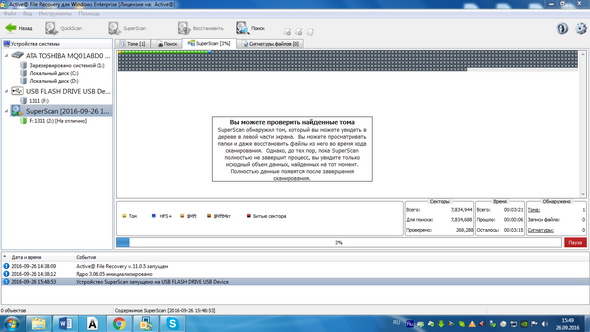
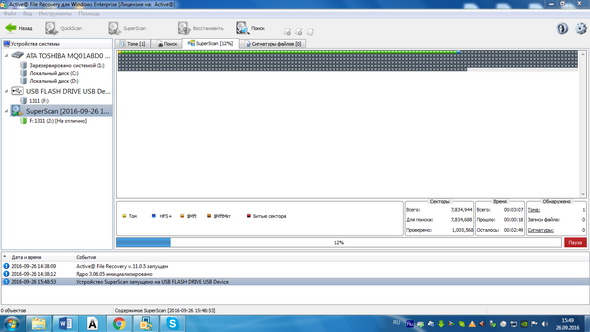
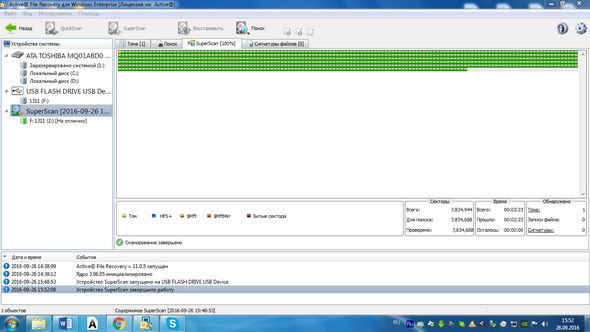
Процесс закончился довольно быстро, однако по итогу не совсем ясно, нашла ли программа удаленные файлы и как отобразить их.
Однако на верхней панели есть кнопка «Восстановить». Давайте нажмем и посмотрим что получится. Как оказалось, нужно выбрать папку с именем «$Volume» и указать путь сохранения 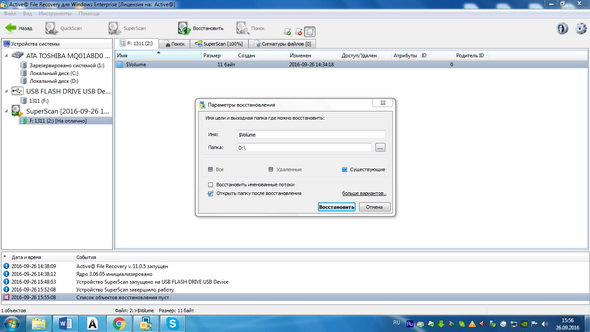
Однако и после этого ничего не произошло, а потому давайте подключать интуицию и искать дальше. Во вкладке «Поиск» утилита предлагает искать объекты и предлагает выбрать типы файлов. Давайте попробуем выполнить и эту операцию и посмотреть, что получится. 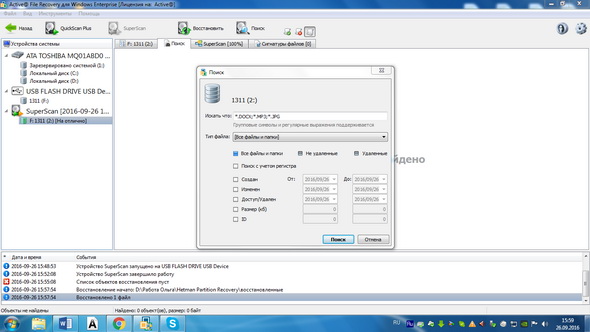
По итогу ничего не произошло и мы продолжаем «исследование», чтобы понять все-таки, может ли эта утилита нормально функционировать.
Итак, после беспорядочных кликов по вкладкам и ссылкам мы запустили какое-то расширенное сканирование и ждем его окончания. 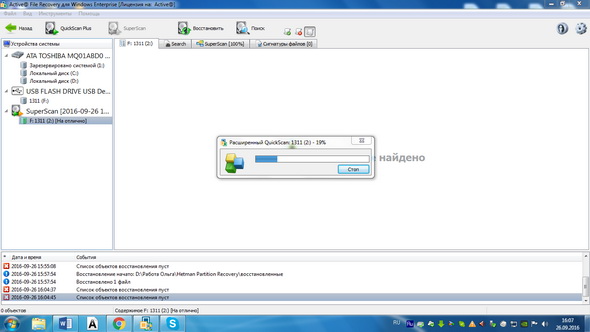
Финал сканирования также не принес никаких результатов, поэтому можно сделать вывод, что простому пользователю эта прога будет сложноватой для понимания.
По итогу работы с утилитой не достигнуто абсолютно ничего, поэтому единственным выходом будет закрыть окно и не тратить время впустую.
HetmanPartitionRecovery – программа восстановления данных
HetmanPartitionRecovery – флагманский продукт компании HetmanSoftware, одним из наиболее популярных среди софта, восстанавливающего информацию. Как заявлено на сайте, работа заключается в низкоуровневых алгоритмах поиска по внутреннему содержимому файлов, что позволяет восстанавливать их независимо от причин, по которым они были удалены. При этом не менее успешно восстанавливаются файлы с отформатированной флешки, очищенной корзины, а также удаленные или поврежденные в результате вирусных атак. Кроме того, разработчиками обозначено, что утилита работает с любыми файлами и позволяет смотреть их содержимое.
Итак, давайте проверим эффективность ее функционирования и может, все-таки, удастся восстановить столь необходимую информацию.
Первое, что пользователь видит – окно помощника «Мастера восстановления файлов», что может быть весьма полезным для простого пользователя. При этом, помощника можно отключить, если пользователь, запускающий утилиту, имеет опыт работы с ней. Но мы воспользуемся его «услугами» и продолжим работу 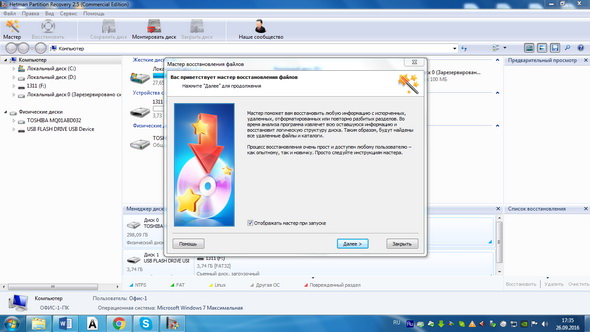
В следующем окне пользователю предложено выбрать диск, или съемный носитель, подлежащий восстановлению. Мы выбираем флешку «1311» 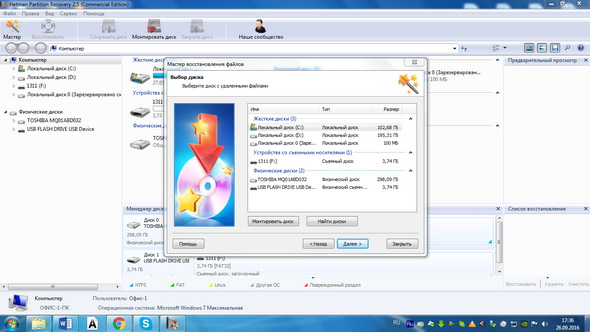
Жмем «Дальше и утилита предлагает выбрать тип сканирования, который может быть быстрым или полным. 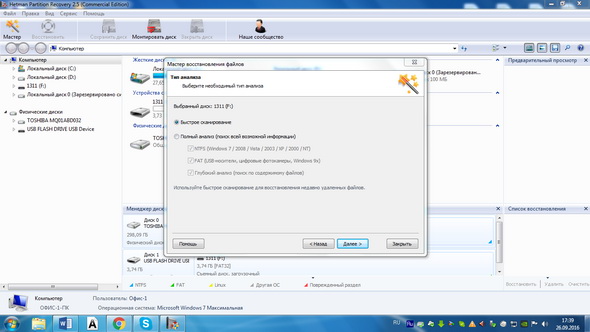
Так как мы работаем с софтом первый раз и не знаем всех возможностей, выбираем полный анализ и «идем» дальше. Программа начинает сканировать флешку и финал поиска выглядит так 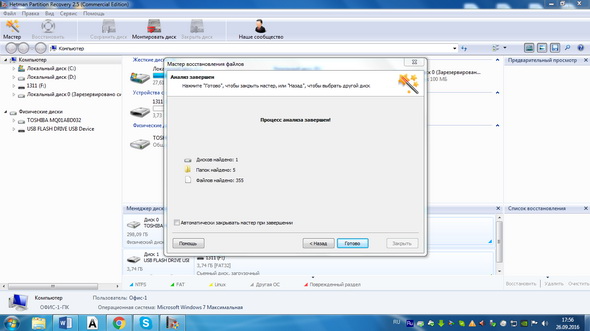
Мы жмем «Готово и видим основное рабочее поле программы, выглядящее так 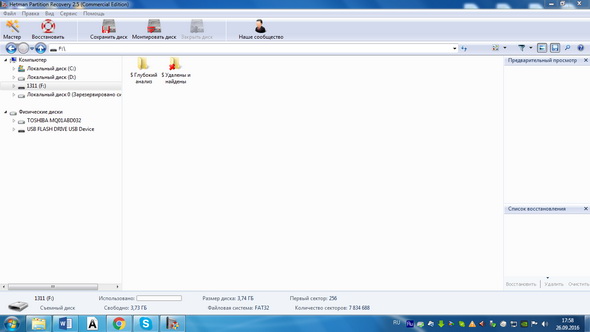
При этом, если открыть папку «$ Глубокий анализ», можно увидеть все найденные файлы, которые были удалены. Как видно на скрине, все файлы сгруппированы по типам и размещены в соответствующих папках. Для того, чтобы восстановить их, нужно выделить папки и «перетянуть» в соответствующую часть рабочего поля. Жмем «Восстановить» и программа предлагает несколько вариантов сохранения файлов. 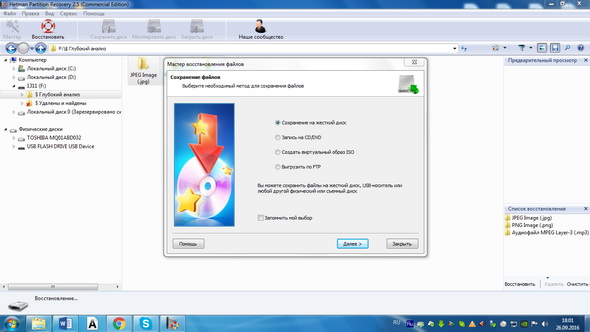
У нас уже есть предварительно созданная папка для сохранения, которая размещена на диске D и именно ее мы указываем. Жмем «Восстановить» и видим процесс восстановления 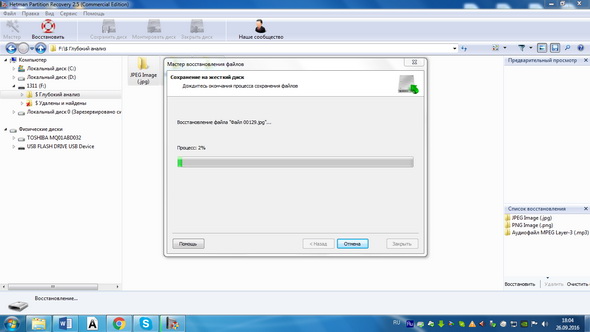
Финал процесса восстановления выглядит так 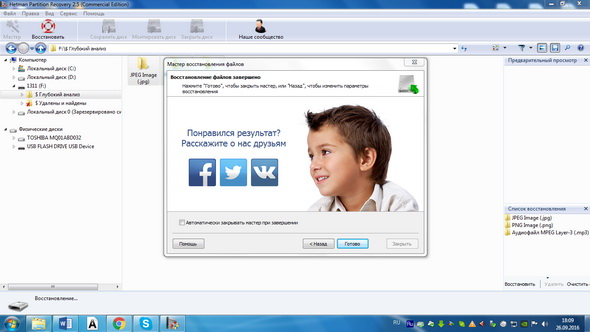
И давайте «сходим» в папку с сохраненными файлами для проверки их наличия и качества поиска.
Как видно на скрине, все восстановленные файлы размещаются в папках и если открыть каждую из них, можно увидеть всю необходимую информацию. 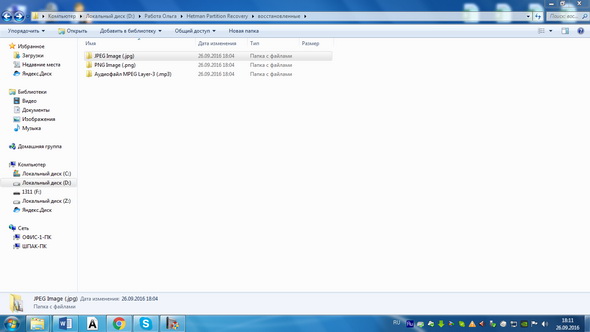
По итогу работы с софтом можно сделать вывод, что он довольно быстро и качественно выполняет все действия, необходимые для восстановления информации, а значит программу можно использовать во всех проблемных случаях, не сомневаясь в эффективности ее работы.
PowerDataRecovery – утилита для восстановления утраченной или поврежденной информации
Программа имеет много положительных отзывов, поэтому мы проверим и ее качество работы.
На официальном сайте значится, что она способна «реанимировать» данные после физического повреждения носителя, случайного удаления или форматирования, вирусных атак. При этом, она может работать со всеми распространенными файловыми системами и восстанавливает информацию с флешек, жестких дисков, и других носителей.
Однако, давайте не будем полагаться исключительно на описание, а запустим утилиту и проверим эффективность ее работы.
Запуск программы «начинается» с такого окна 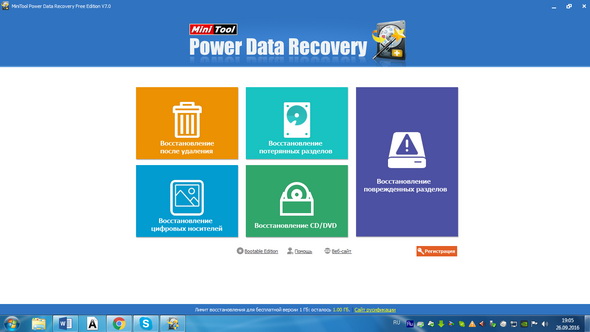
которое предлагает несколько вариантов восстановления данных. Так как нам нужно восстановить удаленную информацию с флешки, выбираем «Восстановление цифровых носителей» и смотрим что получится.
Следующее окно отображает все накопители, работающие в данный момент на компьютере 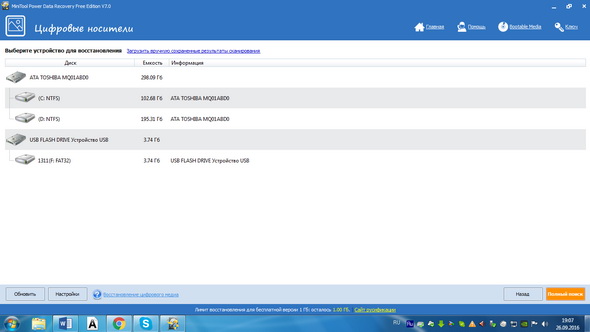
Выбираем флешку и нажимаем «Полный поиск». При этом, поиск файлов отображается так 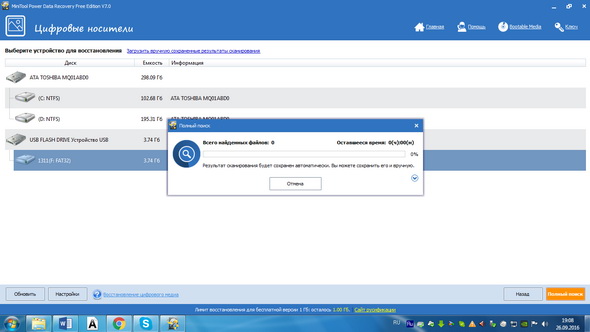
Итог поиска выглядит таким образом 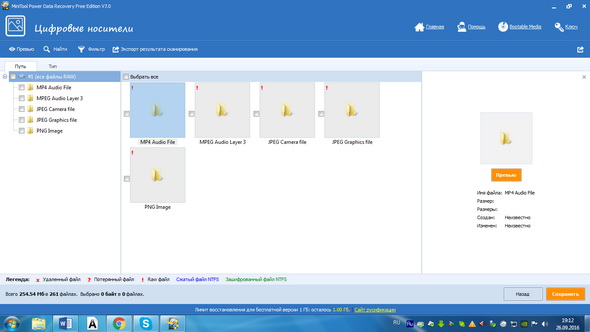
здесь нужно выбрать подлежащие восстановлению файлы и нажать «Сохранить».
При этом, нужно выбрать путь сохранения. 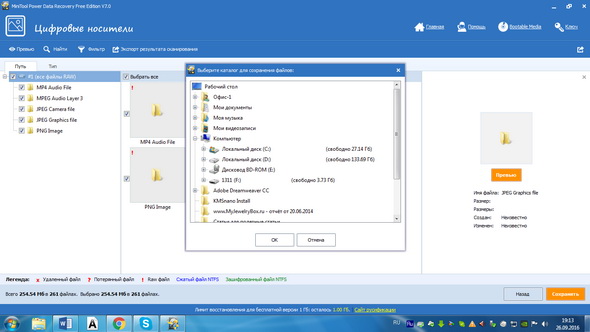
Мы выбираем соответствующую папку и наблюдаем за ходом сохранения 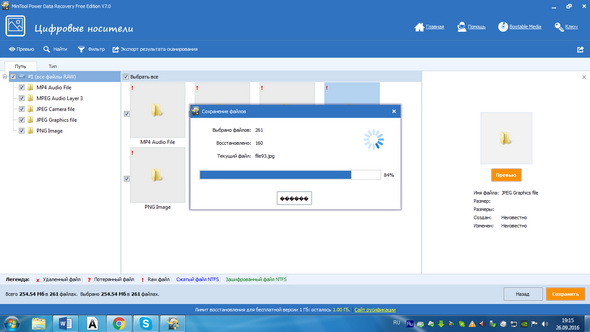
После окончания процесса «идем» в папку с сохраненными файлами и проверяем их наличие 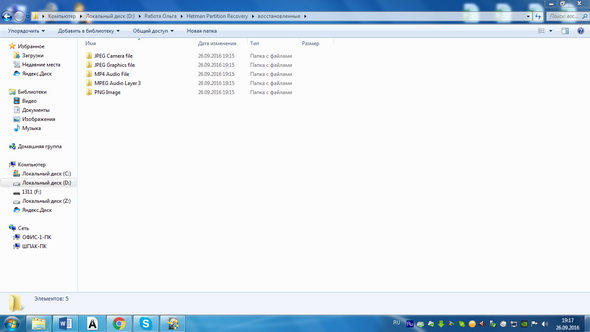
Вся найденная информация сгруппирована по папкам в соответствии с типами файлов и результаты поиска удовлетворительные, так как информация в полном объеме.
По итогу работы можно сделать вывод, что она довольно проста в использовании, однако у простого пользователя могут возникнуть затруднения, так как отсутствуют подсказки и процесс восстановления файлов выполняется интуитивно.
В результате работы и сравнения трех утилит можно сделать определенные выводы. Итак, многие пользователи стараются найти бесплатный софт в Сети, однако на практике оказывается, что «бесплатно» – не значит «хорошо». Бесплатная утилита, несмотря на отзывы, для обычного пользователя может оказаться весьма сложной для понимания и в итоге ее запуск может не принести никаких результатов. Существуют конечно и более простые и понятные программы, однако их применение также может вызвать определенные затруднения у малоопытных пользователей.
HetmanPartitionRecovery на практике показывает, что действительно стоит той суммы, которую нужно заплатить за полную версию. Она качественно восстанавливает утраченные данные, не отнимая при этом у пользователя слишком много времени. Именно поэтому скачайте бесплатно программу для восстановления данных с жесткого диска после форматирования и Вам больше не придется беспокоиться о случайно удаленных важных файлах.



