Резервное копирование и восстановление данных Смартфон Samsung Galaxy A5 (2016) Руководство Пользователя
Резервное копирование и восстановление данных
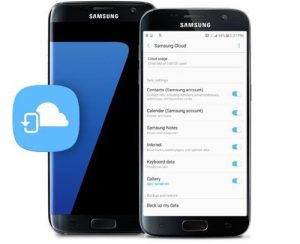 Чтобы обезопасить все свои данные (в том числе доступ в интернет-банк и данные пластиковых карт) от потери в случае поломки телефона или кражи, рекомендую применять резервное копирование.
Чтобы обезопасить все свои данные (в том числе доступ в интернет-банк и данные пластиковых карт) от потери в случае поломки телефона или кражи, рекомендую применять резервное копирование.
В этой статье разберем 2 способа резервного копирования (архивации) и восстановления ваших данных на телефоне. Это сервисы Samsung Cloud и Google Drive.
Настройка резервного копирования в Samsung Cloud
Для настройки архивации всех важных данных необходима учетная запись Samsung – зарегистрируйте ее с телефона. Перейдем в меню Настройки > Облако и учетные записи > Архивация и восстановление > Настройки резервного копирования.
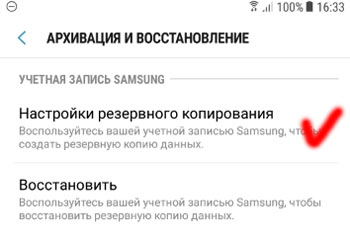
Далее сервис предложит выбрать данные для архивации. Рекомендую выбрать все категории: телефон, сообщения, контакта на телефоне, календарь, часы, все настройки, приложения, документы, диктофон, музыка. Но помните про ограниченно пространство в облаке Samsung – всего 15 Гб. Если все данные не входят, не архивируйте медиафайлы – музыку, фото и видео. Их проще сохранить на карте памяти или закачать на компьютер через кабель.
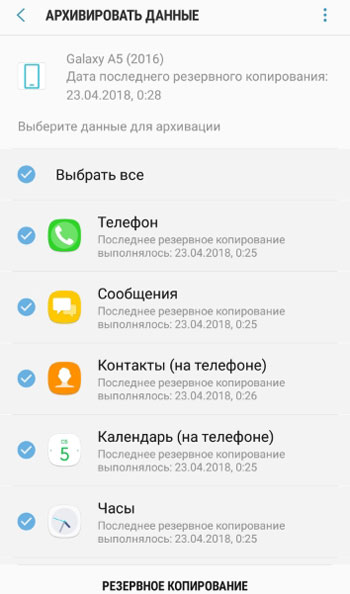
После выбора всех нужных данных нажмите кнопку “Резервное копирование” внизу экрана. Процесс займет какое-то время, в зависимости от объема всех выбранных файлов.
Вверху экрана отобразится Дата последнего резервного копирования (если вы уже делали эту процедуру ранее). Ее можно восстановить, но об этом далее.
Как работает резервное копирование?
Автоматическое резервное копирование приложений будет выполняться каждые 24 часа при таких условиях:
- телефон заряжается;
- телефон подключен к сети wi-fi$
- экран был выключен в течение последнего часа.
Какая информация включена в резервную копию?
- Телефон: журнал вызовов и сообщений.
- Сообщения: расширенные, MMS- и SMS-сообщения.
- Контакты: контакты, адреса электронной почты и визитные карточки, сохраненные на телефоне.
- Часы: будильники, мировое время и таймеры.
- Настройки: параметры специальных возможностей, мелодии вызова (резервное копирование стандартной мелодии вызова выполняться не будет), параметры клавиатуры Samsung, Wi-Fi, сопряженные устройства Bluetooth и Always On Display .
- Виджеты Bixby: настройки и закрепленные карточки.
- Главный экран: макет, обои (кроме стандартных обоев) и параметры Samsung DeX.
- Приложения: установочные файлы и параметры приложений.
- Документы: файлы DOC, PDF, TXT, HTML.
- Диктофон: записи.
- Музыка: аудиофайлы (файлы MP3, M3A, 3GC, OGG, WAV).
Невозможно выполнить резервное копирование файлов, размер которых превышает 1 Гб, в Samsung Cloud.
Восстановление данных из резервной копии Samsung Cloud
Само собой, восстановление данных возможно из резервной копии на Samsung Cloud, если вы ее сделали ранее.
Перейдите в Настройки > Облако и учетные записи > Архивация и восстановление > Восстановить.
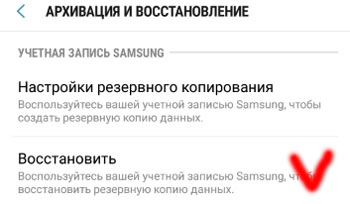
Выберите резервную копию по дате, выберите категории данных, которые хотите восстановить (выберите все) и нажмите кнопку “Восстановить” внизу экрана.
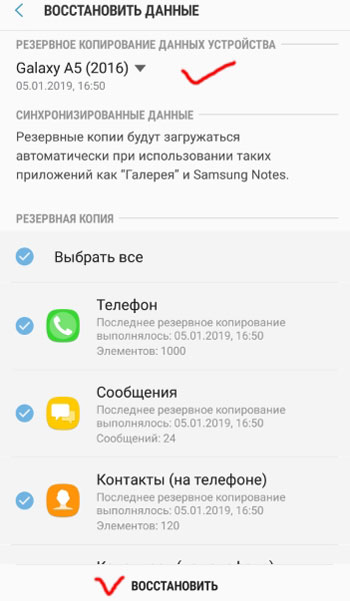
Процесс восстановления займет какое-то время, не выключайте телефон и обеспечьте хорошее интернет-соединений (лучше Wi-Fi).
Резервное копирование и восстановление данные в Google Drive
Автоматическая архивация данных телефона и приложений будет происходить на Google Drive (включая пароли Wi-Fi, журнал вызовов, настройки приложений и связанные с ними файлы). Перейдем в Настройки > Облако и учетные записи > Архивация и восстановление > Учетная запись Google.
Архивация файлов в Гугл выполняется в автоматическом режиме. Что нужно для правильной настройки резервного копирования?
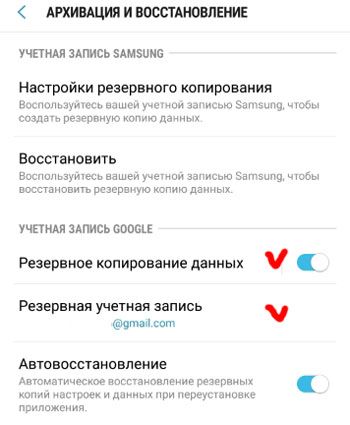
- Включите резервное копирование.
- Настройте резервную учетную запись. Если ее нет, просто добавьте новый аккаунт.
Далее включите Автовосстановление. В этом случае автоматическое восстановление резервных копий настроек и данных будет происходить при переустановке приложения.
Резервное копирование и восстановление данных Смартфон Samsung Galaxy A5 (2016)
Как сделать сброс данных (hard reset, factory reset) на Samsung Galaxy
Для чего нужен сброс данных
Сброс данных устройства (сброс настроек, hard reset, factory reset) — это удаление со смартфона или планшета всех данных: контактов, сообщений, загруженных приложений, фотографий, музыки, настроек почты, будильников. После сброса смартфон или планшет возвращается к заводскому состоянию.
Обычно сброс данных делают в следующих случаях:
- Перед продажей или передачей устройства другому человеку;
- Если на устройстве возникает какая-то проблема, которую не удается исправить другими способами;
- После обновления программного обеспечения устройства (прошивки).
Что нужно сделать перед сбросом данных
1. Скопируйте с устройства важную информацию.
Во время сброса память устройства будет очищена и все данные будут удалены. Если есть какие-то важные данные, сделайте их копию.
Как сохранить контакты, фото, видео, музыку и другие данные с Samsung Galaxy
2. Удалите с устройства аккаунт Google.
Если этого не сделать, то при включении устройства после сброса будет запрашиваться тот аккаунт, который был на устройстве перед сбросом. Без ввода этого аккаунта включить устройство не получится.
Как удалить аккаунт Google
Что делать, если Samsung Galaxy заблокировался после сброса данных и запрашивает аккаунт Google
Официальная информация о защите устройства от несанкционированного сброса на сайте Google
Первый способ сделать сброс данных — через меню

Выберите пункт «Общие настройки». Если такого пункта нет, перейдите к следующему шагу.

Выберите пункт «Сброс». Также он может называться «Архивация и сброс», «Архивирование и сброс» или «Конфиденциальность».

Выберите пункт «Сброс данных» или «Сброс устройства».

Выберите пункт «Сбросить», «Сброс устройства» или «Удалить все».

Устройство перезагрузится и данные удалятся.
Второй способ сделать сброс данных — с помощью кнопок
Такой способ применяется в том случае, когда смартфон или планшет не включается, либо экран заблокирован.
Выключите мобильное устройство.

Если у вашего устройства есть кнопка «Домой»
(внизу по центру), одновременно нажмите и держите кнопки «Питание» + «Домой» + «Громкость вверх».
Если у вашего устройства есть кнопка «Bixby»
(слева под кнопками громкости), одновременно нажмите и держите кнопки «Питание» + «Громкость вверх» + «Bixby».
Если у вашего устройства нет кнопок «Домой» и «Bixby»
, одновременно нажмите и держите кнопки «Питание» + «Громкость вверх».

Отпустите кнопку «Питание» после того, как на экране появится надпись «Samsung Galaxy …». Остальные кнопки держите до появления Recovery (примерно 5-15 секунд). Recovery — специальный режим загрузки устройства, выглядит как текстовое меню.
Если Recovery не появилось, повторите шаги 1-3 еще раз дольше удерживая кнопки.

Нажимайте кнопку «Громкость вниз», чтобы выбрать пункт «Wipe data/factory reset».

Нажмите кнопку «Питание» для подтверждения выбранного пункта.

Нажмите кнопку «Громкость вниз», чтобы выбрать пункт «Yes» или «Yes — Delete all user data».

Нажмите кнопку «Питание» для подтверждения удаления всех данных с устройства.

После удаления данных появится главное меню. Нажмите кнопку «Питание», чтобы выбрать пункт «Reboot system now».


Если после сброса устройство не включается, требуется аккаунт Google
Что делать, если Samsung Galaxy заблокировался и запрашивает аккаунт Google
Если после сброса устройство не включается (зависает)
Обратитесь в сервисный центр Samsung, требуется переустановка прошивки инженерным методом.
Благодарим за отзыв!
Ответьте на все вопросы.
Не удается найти нужные сведения? Мы поможем вам.
Онлайн
Задавайте вопросы и получайте ответы прямо в социальной сети
Проконсультируйтесь с техническим специалистом онлайн с 9 до 20 по МСК
Ответим на общие и технические вопросы в течение 24 часов
Оставьте жалобу или предложение
Телефонный звонок
*Для получения информации по принтерам посетите веб-сайт HP .
Индивидуальная поддержка
Нужен ремонт или комплектующие? Приходите в сервисные центры Samsung
Бесплатная доставка вашего смартфона в сервисный центр и обратно курьером
Настроим, перенесем данные, обновим прошивку и обучим пользоваться смартфоном или планшетом
Свяжитесь с нами
Нужна помощь?
Если нужна быстрая консультация, выберите вариант «Начать чат». Также можно отправить нам сообщение электронной почты, и мы свяжемся с вами в ближайшее время.
Где указан номер модели?
Как восстановить удаленные фото на Самсунг А5? — GALAXY Edge
Практически каждый владелец смартфона с Андроидом нередко использует устройство для того, чтобы сделать снимки. Иногда приходится удалить ненужные или неудавшиеся фотографии.
Но иногда, случайно, можно удалить снимки, которые нам необходимы. Поэтому многие задают вопрос: «Как восстановить удаленные фото на Самсунг А5?».
Если вы также столкнулись с такой проблемой, не паникуйте. На самом деле, удаленные снимки очень легко можно восстановить на Samsung Galaxy A5.
Особенности
Что представляет собой Андроид? Это – операционная обыкновенная система, а не какой-то особый вид смартфона.
Все фотографии сохраняются во внутренней памяти телефона или в карте памяти (внешней памяти). Перед тем, как начать восстановление снимков, следует узнать, где именно были сохранены ваши фотографии.
В принципе, это не является обязательным условием. Но оно может упростить процесс восстановления.
При удалении любых данных со смартфона (фотографий, игр, сообщений, других файлов), информация на самом деле не удаляется полностью.
Все данные об удаленных файлах хранятся в устройстве до тех пор, пока вы не перезаписали их. Поэтому важно делать попытку их восстановления только в том случае, когда вы считаете, что они вам не нужны.
Это предотврати полную утерю данных. Чем больше используется Галакси А5 или другой телефон после удаления данных, тем более усложняется восстановление необходимой информации.
Если вы сами не можете восстановить утерянные данные, обратитесь к тому, кто разбирается в этом. Перед восстановлением максимально ограничьте использование устройства, так как даже отправленные сообщения могут повлиять на восстановление негативно.
Как восстановить фото?
Для того, чтобы восстановить фотографии требуется установить программное специальное обеспечение. Большинство таких программ платные.
Но покупать их вовсе необязательно. Можно попросту отыскать похожие софты, имеющие пробный период (временный бесплатный доступ).
Рекомендую использовать только проверенные и известные программы. Почти все они работают по одному принципу восстановления.
- Подключите через USB порт ваше устройство к компьютеру.
- Запустите программу для восстановления данных на Андроид (например, программу Photo Recovery).
- На главной панели программы вы увидите отображение доступных съемных носителей.
- Убедитесь, что сканирование данных (приложений, фото, музыки, видео) началось.
- После окончания сканирования вы увидите список, отображающий удаленные данные (музыку, фотографии, видео).
- Выбираете необходимые вам файлы, которые требуют восстановления.
- Нажимаете «восстановить».
Таким способом на Samsung A5 (2016) или другом смартфоне можно восстановить различные файлы, в том числе и удаленные вами сообщения

Как сбросить самсунг до заводских настроек: 2 способа сбросить настройки на телефоне Samsung.

У вас смартфон Самсунг и вы решили продать или отдать его в пользование? Либо система телефона засорена настолько, что обычная оптимизация не дает результата? В таком случае стоит сбросить настройки до заводского состояния. Что это, когда требуется производить сброс и подробную инструкцию сброса настроек на Samsung, подробно рассмотрим в данном материале.
Что такое сброс до заводских настроек
Под сбросом до заводского состояния подразумевают процесс, при котором смартфон возвращается в исходное состояние, как после схода с конвейера или сразу после покупки. Установленные приложения и другая пользовательская информация на внутреннем накопителе сотрется. В это статье
Когда следует производить сброс до заводского состояния
Сброс позволяет быстро очистить имеющиеся данные, что сделать вручную затруднительно или невозможно. Это удобно, когда следует подготовить устройство к продаже или передаче в пользование другому владельцу. Ещё сброс позволяет отменить необратимое вмешательство в систему, а так же убрать нежелательные последствия. Кроме того полная очистка позволит ускорить мобильное устройство, благодаря удалению множества образовавшихся временных файлов – кэша.
Полная очистка – эффективный способ удалить вирусы и вредносные программы, не удаляемые антивирусами. Исключение – вирус находится в системном приложении.
Как сбросить настройки на самсунге: 2 способа
Очистка выполняется двумя способами:
- Из меню восстановления.
- Из меню системных настроек.
Сброс из меню восстановления, выполняется до загрузки операционной системы, что актуально, когда аппарат не запускается, или не позволяет войти в настройки.
Очистка из системных настроек проще, благодаря чему с этим справится любой начинающий пользователь. При этом до соответствующего раздела следует добраться, для чего требуется работающая операционная система.
Инструкция сброса настроек из меню восстановления
- Отключите питание смартфона.
- Удерживайте кнопки «Увеличения громкости», «Домой» и «Питания» до запуска смартфона.
- В появившемся списке команд выберите строку «wipe data/factory reset». Для перелистывания воспользуйтесь кнопками громкости, для подтверждения действия – кнопку включения.
- В следующем окне перейдите к строке «Yes – delete all user data».
- После очистки нажмите строку «reboot system now», для перезапуска и запуска ОС.
В итоге вы получите телефон в таком же состоянии, как сразу после покупки. Все данные будут удалены.
Инструкция как вернуть заводские установки из меню системных настроек
- Перейдите в настройки смартфона – параметры.
- Откройте раздел резервного копирования, а затем «Резервное копирование и сброс».
- Отметьте пункт для сброса до заводских настроек.
- Далее подтвердите действие и введите PIN код.
- Ещё раз подтвердите действие и подождите, пока телефон произведет сброс настроек.

Вывод
Используйте сброс до заводских настроек только по необходимости. Предварительно не забудьте сохранить важные файлы и выйти из всех учетных записей. В ином случае, после загрузки смартфона, активируется защита Google FRP, а смартфоном не получится воспользоваться, пока не будет введен предыдущий аккаунт.
Если у вас есть вопросы или вы хотите предложить ваш способ сброса настроек на Samsung, то напишите в комментариях к данной статье.
Как сохранить контакты, фото, видео, музыку и другие данные с Samsung Galaxy
Содержание
1. Когда и для чего сохранять данные
Данные сохраняют на случай потери или поломки смартфона/планшета. Рекомендуем сохранять данные раз две недели или чаще.
2. Как сохранить контакты
Самый удобный способ хранить контакты — перенести их в аккаунт Google. При таком способе устройство настраивается один раз, а дальше все работает автоматически. Также вы можете сохранить контакты на SIM-карту (все контакты потеряются, если SIM-карта выйдет из строя) или в файл (придется повторять процесс при добавлении нового контакта и куда-то сохранять файл со смартфона).
Выберите статьи ниже, чтобы посмотреть подробную информацию о каждом способе.
3. Как сохранить файлы, фото, видео, музыку, документы на компьютер
Рекомендуем сохранять файлы на компьютер. Этот способ самый быстрый и не требует дополнительных настроек. Можно скопировать как все папки и файлы, так и выборочно.
Нажмите здесь, если на вашем компьютере Windows
Подключите смартфон или планшет к компьютеру кабелем USB. В папке Компьютер появится мобильное устройство.

На некоторых моделях на экране устройства появится запрос на доступ. Нажмите Разрешить .

Откройте внутреннюю память устройства через проводник. Теперь можно скопировать нужные файлы и папки на компьютер. Если внутренняя память пуста, значит экран заблокирован рисунком, PIN-кодом или паролем — разблокируйте.

Нажмите здесь, если на вашем компьютере Mac
Для Mac в Google разработали специальную программу — Android File Transfer , используйте ее для переноса файлов.
Нажмите здесь, чтобы узнать, в каких папках хранятся фото, музыка и видео
Откройте галерею. Файлы в ней расположены по альбомам (папкам).
Чтобы узнать, где хранится тот или иной альбом, откройте из него любое фото или видео.

Нажмите кнопку Опции (может выглядеть как три точки сверху справа) и выберите Сведения ( Свойства ).

В поле Путь будет указано место, где хранится этот альбом. В нашем примере альбом лежит в папке Screenshots , которая лежит в папке DCIM .

Обычно фото и видео хранятся в папках DCIM (фото и видео с камеры), Pictures, Downloads (загруженные файлы), Bluetooth.
Обычно музыка хранится в папках Music, Downloads, Bluetooth.
Если не можете определить, в каких папках лежат нужные файлы — копируйте все папки, которые есть в памяти устройства.
4. Как сохранить файлы, фото, видео, музыку, документы в облачное хранилище
Если по каким-то причинам вам неудобно сохранять файлы на компьютер, можно хранить их в облачном сервисе. Облачный сервис — это “жесткий диск” определенного объема, который находится в интернете.
Облачные хранилища предлагает много компаний, ниже вы найдете ссылки на справочные руководства некоторых из них.
5. Как сохранить данные через программу Smart Switch PC
Программа Smart Switch PC работает с устройствами Galaxy на Android 4.3 и выше. Это все устройства, которые выпускались примерно с 2015 года.
Если у вас на устройстве Android 4.2 и ниже, или обычный телефон, — используйте программу Kies.
Еще один способ сохранить файлы и настройки — программа Smart Switch PC. Программа сохранит:
- Контакты, журнал вызовов
- SMS, S Planner (события календаря), E-mail (аккаунты электронной почты)
- Музыка, фото, видео, документы
- Обои рабочего стола, браузер Интернет (закладки, настройки)
- Приложения (только установочные файлы, данные приложений не сохранятся)
- Настройки, часы (будильники)
Нажмите здесь, чтобы узнать как сохранить данные
Скачайте программу и установите на компьютер.
Запустите программу, разблокируйте устройство и подключите его кабелем к компьютеру. На некоторых моделях на экране устройства появится запрос на доступ. Нажмите Разрешить .

Если на компьютере появится сообщение, что необходимо загрузить Smart Switch на подключенное устройство, нажмите Загрузить Smart Switch .

Затем на устройстве нажмите Да .

Устройство определится на компьютере. Нажмите кнопку Еще .

Выберите пункт Настройки .

Выберите вкладку Элементы архивации .

Выберите те данные, которые надо сохранить, и нажмите ОК .

Нажмите кнопку Резервное копирование .

Начнется резервное копирование.

После копирования появится информация, какие данные сохранились, а какие нет. Нажмите ОК .

Нажмите здесь, чтобы узнать как восстановить данные
Запустите программу и подключите устройство кабелем к компьютеру. Нажмите кнопку Восстановить .

Программа сама найдет последнюю резервную копию. Нажмите кнопку Восстановить .

Начнется восстановление данных.

Появится информация, какие данные восстановились. Нажмите ОК .

6. Если компьютер с Windows не определяет смартфон или планшет
1. Используйте оригинальный кабель для подключения! Многие неоригинальные кабели имеют другую распайку контактов, поэтому могут не работать с устройствами Samsung.
2. Для подключения не требуется никаких дополнительных драйверов от Samsung. Устройство подключается по протоколу MTP, который встроен в Windows. Если устройство к вашему компьютеру не подключается — проблема с операционной системой. Проверьте, что установлены последние обновления для Windows и актуальная версия Windows Media Player. Подробнее о протоколе MTP на Википедии
3. Проверьте, что на устройстве выбран режим передачи данных для подключения. Для этого: проведите сверху вниз два раза на главном экране → подключите устройство кабелем к компьютеру → появится пункт для настройки USB подключения, нажмите на него → выберите Этот телефон и Передача файлов.

4. Проверьте подключение устройства на другом компьютере. Больше всего сложностей при подключении возникает при использовании нелицензионных Windows XP и 7. Рекомендуется использовать Windows 10.
7. Как перенести данные с одного устройства на другое
Для переноса данных с одного Galaxy на другой или с iPhone на Galaxy используйте программу Smart Switch Mobile (доступна в Play Маркет).
8. Если не получилось сохранить или перенести данные
Если у вас не получилось сохранить данные или возникли другие вопросы, обратитесь в службу поддержки за персональной консультацией. В процессе переноса есть много нюансов, которые лучше обсудить с техническим специалистом.





