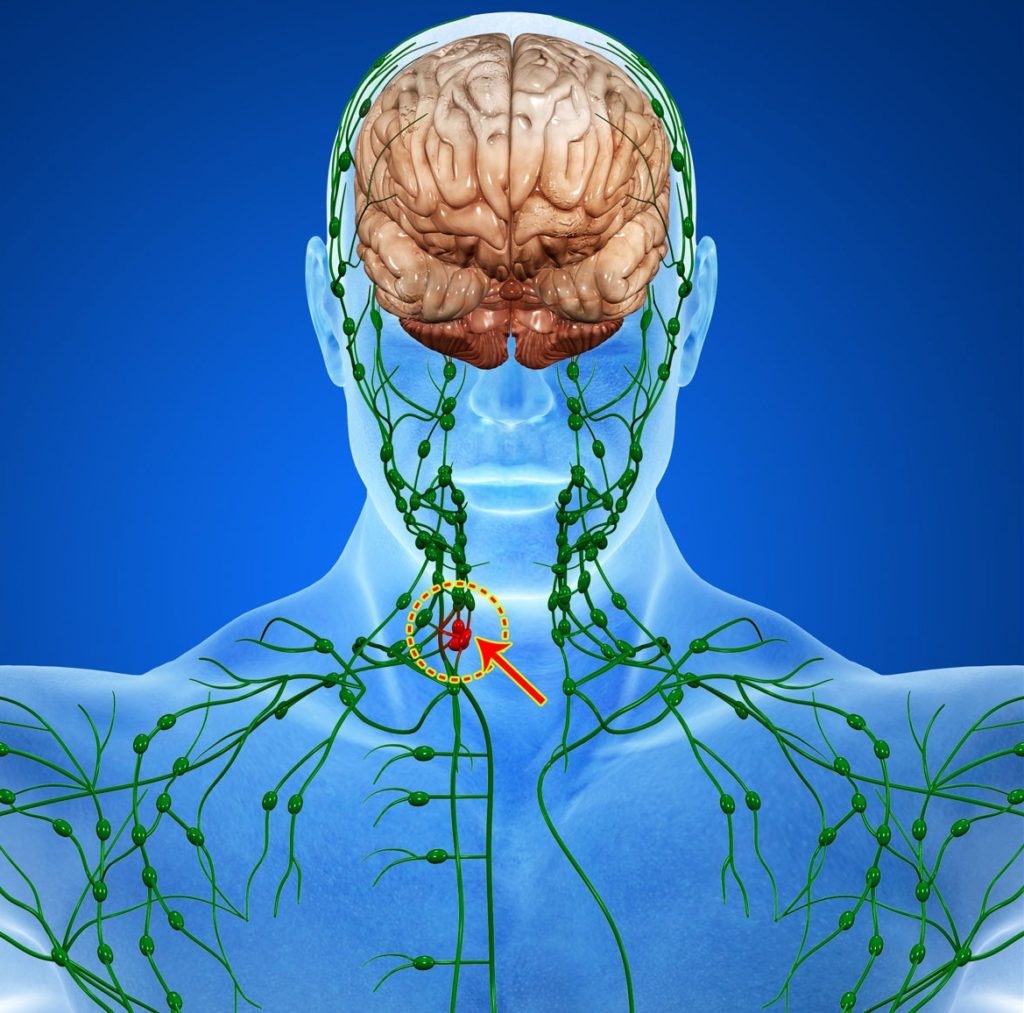После обновления ПО, у меня пропала анимация погоды на главном экране. Как ее востановить?
Погода на экране. Лучшие виджеты

Смартфоны на базе Андроид, в отличие от тех же айфонов, поддерживают не только лаунчеры и темы, но и дают возможность устанавливать на главный экран всевозможные виджеты. Виджет погоды один из самых популярных и востребованных среди них. О том какой виджет погоды лучше и как его установить читаем ниже.

Как установить погоду на экране Андроид
Как правило все Андроид смартфоны уже имеют стандартный виджет погоды, который без труда можно установить на экран.
Способ №1
Чтобы поставить на экран стандартный виджет погоды следует нажать и удерживать в любом свободном месте на рабочем столе пока не появится контекстное меню.
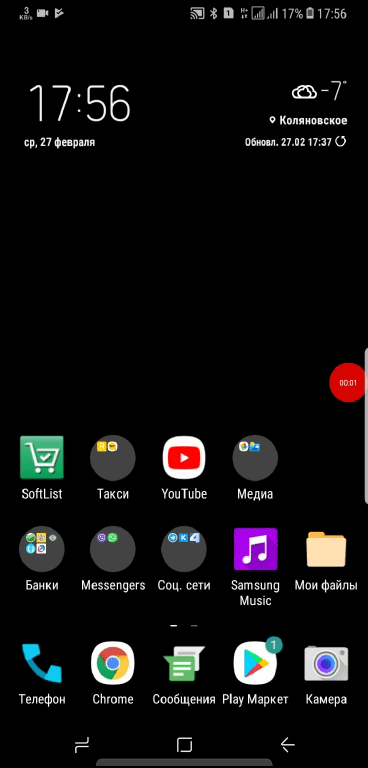
Нажмите на кнопку “Виджеты” и найдите виджет “Погода”
Виджетов может быть несколько. Выберите тот, который вам больше понравится.
Нажмите и удерживайте пальцем на выбранном виджете, чтобы поместить его на экран телефона. В некоторых случаях возможно дополнительно отредактировать размер виджета.
Способ №2
У некоторых производителей, для доступа к выбору виджетов, необходимо сделать “щипок” по экрану. Данный способ, например, работает на телефонах Xiaomi с прошивкой MIUI.
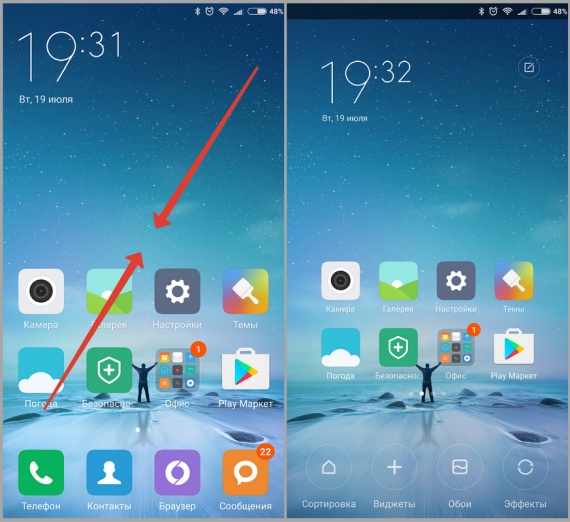
Остальные действия по установке погоды, аналогичны предыдущему способу.
Способ №3
В старых версиях Андроид раздел виджетов находится в меню приложений. В остальном установка ничем не отличается.
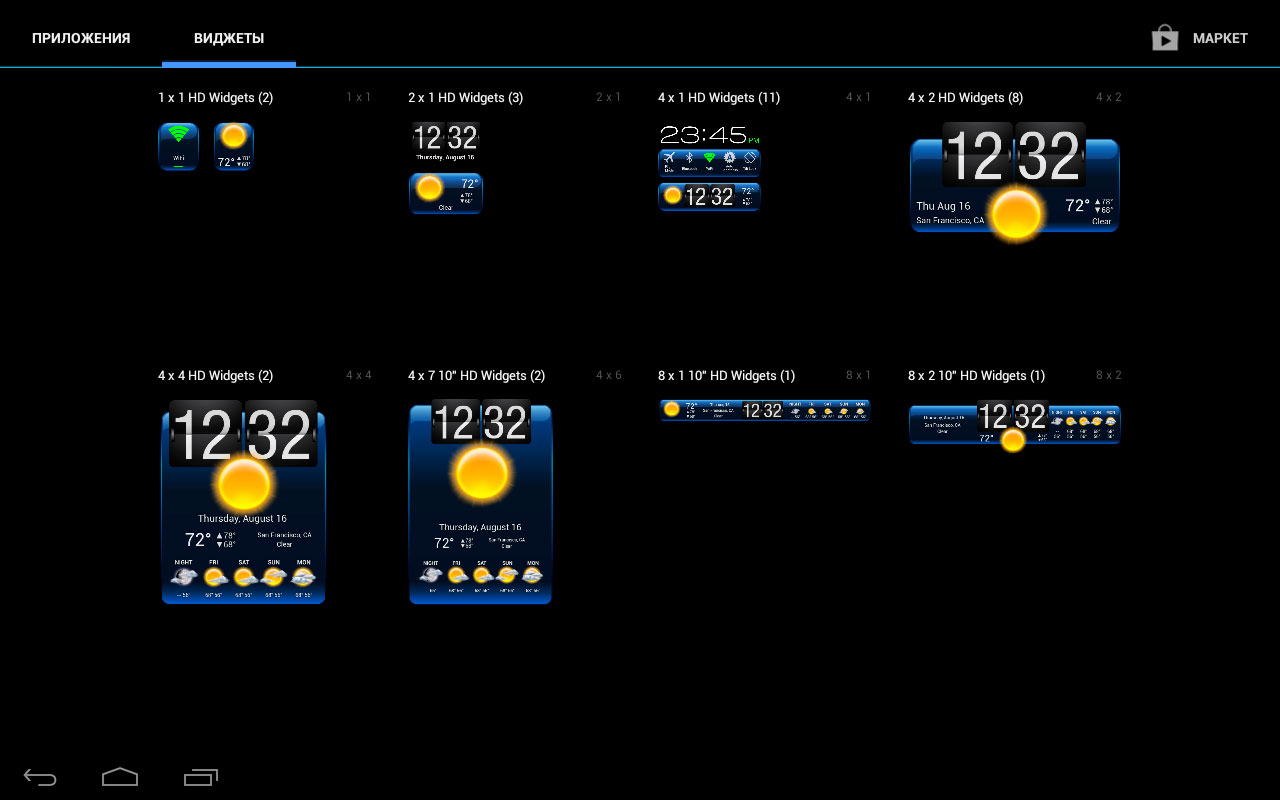
Что делать, если стандартного виджета нет или он вас не устраивает
Если функционала стандартного виджета вам не достаточно, есть возможность скачать дополнительные виджеты в Play Market.
В строке поиска введите слово “Погода” для поиска нужного приложения

Выберите понравившееся приложение и нажмите “Установить”
Вместе с приложением будет доступен и новый виджет. Установить погоду на экран можно также, как и стандартный виджет.
После обновления ПО, у меня пропала анимация погоды на главном экране. Как ее востановить?
Не работает виджет погоды на андроид – После обновления ПО, у меня пропала анимация погоды на главном экране. Как ее востановить?
Не работают виджеты Google на Андроид: как исправить?
Наверняка вы уже не раз были в ситуации, когда определенное приложение или виджет от Google на вашем телефоне попросту отказывался работать. Данная проблема чрезвычайно широко распространена на устройствах, работающих под управлением операционной системы Android. Это может происходить вследствие вмешательства какого-то приложения, обновления от разработчика, скопившегося кэша и т.д.
Идеальным примером для нас станет виджет Google Search. Огромное множество пользователей Android жалуются на то, что виджет не отображает вводимый запрос или же вообще отказывается нормально функционировать. Порой вы даже можете увидеть на своем дисплее ошибку, в которой будет содержаться строчка «Приложение Поиск Google было остановлено».
Как можете видеть, работа виджета просто останавливается, а в сообщении ошибки, которое может даже и не появиться, не содержится ничего полезного. К счастью, эта проблема является невероятно распространенной и поэтому методы лечения этого недуга уже давно известны. Сейчас мы пройдемся по ряду методов, с помощью которых вы легко сможете вернуть к жизни виджеты от Google.
Исправляем нерабочие виждеты Google
Шаг №1 Перезапустить Андроид-устройство
Если вы уже опытный владелец Андроид-устройства, то давно знаете, что его перезагрузка порой может творить чудеса и решать любые возникшие проблемы.
- Нажмите на левую функциональную кнопку на вашем устройстве.
- Закройте все открытые в данный момент приложения.
- Удерживайте кнопку питания, чтобы перезагрузить свое устройство.
- Запустите ранее корректно неработающие виджеты для проверки их функционала.
Порой, перезагрузки достаточно для решения проблемы, а порой — нет. Если метод не помог, то давайте двигаться дальше по списку.
Шаг №2 Обновление приложения Google
Возможно, нужный вам виджет перестал работать из-за того, что приложению Google необходимо определенное обновление. Особенно это наиболее вероятно, если вы постоянно любите отлаживать установку обновлений. Сделайте следующее:
- Запустите приложение Play Store.
- Найдите в списках установленных программ приложение Google.
- Нажмите на кнопку «Обновить».
Как только обновление будет установлено, снова попробуйте запустить нужный вам виджет от Google. Ну что, произошел ли какой-то сдвиг? Если нет, то давайте перейдем к чему-то другому.
Шаг №3 Перезапуск приложения Google
Если обновление приложения Google так и не смогло решить проблему, то можно попробовать выполнить его перезапуск. Для этого вам потребуется сделать следующее:
- Пройдите в Настройки своего Андроид-приложения.
- Нажмите на «Приложения».
- Выберите «Менеджер приложений».
- Перейдите во вкладку «Все» и найдите в списке приложение Google.
- Нажмите на него, чтобы перейти в его Свойства.
- Если у вас будет указано, что приложение остановлено, то нажмите на кнопку «Запустить». Если оно запущено, то нажмите на «Остановить→Запустить», дабы перезапустить приложение.
Как только вы запустите или же перезапустите приложение Google, то снова попробуйте воспользоваться виждетом от Google.
Шаг №4 Удаление обновлений приложения Google
Всегда нужно держать в голове, что последнее обновление от разработчиков, вкупе с предыдущими обновлениями, легко могло заставить приложение Google работать некорректно. Чтобы проверить это, нужно удалить все обновления для приложения Google. Для этого сделайте следующее:
- Пройдите в Настройки своего Андроид-приложения.
- Нажмите на «Приложения».
- Выберите «Менеджер приложений».
- Перейдите во вкладку «Все» и найдите в списке Google приложение.
- Нажмите на него, чтобы перейти в его Свойства.
- Тут вам нужно нажать на кнопку «Удалить обновления».
- Затем запустите Google Play и установите все обновления повторно.
Шаг №5 Очистка кэша приложения Google
Хоть кэш и является очень полезным функционалом, но порой он может причинить огромное количество проблем. Попробуйте очистить кэш приложения Google, чтобы понять, заключалась ли проблема в нем или нет.
- Пройдите в свойства приложения Google, как это было уже дважды показано в предыдущих пунктах.
- Добравшись до свойств, опуститесь в самый низ и нажмите на кнопку «Очистить кэш».
Удавив кэш, в который раз попытайтесь запустить нужный вам виджет от Google. Ок, проблема с нерабочими виджетами, а также с приложениями, не является серьезным случаем. Обычно, все лечится с помощью простых манипуляций в Свойствах приложения или виджета. Мы надеемся, что данная статья помогла вам разрешить возникшую проблему с виджетами от Google.
Нашли опечатку? Выделите текст и нажмите Ctrl + Enter
Почему не обновляется погода на смартфоне Xiaomi? Решение. – MIUI общее – Mi Community
Для решения задачи имеется несколько простых вариантов.
1. Самым простым решением поломки может стать простая перезагрузка. Средство универсальное, часто помогает при зависании приложений.
2. Не помешает напрячь память и вспомнить, какие манипуляции в телефоне проводились в последнее время. Ранее сделанные нажатия вполне могли стать поводом сбоя функционирования виджета. Или устройство побывало в руках ребенка? Тогда точно следует проверить настройки.
3. Также, причиной отключения сервиса обновления мог стать энергосберегающий режим. Чтобы впредь не происходило “заморозки” работы, нужно провести несколько манипуляций:
- Настройки—Батарея и производительность—Экономия энергии—Выбор функции.
- Во вкладке «Системные», найти функцию «Погода», открыть.
- Выставить режим «Нет ограничений».
4. В случае, когда три перечисленных выше способа не помогли, и вы уверены, что причина в смартфоне, то поможет обновление на новую версию miui. Как правило, такой ход будет актуален, когда прогноз не показывается уже после покупки телефона. Когда действие не помогло, то нужно осуществить сброс настроек.
Проблема с приложением
Бывает, что на Xiaomi не обновляется погода потому что само приложение работает неправильно. Для подтверждения мысли достаточно открыть веб-версию разработчика. Если она не доступна, значит виджет нужно удалить, а вместо него загрузить другой.
Если вам нравится MIUI 9, попробуйте приложение «Погода М8», которое выглядит и работает как погодная утилита из этой операционной системы.
Далеко не все знают, что столь популярная сегодня компания Xiaomi начала своё восхождение не как производитель смартфонов, а как разработчик альтернативного графического интерфейса для Android под названием MIUI. Операционная система настолько понравилась пользователям, что постепенно её дизайн начали использовать и другие разработчики. Сегодня мы хотим вас познакомить с замечательным погодным приложением «Погода М8», которое выглядит как часть MIUI, но работает на любом устройстве под управлением Android.
Приложение умеет отображать прогноз на неделю, содержащий информацию об осадках, облачности, максимальной и минимальной температуре. Для любителей более детальных сведений есть специальный раздел с показаниями влажности, силы ветра, давления, индекса ультрафиолетового излучения и так далее.
«Погода М8» имеет простой и чистый интерфейс, который просто не может не понравиться. В приложении предусмотрена возможность переключения между светлой и тёмной темами оформления, а также несколько наборов иконок.
Погодные данные программа может получать сразу из нескольких источников: в настройках есть выбор между Foreca, Weather Underground, Accuweather и The Weather Channel. Чтобы не открывать каждый раз основное окно программы, можно разместить на рабочем столе специальный виджет, который также умеет показывать время, дату и события из календаря.
Скачать это приложение можно из Google Play. Погода М 8
На этом всё, до новых встреч на просторах Mi-Community!
причины, как обновить и вернуть виджет на главный экран?
«Почему не обновляется погода на Хонор и Хуавей?» — частый вопрос юзеров, которые привыкли проверять прогноз на своем гаджете. Но в некоторых моментах данные не обновляются. Показатели, как будто застыли на одном месте. Почему так происходит и что с этим делать в этой статье.

Почему не обновляется погода на Хуавей и Хонор: причины

Если не обновляется погода на Honor и Huawei, то проблемы могут возникать по ряду причин:
- сбои, которые возникают после прошивки;
- нехватка памяти на смартфоне;
- активен режим энергосбережения;
Установка новой прошивки нарушает процесс обновления. Для отображения новых данных необходимо:
- совершить переход «Настройки»/«Блокировка»/«Отключить функцию показа»;
Подождите пару секунд и активируйте повторно.
Есть второй вариант решения проблемы:
- удалите виджет с экрана;
- перенесите повторно;
Если проведенные действия не устранили проблему, нужно полностью обновить гаджет — вернуть к заводским настройкам.
Если не обновляются данные из-за недостатка оперативной памяти, нужно сделать следующее:
- открыть «Настройки»/«Приложения и уведомления»;
- нажмите «Остановить» для прекращения работы;
- очистить кэш.
После на Android нужно перезагрузить гаджет, выбрать «Погода», активизировать автоматическое обновление. В этом же разделе можно установить временный промежуток каждого обновления. Для корректных данных необходимо включить «Местоположение», чтобы система могла правильно определить место и отобразить корректный прогноз.
В режиме энергосбережения самостоятельно прекращаются обновления данных. Для корректной работы нужно:
- открыть «Настройки»;
- выполнить переход «Батарея и производительность/«Экономия энергии»/ «Выбрать приложения»/«Системные»;
- поставить «Нет ограничений».
После выполненных действий даже в энергосберегающем режиме не перестают появляться новые данные. То есть, смартфон, как и раньше, сохраняет заряд, но одновременно с этим выполняет дополнительные функции — отображает корректный прогноз.
Настройка виджета «Погода» на смартфоне

Прогноз можно просматривать не только конкретного города, но и других. Система принимает до 10 наименований. Переход от просмотра данных на Huawei в одном городе на другой происходит с помощью свайпов в сторону. Начало выбора городов предполагает нажатие соответствующего значка.
Если у Вас остались вопросы или есть жалобы – сообщите нам
- Выберите «Настройки».
- Определите единицу измерения.
- Активизируйте автоматическое обновление.
В Google Play можно скачать разные виджеты. Лучшим вариантом для скачивания называют «Виджет погоды и часов для Андроид». Значок имеет вид шестеренки. Как единицы используют °C, °C, °F. Обновление также можно установить по выбранному промежутку времени — ежечасно, через каждые 2, 6, 12, 24 часов.
Как обновить погоду на телефоне Хонор и Хуавей
Найти приложение можно или на рабочем столе, или в «Инструментах». Здесь можно просмотреть подробные данные: от показателей температуры до времени восхода и захода солнца. Для отображения новой информации нужно быстро свайпнуть вниз страницы.
Пропала погода с главного экрана Андроид Хуавей и Хонор — как вернуть?
Для установки прогноза на главном экране необходимо выполнить следующие действия:
- нажмите пальцем на свободное место экрана;
- удерживайте до того момента, пока уменьшится окно и не отобразится меню;
- выберите «Виджеты»;
- в отображенном списке вывести тот, который желаете купить;
- удерживайте несколько секунд.
Когда ярлык вернется на главный экран, выставьте на удобное место удерживая палец на ярлыке на несколько секунд, одновременно перемещая.
Отображение прогноза — предустановленная функция разработчиками, которая позволяет всегда быть в курсе изменений погоды за окном. Благодаря опции не нужно дополнительно создавать запрос в сети, а просто разблокировать гаджет и ознакомиться с показателями на главной странице. Причин отсутствия новой информации немного. Главное, вовремя ее определить и следовать составленному алгоритму для решения проблемы.
Виджет погоды не обновляется автоматически – MIUI
В MIUI, есть множество различных полезных виджетов. Один из них — виджет погоды. С его помощью, вы всегда можете получить быстрый доступ к температуре в вашем городе. По идее, он должен обновляться автоматически, иначе, зачем он вообще нужен. Но, что делать, если этого не происходит? Необходимо добавить его в исключения, чтобы система не выгружала его. Сделать это можно, зайдя в:
- Настройки—>Батарея и производительность—>Экономия энергии—>Выбрать приложения
- Переключаемся на вкладку «Системные», находим в списке приложение «Погода» и открываем его
- Выставляем режим «Нет ограничений».
Пропала иконка с экрана Android-смартфона: как вернуть ее обратно
После обновления приложений частенько случается так, что с рабочего стола смартфона (или планшета) исчезают иконки и/или начинают раз за разом появляться уведомления о некорректных ссылках у одной или сразу нескольких из них. Потому расскажем о том, что делать если пропала иконка приложения в Android.
если пропала иконка: восстанавливаем
Самый быстрый и самый простой способ устранить эту проблемку — это просто взять и заново добавить потерявшуюся иконку на главный экран смартфона. Но если иконка не исчезла, а только не работает (битая ссылка), то ее надо сначала убрать. Для этого жмем на нее и удерживаем нажатие до появления вверху экрана надписи «Удалить».
Тут напомним, что в некоторых лаунчерах предусмотрена возможность в такой способ полностью удалить сразу всё приложение, так что с этим надо быть повнимательнее. В данном случае нам нужно только убрать с экрана нерабочую иконку.
Убрали? Теперь через «Настройки» находим соответствующее приложение, жмем на него и тоже удерживая нажатие перетаскиваем его привычное место на главном экране.
если пропала иконка: перезагружаем
Тут тоже все просто. Проблему с пропажей иконок, как и целую уйму других разнокалиберных проблем, в Android-смартфоне устранить можно обычной его перезагрузкой. Жмем кнопку питания, выбираем «Перезагрузку» и ждем завершения процедуры.
если пропала иконка: чистим
Если оба описанных выше способа устранения проблемки должного эффекта не возымели (что маловероятно), тогда применяем еще и третий — чистим кэш. Метода более радикальная, но зато позволяет решать гораздо более серьезные задачи. Правда, данная опция открыта не во всех Android-смартфонах.
Тем не менее, пробуем. Первым делом выключаем аппарат. Далее, когда он полностью выключен, одновременно жмем и удерживаем кнопки питания и увеличения громкости до появления на экране логотипа Android (или любого другого логотипа). Он будет означать, что вы успешно активировали так называемое меню восстановления смартфона (Recovery). Переход между его строчками вверх-вниз производится кнопками увеличения-уменьшения громкости. С их помощью выбираем пункт Clear Cache (или Wipe cache partition).
Здесь тоже следует быть внимательным. В некоторых смартфонах Clear Cache бывает совмещен с пунктом Factory Reset (полный сброс настроек системы или «жеская перезагрузка«). Если на вашем смартфоне такое тоже обнаружилось, то на этом, очевидно, затею лучше прекратить и совсем выйти из меню Recovery. Поскольку полностью обнулять устройство из-за одной битой иконки все же не стоит.
Если же Clear Cache (или Wipe cache partition) вы наблюдаете в отдельной строке и без дополнительных записей, то тогда выбираем эту строчку и запускаем процедуру очистки кэша. По факту ее завершения снова перезагружаем смартфон (Reboot). При перезагрузке через меню восстановления времени, как правило, требуется чуть больше. Но потом, вероятнее всего, все иконки приложений вновь вернутся на свои места и будут исправно работать, как прежде.