Как восстановить удаленные файлы на Андроиде с телефона: видео и фото, заметки
Восстановление удалённых файлов на Андроиде
Владелец смартфона на базе Android, благополучно разобравшийся, как восстановить IMEI, рано или поздно встретится с новой проблемой: случайным удалением из внутренней памяти важных файлов. Самый простой способ вернуть контакты, заметки или фотографии обратно — воспользоваться ранее созданной резервной копией; но он, к несчастью, не всегда доступен. О других вариантах восстановления удалённых с телефона данных будет рассказано ниже.
Корзина
Большая часть современных смартфонов на Андроиде оснащена системной «Корзиной», функции которой полностью совпадают с аналогичным инструментом на Windows. Всё просто: данные, удаляемые пользователем, предварительно переносятся в этот раздел — и лишь потом стираются из внутренней памяти полностью.
Важно: если на телефоне активирована эта опция, получить свои данные назад можно будет простой отменой переноса в «Корзину» — без необходимости скачивать и устанавливать специальные программы восстановления удалённых файлов.
Чтобы восстановить важную информацию таким образом, владельцу смартфона понадобится:
- Запустить из общего списка установленных приложений диспетчер файлов, с помощью которого можно получить доступ к внутренней памяти телефона.
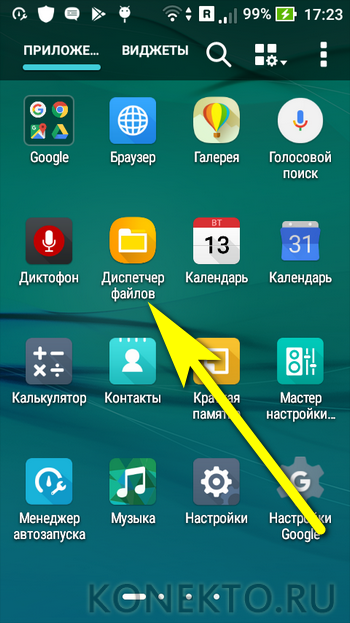
- Обычно раздел «Корзина» выносится разработчиками на главную страницу. Прокрутив её, пока не будет обнаружен соответствующий пункт.
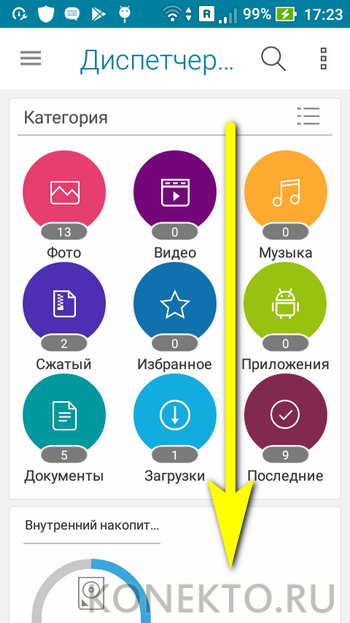
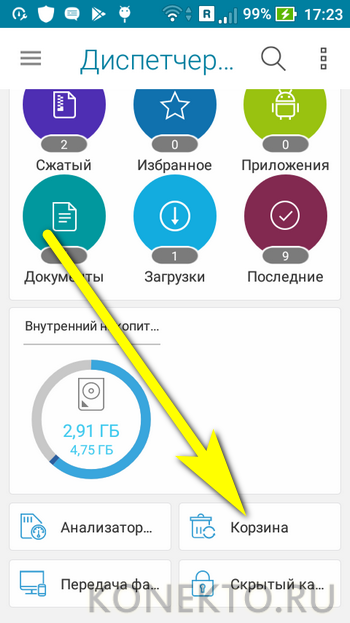
- Пользователь увидит недавно удалённые данные.
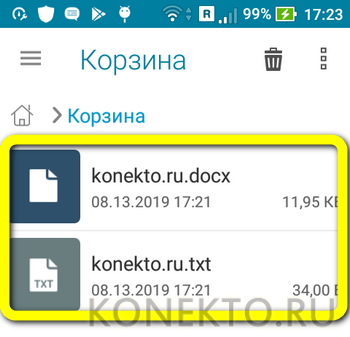
- Чтобы восстановить их, достаточно выделить долгими нажатиями нужные, вызвать выпадающее меню вверху справа.
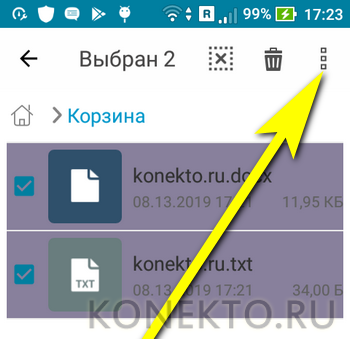
- И выбрать опцию «Восстановить» — или имеющую аналогичное название.
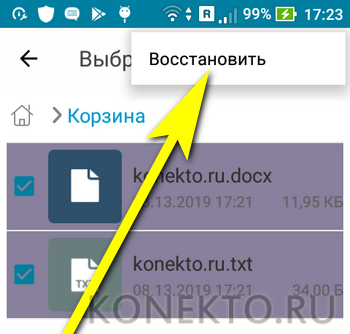
- Через несколько секунд диспетчер файлов уведомит хозяина телефона на Андроиде об успешном завершении процесса, а данные появятся в тех же каталогах, где были ранее.

Совет: на будущее крайне рекомендуется стирать из памяти смартфона потенциально важные файлы, удостоверившись в отсутствии галочки в чекбоксе «Окончательно удалить» — иначе восстановление займёт куда больше времени.
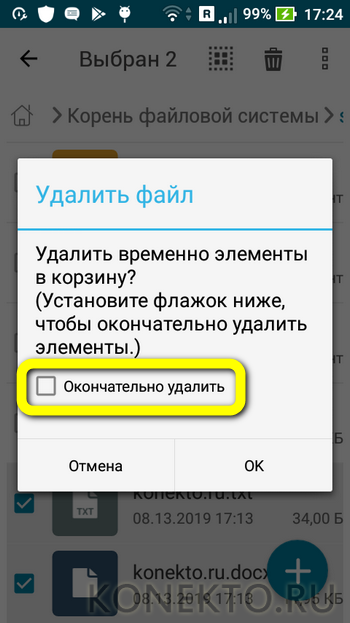
GT File Recovery
Чтобы восстановить файлы на Андроиде при помощи этого условно-бесплатного мобильного приложения, следует:
- Скачать и установить программу из Плей Маркета или любого другого заслуживающего доверия источника, после чего запустить её из общего меню.
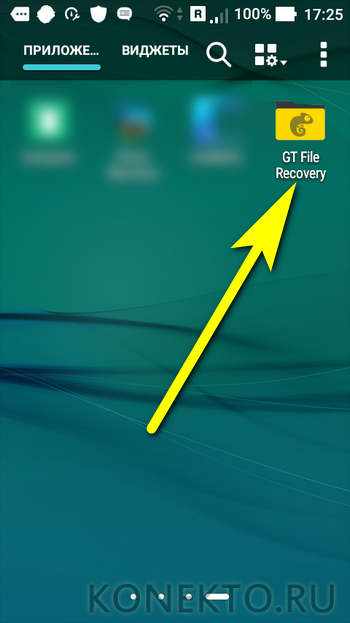
- Тапнуть по размещённой в центре экрана кнопке «Начать сканирование».

- В следующем окне — отметить галочками типы файлов, которые требуется восстановить.
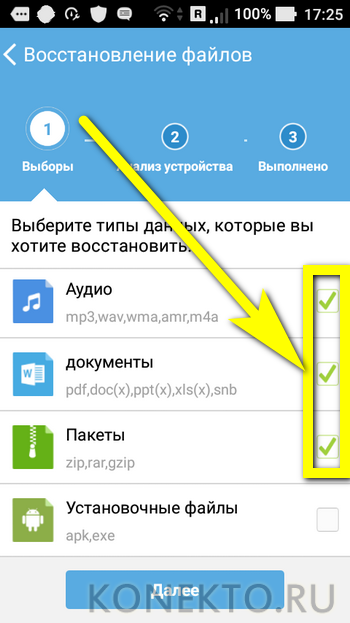
- Чтобы ускорить процесс, рекомендуется оставить пункт «Изображения» неактивированным — юзер без труда найдёт более простые в использовании мобильные приложения, позволяющие восстановить удалённые фотографии на Андроиде. Теперь нужно нажать на кнопку «Далее».
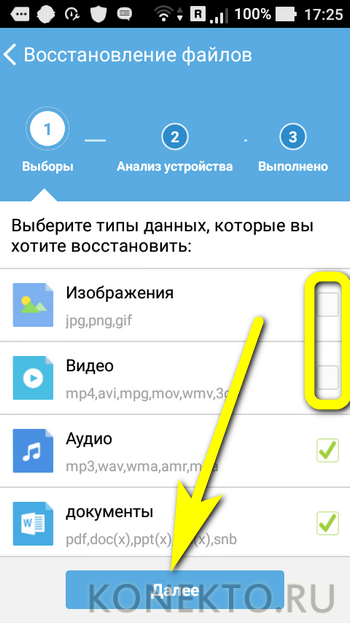
- И, когда программа проверит наличие на телефоне всех необходимых для восстановления данных разрешений, «Сканирование устройства».
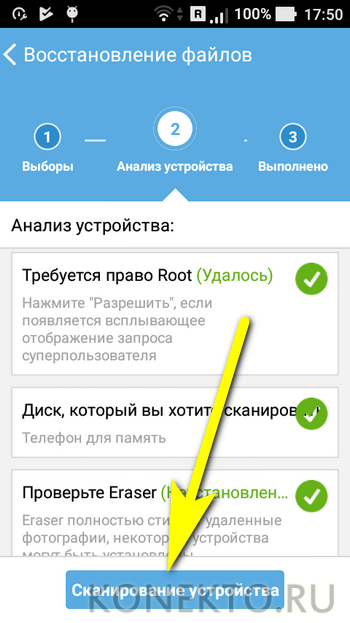
- Процесс, в зависимости от количества удалённых файлов, займёт от минуты-двух до нескольких часов.
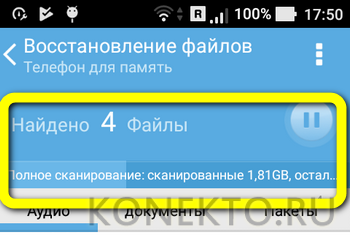
- Нажав на «ОК» в диалоговом окошке, появившемся по окончании работы.
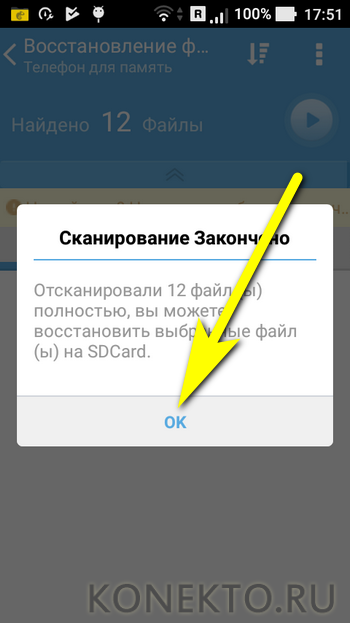
- Пользователь попадёт в окно с результатами сканирования. Если нужных файлов в списке не оказалось, придётся тапнуть по бежевой полоске вверху экрана.
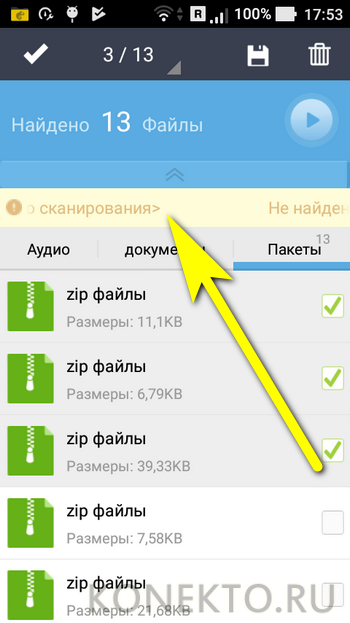
- И перезапустить процесс — до тех пор, пока данные, которые требуется восстановить на Андроиде, не будут найдены.
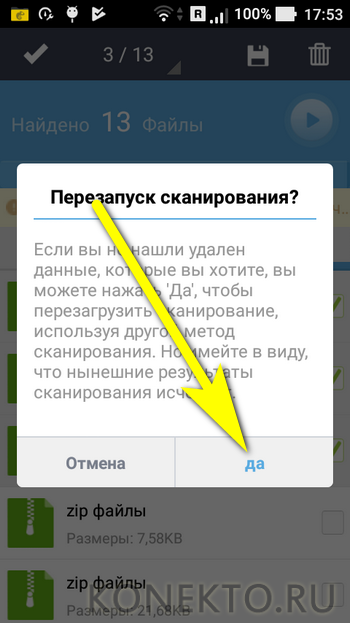
- Теперь дело за малым. Остаётся выделить галочками нужные файлы, нажать на пиктограмму дискеты в верхней панели.

- Задать место сохранения данных.
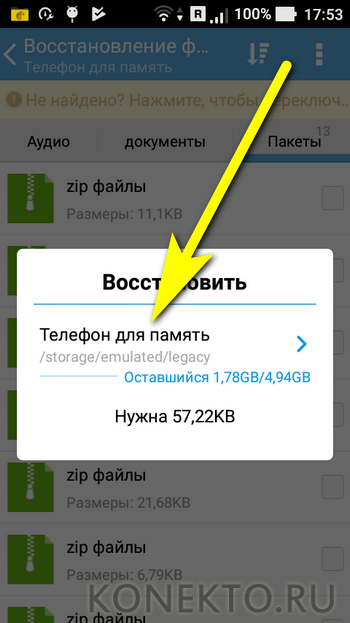
- И, воспользовавшись кнопкой «ОК», подождать, пока информацию будет сохранена в памяти телефона.
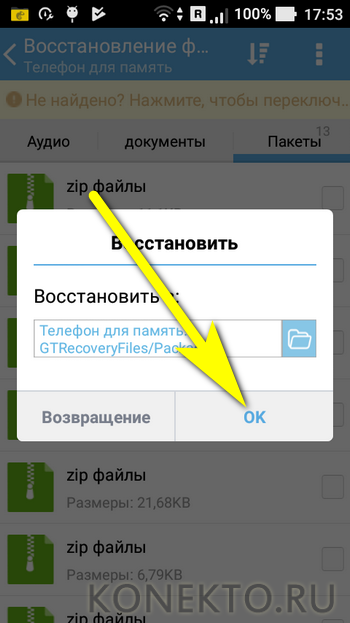
- Вот и всё — остаётся, прочитав уведомление об успешном восстановлении, закрыть мобильную программу и продолжить работу с файлами.

Важно: в этом и во всех перечисленных ниже случаях крайне желательно, чтобы на телефоне под управлением ОС Андроид имелся доступ к корневой папке, или root — иначе восстановить документы, аудио- и видеозаписи в полном объёме будет невозможно.
Undeleter
Чтобы получить свои данные назад при помощи этой простой мобильной программы, владельцу телефона будет необходимо:
- Скачать из Плей Маркета, инсталлировать и запустить приложение.
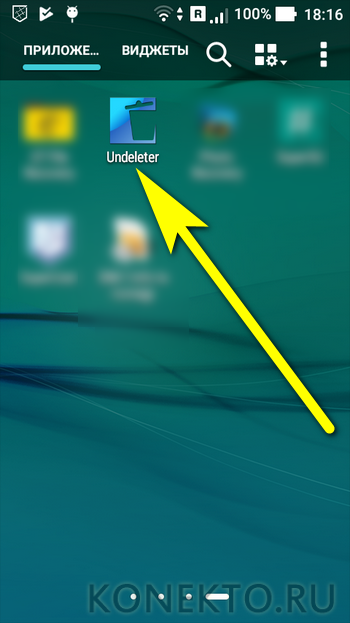
- Ознакомиться с общей информацией и нажать кнопку «Дальше».
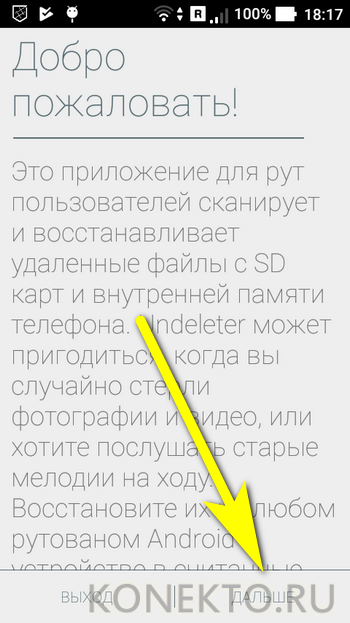
- Если потребуется — выдать приложению разрешение на доступ к корневой папке.
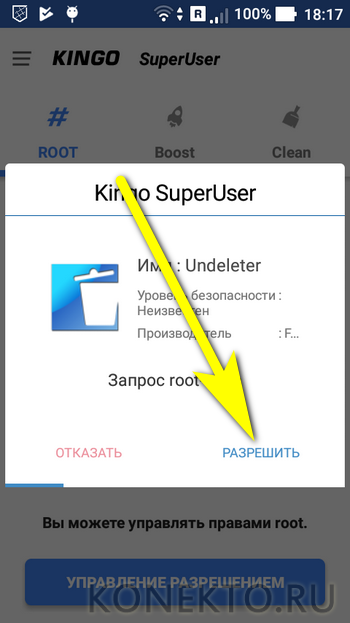
- По окончании проверки наличия root снова тапнуть «Дальше».
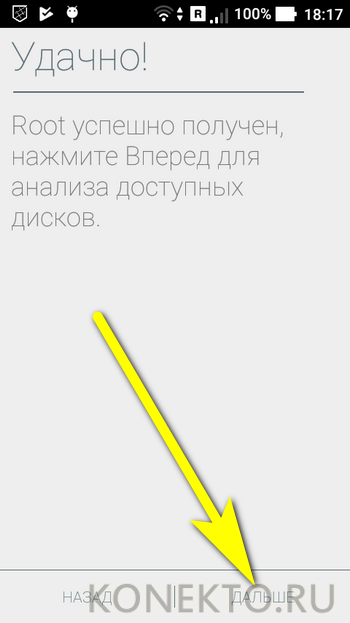
- Выбрать опцию «Восстановить файлы».
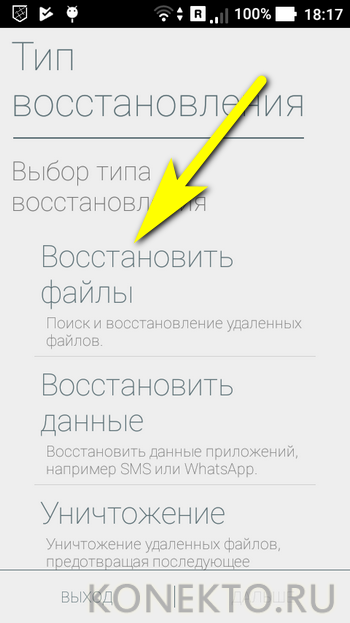
- Указать, где должно быть проведено сканирование данных — обычно это раздел «Внутренняя память».
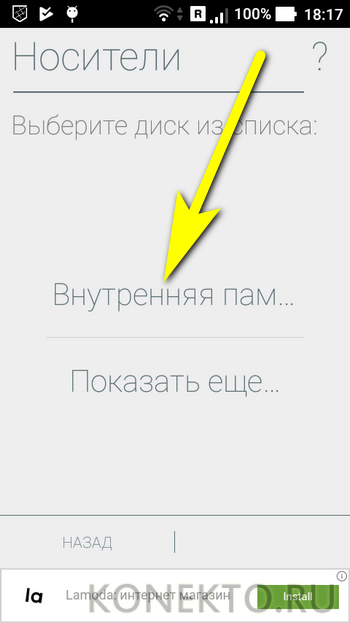
- Нажать на кнопку «Глубокое сканирование».
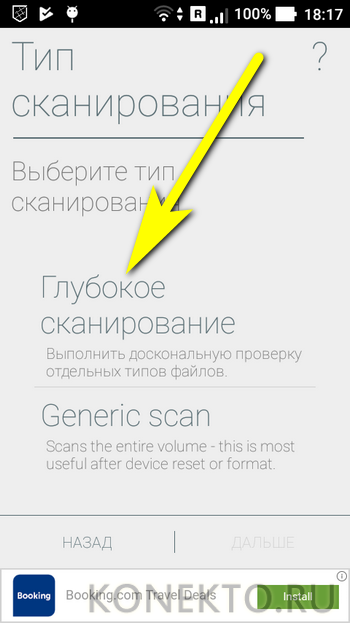
- И, отметив галочками нужные расширения, воспользоваться кнопкой «Сканировать».
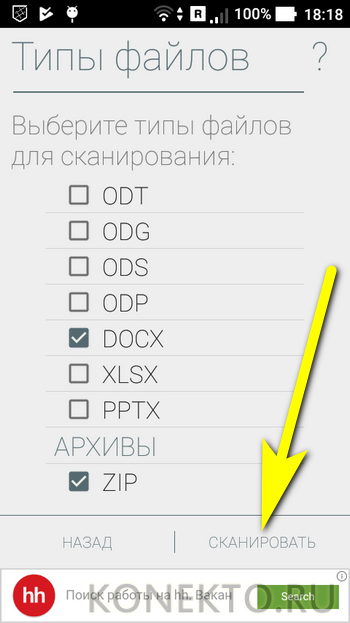
- Процесс займёт от нескольких минут до пары-другой часов.

- В течение сканирования пользователь может свободно переключаться между категориями, свайпая вправо или влево.

- Если нужный документ найден, следует, не дожидаясь завершения проверки, тапнуть по нему.
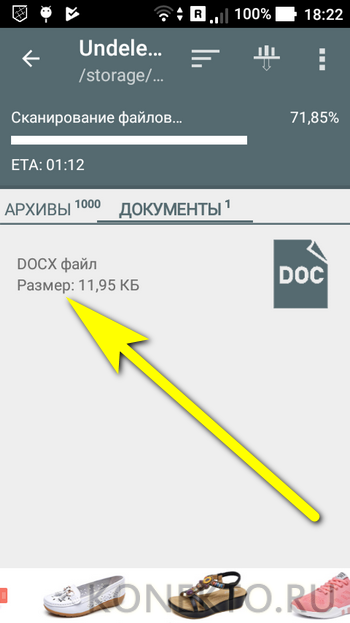
- И выбрать в верхнем выпадающем меню опцию «Сохранить файл».
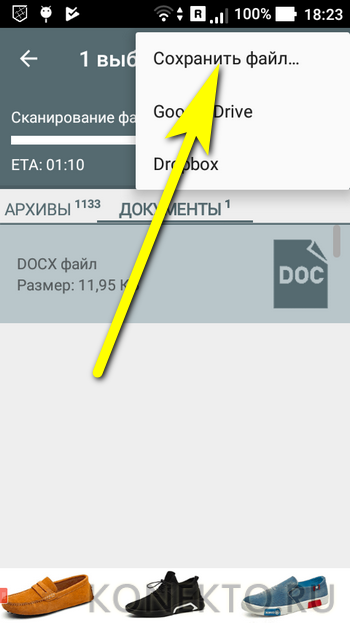
- Указать один из способов восстановления — платно или с просмотром полуминутной рекламы.
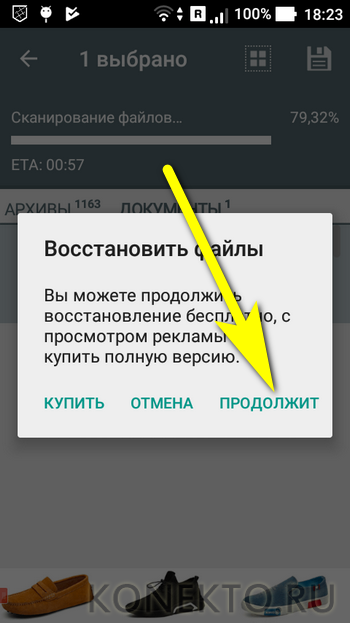
- Определить, в какой каталог будут сохранены данные, и нажать на кнопку Choose.

Совет: чтобы упростить поиск нужного файла, имеет смысл выбрать в верхней панели один из вариантов сортировки — по типу, размеру или степени завершённости сканирования.
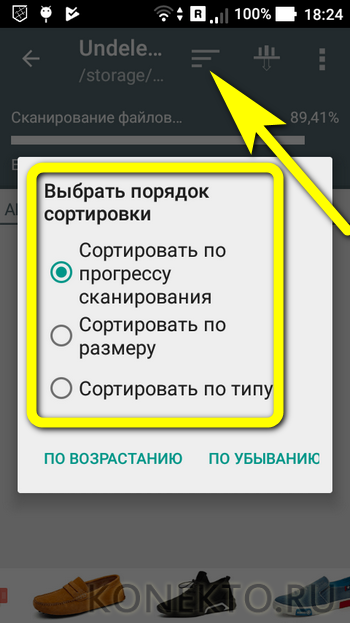
Coolmuster Lab.Fone for Android
В отличие от множества откровенно мусорных приложений для ПК вроде Tipard Android Data Recovery, Android Data Recovery и аналогичных, эта программа действительно помогает восстановить удалённые СМС на телефоне, а с ними — контакты, сообщения, документы, фото- и видеоматериалы.
Важно: перед тем как приступить к работе, пользователю понадобится включить на Андроиде режим разработчика и активировать опцию «Отладка по USB».
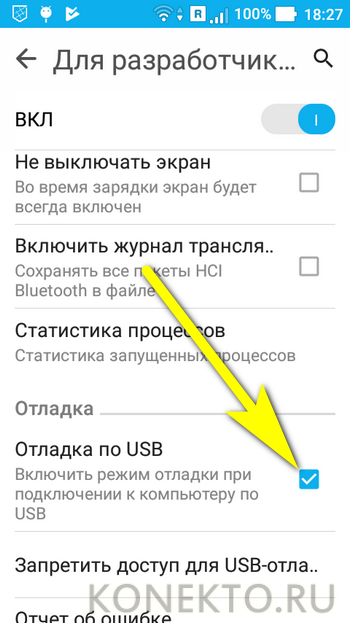
Далее владельцу телефона на Андроиде потребуется:
- Скачать (ссылка — coolmuster.com) и после установки запустить Coolmuster Lab.Fone for Android, затем выбрать в главном окне раздел Android Recovery.

- Дождаться инициализации телефона.
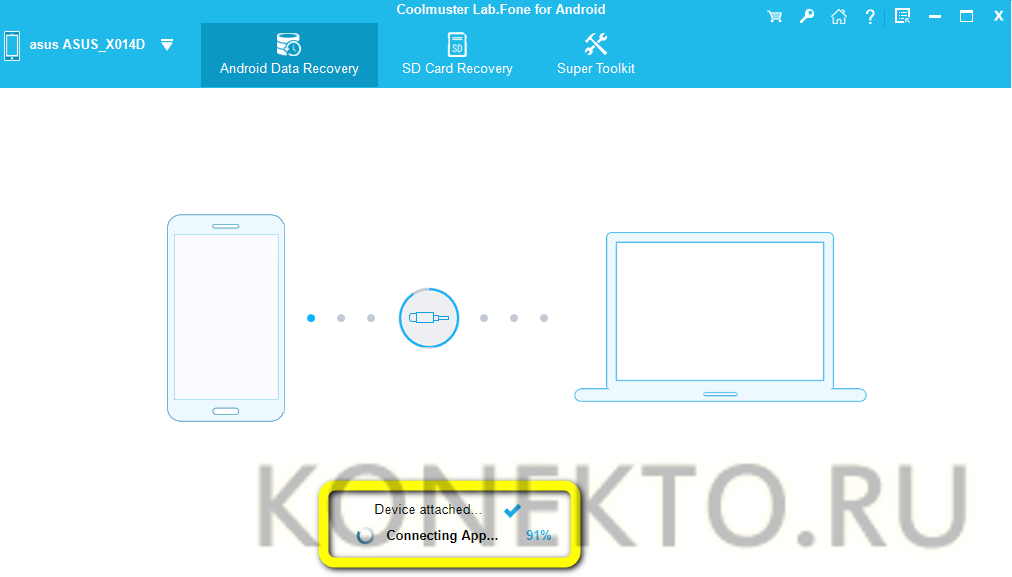
- В открывшемся окне отметить галочками все варианты восстановления.
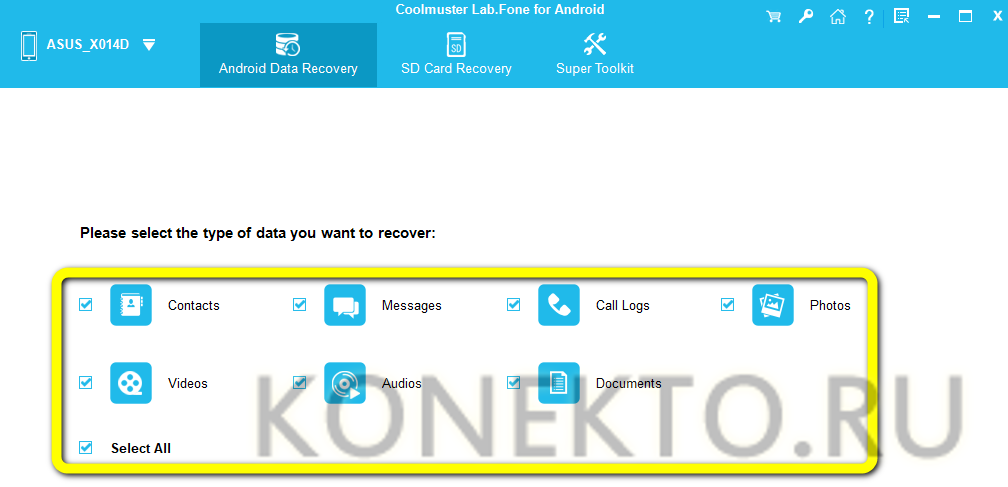
- Или только нужные — например, текстовые документы. Нажав Next.
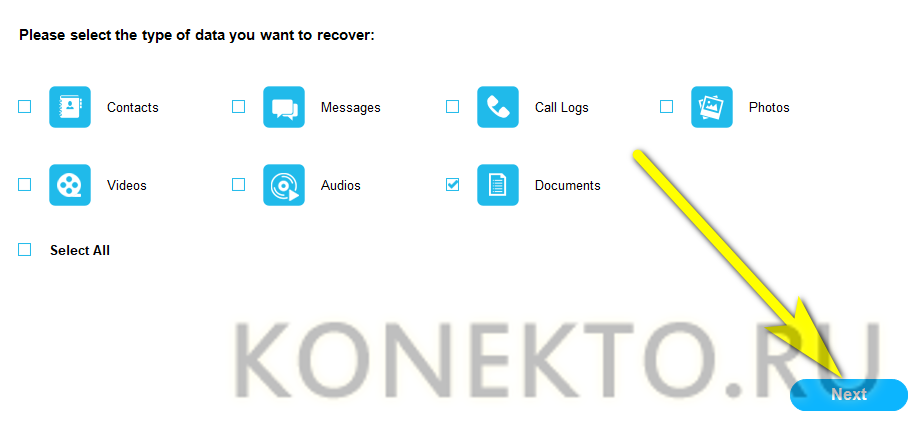
- Юзер должен дождаться завершения сканирования размещённых на устройстве файлов.
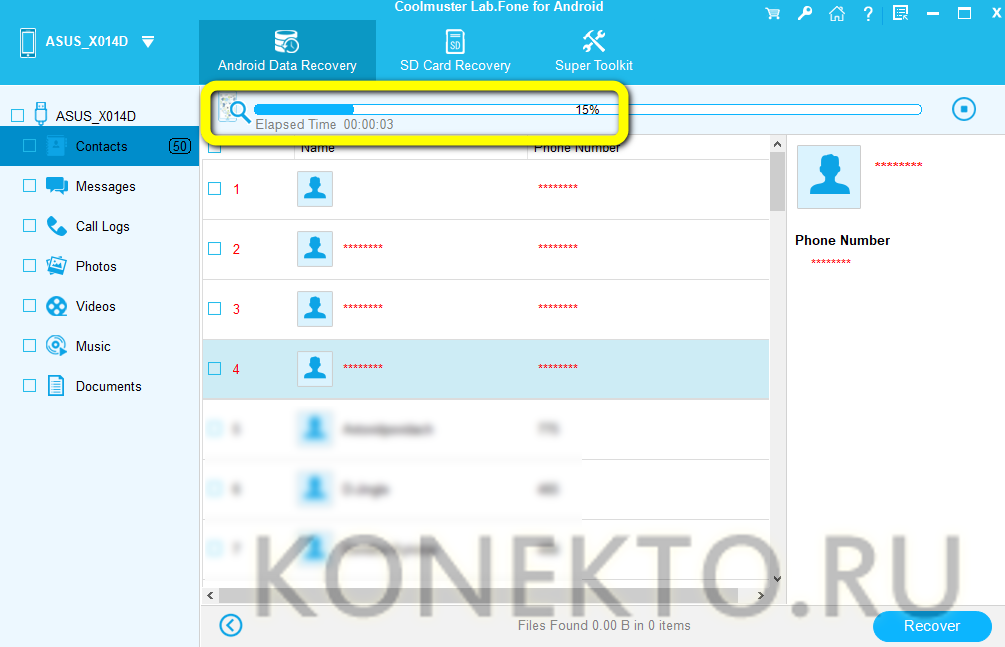
- Чтобы было проще найти удалённые, следует передвинуть верхний ползунок в положение «Включено».
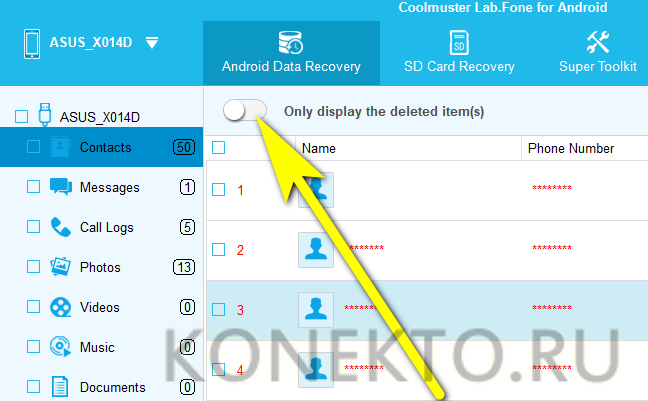
- Почти всё. Осталось отметить галочками данные, которые требуется восстановить, воспользоваться кнопкой Recover.
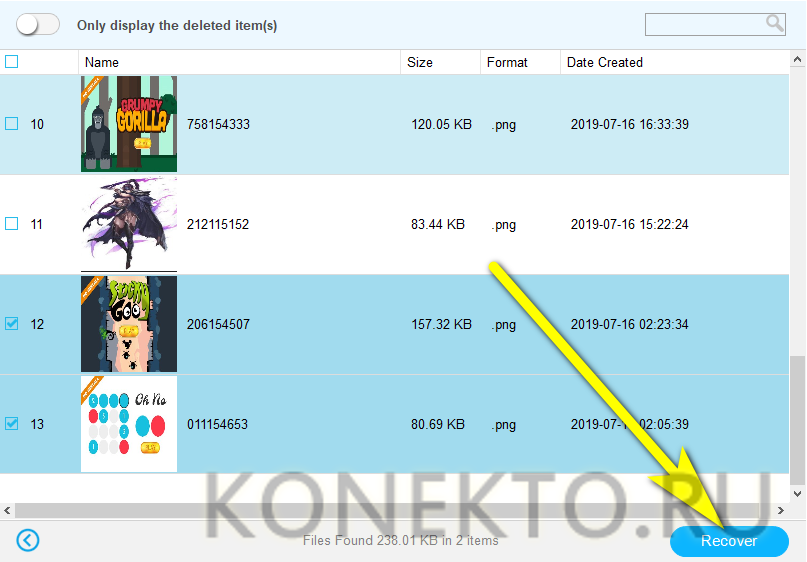
- И указать программе, в какой каталог должны быть помещены файлы.

- Когда процесс будет завершён, юзер увидит окошко с соответствующим уведомлением. Чтобы просмотреть папку с восстановленными файлами прямо отсюда, достаточно воспользоваться кнопкой Show in Folder.
Как восстановить удаленные файлы на Android (фото, картинки, сообщения, видео)
Доброго дня!
Вначале сразу же скажу, что восстановить удаленную информацию возможно (но никто не даст вам 100% гарантии, в том числе и я).
Сегодняшний вопрос, поднимаемый в статье, достаточно многогранен. Дело в том, что при восстановлении могут быть довольно-таки разные ситуации:
- у одного — данные хранились на SD-карте;
- у другого — на внутренней памяти телефона (планшета);
- у кого-то Android — 5-й версии, а у кого-то — 9-й;
- кто-то сразу опомнился и принялся за восстановление, а кто-то только спустя полгода.
Также хочу отметить, что лучше всего поддаются восстановлению различные фото , скрины , текстовые данные (а вот у архивов , например, шансов куда меньше).
Как бы там ни было, в статье постараюсь рассмотреть разные варианты и способы восстановления. Надеюсь, каждый сможет почерпнуть для себя что-нибудь полезное.

Варианты восстановления файлов
По поводу фото и картинок
Не многие обращают внимание, но в некоторых современных телефонах при удалении большинства медиа-файлов (тех же фотографий) — они автоматически отправляются в корзину !
Поэтому, если вы заметили пропажу фото не позже 30 дней (60 дней?) от момента “происшествия” — есть хороший шанс найти их там. Для того, чтобы ее открыть — просто запустите просмотр галереи и в контекстном меню выберите “корзина” (👇).

Корзина (галерея на Android 10)
В моем случае в корзине было 6 фото (лучше, чем ничего 👌).

В корзине удаленные фото хранятся до 30 дней!
Кроме этого, рекомендую открыть приложение Google-фото (на многих смартфонах оно предустановлено) и посмотреть в его меню настроек вкладку “Корзина” . Благодаря работе авто-синхронизации там могут быть почти все ваши картинки и фото.

Если пропавшие файлы хранились на SD-карте
Если ваши удаленные (пропавшие) данные были на MicroSD карте, это несколько упрощает работу. Не придется возиться с различными root-правами на смартфоне и копаться в настройках Android.
Вообще, как только заметите пропажу файлов, сразу же выньте SD-карту из телефона и ничего на нее больше не записывайте (при копировании данных — вы затираете удаленные на ней файлы) !
Для начала восстановления — подключите SD-карту к ноутбуку или компьютеру (с телефона эту операцию делать не нужно!).
Если у вас нет картридера — то сегодня в продаже есть недорогие внешние универсальные устройства, совмещающие и картридер, и сетевую карту, и USB-порты, и пр.
👉 Ремарка!
Для покупки таких устройств (адаптеров), удобно, быстро и дешево (для кошелька) использовать китайские-онлайн магазины

Вставляем SD карту в картридер ноутбука
Важно!
Если Windows будет предлагать отформатировать вашу SD-карту (или проверить ее на ошибки) — не соглашайтесь! Вообще, не обращайте внимание на предложения Windows (если таковые будут) .
Далее на компьютер необходимо скачать и запустить одну из 👉 специальных утилит для восстановления данных. Таких программ достаточно много, но я бы порекомендовал начать знакомство с бесплатных вариантов. Мне импонирует лично R.Saver. (👇)
R.Saver
Простая, бесплатная (для российских пользователей) и очень удобная утилита для восстановления данных. Позволяет работать со всеми популярными типами накопителей (HDD, SSD, SD, USB и пр.), поддерживает все популярные файловые системы (NTFS, FAT, FAT 32, ExFAT и пр.). Не нуждается в установке, полностью на русском языке!
После загрузки и запуска программы, просто укажите свою флешку и начните сканирование. Дождитесь окончания процесса (может потребоваться длительное время — полчаса-час. ).

Выбор накопителя, с которого пропали файлы
После чего, R.Saver представит вам весь список файлов, которые она нашла. Вам останется выбрать те файлы, которые нужны и сохранить их на жесткий диск ( обратите внимание : нельзя сохранять восстанавливаемые файлы на ту же карту памяти, которую вы сканировали!).

Несколько вариантов восстановления (кликабельно)
👉 Дополнение!

Более подробная инструкция по восстановлению файлов (фото) с MicroSD (карт памяти) и USB-флешек.
Если пропавшие файлы хранились во внутренней памяти телефона
А вот при этом варианте все немного сложнее. Дело в том, что производители смартфонов (на мой скромный взгляд) все несколько усложнили. 😢
Если раньше у смартфонов была возможность подключения к ПК в виде флешки, то сейчас на новых устройствах такой возможности нет — они подключаются по особому протоколу, и выглядят как медиа-устройства (MTP).
А это значит, что их нельзя просканировать обычными программами, той же R.Saver или Recuva, например.
Однако, и в этом случае можно кое-что сделать (рассмотрю разные варианты) .
Важно!
Для восстановления файлов вам понадобиться подключить телефон USB-кабелем к компьютеру.
Если у вас не получается это сделать (например, ПК не видит телефон), рекомендую ознакомиться 👉 вот с этой статьей
Подключить как флешку
Когда вы подключаете устройство на Android к компьютеру, в его настройках можно выбрать как его подключить.
Если у вас не слишком новая версия Android — то у вас должен быть вариант подключения телефона как USB-накопителя, подобно обычной флешки (примечание: эту возможность убрали после выхода Android 4.4 KitKat).
Как бы там ни было, все равно проверьте, вдруг у вас есть эта опция!

Подключить как USB-накопитель
Если это удается сделать, то запускайте одну из обычных утилит для восстановления данных (например, R.Saver, Recuva и пр. 👆) и сканируйте память, как если бы это была обычная флешка (о том, как восстановить файлы в этом случае — показано в первой части статьи).
👉 Кстати!
Для полноценной работы необходимо 👉 включить отладку по USB (это понадобиться при восстановлении данных). Делается это не сложно, всего за несколько кликов в настройках смартфона. Ниже привел инструкции для разных версий Android.
Варианты, как можно запустить отладку по USB на Android (ссылка на оригинал):
- Настройки -> Разработка -> Отладка по USB (нужно просто поставить галочку напротив данного пункта);
- Настройки -> Для Разработчиков -> Отладка по USB ;
- Настройки -> Приложения -> Разработка -> Отладка по USB (наиболее популярный для Android 2.2 – 3.0);
- Настройки -> Еще -> Параметры Разработчика -> Отладка по USB ;
- Настройки -> Система -> О смартфоне (телефоне или планшете). Ищем пункт “Номер сборки” и нажимаем по нему 4-8 раз (должно появиться спец. уведомление, что вы стали разработчиком). Далее вернитесь обратно в настройки – и увидите меню для разработчиков.
Сканирование спец. утилитами
Почти во всех современных смартфонах отключена функция подключения их в виде флешки. И поэтому, обычные утилиты, рекомендованные выше — бесполезны, т.к. они не могут увидеть и получить доступ к памяти телефона.
Но есть выход : есть специальные программы, предназначенные для сканирования и восстановления данных из внутренней памяти телефона.
Сразу огорчу многих — среди них большинство платных (правда, установка, сканирование и просмотр файлов, которые можно восстановить — бесплатны). Т.е. перед покупкой можете посмотреть, что вообще сможет восстановить утилита.
Ниже привожу этот перечень (пометил пару штук, с которых рекомендую начать):
Принцип работы у них практически одинаков: сканируют телефон, показывают, что нашли, и предлагают восстановить.
Однако, отмечу, что заранее предсказать, какая из утилит будет корректно работать у вас — нельзя! Дело в том, что есть разные версии Android, а производителей смартфонов, по-моему, еще больше (DIGMA, ALCATEL, FLY, ZTE, XIAOMI, MEIZU, HUAWEI, SAMSUNG, LG и многие другие).
Разумеется, никакой разработчик просто не может угнаться за таким многообразием, и не факт, что та или иная утилита сможете распознать и увидеть ваш телефон.
Именно поэтому, рекомендую попробовать несколько из них, просканировать, посмотреть результаты, и только потом принять решение о приобретении (а возможно, вам хватит бесплатной версии!).
Почему рекомендовал обратить внимание на 7-Data Recovery Suite
У этой программы есть отдельный режим для восстановления удаленных файлов на Android устройстве (см. скрин ниже).

7-Data Recovery Suite – восстановление с Android устройства
Открыв данный режим, на телефоне потребуется только включить отладку по USB (о том, как это делать, писал чуть выше в статье). После чего, программа способна увидеть многие модели телефонов и просканировать их память. Рекомендую попробовать.

Включаем отладку по USB и сканируем память
Что интересного в EaseUS MobiSaver for Android
Это приложение чем-то похоже на предыдущее. Для его работы и сканирования телефона, достаточно включить лишь отладку по USB (Root права хоть и желательны, но не требуются в обязательном порядке).
Обращаю внимание, что все действия в программе делаются последовательно, и к каждому дается ссылка на инструкцию со скриншотами.

EaseUS MobiSaver for Android – поэтапное восстановление файлов
Восстановление без подключения к компьютеру
Сейчас есть специальные приложения, которые устанавливаются непосредственно в ваш телефон (планшет). Таким образом, вам даже нет необходимости его подключать по USB к компьютеру.
Однако, как правило, помочь они могут только в самых “безобидных” случаях (например, при простом ошибочном удалении).
К тому же, большинство из них поддерживает восстановление только фото и картинок (что, конечно же большинству пользователей и требуется).
Если вы хотите восстановить какие-то документы, архивы и пр. – боюсь, эффективность таких программ будет низкой (по крайней мере, на сегодняшний день. ).
Список рекомендуемых приложений (все ссылки на Google Play):
Что касается DiskDigger — то утилита крайне простая и удобная! Буквально за несколько минут она способна просканировать внутреннюю память смартфона, SD-карту и выдать вам список фото, доступных для восстановления.
Отмечу, что DiskDigger почти “всеядный” и поддерживает большинство моделей устройств. Несмотря на всю простоту и незатейливость, инструмент крайне полезный. Рекомендую к ознакомлению.

Профилактика, чтобы не потерять данные в будущем
Не буду оригинальным, но самое лучшее средство от всевозможных проблем со смартфоном — это бэкап . Причем, сейчас даже нет необходимости выполнять все действия вручную — можно один раз настроить облачный диск, и бэкап будет делаться автоматически без вашего участия!
- используйте Яндекс-диск (дает около 50 ГБ! Такого больше нет нигде) : после установки и настройки, все ваши фото и картинки будут автоматически с памяти телефона загружаться в облако. Таким образом, даже если что-то случиться с телефоном, вы всегда сможете подключиться к ним с ПК, или другого смартфона. Более подробно о настройке Яндекс-диска

PS
Как-то лет 10-15 назад (еще до первого смартфона) у меня отключился мобильник. Никакие ухищрения не позволяли его заставить включиться.
И тут вдруг я понимаю, что десяток контактов и номеров (которые реально нужны и которые будет проблематично восстановить так сразу) — у меня записаны только в памяти телефона!
Ужас!
Хорошо хоть в мастерской смогли его быстро реанимировать и заставить включиться. С тех пор, помимо всяких “облаков”, я вручную в блокнот дублирую список самых нужных номеров. Чего и вам советую, а то по закону подлости. сами знаете как бывает. 😉
Если поделитесь альтернативными вариантами восстановления — заранее благодарю за наводку.
Как восстановить удалённые файлы на Андроиде без ПК – чёткий мануал
Как восстановить удаленные файлы на Андроиде, если под руками нет компьютера – спрашивает у поисковика каждый пользователь смартфона или планшета, столкнувшись со случайно стёртыми данными.
В случае потери файлов на ПК, информация восстанавливается достаточно легко с помощью программ, сканирующих жёсткий диск или флешку. Обычно таким образом восстанавливается хотя бы часть информации.
В случае, если компьютер по каким-то причинам недоступен, многие считают данные Android потерянными навсегда. Это не так – случайно удалённые файлы можно спасти и с мобильного устройства.

Восстановление с помощью компьютера
Напомним самый простой способ восстановления информации на Android – с помощью компьютера и сканирования системы. В этом случае можно считать, что жёсткие диски смартфона или планшета проверяются так же как и обычная флешка или USB-накопитель.
В случае же потери данных из внутренней несъёмной памяти следует:
- С помощью специального кабеля, который обычно идёт в комплекте с гаджетом, подключиться к ПК;
- Подождать, пока система автоматически установит нужные драйвера (если это не произошло раньше, при предыдущих подключениях к компьютеру);
- Выбрать на смартфоне (планшете) «Подключение к USB-накопителю»:

Выбор присоединения мобильного устройства к ПК
- Скачать, установить и запустить соответствующую программу для восстановления файлов.
Программа Recuva
Одним из лучших вариантов для восстановления системы на ПК является Recuva – бесплатная программа, работающая при подключении смартфона к компьютеру.
Скачать её можно на официальном сайте: www.piriform.com/recuva.

Действует она следующим образом:
- После запуска открывается окно с типами файлов, требующих восстановления;
- Выбрав данные, которые программа будет искать во время сканирования, можно включить дополнительно углублённый анализ. В этом случае Recuva восстановит больше информации, хотя это потребует нескольких часов поиска;
- После завершения сканирования на экране ПК появляется список файлов, которые подлежат восстановлению. Убедившись в том, можно ли вернуть нужную вам информацию (она будет отмечена зелёным), отметьте её и продолжите работу программы;
- Восстановленные файлы перенесите обратно на мобильное устройство.
Программа 7-Data Android Recovery
Популярным приложением, восстанавливающим потерянные и удалённые файлы со смартфонов и планшетов, является 7-Data Android Recovery. Назначением программы является работа именно с устройствами на ОС Android.
По своей функциональности она напоминает Recuva, но способна работать с любым видом внутренней памяти. А, значит, восстановить информацию можно не только с внешнего или внутреннего накопителя, но даже из ОЗУ устройства.

Восстановление удалённой информации с помощью 7-Data Android Recovery
После установки программы запускается сканирование гаджета, после которого перед вами окажется всё тот же перечень восстанавливаемых файлов. При этом удалённые фото даже можно увидеть в режиме «превью», вернув только те из них, которые вам действительно нужны.
После окончания работы программы данные возвращаются на устройство.
Восстановление файлов в мобильном устройстве
Иногда возможности подключения гаджета нет, а файлы нужно восстановить или хотя бы попытаться это сделать очень срочно. В этом случае стоит скачать специальные приложения, которые работают с телефона.
Правда, некоторым из них для запуска и восстановления понадобятся «права суперпользователя» или доступ root – однако стоит знать, что это автоматически снимает заводскую гарантию с вашего смартфона или планшета.
Корзина
Простым способом получить обратно удалённую информацию на смартфоне, является использование «корзины». Её принцип действия похож на аналогичную программу для ПК:
- Удаляемые данные помещаются в хранилище;
- При необходимости восстановления файлы можно вернуть на то же место;
- Через некоторое время (задаваемое пользователем) информация удаляется.
Программа работает без root и достаточно просто возвращает файлы на место. Пользоваться ей удобно, однако, если данные уже пропали, установкой «Корзины» их уже не вернуть.
Чтобы предотвратить пропажу информации, следует заранее скачать приложение Dumpster – Recycle Bin и запустить на смартфоне (планшете).

Программа Recycle Bin (Корзина)
После установки программы любой файл, находящийся в «корзине», но ещё не удалённый из неё, можно восстановить, просто зайдя в приложение и выбрав нужные данные. Но уже после удаления придётся заниматься восстановлением, используя другие способы.
GT Recovery
Ещё одна программа, которая работает на гаджетах любых брендов, устанавливающих на своей продукции Android (то есть практически на любом смартфоне, кроме Apple и Nokia), является GT Recovery.
Она предоставляется производителем бесплатно, а найти приложение можно в магазине Google Play.
С помощью программы восстанавливаются файлы любого типа – фото, видео или тексты. Отзывы о нём свидетельствуют о высоком проценте восстановления, особенно если после удаления или потери прошло немного времени.
Некоторым недостатком можно назвать необходимость доступа root, однако:
- При наличии инструкции для вашего гаджета или небольшой бесплатной программы получить права суперпользователя вполне реально (например, для самсунг следует использовать приложение Odin);
- Есть версии, для которых root не требуется (GT Recovery no Root)

Интерфейс программы GT Recovery no Root
Undeleter
Ещё одним надёжным вариантом восстановления файлов прямо с телефона или с планшета является приложение Undeleter. Оно скачивается с Google Play и существует в 2 вариантах: платном и бесплатном.
Свободная версия позволяет восстановить удалённые изображения, платная – любые данные как с флеш-карты, так и из внутренней памяти. Управлять восстановлением достаточно просто:
- После выбора нужной папки проводится сканирование и выдаётся список подлежащих восстановлению файлов;
- Выбрав нужные данные, их восстанавливают в то же место, где они находились до удаления.

Работа программы Undeleter на Android
Недостатком программы является наличия доступа root для работы Undeleter. Зато устанавливать её, как и предыдущее приложение, можно уже после того, как файлы были удалены.
Titanium Backup
Существует и ещё один способ решить ситуацию, если пользователь потерял данные и даже удалил системные файлы. Для этого следует скачать бесплатное приложение Titanium backup.
Оно работает практически в том же режиме, что и «Корзина», однако обладает большей функциональностью, восстанавливая:
- Фото и видео;
- Программы (в 2 режимах: только сами файлы, или полный возврат всех настроек, включая сохранения игр);
- Контакты и СМС-собщения. Правда, для возвращения на смартфон телефонных номеров придётся заранее записать их на карту памяти.

Список приложения на Android в программе Titanium Backup
Информация для восстановления сохраняется на карте памяти в папке TitaniumBackup.
Некоторые из этих «бэкапов» можно даже вернуть на новый телефон – кроме настроек операционной системы, так как это способно привести к сбоям работы программного обеспечения.
При просмотре списка приложений и файлов указывается, есть ли для него резервная копия или нет.
При всех достоинствах программы перед «Корзиной» она, как и большинство других восстанавливающих данные приложений, требует прав «суперпользователя».
А при сравнении с программами типа GT Recovery и даже с возвращением информации с компьютера стоит отметить невозможность получить обратно свои файлы, если Titanium backup заранее не установить на устройстве.
Кроме того, файлы для восстановления системы занимают немало места в памяти.
Профилактика
Получив представление о том, что делать, если случайно удалил файл на своём мобильном устройстве, следует заранее подготовиться к таким ситуациям.
То есть установить вспомогательную программу и, желательно, записать на карту памяти несколько запасных вариантов – ведь в момент, когда данные вам понадобятся, доступа может не быть не только к компьютеру, но и к интернету.
А ещё стоит заботиться о сохранности важной информации, время от времени перенося её на более надёжные носители (или хотя бы на тот же ПК, откуда вернуть её будет проще).
Также стоит отметить, что для более полного восстановления данных, независимо от того, как это будет делаться, следует избегать записи в память смартфона или планшета и на флеш-карту до того, как вы получите обратно нужный файл.
Как восстановить удалённые файлы на Андроид
Восстановление удалённых картинок, фотографий, а также видео. Сохранение восстановленных файлов и возможность их отправки на почту.



