Как восстановить поврежденную Базу Данных в WordPress
Базы данных WordPress — как быстро починить?

Когда речь идет о CMS (система управления контентом), типа WordPress, в качестве одного из самых важных компонентов сайта можно выделить его базу данных. В базе данных хранятся все ваши записи, а также важные настройки. Все, что вы делаете с сайтом, записывается в базу данных, но иногда в силу разных причин база данных падает, и ваш сайт перестает нормально работать. В этом коротком гайде описано, как спасти упавшую базу WordPress-данных и снова привести ваш сайт в рабочее состояние.
Так почему же такое вообще происходит? WordPress таблица записей может упасть из-за любого непредвиденного события, а также из-за технических неполадок на сервере. В таких условиях сайт не может работать нормально, так как все данные записей и страниц как бы пропадают. Но не стоит волноваться, так как данные все еще при вас. Проблема возникла потому, что повредилась таблица записей в базе данных, и потому вы также можете увидеть ошибку 404 на тех страницах, где раньше был контент. Если же такое случилось, не паникуйте, а просто читайте данный гайд и решайте проблему.
Как восстановить упавшую базу данных
Итак, есть два способа это сделать, и вы можете выбрать наиболее подходящий вариант для решения вашей проблемы.
Метод 1: отредактировать Editing WP-Config.php
Это очень простой метод, который сам WordPress рекомендует использовать своим пользователям, что восстановить упавшую базу данных, независимо от того, можете ли вы авторизоваться в WordPress или нет.
Единственное, что вам нужно сделать, это добавить данную строку в wp-config.php:
define( ‘WP_ALLOW_REPAIR’, true );

Сделайте это и откройте ваш сайт по ссылке http://yoursite.com/wp-admin/maint/repair.php. Здесь yoursite.com нужно заменить на URL вашего сайта.
Если вы новичок в этом деле, то вот как это можно сделать. Во-первых, вы можете использовать FTP клиент, типа Filezilla, выбрать корневую папку вашей WordPress-инсталляции, скачать оттуда этот файл, отредактировать его, и затем загрузить обратно. Во-вторых, вы просто можете зайти в вашу панель управления сайтом на хостинге (известна так же, как cPanel), откройте файловый менеджер, а затем отредактируйте файл.
Если вы не уверены в своих действиях, то не стоит ничего больше менять в этом файле.
Метод 2: используйте phpMyAdmin
Если вы умеете пользоваться phpMyAdmin, то вам подойдет этот метод.
Авторизуйтесь в своей панели управления сайтом на хостинге и кликните phpMyAdmin в разделе «Базы данных». Затем слева выберете вашу базу данных, которую вы хотите отредактировать.
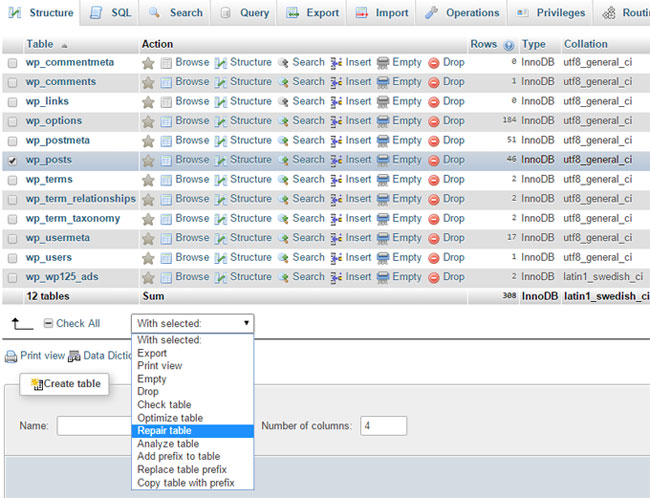
Теперь ищем таблицу wp_posts, выбираем ее, кликаем “Repair table” (восстановить таблицу) из выпадающего списка под таблицей. PhpMyAdmin восстановит выбранную таблицу, и с большой вероятностью ваша проблема будете решена (если вы меняли префикс базы данных, то вы увидите, что-то другое вместо wp”, но часть “_posts”останется прежней, например, вы можете увидеть что-то типа “xx_posts”, где “xx” — это префикс базы данных).
Если вы думаете, что другие таблицы также повреждены, то вы можете восстановить их выборочно, или же восстановить все таблицы разом.
Также рекомендуется регулярно делать полный бекап не только WordPress, но и всей базы данных на тот случай, если что-то пойдет не так.
Как Восстановить Сайт на WordPress с Помощью Бэкапа Базы Данных
Введение
Создание бэкапа вашей базы данных и сайта — всегда хорошая идея. Чем больше резервных копий вы делаете, тем больше шанс снизить последствия от непредсказуемых событий. Удалили ли вы некоторые файлы сами или ваш WordPress был взломан и ваши файлы были заражены вредоносными программами, у вас все равно будет возможность восстановить ваш сайт на WordPress. В этом руководстве вы узнаете, как восстановить сайт WordPress, даже если у вас есть только бэкап базы данных.
Этот метод восстановления является частичным и может не помочь вам восстановить все, однако, WordPress хранит большинство настроек и данных в своей базе данных. Следовательно, вы сможете восстановить большую часть вашего сайта используя только бэкап базы данных.
Что вам понадобится
Перед тем, как вы начнете это руководство, вам понадобится следующее:
- Доступ к контрольной панели вашего хостинга
- Бэкап базы данных MySQL
Шаг 1 — Импортирование базы данных WordPress
Во-первых, чтобы восстановить сайт, вам нужно создать пустую базу данных MySQL. Мы импортируем наш бэкап базы данных в нее.
- Войдите в контрольную панель хостинга и найдите меню управления вашими базами данных MySQL.

- Создайте базу данных и добавьте к ней пользователя. В этом примере, мы используем контрольную панель Hostinger, которая позволяет очень быстро создать базу данных и добавить к ней пользователя, вам необходимо лишь заполнить необходимую информацию. Проверьте это руководство, если вы используете cPanel для управления вашим аккаунтом.

- Войдите в вашу созданную базу данных через phpMyAdmin.

- Импортируйте вашу сохраненную базу данных от прошлой установки WordPress. Вы можете сделать это в разделе Импорт: просто выберите .SQL файл (1), выберите формат SQL (2) и нажмите кнопку ОК (3). Более детальное руководство об использовании функции импорта phpMyAdmin вы можете найти здесь.

ВАЖНО! Запишите данные базы данных MySQL: имя базы данных, имя пользователя и пароль, так как они понадобятся вам в следующем Шаге. Также, запишите Префикс таблиц. Вы можете найти Префикс таблиц в левой части phpMyAdmin.
Шаг 2 — Восстановление WordPress с помощью бэкапа базы данных
Так как в данный момент у вас есть только бэкап базы данных, следующим шагом будет установка нового WordPress:
- Скачайте установочные файлы WordPress здесь.
- Загрузите установочные файлы на вашу учетную запись хостинга. Если вы не знаете как это сделать, посмотрите детальное руководство о том, как установить WordPress.
- Запустите установку WordPress (зайдя на ваш сайт через браузер). Далее нажмите Вперед! и проследуйте к этапу настройки базы данных. Используйте данные, только что созданной базы данных.

- Если все сделано правильно, в конце процесса установки, вы увидите сообщение о том, что WordPress уже установлен.

ВАЖНО! Если вы не получили данное сообщение, значит вам нужно повторить все действия заново. Проверьте правильность введенных данных.
Шаг 3 — Переустановка темы и плагинов
На данный момент ваш сайт должен иметь ваши старые статьи, страницы, настройки, CSS файлы и пользователей. Однако без вашей предыдущей темы и плагинов все это не будет выглядеть так, как это было раньше.
- Первую вещь которую вам нужно переустановить, это вашу тему. Просто установите ту же тему, которую вы использовали раньше. Прочтите это руководство для получения простой инструкции об установке темы WordPress.
- Теперь, переустановите ваши ранее установленные плагины. К счастью, ваша база данных имеет список всех ранее установленных и активированных плагинов, поэтому при входе в меню Плагины, вы увидите список отсутствующих плагинов.

Шаг 4 — Починка Постоянных ссылок
Когда вы восстановили большую часть вашего сайта, у вас может возникнуть несколько проблем. Скорее всего ваши Постоянные ссылки не будут работать как раньше, и их использование будет приводить к ошибке 404 страница не найдена.
Вы можете легко починить ваши Постоянные ссылки в Настройках вашей панели управления в разделе Постоянные ссылки. Нажмите Сохранить изменения, без каких-либо других действий. Это должно обновить и починить их.

Шаг 5 — Починка отсутствующих изображений
Теперь переходим к тяжелой части. К сожалению база данных не содержит ваших изображений с вашего предыдущего сайта. Для решения данной проблемы вам необходимо повторно загрузить каждое из отсутствующих изображений.
Для помощи в поиске отсутствующих изображений, мы будет использовать плагин Broken Link Checker.
- Так же как и с большинством плагинов для WordPress, вы можете установить его используя официальное хранилище плагинов в Панели управления WordPress. Просто нажмите Плагины, далее Добавить новый. Введите Broken Link Checker в строке поиска и установите плагин. Убедитесь, что активировали его.

- Войдите в установленный плагин через Панель управления→ Инструменты→ Неправильные ссылки. Вы увидите список сломанных ссылок, это должно помочь вам определить какие именно из изображений отсутствуют и где они располагались (в нашем случае таковых не было).

- Теперь повторно загрузите отсутствующие изображения и если нужно, обновите ссылку на них.
Самой неблагоприятной ситуацией может стать полная потеря изображений с вашего локального компьютера. В таком случае, лучшим решением станет проверка архивной версии вашего сайта. Archive.org — это отличный инструмент для таких случаев, он может предоставить вам вашу работающую версию сайта со всеми изображениями. Следуйте данным этапам для проверки наличия архивной копии вашего сайта:
- Войдите в Archive.org. Вверху сайта вы увидите “Waybackmachine”. Введите адрес вашего сайта и нажмите клавишу Enter.

- Если здесь присутствуют снимки вашего сайта, вы увидите синие круги вокруг определенной даты. Нажмите на эти даты для доступа к предыдущей версии вашего сайта.

- После этого, поищите нужные вам изображения и скачайте их из архивной версии.
Заключение
Теперь вы знаете, как легко восстановить большую часть вашего сайта используя только бэкап базы данных. Вы также узнали, как обнаружить и устранить дополнительные проблемы возникающие при таком восстановлении, такие как сломанные ссылки и отсутствующие изображения. Убедитесь, что сделали резервную копию вашего сайта для избежания подобных проблем.
Урок 60. Как восстановить базу данных WordPress (MySQL)

 Приветствую Вас на dvpress.ru! Сегодня в уроке: Как восстановить базу данных WordPress MySQL. (MySQL – система свободного управления базами данных). Восстановить базу данных достаточно просто, но для этого нужно иметь резервную копию базы. Когда у меня появились проблемы с базой, то я не мог зайти на сайт, и все мои статьи пропали. Пришлось срочно решать, как восстановить базу данных Wordprerss.
Приветствую Вас на dvpress.ru! Сегодня в уроке: Как восстановить базу данных WordPress MySQL. (MySQL – система свободного управления базами данных). Восстановить базу данных достаточно просто, но для этого нужно иметь резервную копию базы. Когда у меня появились проблемы с базой, то я не мог зайти на сайт, и все мои статьи пропали. Пришлось срочно решать, как восстановить базу данных Wordprerss.
Такая ситуация у меня произошла пару дней назад, когда я писал 59 урок. Мне буквально через несколько минут пришло СМС от Яндекс-Метрики, что мой сайт не доступен. Если Вы с такой проблемой раньше сталкивались, то знаете как все вернуть в рабочее состояние, а если нет – читайте далее.
Как восстановить базу данных WordPress (способ 1)
В Интернете в основном пишут, как сделать резервную копию базы данных, но мало кто пишет, как восстановить базу данных WordPress . Не обязательно, что с базой данных могут возникнуть проблемы по Вашей вине. В базе могут возникнуть ошибки и по другим причинам.
Если на Вашем блоге еще не установлен плагин WordPress Database Backup, или ему подобный, то Вы рискуете остаться без блога. Представьте, Вы ведете блог долгое время, а потом раз, и все! Амба! Этот плагин не позволит случится такому. Он сохраняет базу данных Вашего блога постоянно в автоматическом режиме и без Вашего участия.
Информации по восстановлению базы данных много в Интернете, но, бывает такую ерунду пишут, за которую люди еще и благодарят. Автор статьи дает советы, как правильно делать то и то, но сам даже не понимает, о чем пишет. Все, пора перейти к делу 🙂
Чтобы вернуть блог в прежнее состояние, у Вас должна быть свежая резервная копия базы данных. Распакуйте файл базы и откройте распакованный файл в блокноте Windows. Скопируйте содержимое фала в буфер обмена. Перейдите в панели управления на Вашем хостинге в PhpMyAdmin.
Щелкните по названию базы данных, которую хотите восснановить.
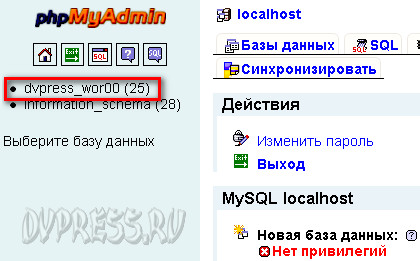
Потом нужно щелкнуть по “SQL ” и вставьте в окошко то, что скопировали с файла базы данных, нажав ” CTRL ” + “V “. Нажмите потом ” ОК “.
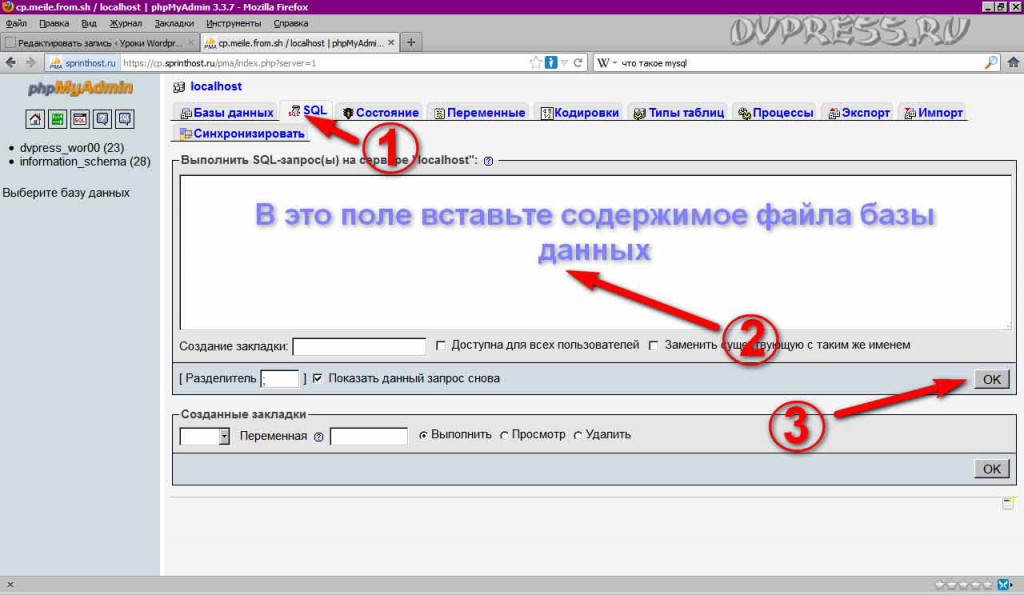
Подождав пока закончится восстановление базы данных. Должна появится надпись об успешном выполнении.

Теперь Ваш блог полностью восстановлен.
Как быстро восстановить базу данных WordPress (способ 2)
Итак, без лишних вступлений. Переходите на Вашем хостинге в контрольную панель (cPanel). Найдите ссылку « MySQL » или « PhpMyAdmin ».
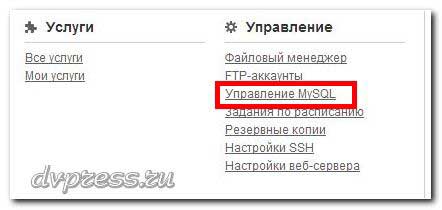
Теперь нужно осуществить вход в панель управление базами данных, т. е. в PhpMyAdmin. Нажимаем «Войти»
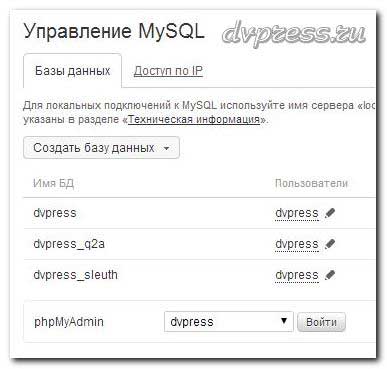
Вы попадете в PhpMyAdmin. Слева щелкните по базе, которую собираетесь восстановить. В моем случае это база dvpress.

После того, как выберите базу, появятся все таблицы этой базы данных. Чтобы во время восстановления, не возникало никаких ошибок, надо эту базу полностью удалить. Опускаемся в самый низ и находим « Отметить все / Снять выделение ». Нажимаете на « Отметить все », чтобы все таблицах базы стояли галочки в чекбоксе. Выбираем в окошке правее « Удалить », а потом подтвердите ” Да “. База данных должна полностью очиститься от всех таблиц.

Теперь Ваша задача восстановить эту базу из резервной копии. Жмите вверху «Импорт», потом щелкайте по кнопке « Выберите файл ». Найдите на своем компьютере резервную копию базы и нажмите «Открыть». Теперь в PhpMyAdmin внизу нажмите « Ок ». Операция должна пройти успешно, о чем должна оповестить надпись « SQL запрос успешно выполнен ».
Автор Юрий
Посмотреть все записи пользователя: Юрий
53 Comments
Чем плагин WordPress Database Backup отличается от плагина WordPress Importer? Нас учили делать бекап с использованием второго.
Разницы нет, какой плагин установлен для резервной копии базы данных. Главное чтобы этот плагин работал. Светлана, если не секрет, кто Вас учил?
Я наверное впервые прочитал статью, где говорится именно про восстановление БАЗЫ Данных, а не её СОХРАНЕНИЕ! Пусть я знаком с этим приемом, но столь много раньше обращался к авторам подобных статей – “Откройте тему до конца!” Допишите про САМО восстановление! И как правило – “Как сохранить базу?” Так, что автору СПАСИБО!
Еще от себя добавлю, что ОДНО место хранения “Бекапа”, то есть резервных копий – это хорошо, ДВА -намного лучше, а три – вообще ПРЕКРАСНО!
Не корысти ради, а гляньте – кому будет интересно, разговор с автором в перекличку От себя лишь вправе добавить, что игнорировать этими предупреждениями НУ НИ как НЕЛЬЗЯ!
Успехов!
Действительно о сохранении это было понятно,а вот о восстановлении.)))
Спасибо Сейчас же поставлю этот плагин
я случайно удалил базу вашим методом не получаеться можете обьяснить по подробней,пожалуйста
Я не понял, Вы удалили базу и не можете теперь восстановить? Если так, то в уроке все подробно описано. Для восстановления базы, у Вас должна быть резервная копия. Если она у Вас есть, то делайте, как написано в уроке, и у Вас все получится. Если что-то не понятно, то напишите, что именно не понятно.
Представляю, Евгения, сколько у Вас было радости, после восстановления базы данных 🙂
Спасибо Вам огромное за урок! Перелопатила несколько сайтов — везде так сложно написано..я уже было в панику вдалась. Но все получилось восстановить. Спасибо. 🙂
Я попробовал почистить базу в MySQL. Сделал экспорт закачал имеющуюся для сохранения)имеющейся базы прямо в ней ( закачал файл “имя базы.sql). Потом попробовал очистить рекомендуемыми методами(“Нажимаем SQL (рядом со Структурой) и в появившемся окне вписываем наш запрос:
DELETE FROM wp_posts WHERE post_type = «revision»”. все это я делал впервые. Но из этой операции у меня ничего не вышло. Тогда я сделал иначе: “Структура” “отметить все(таблицы) и нажал в контекстном меню “очистить”. База данных уменьшилась с 68 Мб до 28. Но теперь я не могу войти в админку. Блоги при этом открываются. страницы листаются. При входе в админку написали, что базу нужно отремонтировать, для этого нужно в файле wp-config.php вставить код define(‘WP_ALLOW_REPAIR’, true);, затем перезагружается окно входа в админку и нужно лишь нажать “починить базу данных”, потом пишут все нормально в таблицах(перечисляются, просят убрать код и работать. НО вход в админку закрыт по прежнему!
“Распаковать файл базы данных и откройте распакованный файл в блокноте” – но что же там распаковывать, если файл вида sql?
Вот что пишут в службе поддержки:”
Войдите в свою контрольную панель и пройдите в раздел «Управление / Управление базами MySQL / phpMyAdmin».
В правом фрейме перейдите на вкладку «Базы данных» и выберите нужную БД.
На открывшейся странице справа кликните на вкладке «Импорт».
В разделе «импортируемый файл» нажмите «выберите файл», укажите дамп импортируемой БД и нажмите «OK» внизу страницы.”
Делал, но все остается по прежнему(((
Я восстановил базу данных в админпанели хоста, открыл его методом редактирования. Его начало выглядит примерно так: “– phpMyAdmin SQL Dump
— version 3.4.3.2
— http://www.phpmyadmin.net
—
— Хост: 10.0.0.78:3306
— Время создания: Авг 17 2012 г., 22:03
— Версия сервера: 5.1.63
— Версия PHP: 5.3.14
SET SQL_MODE=”NO_AUTO_VALUE_ON_ZERO”;
SET time_zone = “+00:00”;
Не это ли распакованный файл сохраненной копии, о котором Вы говорите? может быть его и нужно вставить в окно SQL?



