Как восстановить историю браузера на Айфоне
Как посмотреть историю Сафари на iPhone, если она удалена?
Любой веб или мобильный браузер сохраняет историю посещенных вами интернет-сайтов, в том числе и Safari. Для пользователей это отличная возможность вернуться по своим следам на нужный ресурс, а также отследить, какие сайты посещались ранее и какого числа. Удалить историю Safari можно как намерено, используя соответствующую кнопку в браузере, так и случайным образом. На самом деле у владельцев iPhone всегда есть возможность посмотреть историю в Сафари, если она удалена. Сделать это можно с помощью программы Tenorshare UltData.

Как восстановить историю Safari на iPhone/iPad
Порой мы тратим несколько часов на поиск в Сети нужного сайта или информации, но одним кликом мы можем перечеркнуть все свои труды, потеряв нужную веб-страницу. Хорошо, что с помощью специального программного обеспечения у пользователей есть возможность восстановить историю Сафари на айфоне и посмотреть ее, даже если она удалена. На помощь придет программа UltData, которая имеет расширенный функционал, она может скачать сафари на айфон.
Внимание: Если ваша система не обновлена со старой версии до ios 13, а напрямую на ios 13, восстановление может завершиться неудачно.
Как посмотреть историю в Сафари на айфоне?
Все, что вам нужно – это выполнить несколько простых шагов, описанных ниже.
1. Скачайте программу на свой компьютер. Установите и запустите ее.
2. Выполните подключение вашего iOS-устройства к ПК с помощью USB-кабеля.
3. После того, как утилита распознает ваше устройство, вам будет предложено на выбор три возможных способа восстановления истории Safari – с iOS-устройства, из резервной копии iTunes или iCloud. Выберите нужное. Обратите внимание, что при выборе второго или третьего варианта вам нужно будет указать или импортировать файл «бэкапа».
4. Далее перед вами будет доступен список данных, которые можно будет восстановить. В нашем случае мы должны выбрать «Сафари».
После этого нажимаем на кнопку «Сканировать» и ждем завершения процесса.
5. Когда процесс сканирования будет окончен, вам будет доступен предпросмотр истории Safari. Обратите внимание, красным цветом выделены сайты, которые удалены из истории. Отметьте их и нажмите на кнопку «Восстановить». Дождитесь окончания процесса.
Программа UltData позволяет не только выполнять не только восстановление истории Safari, но и других данных (контактов,сообщений ,фото и т.д.). Скачать утилиту можно на Windows и Mac. Есть пробная и платная версии.

Обновление 2019-12-09 / Обновление для iOS восстановление данных
Как восстановить удаленную историю браузера Safari и закладки
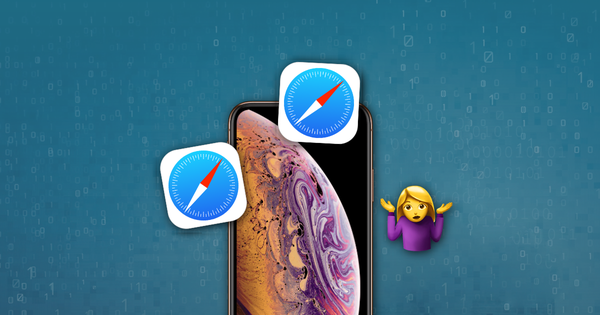
Как извлечь историю Safari и поиски с устройства iOS или Mac
С помощью iPhone Backup Extractor вы можете получить доступ к данным из встроенных приложений Apple. Если вы хотите восстановить историю Safari или проверить недавние поисковые запросы, вот как это сделать и многое другое.
Перейдите к «Представлению приложения» в iPhone Backup Extractor, затем выберите приложение Safari и распакуйте все файлы.

Изучение данных Safari с помощью iPhone Backup Extractor
Вы можете заметить, что некоторые из извлеченных файлов имеют расширение .plist . Вы можете просмотреть / отредактировать эти файлы, перейдя в меню « File программы iPhone Backup Extractor и нажав « View / Edit PList . Выберите файл, который хотите просмотреть, и нажмите « Open .

Открытие Plist файлов
Чтобы просмотреть историю просмотров вашего Safari, вам нужно открыть файл History.db .
Чтобы просмотреть свои последние поисковые запросы, сделанные в Safari, откройте файл RecentSearches.plist .
Если ваша резервная копия предшествует удалению истории на iPhone, iPad – или на Mac с общей учетной записью iCloud – вы сможете увидеть все удаленные данные. Аккуратно, а?
Ниже вы можете увидеть скриншот файла последних поисков, извлеченного программой iPhone Backup Extractor. Поисковые запросы находятся между тегами.
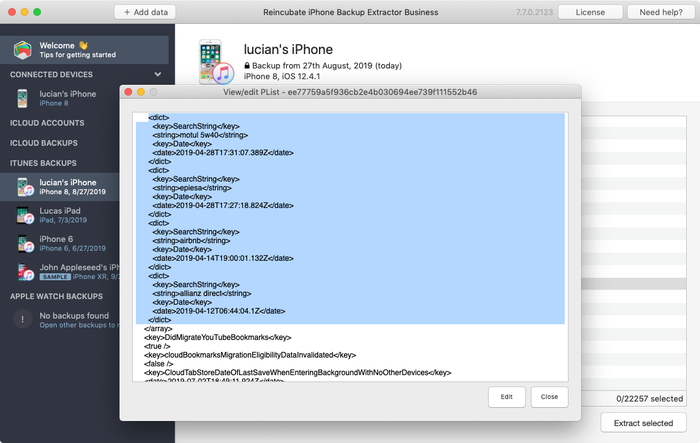
Последние поиски и история от Safari
Как получить закладки Safari из резервной копии iTunes?
Мы знаем, насколько важными могут быть закладки ваших любимых веб-сайтов, но что произойдет, если вы потеряете или удалите свои закладки на своем iPhone, iPad или iPod? Если вы создали резервную копию своего устройства iOS в iTunes, их можно восстановить, и сегодня мы рассмотрим, как это можно сделать с помощью iPhone Backup Extractor.
Ваши закладки, а также другие важные данные, такие как сообщения WhatsApp, контакты, SMS (и т. Д.), Хранятся в резервной копии вашего iPhone и, при наличии нужных инструментов, могут быть легко прочитаны. В частности, iPhone Backup Extractor может извлечь bookmarks.db который Safari использует для хранения ваших закладок.
Вы можете получить доступ к этому файлу с помощью следующих шагов:
- Откройте iPhone Backup Extractor и выберите резервную копию, из которой вы хотите извлечь закладки.
- Выберите «Экспертный режим»
- Перейдите в папку « Library », а затем в подпапку Safari
- Выберите файл bookmarks.db
- Нажмите кнопку «Извлечь выделенное» и выберите папку для сохранения файла bookmarks.db
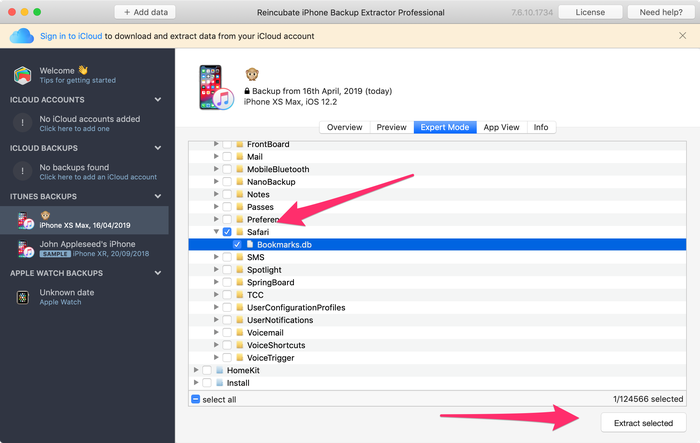
Восстановление закладок Safari
Как читать базу данных закладок Safari
Это не ракетостроение, так что не паникуйте! File Этот файл базы данных имеет формат SQLite, и нам нужен другой инструмент для чтения этих файлов. Наша заметка ниже содержит ссылки, чтобы получить лучшие инструменты для чтения SQLite, но сейчас мы предполагаем, что вы используете надстройку Mozilla с именем «SQLite Manager».
Мы поговорим о работе с внутренними файлами резервных копий более подробно в нашей статье о файлах SQLite и Plist .
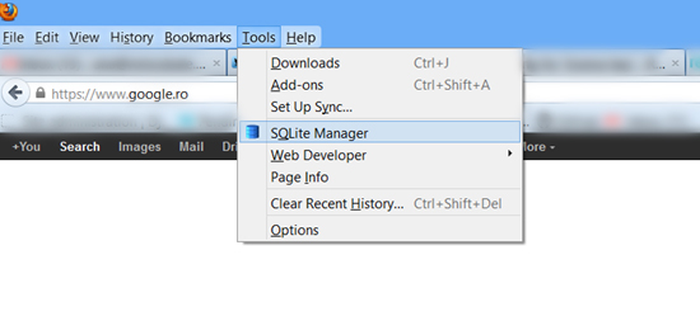
Откройте диспетчер SQLite и откройте извлеченный файл bookmarks.db . Убедитесь, что вы выбрали опцию «Все файлы», чтобы вы могли увидеть файл .db чтобы открыть его.
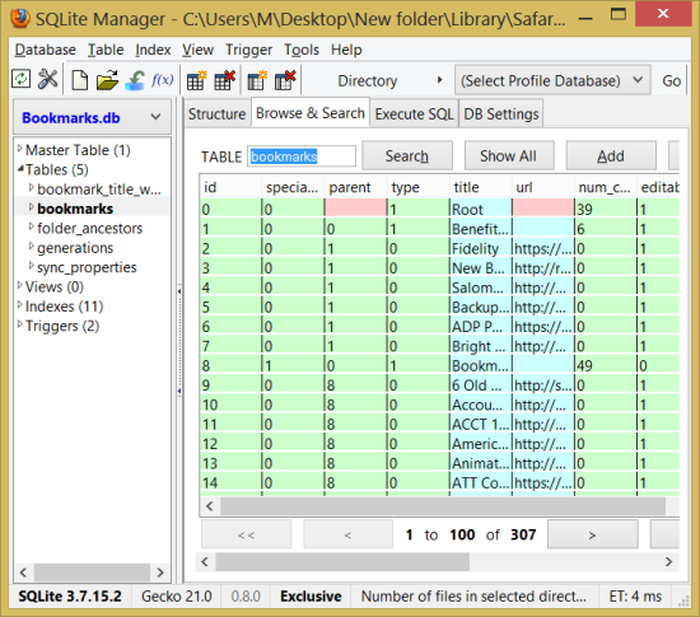
Запрос к базе данных закладок Safari
Когда база данных открыта, выберите базу данных bookmarks и вы увидите поля title и URL и ваши закладки будут открыты. И это все – теперь вы видите все свои закладки.
Если вы хотите попробовать SQL и показать только два поля, используйте:
. на вкладке «Выполнить файл SQL». Если вы сделаете это, вы обнаружите, что можете даже сохранить результаты в CSV.
Как читать список чтения Safari
Таблица bookmarks также содержит список чтения Safari, который можно отличить от закладок тем, что они не имеют значения для столбца extra_attributes . Поэтому вы можете использовать следующий запрос:
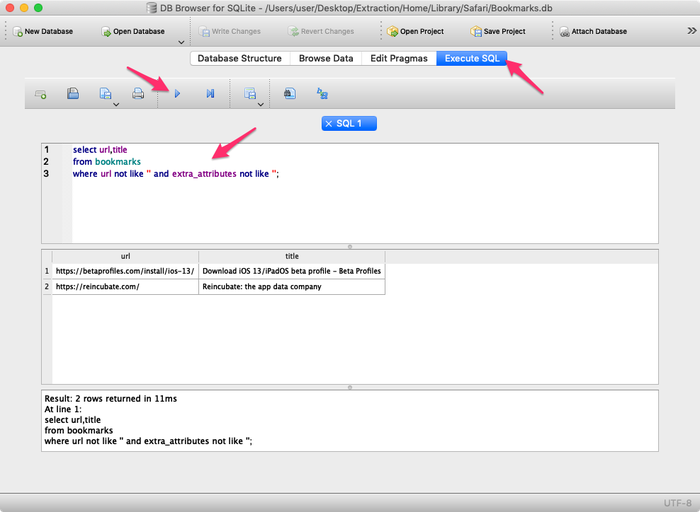
Извлечение базы данных Safari Bookmarks and Reading List
Как восстановить открытые вкладки Safari из резервной копии iTunes
Если вы потеряли открытые вкладки Safari на iPhone, iPad или iPod, их можно восстановить, если вы создали резервную копию устройства iOS в iTunes. Вот как это можно сделать с помощью iPhone Backup Extractor.
Открытые вкладки Safari хранятся в файле базы данных, который называется BrowserState.db . Вы можете получить доступ к этому файлу с помощью следующих шагов:
- Откройте iPhone Backup Extractor и выберите резервную копию, из которой вы хотите извлечь открытые вкладки
- Выберите вкладку «Режим эксперта»
- Для резервных копий до iOS 13 перейдите в папку « Applications », разверните com.apple.mobilesafari → Safari
- Для резервных копий iOS 13 или новее перейдите в Home папку, разверните Library → Safari
- Выберите файл BrowserState.db
- Нажмите кнопку «Извлечь выделенное» и выберите папку для сохранения файла BrowserState.db
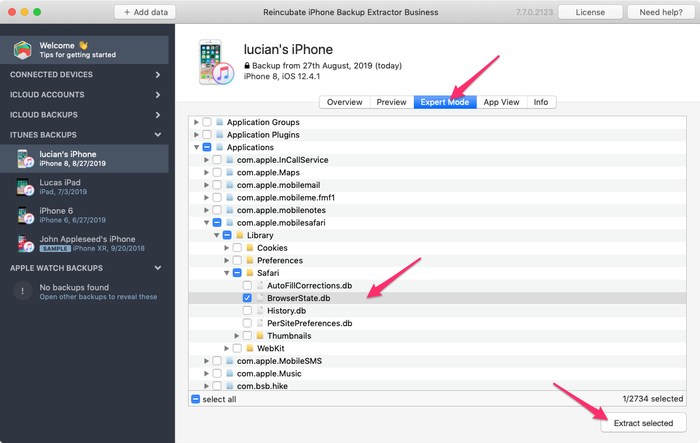
Извлечение базы данных Safari BrowserState
Как читать базу данных открытых вкладок Safari
Файл базы данных BrowserState.db находится в формате SQLite, и нам нужен другой инструмент для чтения этих файлов. В этом примере мы используем DB Browser для SQLite , но вы можете использовать любой просмотрщик / редактор SQLite, который вы предпочитаете.
- Open DB Browser для Sqlite и открыть BrowserState.db файл извлеченный.
- Перейдите на вкладку Browse data и выберите таблицу tabs
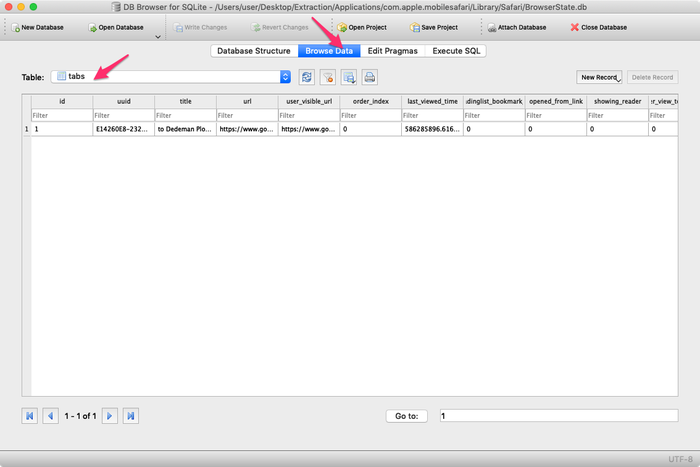
Запрос к базе данных Safari BrowserState с помощью редактора SQLite
Как вы можете видеть на скриншоте выше, столбец last_viewd_time из базы данных имеет формат отметки времени unix. Если вы хотите преобразовать его в формат даты и времени, вы можете использовать эту команду SQL:
Вы также можете экспортировать открытые вкладки Safari в файл CSV, используя меню File браузера БД → Export → Table(s) as CSV file
Если вы застряли, свяжитесь с нами через чат или электронную почту , и мы сделаем все возможное, чтобы помочь!
Как восстановить историю браузера safari на iphone. Как посмотреть историю Сафари на iPhone, если она удалена? Как прочитать базу данных закладок Safari
С помощью iPhone Backup Extractor вы можете получить доступ к данным из встроенных приложений Apple. Если вы хотите восстановить историю Safari или проверить последние выполненные вами поисковые запросы, вот как это сделать и многое другое.
Перейдите в «App view» в iPhone Backup Extractor, затем выберите приложение Safari и извлеките все файлы.
Вы можете заметить, что некоторые из извлеченных файлов имеют расширение.plist . Вы можете просматривать / редактировать эти файлы, перейдя в меню « File iPhone Backup Extractor и нажав « View / Edit PList . Выберите файл, который хотите просмотреть, и нажмите « Open .

Чтобы просмотреть историю браузера Safari, вам нужно открыть файл History.plist .
Чтобы просмотреть последние поисковые запросы, сделанные в Safari, откройте файл RecentSearches.plist .
Если ваша резервная копия предваряет историю удаления на iPhone, iPad или на Mac, использующем одну учетную запись iCloud, вы сможете увидеть все удаленные данные. Аккуратно, да? 🤔
Ниже вы можете увидеть скриншот последнего файла поиска, извлеченного iPhone Backup Extractor. Поисковые запросы находятся между тегами.

Как получить закладки Safari из резервной копии iTunes?
Мы знаем, насколько важны закладки ваших любимых веб-сайтов, но что произойдет, если вы потеряете или удалите закладки на своем iPhone, iPad или iPod? Если вы создали резервную копию своего устройства iOS в iTunes, это можно восстановить, и сегодня мы рассмотрим, как это можно сделать с помощью iPhone Backup Extractor.
Ваши закладки вместе с другими важными данными, такими как сообщения WhatsApp, контакты, SMS (и т. Д.), Хранятся в резервной копии iPhone и – с помощью правильных инструментов – могут быть легко прочитаны. В частности, iPhone Backup Extractor может извлечь bookmarks.db которую использует Safari для хранения ваших закладок.
Вы можете получить доступ к этому файлу с помощью следующих шагов:
- Откройте iPhone Backup Extractor и выберите резервную копию, которую вы хотите извлечь закладок из
- Выберите «Экспертный режим»
- Перейдите в папку « Library », затем в подпапку Safari
- Выберите файл bookmarks.db
- Нажмите кнопку «Извлечь выделенную» и выберите папку для сохранения файла bookmarks.db

Как прочитать базу данных закладок Safari
Это не ракетостроение, так что не паникуйте! 🚀 Этот файл базы данных находится в формате SQLite, и нам нужен другой инструмент для чтения этих файлов. В нашей заметке ниже приведены ссылки для получения лучших инструментов для чтения SQLite, но пока предположим, что вы используете надстройку Mozilla с именем «SQLite Manager».

Откройте SQLite Manager и откройте файл bookmarks.db который вы извлекли. Убедитесь, что вы выбрали опцию «Все файлы», чтобы вы могли увидеть файл.db чтобы открыть его.

Когда база данных будет открыта, выберите базу данных bookmarks и вы увидите поля title и URL и ваши закладки будут показаны. И это все – теперь вы видите все свои закладки.
Если вы хотите попробовать SQL и показать только два поля, используйте:
SELECT title , url FROM bookmarks
На вкладке «Выполнить SQL-файл». Если вы это сделаете, вы обнаружите, что вы даже можете сохранить результаты в CSV.
Если вы застряли, свяжитесь с нами через чат или электронную почту , и мы сделаем все возможное, чтобы помочь!
Если на iPhone, iPad или Mac не работает Safari, то не нужно сразу искать альтернативные браузеры. Любую ошибку можно устранить самостоятельно, если понять, чем вызвано её появление.
Устранение сбоя на iPhone и iPad
Почему Safari на iPhone может не работать? Ошибки могут быть разные: отсутствие значка программы, невозможность зайти на защищенный сайт https и т.д. На работающую программу мы редко обращаем внимание, но когда iPhone 5S или 6 перестает выходить в интернет, хочется быстрее разобраться с ошибками в браузере.
Часто проблемы возникают после обновления системы. После обновления до iOS 9.3 пользователи столкнулись с тем, что в обозревателе перестали открываться страницы. В следующем обновлении разработчики устранили причину ошибки, но до этого пользователям пришлось отключать JavaScript в настройках, менять поисковую систему и удалять приложения.
Если проблема не связана с ошибкой при обновлении системы, которую разработчики исправляют после обнаружения пользователями, то решить её можно перезапуском приложения или очисткой истории с данными браузера.
- Запустите Safari. Нажмите на значок в виде книги.
- Откройте вкладку «История».
- Нажмите «Очистить» на нижней панели.
- Выберите период, чтобы удалить cookie и данные веб-сайтов.
Ту же операцию можно выполнить через раздел «Safari» в настройках.

Еще одна распространенная проблема – отсутствие значка Сафари в домашнем меню. Чтобы вернуть его, необходимо снять ограничение на приложение.
- Откройте настройки, перейдите в раздел «Основные».
- Зайдите в подраздел «Ограничения». Если он неактивен, значит, ограничений нет.
- Если подраздел активен, зайдите в него и отключите ограничение Сафари.

После отключения ограничения значок появится в домашнем меню. Если перечисленные способы не помогают вернуть встроенный браузер в работоспособное состояние, можно установить из App Store и использовать другой обозреватель – например, Chrome.
Если у вас не работает Safari на Mac, то есть несколько способов решения проблем. Выбор способа зависит от причин, по которым Safari на Mac начинает сбоить. Самое простое решение – перезапуск приложения. Закройте Сафари и запустите заново, чтобы избавиться от некритичных ошибок. Если браузер перестал реагировать, завершите его работу принудительно. Зажмите сочетание Command + Option + Escape и в появившемся окне нажмите «Завершить».

Если это не помогает, закройте по отдельности процессы обозревателя:
- Откройте папку Программы – Утилиты, запустите Мониторинг системы.
- На вкладке «Память» или «ЦП» найдите процессы Safari, отмеченные красным.
- Выделите процессы и завершите их кнопкой «X» на панели инструментов.

Перечисленные способы помогают привести Сафари в чувство, когда браузер перестает работать. Если сбой повторяется, очистите кэш и историю браузера – откройте меню Safari и выберите «Очистить историю». Выберите период и нажмите «Очистить журнал».
Функцию восстановления удаленных данных. Это отличная новость для тех, кто по ошибке удалил что-то важное или вообще потерял все данные со своего iOS-устройства. Ниже я расскажу вам, как восстановить удаленные файлы и данные в iCloud.
Помните, что восстановить удаленные данные можно только в течении 30 дней. По истечении этого времени файлы и данные будут безвозвратно удалены. Чтобы их , нужен смартфон, планшет или компьютер (с любой операционной системой) и веб-браузер — восстановление работает только через веб-интерфейс (надеюсь пока).
Какие данные можно восстановить?
- Файлы в iCloud Drive (Pages, Numbers и других программ, поддерживающих ).
- Календари и напоминания.
- Закладки Safari.
Как восстановить файлы в iCloud Drive
В iCloud Drive можно хранить любые типы файлов размером менее 15 ГБ до тех пор, пока не будет превышен предельный объем хранилища iCloud. — ограничения по типу файлов отсутствуют. Рабочие документы, учебные проекты, презентации и другие материалы будут синхронизироваться со всеми вашими устройствами.
Если вы по ошибке или произвольно удалили файлы из iCloud Drive, их можно восстановить, для этого:
После этого восстановленный файл окажется там, откуда вы его удалили.
Обратите внимание, что напротив файлов отображается время, в течении которого его можно восстановить. Как только оно закончится, файлы не вернуть.
Как восстановить контакты на iPhone, iPad и Mac с помощью iCloud
Перед тем, как , вам следует знать, что выбранный архив с контактами полностью заменит существующие контакты на всех iPhone, iPad и компьютерах Mac, подключенных к вашему iCloud. При этом ваши текущие контакты будут заархивированы, чтобы вы могли вернуть их при необходимости. Для того, чтобы восстановить контакты в iCloud:
- Зайдите на сайт iCloud.com ;
- Зайдите в приложение «Настройки»;
- Прокрутите страницу донизу и нажмите на кнопку «Восстановить контакты»;
- Напротив нужного архива с контактами нажмите кнопку «Восстановить».

Вы не сможете выбрать контакты по одному: либо восстанавливать все, либо ничего.
Как восстановить календари и напоминания в iCloud
Apple периодически создает календарей и напоминаний. Любой из этих архивов может быть восстановлен также, как и контакты: выбранный архив заменит все календари и напоминания на подключенных к вашему iCloud iOS-устройствах — все текущие данные будут заархивированы отдельно.
Также учтите, что информация о публичном доступе будут удалены. Вам придется заново выкладывать календари и напоминания в публичный доступ или запрашивать к ним доступ у владельцев. Чтобы восстановить календари и напоминания в iCloud:

Как восстановить закладки Safari на iPhone, iPad и Mac
Аналогично в iCloud восстанавливаются и закладки Safari, которые между всеми подключенными к облачному хранилищу устройствами. В Настройках на сайте icloud.com в самом низу страницы нажмите на кнопку «Восстановить закладки» и следуйте зову сердца.

Напоследок
Надеюсь, что в будущем Apple внедрит эту функцию непосредственно в iOS и OS X, так как сейчас найти ее не просто. Те же, кто мечтал о Time Machine для iOS теперь получили схожее облачное решение.




