Как восстановить файлы после удаления из корзины в Mac OS X: kpomosh — LiveJournal
Как восстановить файлы из корзины mac?
Вы работали на своем компьютере Mac и случайно удалили определенные данные? Может быть, Вы намеренно поместили какие-либо файлы в «Корзину», а затем спохватились, что они все же могут Вам понадобиться? Подобные ситуации достаточно распространены, ведь при работе с информацией нельзя исключать человеческий фактор. Все мы ошибаемся, но чтобы ошибки не стоили нам потери важных документов, фотографий, видеозаписей или иных файлов, необходимо как можно скорее восстановить удаленные файлы на Mac. Как именно это сделать, мы расскажем в данной статье. Вы сможете узнать, какое программное обеспечение лучше всего использовать в данной ситуации, а также как можно необратимо удалить конфиденциальную информацию на Mac. Итак, если Вы хотите узнать, как восстановить файлы из корзины Mac, читайте далее.
Что делать, если я очистил мусорную корзину на Mac?
Если Вы поместили какие-либо файлы в «Корзину», но впоследствии передумали избавляться от них, самым простым решением, конечно же, будет перейти в саму «Корзину» и, выделив необходимые объекты, выбрать опцию «Возвратить».
Однако в случае если Вы уже успели очистить «Корзину», данный вариант не подойдет. Тем не менее, спешим Вас обрадовать, восстановление удаленных файлов все-таки возможно! При этом чем меньше времени прошло с момента очистки «Корзины» на Вашем компьютере, тем выше шансы на восстановление абсолютно всех нужных Вам данных.
Внимание: Как только Вы осознали необходимость восстановления удаленных из «Корзины» файлов, прекратите все операции на Вашем компьютере, которые могут привести к перезаписи данных на данном разделе жесткого диска (запись новой информации, проведение операций обновления, установка нового программного обеспечения и т.д.).
Чтобы успешно вернуть на компьютер Ваши файлы, лучше всего обратиться к профессиональным инструментам, разработанным специально для восстановления удаленных, потерянных или отформатированных данных в подобных ситуациях.
Как восстановить удаленные файлы на Mac из «Корзины» с помощью специализированной программы?
UltData-Mac Data Recovery – это эффективное средство восстановления любых данных на компьютере Mac, отличающееся высоким качеством работы и гарантией безопасности данных. Утилита восстанавливает большое количество разнообразных типов файлов без потери качества и всего за несколько минут. Для многих пользователей утилита уже стала незаменимой и вошла в число тех программ, которые всегда находятся «под рукой». Рекомендуем и Вам попробовать данную программу в действии и убедиться в ее функциональном превосходстве среди других программ подобного рода.
Ниже мы предлагаем Вам ознакомиться с кратким обзором данной программы.
- Восстановление неограниченного количества данных Mac.
- Поддержка более 550 типов файлов, включая изображения (JPEG, JPG, PNG, PSD, DNG, GIF, RAW, MRW, PCD, RAF, SVG, RAF, BMP, PEF, EMF и др.), видеозаписи, аудиозаписи, электронные письма, документы, архивы и т.д.
- Широкая совместимость с различными устройствами (iMac, MacBook, жесткий диск, SSD, USB-драйвер, карта памяти, музыкальный плеер, цифровая камера, видеоплеер, дискета, iPod).
- Поддержка различных версий OS (macOS 10.15 (Catalina), macOS 10.14 (Mojave), macOS 10.13 (High Sierra), macOS 10.12 (Sierra), Mac OS X 10.11 (El Capitan), Mac OS X 10.9 (Mavericks), Mac OS X 10.8 (Mountain Lion) и более ранних версий.
- Поддержка различных файловых систем (APFS, HFS+, FAT32, exFAT).
- Функция предварительного просмотра файлов перед их восстановлением.
- Возможность выборочного восстановления данных.
- Возможность восстановления не просто удаленных, но также поврежденных и отформатированных данных на Mac.
- Восстановление данных Mac независимо от причины удаления данных, будь то аппаратный или программный сбой, вирусная атака, природный катаклизм, человеческая ошибка и т.д.
- Безопасное восстановление потерянных или удаленных файлов без перезаписи или потери исходного качества.
- Наличие русскоязычной версии программы.
- Простой и удобный интерфейс.
Далее Вы можете ознакомиться с подробной пошаговой инструкцией использования программы для восстановления удаленных файлов Mac.
Шаг 1 Загрузите программу с официального сайта разработчика Tenorshare. Установите утилиту на Ваш Mac. Обратите внимание, что установка программы должна осуществляться на иной раздел диска, чем тот, с которого были удалены нужные файлы.

Шаг 2 В главном меню программы выберите исходное место для восстановления данных, где изначально были расположены удаленные файлы. Далее нажмите на кнопку «Сканировать», расположенную в правом нижнем углу экрана. Программа начнет обнаружение всех файлов, существующих на выбранном разделе.
Шаг 3 После завершения сканирования в окне программы будут отображены все обнаруженные файлы. В перечне указывается название, путь расположения, дата создания и тип. На данном этапе Вам доступен предварительный просмотр файлов. Вы можете отобрать для восстановления лишь некоторые из них.
Шаг 4 Выделите необходимые файлы и нажмите на кнопку «Восстановить» в правом нижнем углу экрана. В новом окне программы укажите путь сохранения восстанавливаемых файлов и нажмите на кнопку «ОК». При этом также следует выбирать иной раздел диска, а не тот, с которого происходит восстановление данных.
Шаг 5 Дождитесь завершения процесса, после чего все необходимые файлы будут доступны по указанному Вами пути.

Как Вы могли убедиться из перечня характеристик, а также из инструкции по работе с программой, процесс восстановления с помощью UltData-Mac Data Recovery проходит быстро и не требует от пользователя ни особых усилий, ни знаний программирования. Даже начинающий пользователь Mac сможет самостоятельно восстановить необходимые файлы, настолько удобным сделан интерфейс утилиты, сопровождающий процесс работы важными подсказками и напоминаниями. Многочисленные отзывы пользователей, уже воспользовавшихся функционалом утилиты, подтверждают высокую эффективность работы программы. С отзывами реальных потребителей Вы можете ознакомиться на официальном сайте разработчика, где также доступны руководство по использованию программы и версия для системы Windows.
Но что если Вы, напротив, желаете ограничить на Вашем Mac доступ к файлам, в том числе и удаленным? Об этом наш следующий раздел статьи.
Как установить необратимую очистку «Корзины» на Mac?
При удалении файлов на Mac и последующей очистке «Корзины» данные в действительности не исчезают, а просто становятся доступными для перезаписи. Именно на этом и основана возможность восстановления файлов после их удаления из «Корзины». Однако иногда информация настолько секретна или конфиденциальна, что владелец не может допустить того, чтобы она могла поспать к третьим лицам. Если Вы хотите безвозвратно удалить какие-либо данные на Mac, можно воспользоваться встроенной функцией необратимой очистки «Корзины». В данном случае удаленные файлы сразу перезаписываются системными данными. Чтобы однократно использовать функцию необратимой очистки «Корзины» на Mac, следуйте прилагаемой инструкции.
Шаг 1. Нажмите кнопку Command и щелкните правой кнопкой мыши по «Корзине».
Шаг 2. Выберите опцию «Очистить корзину необратимо».
Вы также можете настроить данную функцию по умолчанию через Finder. После этого все отправляемые в «Корзину» файлы будут автоматически удаляться безвозвратно. Для этого выполните следующие действия.
Шаг 1. Перейдите в «Настройки Finder».
Шаг 2. Выберите раздел «Дополнения».
Шаг 3. Отметьте галочкой опцию «Очищать корзину необратимо».
Установив данную опцию, Вы сможете быть уверенными в том, что удаленные файлы не смогут быть восстановлены другими лицами. Однако стоит при этом учитывать, что и для Вас восстановление удаленных файлов, даже с помощью специальных программ, станет весьма затруднительным. Кроме того, процесс необратимого удаления файлов занимает несколько больше времени, чем обычное удаление.
Заключение
Таким образом, мы рассмотрели, как можно восстановить файлы на Mac, даже если они были удалены из Корзины. Специализированная программа, лучшая среди утилит подобного рода, станет Вам незаменимым помощником и позволит в полном объеме восстановить утраченные данные за предельно короткий срок. Если же Вы хотите исключить саму возможность восстановления важной информации с Вашего Mac, Вы можете использовать на своем компьютере Mac функцию необратимой очистки «Корзины» любым из предложенных нами способов. Ждем Ваших комментариев и отзывов под нашей статьей!
Случайно удалил важный файл с Mac. Как его восстановить

С помощью клавиатурного сокращения Command(⌘) + Option(⌥) + Delete(⌫) можно полностью удалить файл с Mac, минуя «Корзину». Лучше не запоминайте это сочетание клавиш, чтобы случайно не стереть с диска важные данные.
Тем не менее, даже если это случилось, отчаиваться не стоит. Случайно удаленные данные получится восстановить, даже если они не успели попасть в «Корзину». Для этого можно использовать разные приложения, среди которых лучшее на мой взгляд – Disk Drill. Про него, и другие аналоги расскажу подробнее.
Как восстановить удаленные с Mac данные
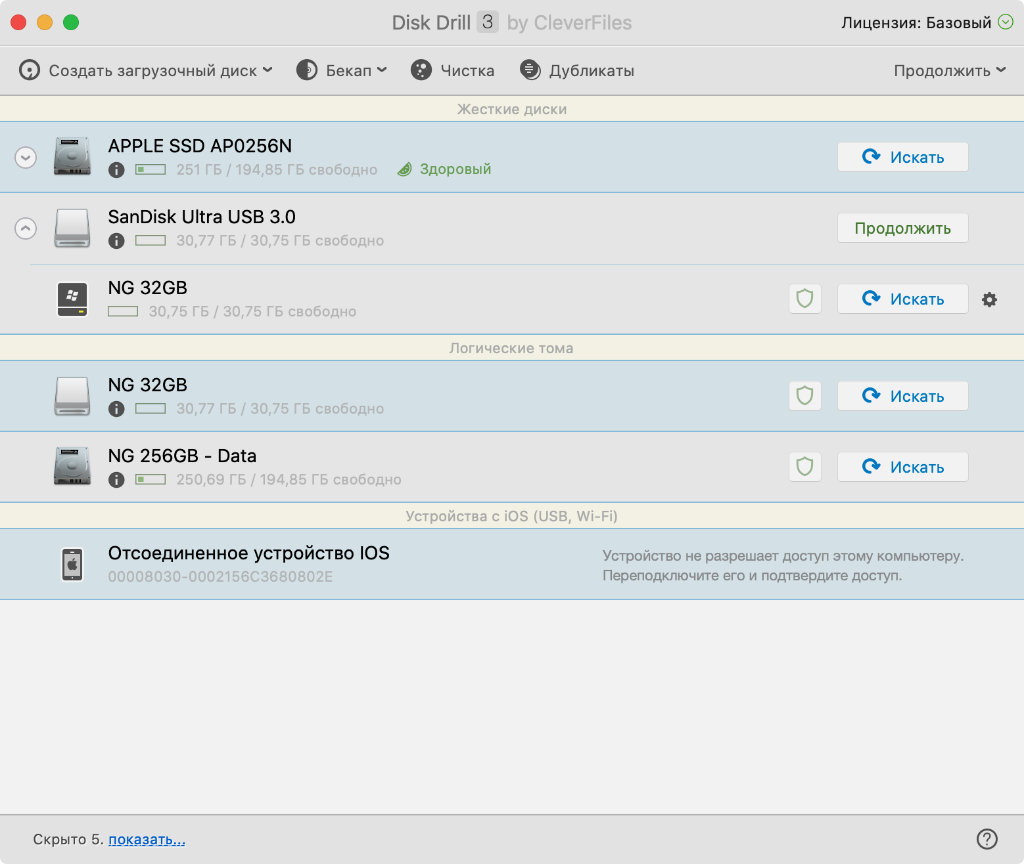
Приложение показывает как физические, так и логические накопители
Шаг 1. Откройте Disk Drill и нажмите на кнопку «Искать» справа от диска, с которого случайно удалили важные файлы.
Утилита может работать как со встроенным диском вашего Mac, так и с внешними накопителями (к примеру, с флешкой).
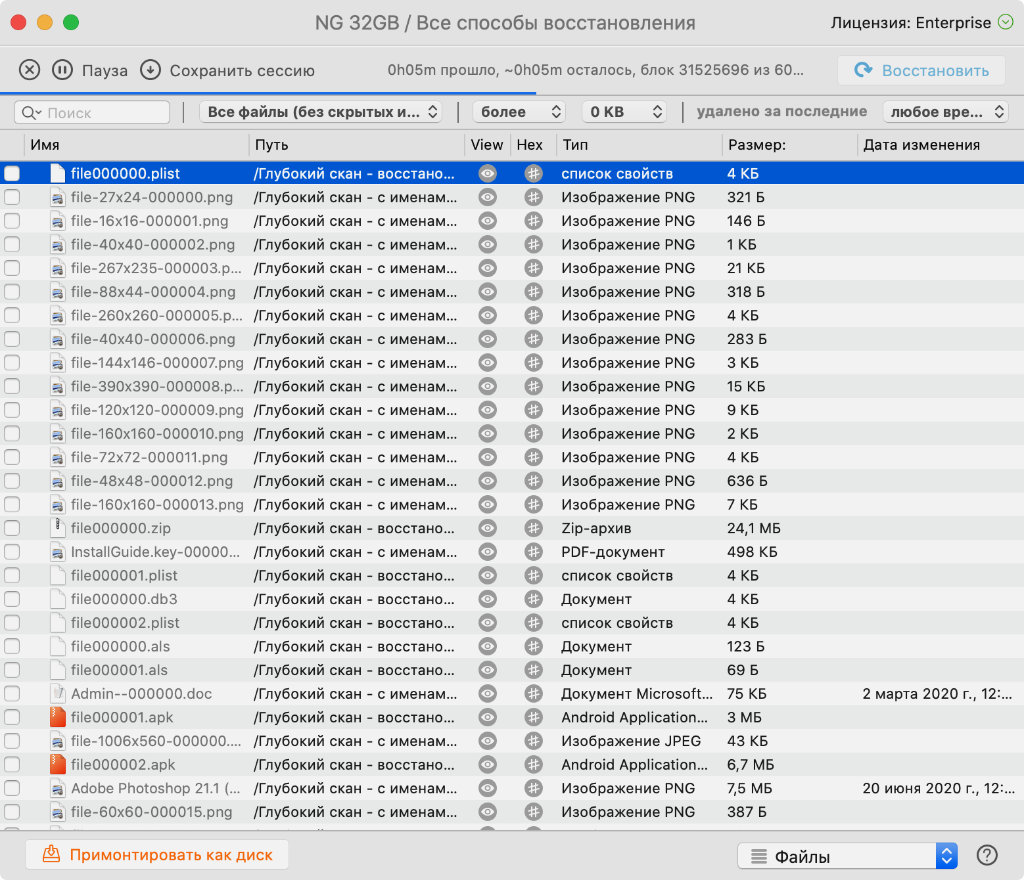
С помощью фильтров можно выбрать тип восстанавливаемых файлов, а также определить дату их удаления и предположительный размер
Шаг 2. Дождитесь окончания сканирования указанного накопителя.
Это может занять от нескольких минут до пары часов, если речь про достаточно большой диск. При этом вы можете использовать специальные фильтры в верхней части экрана, которые сократят список восстановленных файлов.
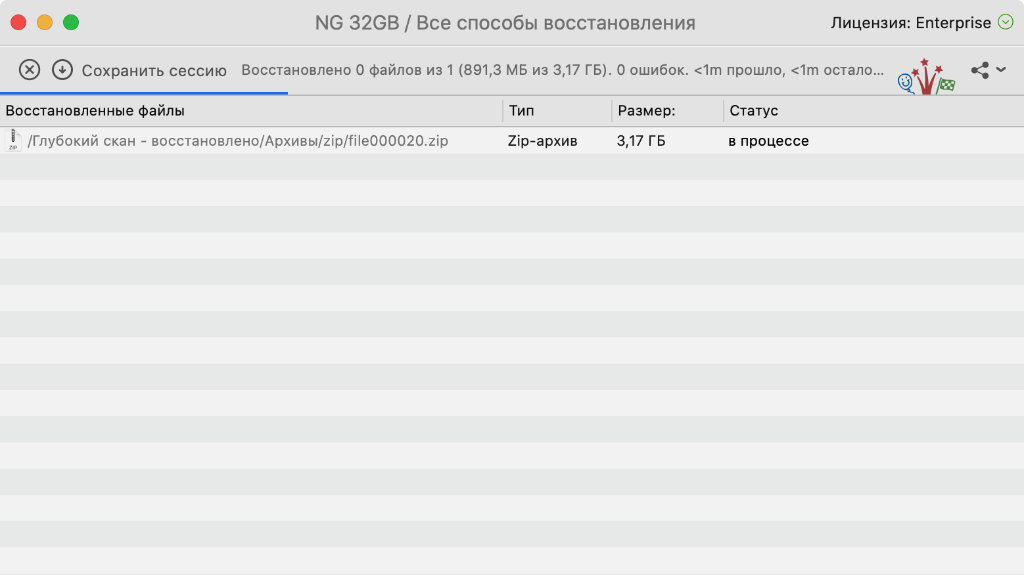
После поиска нужно использовать процесс восстановления, который не занимает больше пары минут даже в случае с файлами больше пары ГБ
Шаг 3. Найдите необходимый файл, выделите его и нажмите «Восстановить».
Вам нужно будет именно искать потерянные данные среди выданного программой перечня, потому что при восстановлении структура папок неизбежно теряется.
Собственно, на этом все. Если вы занялись восстановлением сразу после удаления, файл окажется в данном перечне чуть ли не со 100% вероятностью. Если записывали на накопитель новые данные, шанс будет заметно ниже.
Да, удаленные файлы можно восстановить
Как так, они же удалены? С одной стороны, да, и система их уже не показывает. С другой стороны, нет, и они до сих пор находятся на диске. Это связано с принципом работы SSD.
Когда вы удаляете информацию с диска, она не стирается, а помечается как лишняя. На ее место будут записаны новые данные, но это случится не сразу. Для равномерного износа контроллер сначала будет использовать остальное пространство.
Собственно, поэтому у Disk Drill и других аналогичных утилит есть шанс восстановить данные даже в том случае, если вы успели записать на диск новую информацию. Но, чтобы его увеличить, этого лучше не делать.
Disk Drill можно воспользоваться бесплатно
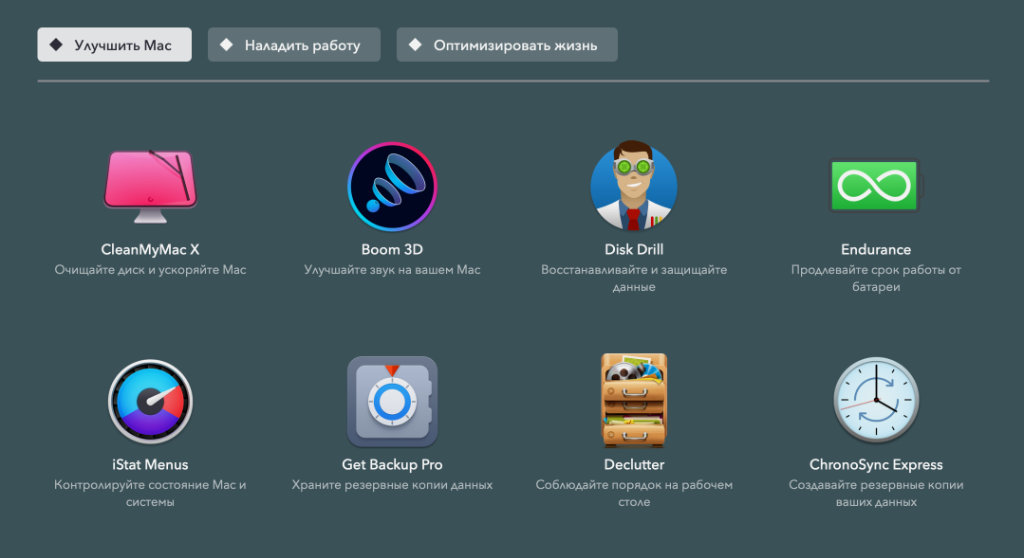
Disk Drill в наборе Setapp. Что интересно, в отличие от Mac, на Windows Disk Drill можно использовать бесплатно для восстановления файлов размером до 500 МБ
Полная стоимость приложения Disk Drill на момент написания этого материала составляет $89. Не так много, чтобы вернуть важные данные. Но не так мало, если потерялся документ, который можно создать заново за день-два.
Программу можно использовать бесплатно. Она доступна в рамках набора утилит Setapp, который можно использовать без оплаты на протяжении семи дней. Этого времени хватит, чтобы восстановить необходимые данные.
Подписка на Setapp стоит $9,99 в месяц без учета НДС. Во время регистрации в системе, нужно ввести данные своей банковской карты. Поэтому, если вы не откажитесь от использования сервиса в течение семи дней, с вас спишу деньги.
➤ Setapp (семь дней бесплатно / $9,99 в месяц)
Дополнительные возможности приложения
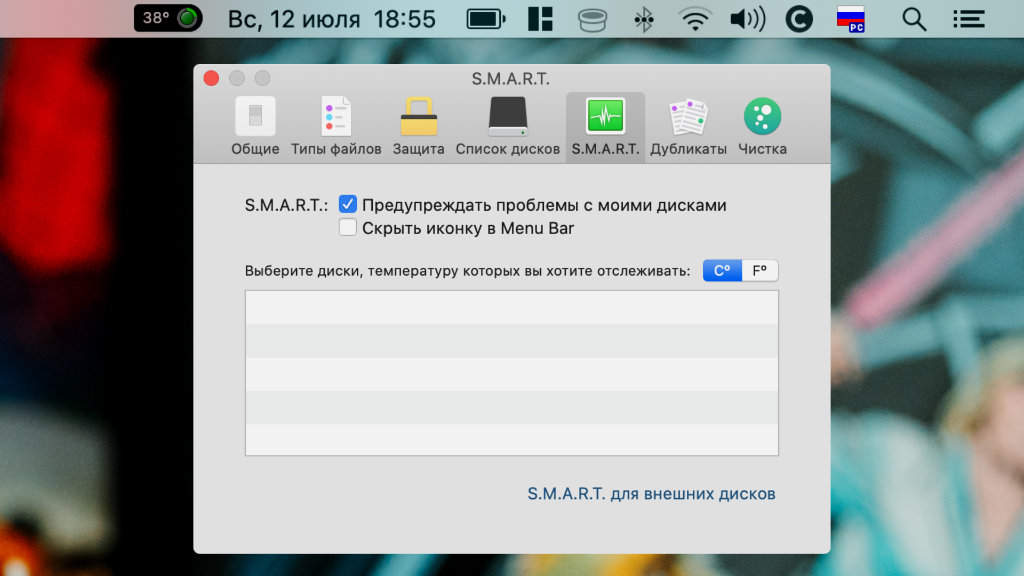
Простой инструмент S.M.A.R.T. для контроля дисков
Состояние диска. В Disk Drill встроен так называемый «S.M.A.R.T. Мониторинг». Его можно включить в разделе S.M.A.R.T. «Настроек» утилиты. В строе меню Mac тут же появится значок для контроля конкретного диска.
Кроме прочего приложение следит за температурой встроенного в компьютер SSD. Когда писал данный материал, мой разогревался не больше +40°C. Для подобных накопителей нагрев до +60°C норма, поэтому не переживаю.
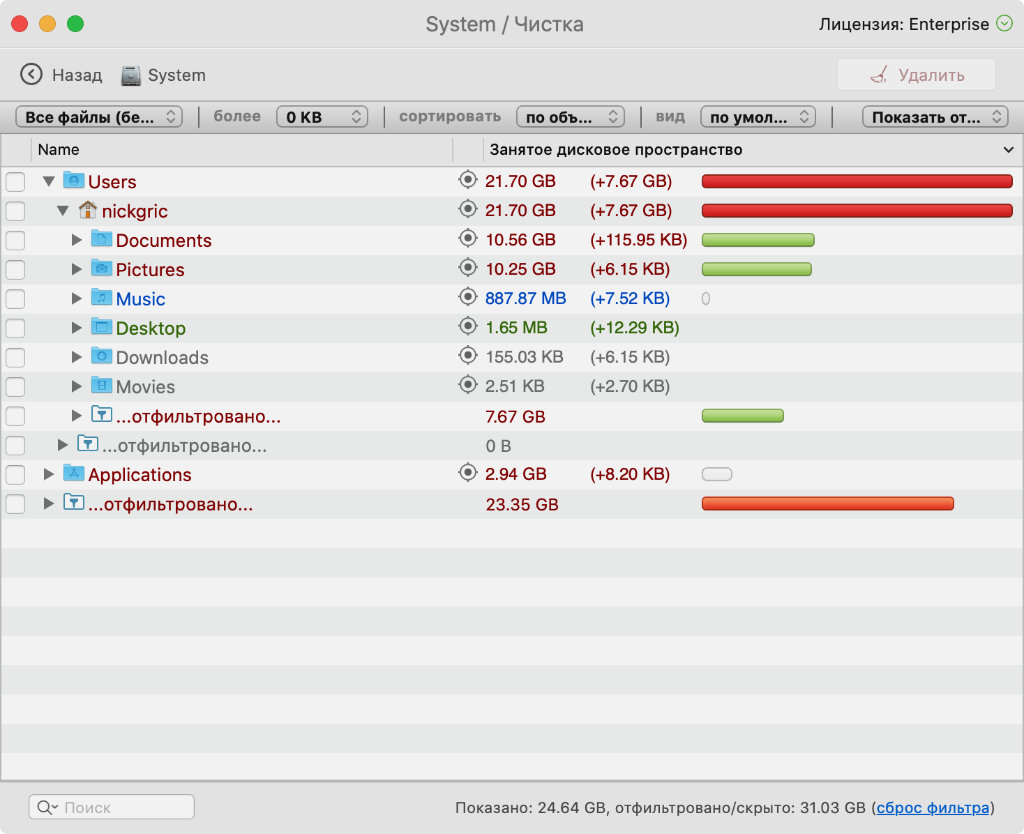
Инструмент очистки диска, который поможет избавиться от лишней информации
Очистка диска и поиск дубликатов. Чтобы запустить данный инструмент, откройте приложение и нажмите на кнопку «Чистка». После этого нужно определить конкретный диск, выбрать возможность «Сканировать» и дождаться окончания процесса.
Утилита покажет структуру каталогов с указанием объема памяти, который занимает конкретный контент. В моем случае больше всего места на диске требуют фотографии и документы.
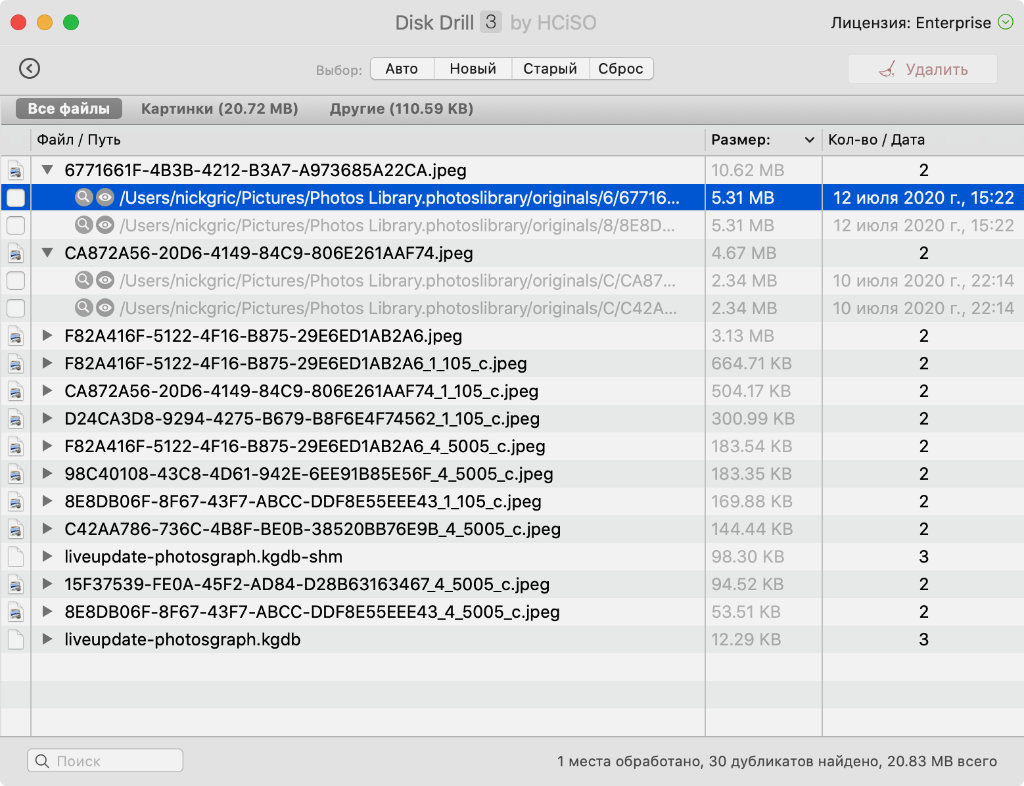
Процесс поиска дубликатов на диске, который поможет еще более эффективно его очистить
Чтобы очистить место можно использовать инструмент «Дубликаты». Он дает возможность выбрать каталоги для сканирования наличия одинаковых файлов. После этого от них можно быстро избавиться с помощью кнопки «Удалить».
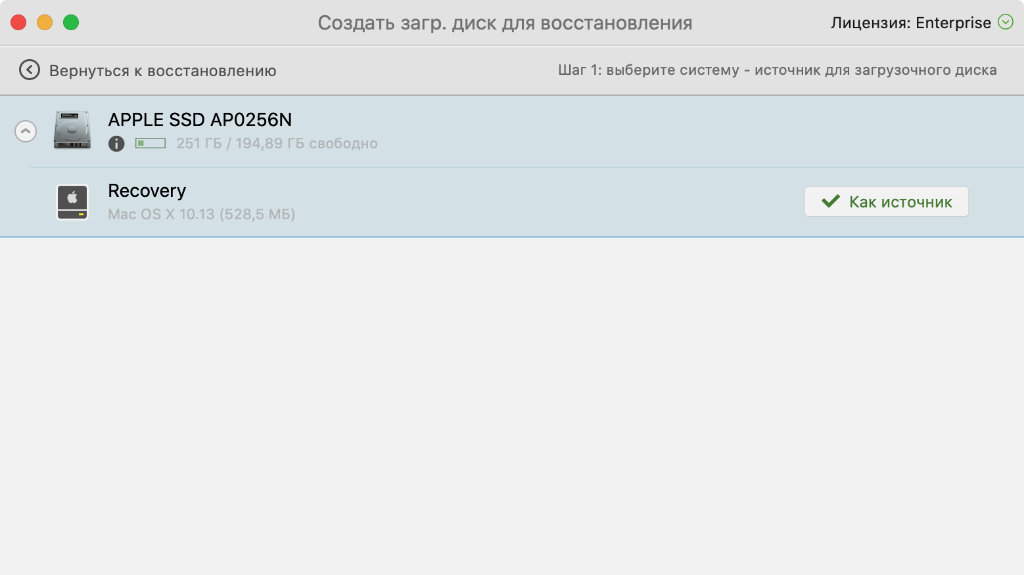
Первые шаги в создании загрузочного диска через Disk Drill
Загрузочный диск. Disk Drill даст возможность создать флешку, с которой получится запуститься для восстановления информации на SSD. Эта возможность полезна, если потеряны максимально важные данные, которые нужно вернуть.
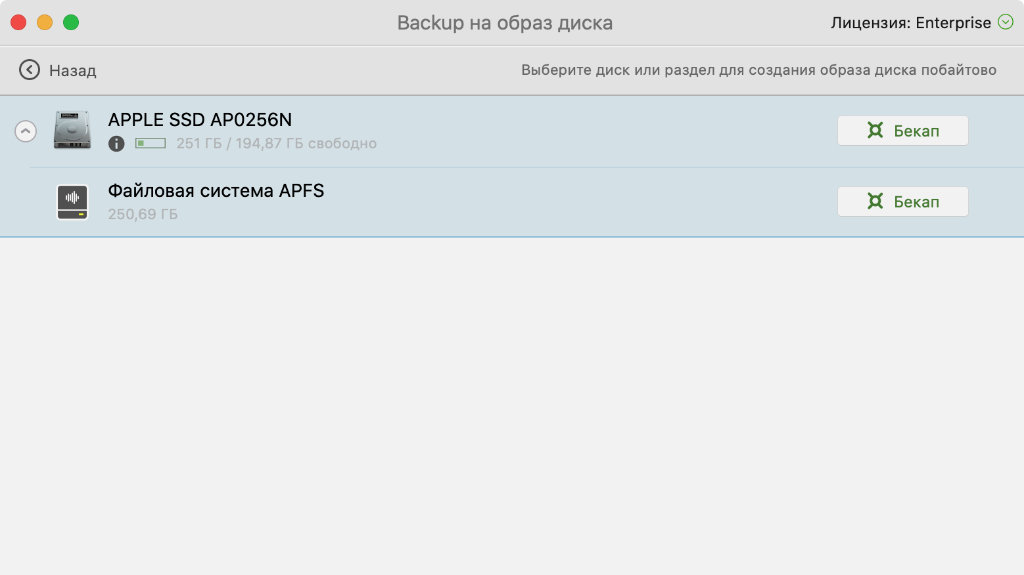
Выбор диска для создания точно побайтовой копии нестабильного диска
Защита и резервное копирование данных. Утилита дает возможность создать точную побайтовую копию диска для его дальнейшего восстановления. Это фишка пригодится, если используемый диск кажется нестабильным.
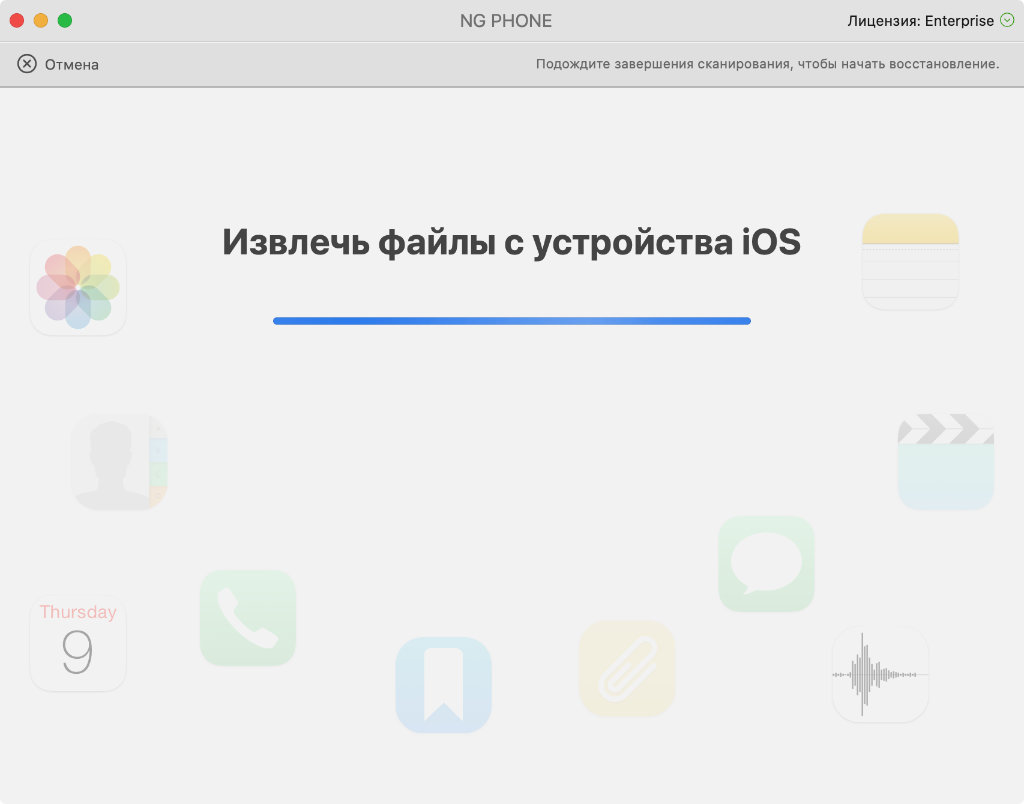
Процесс извлечения данных из iPhone для их дальнейшей обработки
Восстановление данных на iPhone. Да, у вас также есть возможность работать с накопителями своих мобильных устройств. Утилита может сканировать память устройства напрямую или восстанавливать файлы из резервной копии гаджета.
Какие у утилиты Disk Drill есть альтернативы
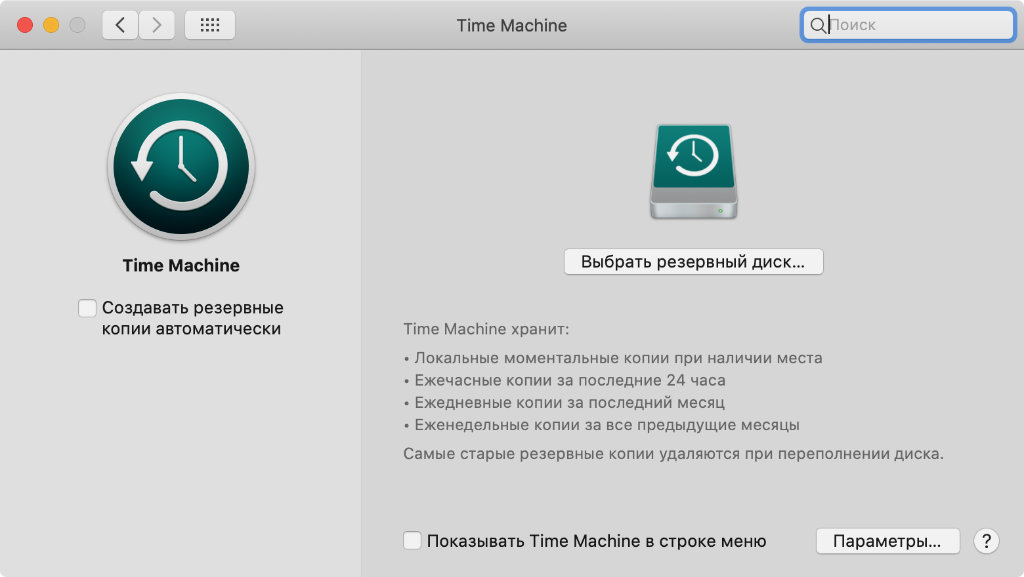
Окно конфигурации Time Machine из «Системных настроек» Mac
Time Machine. Да, нельзя не отметить, что у Apple есть встроенная система для бэкапов с возможностью создания моментальных резервных копий для восстановления случайно потерянных файлов.
Тем не менее, для ее работы обязательно нужен емкий внешний накопитель, который используют далеко не все. Более того, у данного инструмента далеко не самый очевидный принцип работы по восстановлению отдельных файлов, поэтому им пользуются немногие.
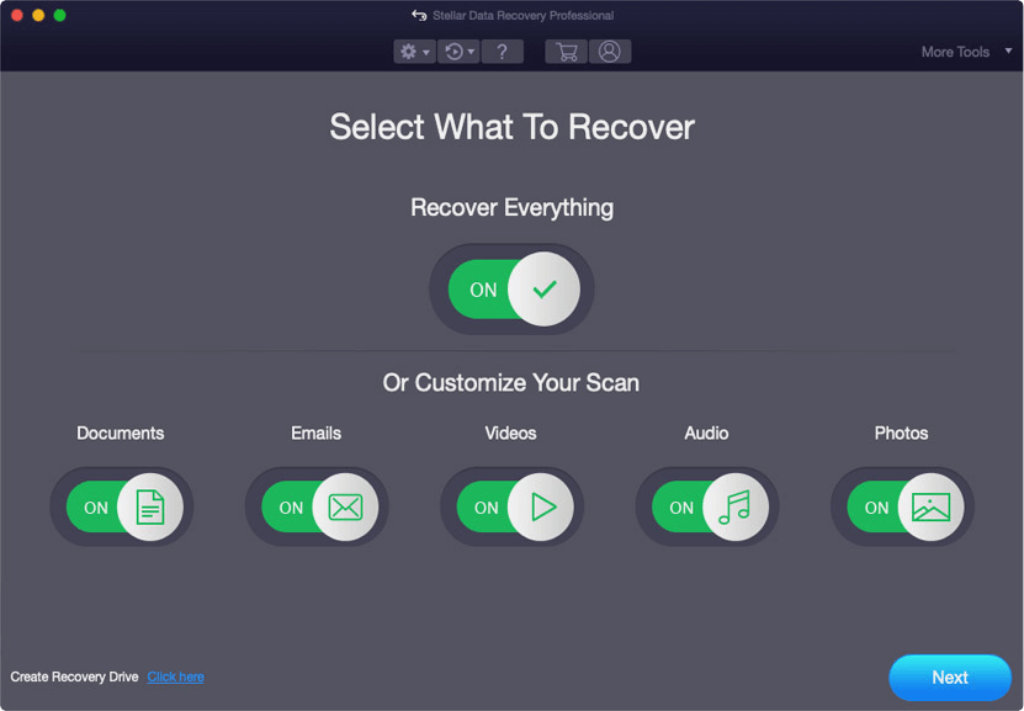
Интерфейс приложения Stellar Data Recovery, которое можно считать реальной альтернативой Disk Drill
Stellar Data Recovery. Это альтернатива Disk Drill. Судя по отзывам, данным решением пользуется меньшее число пользователей, но это не говорит про его качество. Работает оно не менее хорошо, и это проверено.
Я не остановился конкретно на данном решении по двум причинам: во-первых, мне не понравился его внешний вид; во-вторых, программа не переведена на русский язык.
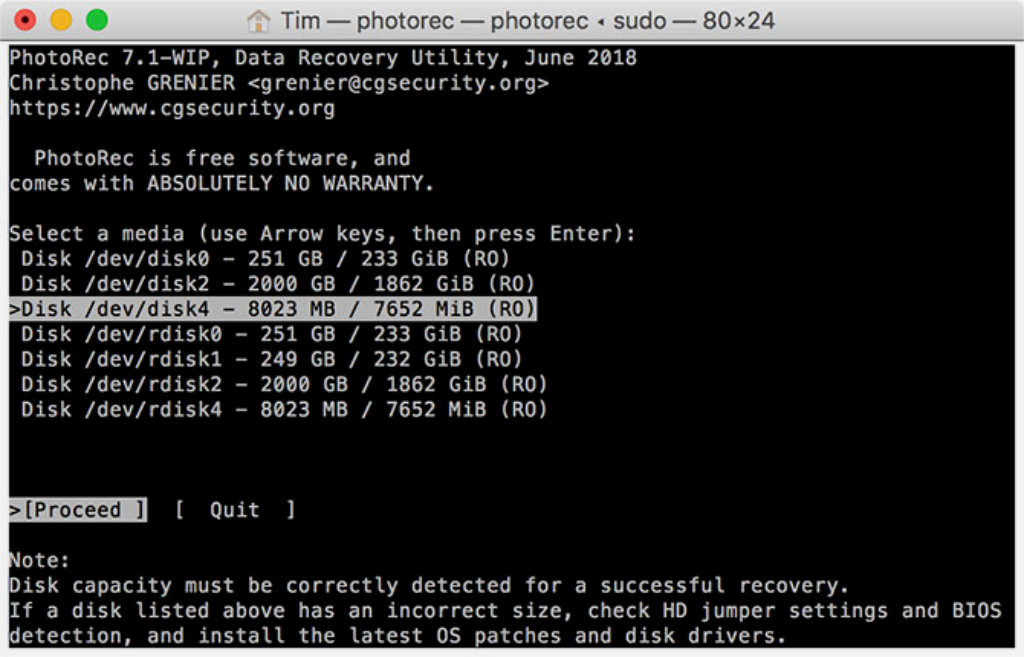
Приложение PhotoRec реализовано в консольном интерфейса
PhotoRec. Бесплатная альтернатива для восстановления данных, которая выполняет свои задачи не хуже платных аналогов. Тем не менее, удобной ее использование назвать сложно.
Интерфейс программы реализован в консольном формате, в котором разберутся далеко не все. Мне кажется, что приложение создано компьютерными мастерами, которые специально не сделали понятный для простого пользователя интерфейс.
В заключение: что делать, если случайно удалил файлы
Во-первых, нужно тут же прекратить использование Mac. Если нет возможности заняться восстановлением в данный момент, лучше вообще выключить компьютер. Шансы на успех затеи сильно уменьшаться, если удалять, копировать, перезаписывать файлы.
Во-вторых, выдыхайте, случайно удаленные данные можно восстановить. Это связано с тем, что с диска они сразу не стираются, а просто помечаются как ненужные. Пока на их место не попала новая информация, старую можно вернуть.
В-третьих, выберите инструмент для восстановления данных. Это может быть Disk Drill, Stellar Data Recovery, PhotoRec. Все инструменты нормально справляются со своими задачами, у них очень похожий принцип работы.
В-четвертых, запустите конкретную утилиту и дождитесь, пока она покажет список удаленных файлов. Выберите те, которые нужно восстановить и дождитесь окончания процесса. Надеюсь, вам повезет.
Как восстановить файлы после удаления на Mac OS
Автор: @DDR5.RU · Опубликовано 12/12/2016 · Обновлено 21/10/2017
Файл лежал месяц на рабочем столе, вчера удалили, а сегодня он позарез понадобился. Знакомая ситуация. Давайте рассмотрим, как на Mac OS можно восстановить файлы после удаления.
Для начала усвоим, что любой удаленный вами файл, даже при чистке корзины — остается на вашем жестком диске. И восстановить его можно. Но также мы рассмотрим встроенную утилиту позволяющую избежать таких ситуаций и всегда держать все под контролем.
Я же рекомендую использовать встроенную и удобную программу Mac OS X — Time Machine. Использование этой утилиты намного удобнее для восстановления удаленных или измененных файлов и папок.

.Trashes — папка, которая хранит удаленные файлы на данном разделе жесткого диска
Папка .Trashes — это и есть та папка, в которой хранятся удаленные с данного раздела файлы и папки. Она скрыта от пользователя и что бы увидеть нужно ввести команду в терминал(Как это сделать можете прочитать здесь).
Но вот не задача видеть мы ее видим, а сделать напрямую ничего не можем. Далее мы рассмотрим способы восстановления…
Восстановление файлов из корзины
Первое куда попадает файл при удалении — это корзина. Если вас не раздражает ее наполнение и удаленные и вы ее не чистите после каждого удаления, то восстановить можно из нее.

Это был первый и самый доступный способ.
Утилита для восстановления файлов с жесткого диска

Если все же корзину почистили, а файлы были нужными нам поможет утилита для восстановления файлов с жесткого диска Disk Drill. Утилита позволяет восстанавливать файлы, которые прошли даже через корзину. Еще раз напомню, что файлы, которые удалены из корзины продолжают находится на жестком диске.
Программа имеет довольно простой интерфейс и с ней разберется любой пользователь, так же есть версии на русском языке.
В функции Disk Drill заложено несколько направлений рассмотрим их по порядку.
Восстановление данных
Восстановление удаленных данных является главным предназначением программы. Disk Drill позволяет восстанавливать данные не только с локальных дисков, но также и с флеш накопителей, внешних жестких дисков и даже подключенных к компьютеру мобильных устройств iOS устройств.
После установки программы запускаем поиск потерянных и удаленных данных. Примечательно, что программа может отображать файлы даже после быстрого форматирования разделов либо полностью жесткого диска.
Для начала, мы отформатировали нашу рабочую флешку в FAT32, затем скопировали на нее несколько файлов и удалили один из них.
После этого, был запущен процесс поиска утерянных (удаленных) данных.

Программа не только нашла удаленный файл, но также и тысячи других, «проживавших» на этом флеш накопителе файлов до форматирования! После глубокого форматирования в несколько проходов, файлы до форматирования могут не отображаться, и это тоже надо учитывать при работе!
Но мы надеемся. что вы каждый день глубокое форматирование не делаете. Поэтому после обнаружения, Вам остается только выделить интересующий вас файл и нажать восстановить. Файлы будут восстановлены на жесткий диск.
Восстановление данных с iOS устройств
Восстановление iOS в Disk Drill основано на резервном копировании iOS с помощью iTunes. Что бы ни было в резервном копировании, все можно восстановить: фото, видео, аудио и др.
Поддерживаются iPhone, iPad и iPod с установленными iOS 5 и выше.
Восстановление начинается со сканирования последнего бекапа устройства.
Для начала работы рекомендуется отключить Wi-Fi на устройстве и подключить к USB для ускорения восстановления.
После сканирования программа отобразит все найденные файлы, которые можно легко восстановить, нажав на соответствующую кнопку.
Duplicate Finder — поиск дубликатов файлов
Инструмент Duplicate Finder в Disk Drill проводит сканирование диска на дублирующиеся файлы и освободит дополнительное место. Его также удобно использовать для ваших онлайн хранилищ, таких как Dropbox и Google Drive. Очень удобно использовать, когда у вас большая библиотека фотографий, видео и музыки. Часто мы переносим файлы из папки в папку не удаляя дубликаты и все это накапливаясь отнимает место на жестком диске.
Как использовать Duplicate Finder:
- Перетащите или добавьте область для поиска дубликатов.
- Нажмите “Скан». Подождите. Посмотрите, сколько места можно восстановить.
- Выберите дубликаты для удаления, или используйте автовыбор. Нажмите «Удалить». Готово.
Мы протестировали данный инструмент и его результат оказался более чем впечатляющим. Судите сами:


Программа нашла 3404 дубликатов файлов общим объемом более 30Gb. Весьма неплохо.
Создание загрузочного диска восстановления
Для увеличения шансов восстановления или в случаях, когда системный раздел поврежден, Disk Drill позволяет создать загрузочный диск восстановления.
Для этого инструмента потребуется флешка или любой другой записываемый носитель не менее 2 Гб.
Как создать загрузочный диск восстановления:
- Выбрать диск — источник Восстановления из работающих на OS X 10.8.5+.
- Выбрать диск, который будет загрузочным.
- Перезагрузить ваш Мак, удерживая клавишу Option. Выбрать раздел «DiskDrill Boot» для безопасного восстановления данных.
Создание бекапа

Диски выходят из строя, это неизбежно. Disk Drill можно использовать для создания побайтовой копии, и восстановления данных из нее, а не из поврежденного диска.
Мы рекомендуем делать бекап для любого диска, который кажется нестабильным.
Как сделать бекап DMG:
- Выберите диск или раздел для бекапа.
- Выберите область хранения бекапа. Может понадобиться другой жесткий диск для бекапа. Нажмите «Сохранить».
- Подождите, пока будет создан бекап. Используйте в Disk Drill опцию «Присоединить образ диска», чтобы смонтировать образ диска.

Очистка диска
Модуль Чистки в Disk Drill поможет вам увидеть, куда делось свободное пространство на вашем жестком диске. Построив визуальную карту ваших файлов и папок, вы сможете быстро удалить ненужное.
Как использовать очистку диска:
- Выберите диск для визуализации. Нажмите «Скан».
- Подождите. Посмотрите построенную визуальную карту. Выберите конкретную папку, нажав на «Выбрать».
- Выберите необходимые файлы и папки. Нажмите «Удалить».

Как видно из скриншота, программа позволяет определить самые «загруженные» папки, раскрыв которые можно увидеть, какие именно файлы с наибольшим размером занимают место.
Для тех, кто уже знаком с программой сообщаем, что недавно разработчиками было выпущено большое обновление Disk Drill 3.
Что нового:
- Возможность восстановления данных с iPhone, iPad, iPod Touch
- Возможность восстановления данных с Android устройств (rooted or USB mass storage mode only)
- Новая бесплатная функция поиска дубликатов файлов
- Новая бесплатная функция создания загрузочной флешки
- ExFAT, EXT4 поддержка
- Работа с Mac OS 10.12 Sierra
- Новый интерфейс
Утилита для создания резервных копий Time Machine
Time Machine – это стандартная функция автоматического резервного копирования пользовательских файлов. Как и все сервисы Apple, Time Machine предельно проста в работе и настройке, но есть и неочевидные вещи, которые требуют разъяснения.
Первое, что стоит сделать для использования Time Machine создать для нее раздел на диске.
Finder — Переход — Утилиты — Дисковая утилита
Либо вызываем ее через ярлык в Launchpad.

Если у вас версия ниже 10.10, то окно утилиты выглядет иначе, но суть от этого не меняется. Следует заметить. что на разделы можно разбить только очищенный — отформатированный диск. Освободите логический диск и разбейте на 2 раздела. Объем раздела под Time Machine можете установить из ваших нужд и желаемого объема копируемых файлов. Например система EL Capitan с небольшим количеством установленных программ занимает у меня около 19ГБ на диске, отведя по утилиту 100Гб я обеспечил очень большое количество резервных копий до первого перезаписывания. Если на ваши нужды потребуется больше места утилита при включении сама укажет требуемый объем раздела под резервное копирование. Для примера я взял свой терабайтный диск с большим объемом видео, фото и других файлов. Time Machine уведомляет нас, что приблизительный размер полной резервной копии моего жесткого диска займет 276,34ГБ.

Я делаю резервные копии системы и только рабочих файлов, поэтому размер копии не превышает 40Гб.
Как включить Time Machine
Для включения переходим в основные настройки и жмем на Time Machine

Попадаем в следующее окно, но не торопимся и сразу не включаем.

Для выбора разделов и папок, которые будут копироваться нажимаем «Параметры»

С помощью плюсика добавляем папки и разделы. которые надо исключить из копирования.
Нажимаем «Сохранить», после этого начнется создание первой резервной копии, по продолжительности оно будет самое длинное, таже это зависит от общего объема копируемых файлов.
Восстановление файлов и папок Time Machine
Для восстановления файлов из резервной копии нажимаем на значок Time Machine на верхней панели — Войти в Time Machine

После чего открывается окно с резервными копиями
На EL Capitan оно выглядет вот так:

На более старых версиях:

В этом окне вам остается выбрать папку или файл, из любой по дате метки и нажать восстановить.
Во многих статьях пишут, что Time Machine забирает в автоматическом режиме много ресурсов и доля правды в этом есть. Она действительно при копировании замедляет работу графических, видео и 3D редакторов, в частности во время рэндера и это стоит учитывать, возможно даже на время отключать.

Вас могут заинтересовать:

Комментарии не относящиеся к тематикам страниц, вводящие в заблуждение пользователей нашего ресурса, носящие рекламный и провокационный характер будут беспощадно удаляться. С уважением, администрация DDR5.RU.




