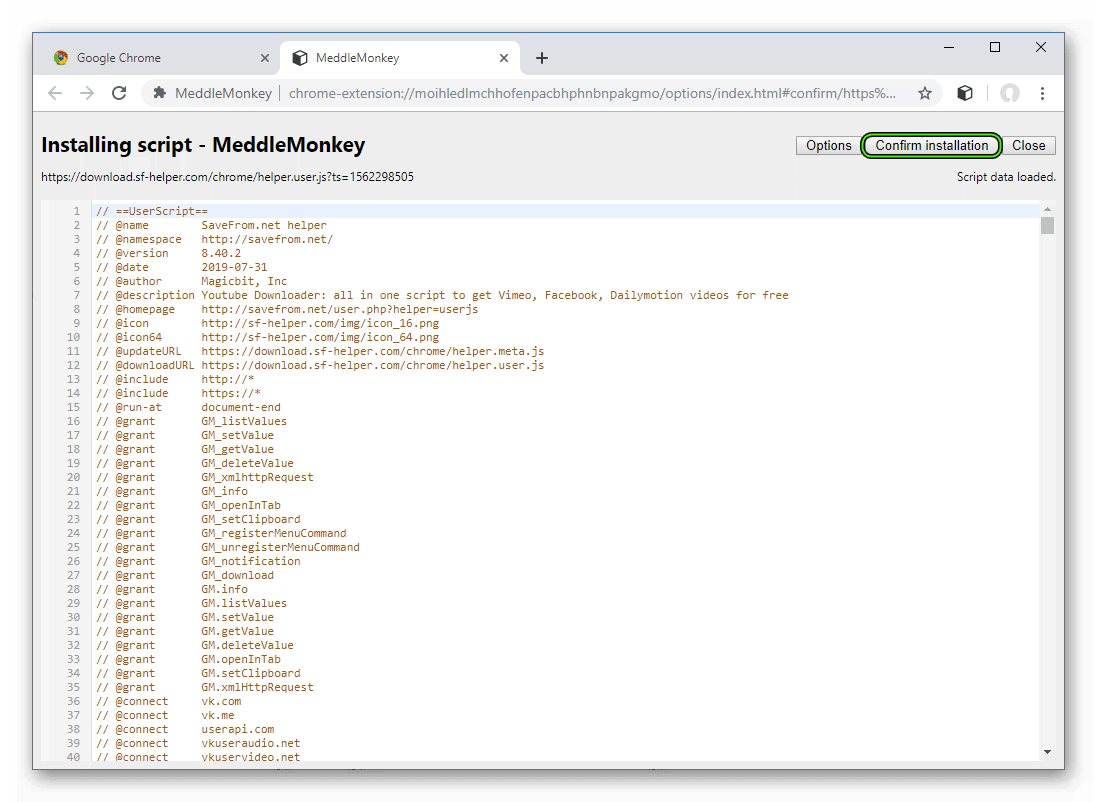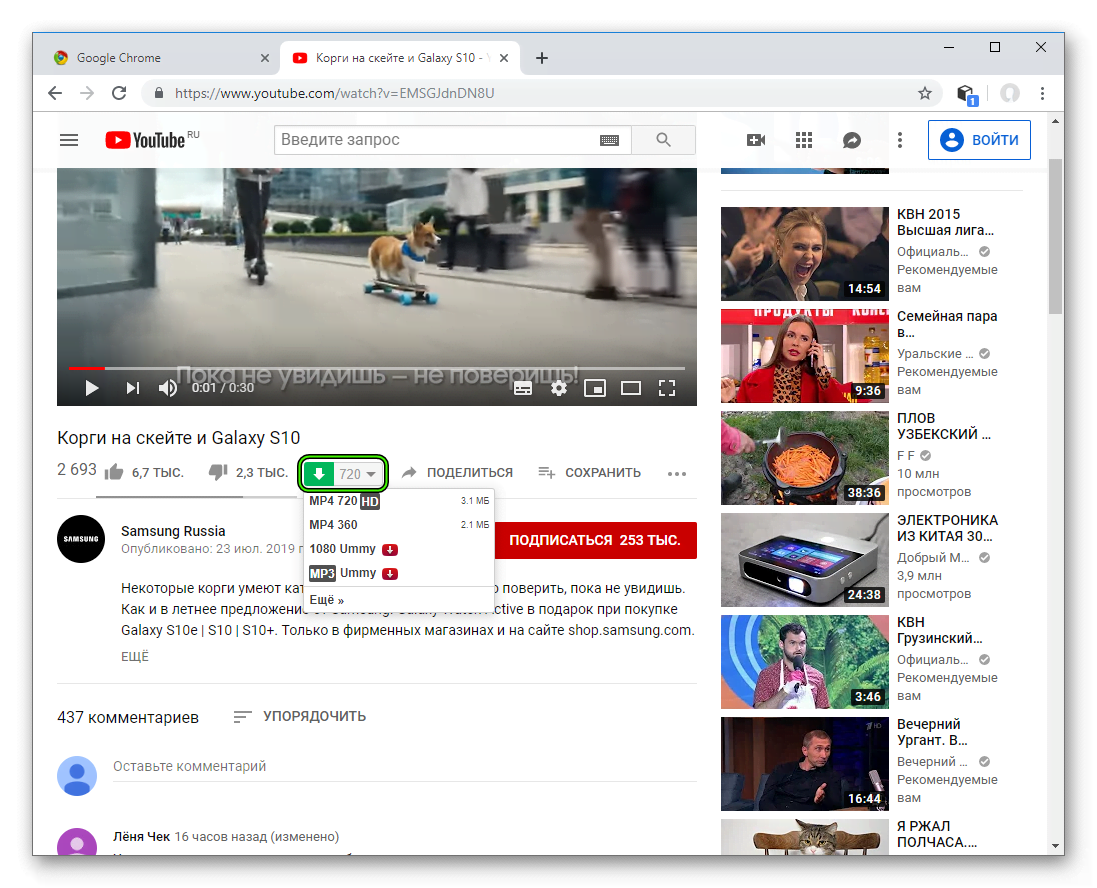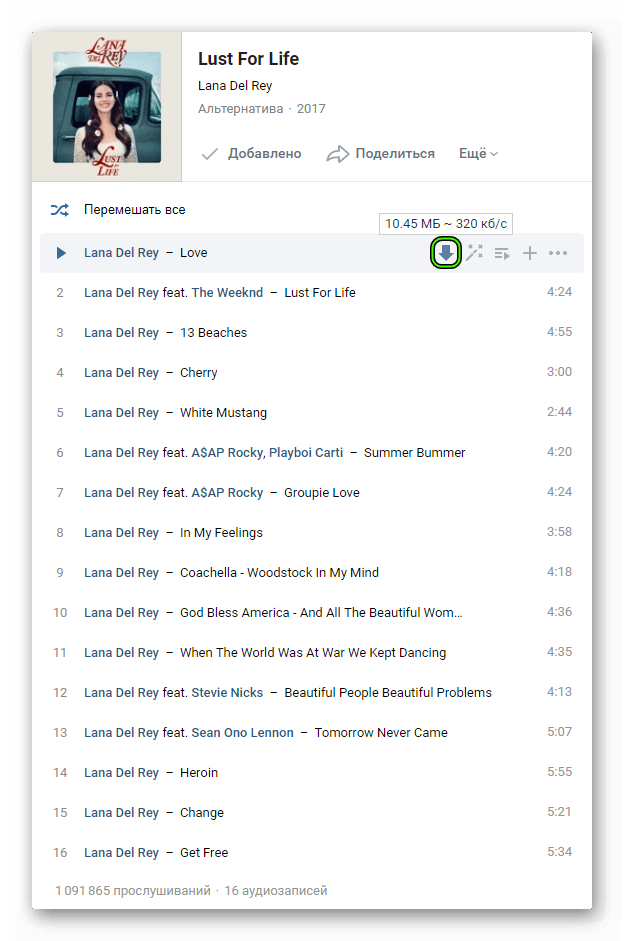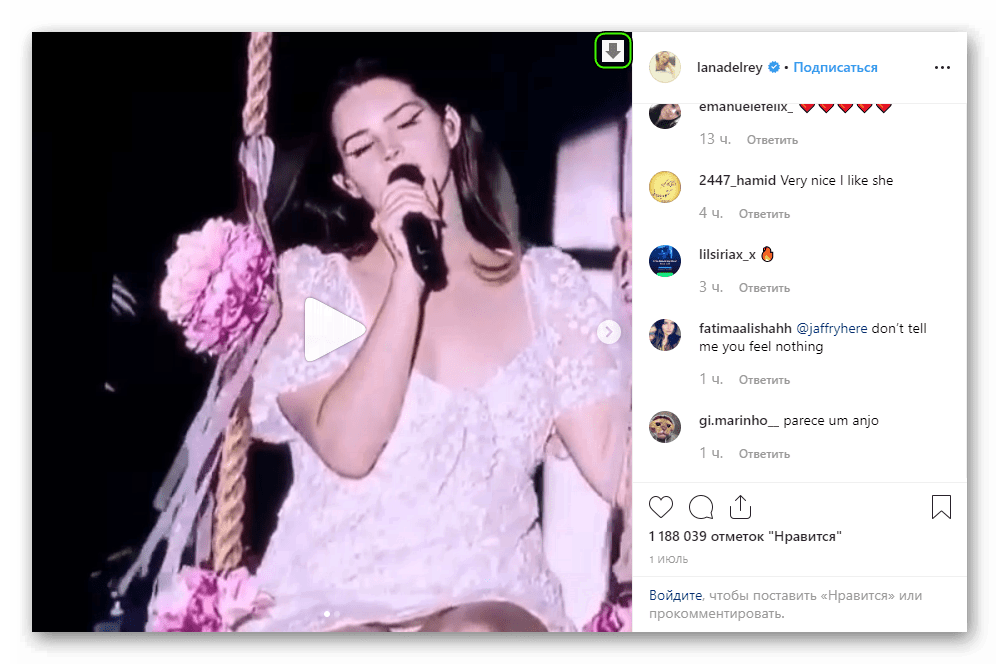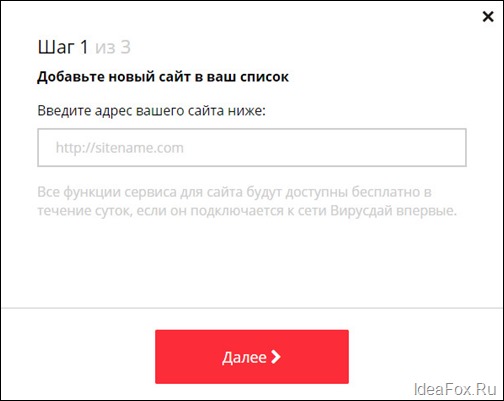Установка расширения tampermonkey со скриптом savefrom net
Установка SaveFrom.net в Google Chrome
Доброго времени суток. Как известно, с помощью данного расширения SaveFrom.net можно скачивать видео и музыку с YouTube. Также и с других сайтов на свой ПК. В Google Chrome это можно было делать какое-то время. Теперь, на данный момент, SaveFrom.net не доступен для этого браузера. И з-за каких-то новых политик корпорации Google. Как производиться установка SaveFrom.net в Google Chrome рассмотрим в этой статье.
Почему Google запретил использование данного расширения? Дело в том что видео хостинг YouTube принадлежит корпорации Google и по этому Google заинтересован в том, чтобы пользователь просматривал видео ролики именно на Ютубе.
При воспроизведении видео роликов идёт показ рекламы. А это как Вы знаете неплохая прибыль для Google. Но всё же, расширения SaveFrom.net отлично работает в других браузерах.
Установка SaveFrom.net в Google Chrome
Если сейчас мы постараемся напрямую установить SaveFrom.net в Google Chrome, у нас ничего не получится (можете проверить), проверили. Увидим вот такую картинку.
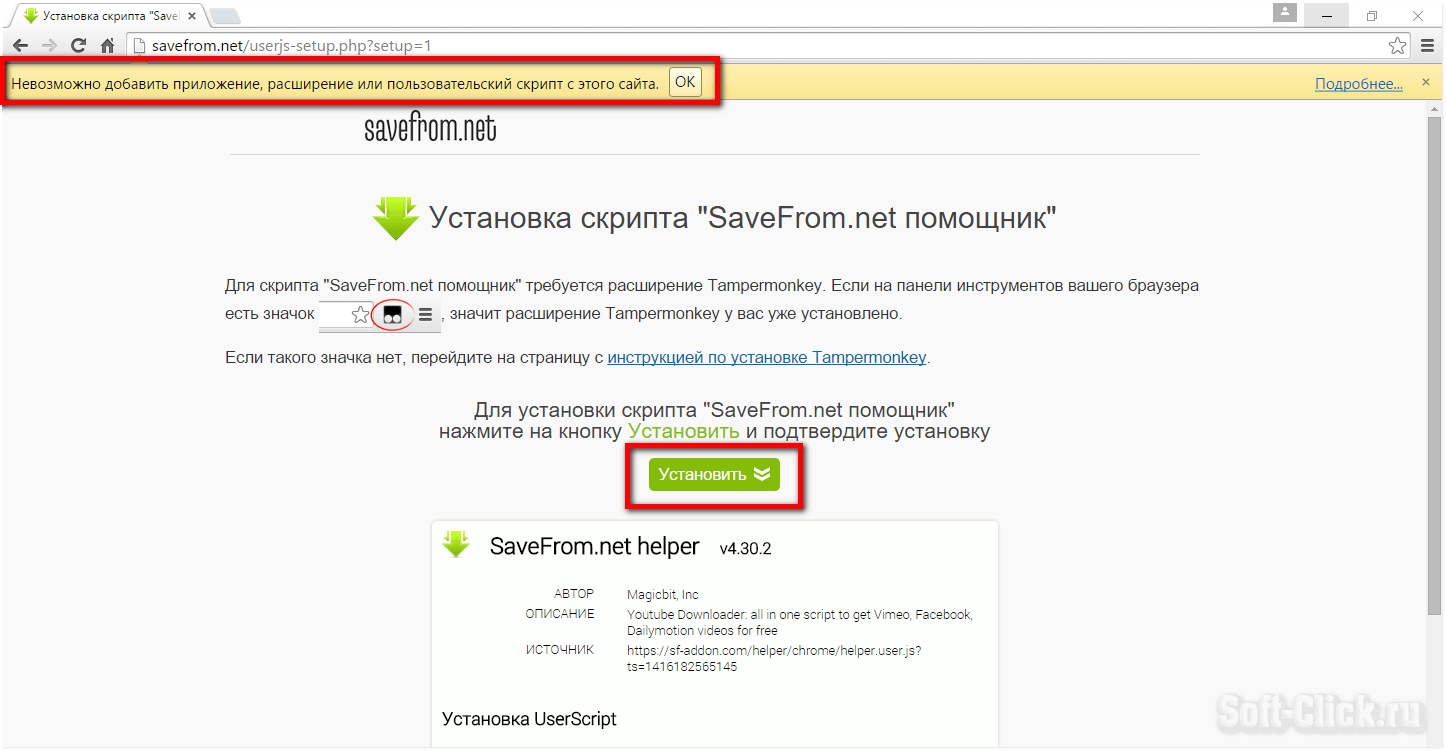
Но не стоит отчаиваться. Мы пойдём другим путём. Немного обойдём этот хитрый замысел Google. Поможет нам в этом расширение Tampermonkey. Которое даёт возможность добавлять пользовательские скрипты в браузер Google Chrome.
Скачивание и установка Tampermonkey
Идём в «Настройки и управления Google Chrome». Далее «Дополнительные настройки», «Расширения»,”Ещё расширения”. В строке поиска (вверху слева) увидите tampermonkey. Отметьте пункт расширение и нажмите «Установить».
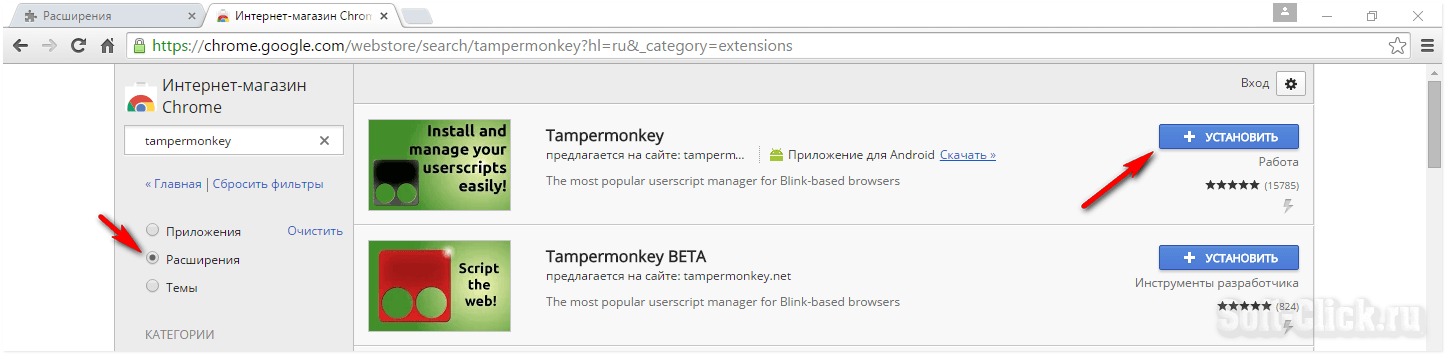
Скрипт helper.user.js в Tampermonkey
Переходим по этой ссылке. Жмём по кнопке «Установить».
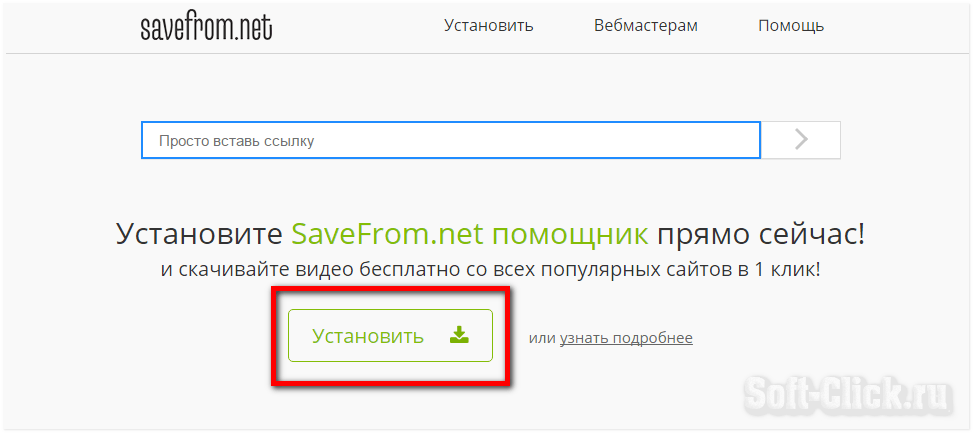
В следующем открывшемся окне спускаемся в самый низ страницы. Жмём на ссылку выделенную на данном изображении.
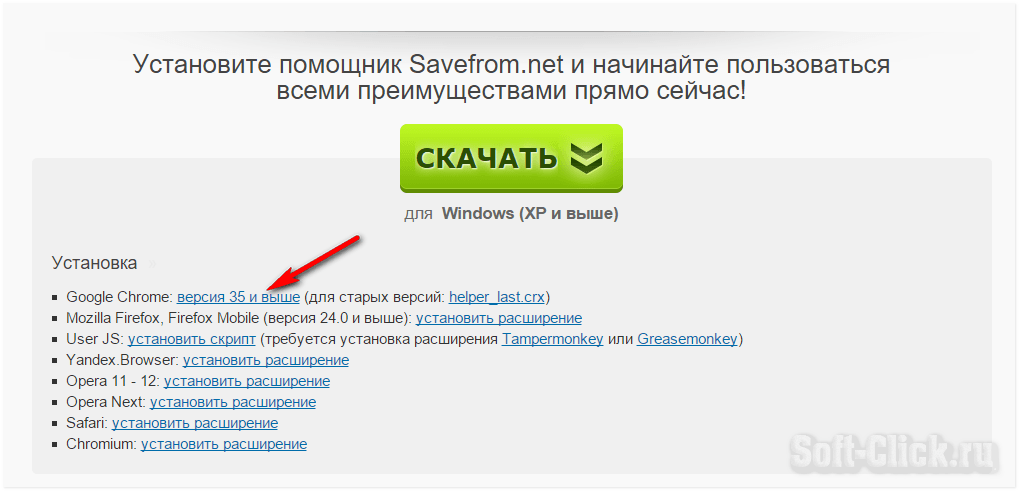
После нажатия откроется окно с рекомендациями о том, как можно будет установить расширение в Google Chrome. В окне будет находится два пункта. Первый мы уже выполнили. Когда установили расширение Tampermonkey. Теперь осталось установить скрипт helper.user.js в этом окне, жмём на ссылку.
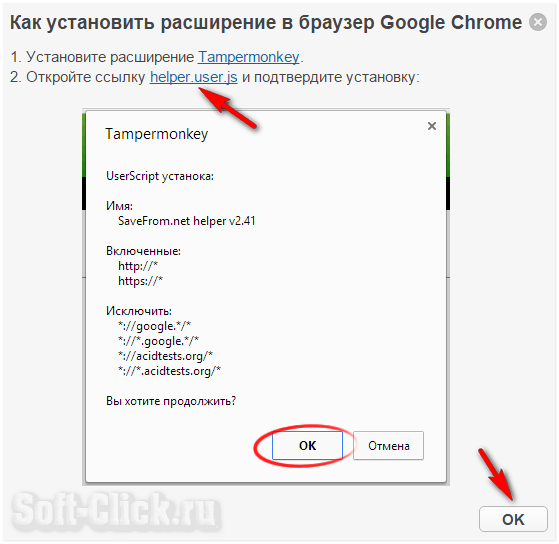
В следующем открывшемся окне жмём «Установить». Для установки SaveFrom.net helper.
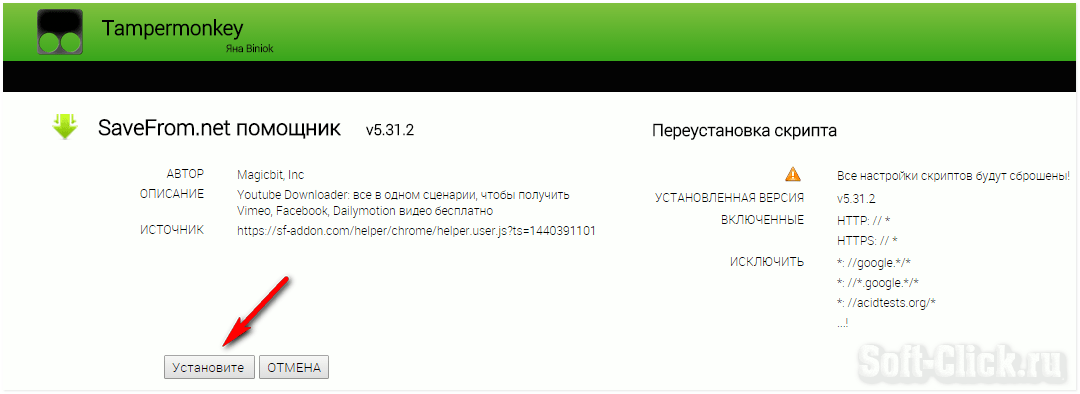
Для того чтобы проверить установку скрипта savefrom.net helper в расширении Tampermonkey, необходимо кликнуть по значку расширения Tampermonkey. В открывшемся контекстном меню выбираем «Панель».
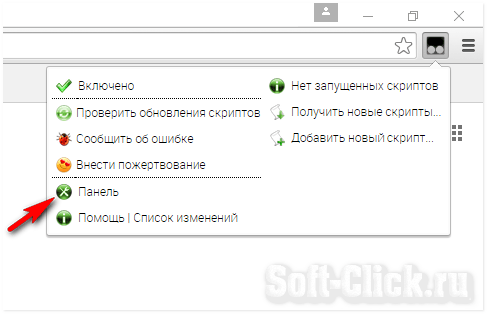
В следующем окне Вы увидите что в браузер Google Chrome был подключен скрипт SaveFrom.net helper.
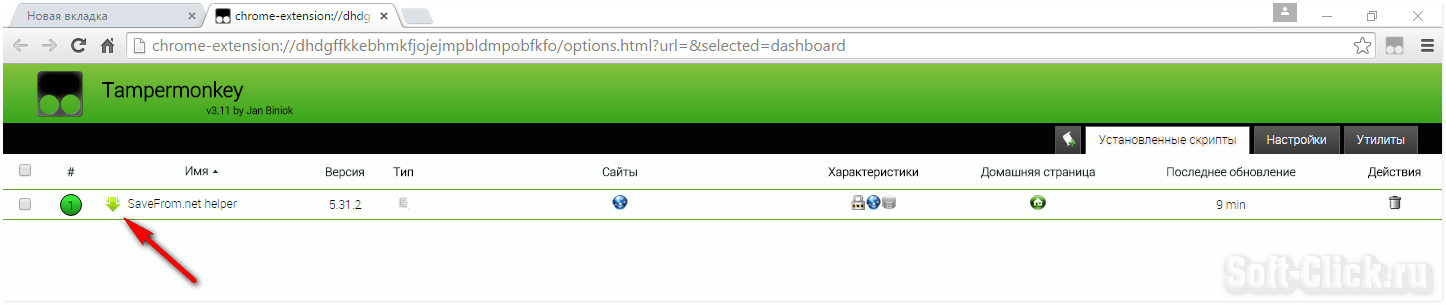
Теперь можете войти на видео хостинг YouTube, для поиска и скачивание видео на свой компьютер. Предварительно выбрать нужный формат видео и нажать на соответствующую ссылку.
Использование расширения Tampermonkey в Яндекс.Браузере

Шаг 1: Установка
Первоочередная задача — установить расширение Tampermonkey в Яндекс.Браузер. Для этого лучше всего использовать официальный сайт, где можно выбрать одну из доступных версий и быть уверенным в том, что вы не получите вредоносное ПО вместо искомого дополнения.
Скачать Tampermonkey для Яндекс.Браузера
- Кликните по ссылке выше, чтобы оказаться на необходимой странице, где выберите стабильную или бета-версию расширения. Текущие сборки функционально практически ничем не различаются, однако в бете наблюдается больше проблем со стабильностью работы, особенно когда речь идет о недавно созданных скриптах от сторонних пользователей.


Отобразится всплывающее уведомление, которое необходимо подтвердить для продолжения установки.

Как только инсталляция выполнена, произойдет автоматический переход на страницу с описанием расширения. Ознакомьтесь с основными инструментами и возможностями, если вы не совсем понимаете, что именно представляет собой эта небольшая, но многофункциональная программа.

С этим этапом точно не должно возникнуть никаких проблем, однако следите за информацией от разработчиков Tampermonkey. Иногда подобные расширения удаляют из официальных магазинов, поэтому на сайте появляется инструкция по ручному добавлению дополнения в браузер.
Шаг 2: Поиск новых скриптов
Большинство пользователей уже знают, какие именно скрипты они хотят установить еще до инсталляции Tampermonkey в Яндекс.Браузер, но не все догадываются о существовании нескольких объемных баз, куда выкладываются пользовательские скрипты разных направлений. Давайте разберемся с тем, как найти такие готовые решения и выбрать что-то подходящее для себя.
- Поиск подходящих баз с готовыми скриптами можно сделать и через поисковик, но куда проще вызвать меню Tampermonkey и нажать по кнопке «Найти новые скрипты».

В новой вкладке отобразится описание двух разных сайтов, где пользователи размещают собственные разработки. Выберите подходящий и нажмите по его названию, чтобы открыть главную страницу.


После перехода на страницу скрипта можно ознакомиться с отзывами и получить детальные сведения о данной разработке, включая ее предназначение, тонкости работы и список последних обновлений.

Все скрипты устанавливайте только на свой страх и риск, поскольку нет никакой системы защиты или других предостерегающих от вирусов инструментов. Конечно, можно посмотреть весь код скрипта, но для этого нужно разбираться в программировании. Чаще всего под сомнительными скриптами скрываются рекламные вирусы, но особо хитрые злоумышленники могут встроить в него средство похищения платежных данных или паролей пользователей.
Шаг 3: Установка скриптов
Выше мы разобрались с тем, как найти скрипт. После этого его следует установить и активировать для начала работы. Только что вы получили предостерегающую информацию. Обязательно прочтите ее, а уже потом переходите к инсталляции скрипта, если уверены в его безопасности.
- Откройте страницу скрипта в открытой базе или на его официальном сайте и нажмите «Install».

Произойдет переход на вкладку Tampermonkey, где подтвердите инсталляцию и предварительно ознакомиться с исходным кодом.

Скрипт сразу же будет добавлен в расширение — убедитесь в этом, запустив его меню. Изменяйте состояние переключателя, чтобы активировать или отключить программу.

Шаг 4: Редактирование добавленных скриптов
Этот этап будет полезен только опытным пользователям или тем, кто получил инструкцию от разработчика скрипта по поводу изменения его исходного кода или других параметров в Tampermonkey. Каждый скрипт имеет открытый исходный код, а значит, его можно редактировать под свои нужды, что осуществляется так:
- Через меню Tampermonkey нажмите по строке скрипта и перейдите к разделу «Редактировать».

Изменяйте код в соответствии со своими потребностями, а затем сохраните редактирование и по необходимости загрузите готовый файл на компьютер для сохранения его резервной копии.

Перейдите в «Настройки», чтобы добавить исключения, изменить адрес для проверки обновлений или настроить автоматический запуск.

Не забывайте применять изменения в коде после его редактирования, поскольку если просто закрыть текущую вкладку, состояние скрипта вернется в изначальное.
Шаг 5: Настройка Tampermonkey
Разберемся с присутствующими в Tampermonkey настройками, которых не так много, но некоторые из них могут оказаться полезными определенным юзерам.
- Перейдите в «Панель управления» через меню расширения в верхней панели Яндекс.Браузера.

Первая вкладка «Установленные скрипты» позволяет управлять всеми добавленными программами, следить за их разрешениями и состоянием, если это неудобно делать через главное меню.

Следом идет вкладка «Настройки», где вы можете изменить режим конфигурации. Наведите курсор на значок со знаком вопроса, чтобы получить развернутую информацию о каждом параметре. Дополнительно поменяйте язык и метод обновления скриптов, если это нужно.

В Tampermonkey есть набор утилит, позволяющих выполнять экспорт файла с резервной копией, хранить конфигурацию в облаке или загрузить дополнительные обновления по прямой ссылке.

Шаг 6: Создание нового скрипта
Создавать новые скрипты могут только те юзеры, которые разбираются в используемом языке программирования. Сам процесс разработки мы расписывать не будем, а лишь расскажем, как открыть редактор и сохранить свой проект, если кто-то просто захочет вставить исходный код, сохранить его в качестве скрипта и активировать в Tampermonkey.
- Через меню расширения перейдите к меню «Создать новый скрипт».

В появившемся окне редактора начните создание скрипта или вставьте его.

Сохраняйте результат через меню «Файл».

Используйте инструменты разработчика, если нужно обратиться к шаблонам или проверить синтаксис.

Если после использования данного дополнения вы решили, что его можно удалить, воспользуйтесь приведенной ниже инструкцией. При этом учитывайте, что во время деинсталляции исчезнут и все добавленные ранее скрипты.
SaveFrom.net для Google Chrome
SaveFrom.net для Google Chrome – одно из лучших расширений, а также онлайн-сервис для загрузки видео с различных интернет-ресурсов (YouTube, ВКонтакте, ОК и других), а также фото с Instagram. В данной статье мы разберем ключевые его особенности, процедуру загрузки для Гугл Хрома, а также нюансы использования.
Подробности
SaveFrom.net – это сервис и дополнение в браузер, который позволяет загружать медиаконтент с популярных интернет-ресурсов на компьютер, где изначально отсутствует такая возможность.
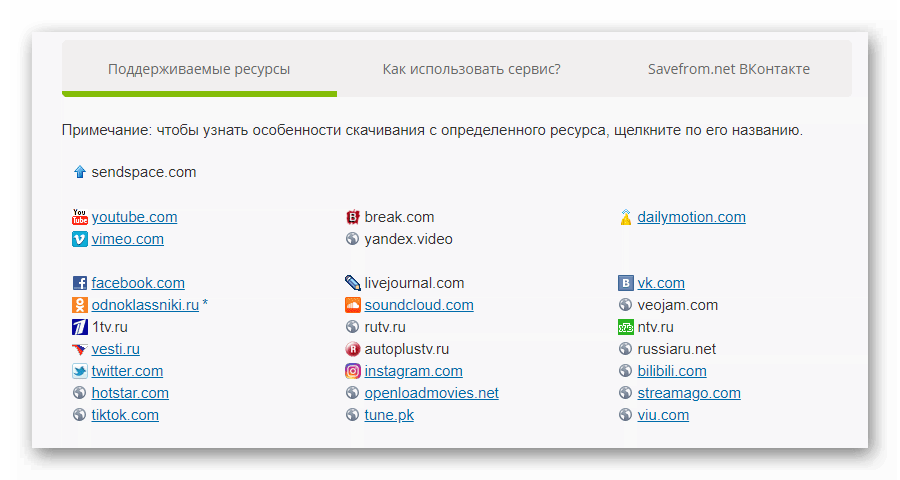 Это только самые распространённые, всего около 40 ресурсов. Также расширение обладает массой возможностей:
Это только самые распространённые, всего около 40 ресурсов. Также расширение обладает массой возможностей:
- Загрузка фотографий и альбомов.
- Скачивание музыки и видео всех форматов.
- Сохранение исходного названия файла.
Инсталляция
Процедура довольно простая:
- Для начала нужно установить расширение Meddle Monkey из магазина Chrome.
 Оно предназначено для запуска различных скриптов. Это необходимо для работы СэйвФром нет.
Оно предназначено для запуска различных скриптов. Это необходимо для работы СэйвФром нет. - Далее, откройте следующую ссылку. В результате откроется новая вкладка с содержимым скрипта.
- Нажмите на кнопку Confirm installation.

Собственно говоря, на этом процедура инсталляции завершена. Теперь мы поговорим о нюансах использования.
Нюансы использования
Здесь все тоже весьма просто. Вам достаточно перейти на страницу с медиаматериалом, который вы планируете загрузить. Найдите новую иконку и кликните по ней. А потом выберите качество.
Примерно так это выглядит для разных сервисов:
- Видео на YouTube:

- Музыку в ВК:

- Фотографию с Instagram:

Теперь вы знаете, как пользоваться сервисом Сейф Фром Нет для Гугл Хрома.


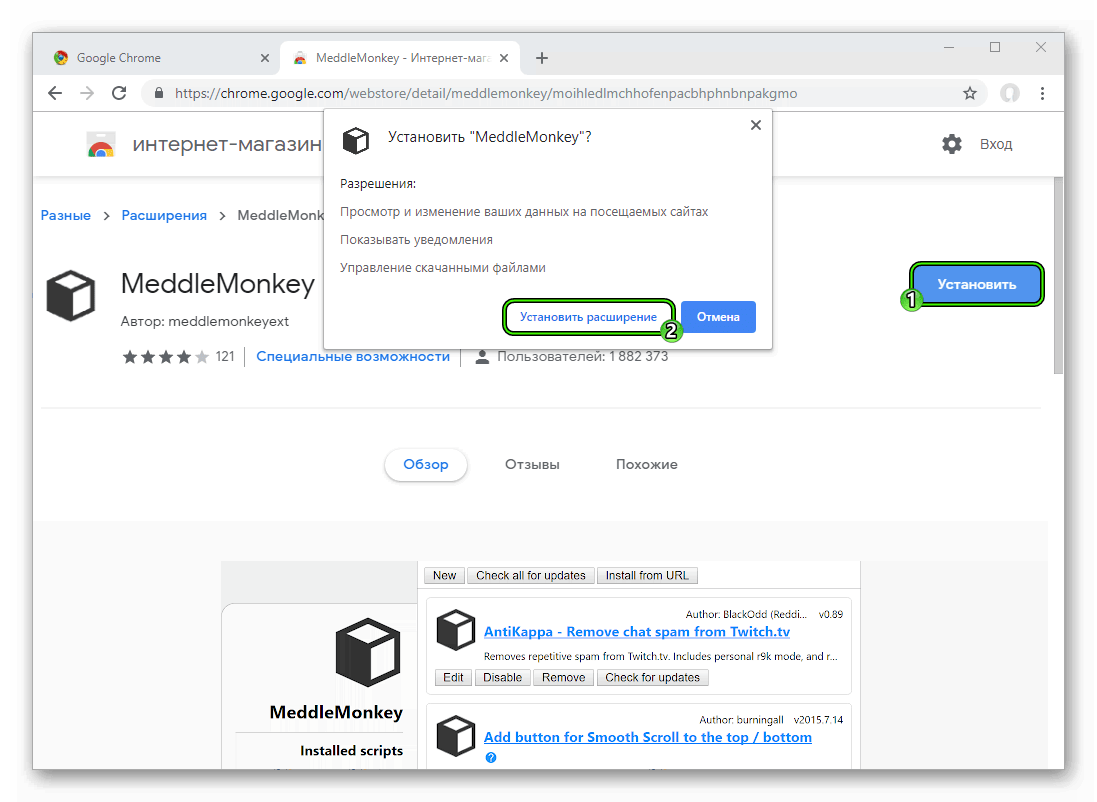 Оно предназначено для запуска различных скриптов. Это необходимо для работы СэйвФром нет.
Оно предназначено для запуска различных скриптов. Это необходимо для работы СэйвФром нет.