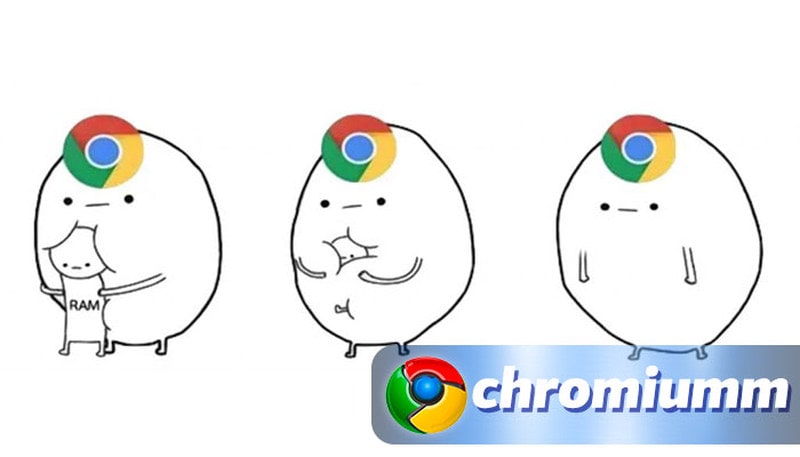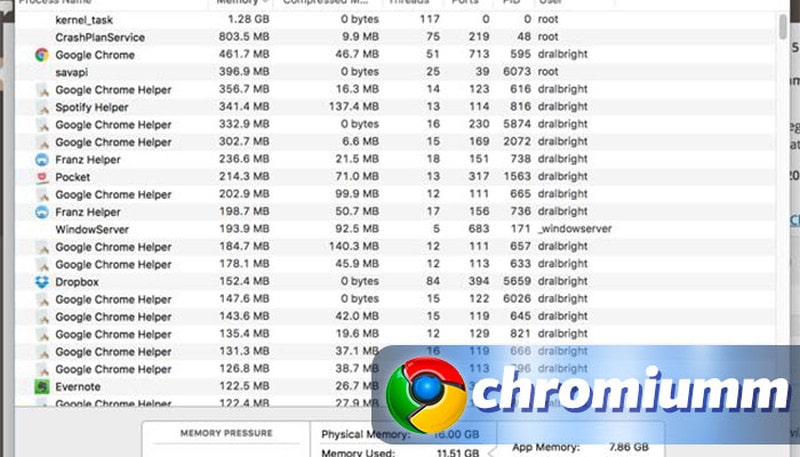Уменьшаем потребление памяти Google Chrome
Как сделать так, чтобы Google Chrome потреблял меньше памяти и не замедлял устройство
Если назвать самый экономичный веб-браузер, пожалуй, не смогут 9 из 10 пользователей, то самый прожорливый знают все. Google Chrome завоевал это звание много лет назад вполне заслуженно, по сути, приведя к появлению двух противоборствующих лагерей. В первый вошли те, кто добровольно решил не замечать недостатков и остаться на Chrome, а во второй те, кто так и не смог принять жор оперативной памяти. Надеемся, что эта инструкция поможет вам в борьбе с перерасходом ОЗУ при работе с Google Chrome.

Начать следует с причин повышенного потребления браузером оперативной памяти и следующих за этим лагов. Дело в том, что Google Chrome отличается от большинства решений широким набором функциональных возможностей. О некоторых из них вы до поры до времени можете даже не подозревать.
Почему Chrome расходует так много памяти
Например, Chrome имеет встроенный механизм защиты широкого спектра. Благодаря ему браузер может самостоятельно сканировать компьютер на предмет вирусов, даже если вы его об этом не просите, а также исследовать с той же целью запущенные веб-сайты, выявляя вредоносные скрипты. Фоновая активность этих инструментов, хоть и достаточно экономичная по своей сути, требует определенного количества ресурсов, в роли которых выступает в основном оперативная память.
Кроме того, всеми любимые расширения также не способствуют экономии ресурсов. Практика показывает, что чем больше расширений вы используете, тем больше оперативной памяти уходит на обеспечение их работы. Как следствие, компьютер может испытывать лаги и перезагружать страницы.
Ну и, конечно, количество запущенных страниц тоже влияет на медлительность браузера. Разумеется, в момент, пока вы не работаете со вкладкой, она как бы находится в спящем режиме, но при этом ей требуется определенный объем оперативной памяти для защиты от перезаписи данных другой вкладкой. Это плата, которую вы платите за уверенность, что потенциально вредоносная страница не украдет логин и пароль, который вы используете для доступа к своим учетным записям или банковским аккаунтам.
Как снизить потребление памяти в Chrome
Разумеется, самым лучшим вариантом будет открывать поменьше вкладок и использовать поменьше расширений, но он подойдет далеко не всем. Поэтому мы рекомендуем научиться работать со встроенным диспетчером задач.
- Запустите Chrome и откройте контекстное меню нажатием на три вертикальных точки в правом верхнем углу.
- Перейдите в «Дополнительные инструменты» — «Диспетчер задач».
- Пролистайте список запущенных процессов и оцените объем памяти, который они потребляют. Иногда из-за сбоев в конфигурации сайт может расходовать в несколько раз больше ОЗУ, чем ему требуется в нормальных условиях. Это может замедлять работу браузера, а значит, лучше его отключить.
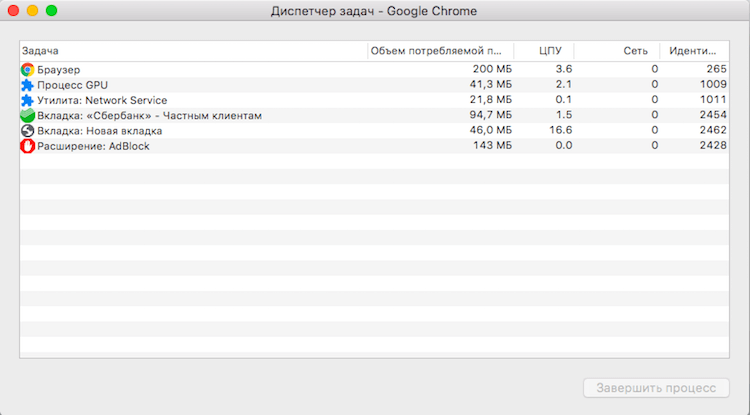
Впрочем, работу со вкладками можно автоматизировать.
Для этого введите в поисковой строке chrome://flags и активируйте флаг automatic tab discarding. Он будет в автоматическом режиме выгружать из памяти вкладки, которые замедляют работу браузера и системы в целом.
Еще один полезный флаг, который рекомендуется использовать вместе с первым, — Show Saved Copy Button. Он будет загружать выгруженные вкладки из кеша, расходуя меньше памяти на повторную прогрузку всех элементов.
Подписка на наш канал в Яндекс.Дзен, чтобы ежедневно читать эксклюзивные материалы, которые не попадают на сайт.
Google тестирует новую функцию оптимизации потребления памяти в Chrome
На данный момент Chrome является самым популярным браузером для настольных систем. Chrome может похвастаться хорошей производительностью и широкой совместимостью с современными веб-стандартами, но потребление ресурсов у Chrome сложно назвать оптимальным. Конкретные значения могут отличаться в зависимости от сценария использования, но, вообще говоря, это не самый легкий браузер на рынке.
Ранее Google представила много различных функций в Chrome, предназначенных для снижения потребления памяти. В 2015 году компания представила функцию Tab discarding, которая активируется автоматически при уменьшении объема доступной системной памяти ниже некоторого предельного значения и приостанавливает работу давно неиспользуемых вкладок. Пользователи Chrome также могут пользоваться сторонним расширением Tabs Limiter для снижения потребления ОЗУ или использовать ключ –process-per-site для запуска каждого сайта в отдельном процессе, что также положительно сказывается на использовании памяти.
Новая функция Tab Freeze звучит очень схоже с Tab discarding. В ее описании сказано:
Позволяет заморозить вкладки, которые работали в фоновом режиме в течение 5 минут.
Tab Freeze может показаться улучшенной версией Tab Discard. На самом деле, ключевое отличие между методами снижения потребления оперативной памяти заключается в активационном событии (триггере). Tab Discard используется, когда объем доступной системной памяти уменьшается до критически низких значений, а Tab Freeze используется каждый раз, когда вкладка находится в фоне на протяжении 5 минут.
Другими словами, Tab Freeze вступит в действие независимо от того, сколько системной памяти доступно, а сколько занято.
Как включить «замораживание вкладок»
На данный момент новая функция тестируется в Chrome Canary 79. Tab Freeze нужно включить с помощью экспериментального флага.
- Перейдите по адресу chrome://flags
- Выполните поиск по запросу Tab Freeze
- Установите для параметра Tab Freeze одно из следующих значений:
- Default
- Enabled
- Enabled Freeze — No Unfreeze
- Enabled Freeze — Unfreeze 10 seconds every 15 minutes
- Disabled
Чтобы включить функцию, выберите одну из опций с Enabled. В этом случае Chrome будет замораживать фоновые вкладки после 5 минут их бездействия. Вариант No Unfreeze позволяет сохранять выгруженное состояние вкладок постоянно, в то время как опция Unfreeze 10 seconds every 15 minutes предусматривает восстановление вкладок в течение 10 секунд каждые 15 минут.
Список приостановленных вкладок доступен на странице chrome://discards. Просто перейдите по этому адресу, чтобы посмотреть список вкладок, которые в данный момент находятся в выгруженном состоянии.
Полезная функция для пользователей Chrome
Tab Freeze может быть очень востребованной функцией среди пользователей Chrome. которые работают в системах с ограниченным объем оперативной памяти. Вкладки будут приостанавливаться автоматически для освобождения памяти. Недостаток данного метода заключается в том, что при повторном обращении к выгруженной вкладки, контент будет загружаться снова. В любом случае, Tab Freeze сделает Chrome более пригодным для использования на устройствах с небольшим объемом ОЗУ.
Какой браузер является самым легким с точки зрения потребления ресурсов по вашему мнению?
Гугл Хром задействует много оперативной памяти – что делать?
Те, кто пользуется разными браузерами, замечают, что Гугл Хром занимает много оперативной памяти. По этому показателю и степени вытеснения других программ, Гугл Хром даст фору такому «обжоре», как Adobe Photoshop. В сети появляется множество роликов, в которых пользователи объясняют причину смены обозревателями именно этой причиной. Помимо активного забивания ресурсов памяти, Chrome очень быстро обнуляет батарейку устройства. Разберемся: по какой причине продукция от Google ведет себя подобным образом, что можно сделать и стоит ли дальше оставаться верным Хрому.

Сколько оперативной памяти потребляет браузер Google Chrome?
Гугл – лидер по скорости среди обозревателей, поэтому ему требуется гораздо больше оперативной памяти, чем другим подобным программам. Участники различных форумов отмечают, что именно этот обозреватель расходует ресурсы памяти. Производитель от версии к версии пытается исправить ситуацию, но пока это получается плохо.
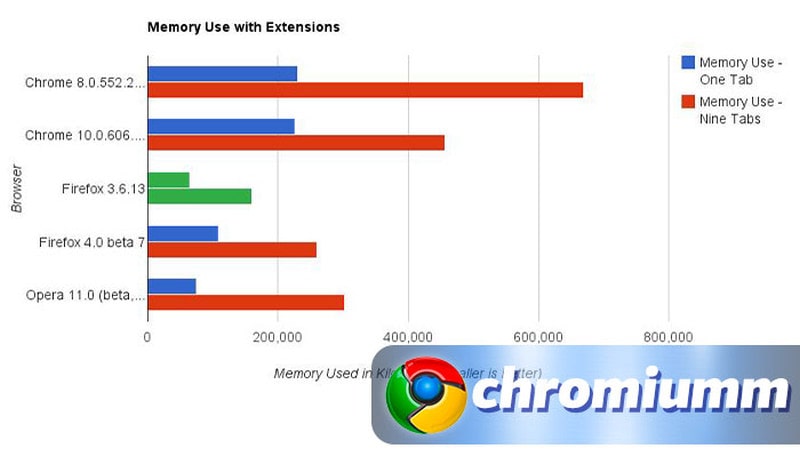
Почему Хром использует много оперативной памяти?
- громоздкая архитектура. Одновременно, такое строение является и плюсом программы. Именно такая архитектура позволяет предугадывать многие действия пользователя, делать его работу в интернете удобной и быстрой;
- постоянно использование. Несмотря на постоянные жалобы, Хром держится в лидерах по применению на компьютерах и мобильных устройствах. У многих окно обозревателя открыто постоянно, отчего он постоянно подгружает ОЗУ;

- Chrome, как и другие современные программы такого назначения, хранит плагины, расширения в отдельном кластере оперативки. Это нужно, чтобы предотвратить перезаписывание процессов друг на друга. При запуске Диспетчера задач, Activity Monitor видно сколько происходит процессов с участием Хром. Отдельно каждый из них занимает мало памяти, но если подсчитать сколько места занимает Гугл Хром, выходит внушительная цифра.

Чем чревато такое потребление?
Возникновение проблем, которые являются следствием чрезмерного потребления ОЗУ, зависит от аппаратной части устройства. Компьютер использует RAM для быстрого получения данных и их обработки, но если ее объем велик, то проблемы пройдут стороной. Если же Chrome забирает слишком много из хранилища и места там не остаётся, недостаток будут испытывать другие приложения и программы. Он даже может начать процесс сохранения данных прямо из браузера, не используя мощности RAM.
Производительность системы начнет ухудшаться. Например, у пользователя одновременно открыто около 60 вкладок, для них требуется почти 4 Гб оперативки. Кажется, что цифры астрономические, компьютер обязательно зависнет. Но, например, на устройстве установлено 16 Гб оперативной памяти. Значит, что проблем не возникнет.
А вот если действия браузера приводят к замедлениям, зависаниям и сбоям системы – значит необходимо проводить мероприятия по уменьшению потребительских свойств Chrome.
Как уменьшить потребление оперативной памяти?
Есть несколько действенных способов, чтобы уменьшить место в оперативном хранилище, которое занимает Гугл Хром:
- использовать возможности Диспетчера задач или Chrome Task Manager. Пользователь может определить наиболее уязвимые места и отключить их;

- флаги из скрытых настроек. В данном случае поможет функция – automatic tab discarding. Ее название необходимо ввести в омнибоксе. После того, как будет доступно окно с опцией, в строке напротив провести активацию – Enable;
- еще один экспериментальный инструмент из секретного меню – Show Saved Copy Button. Активацию проводят таким же образом, как описано в пункте выше. После активации система задаст вопрос о необходимости выгрузить страничку из кэша обозревателя;
- отключение ресурсозатратных плагинов и расширений, настройка их таким образом, чтобы они функционировали только при посещении заданного сайта. Необходимо перейти в список с расширениями через настройки браузера. Выбрать искомый продукт. Изменить «Разрешить этому плагину читать и изменять все ваши данные на всех посещаемых сайтах» на: для заданных сайтов, для вызова по клику.
Отметим, что иные популярные браузеры не менее «прожорливы». Отказываться от любимого продукта необязательно. В качестве альтернативы можно порекомендовать Brave. Программа не имеет отношения к Гугл, но поддерживает расширения Хром. При этом потребление памяти намного ниже, есть много настроек приватности и безопасной работы.