Учимся рисовать в графическом редакторе Inkscape
Уроки inkscape
Этот раздел сайта посвящен уроками inkscape. В этом разделе представлены только основные базовые уроки inkscape, иначе говоря, уроки inkscape для новичков. Более сложные уроки inkscape публикуются в специальном разделе, посвященном векторной графике, на нашем форуме, где их также можно обсудить.
Первые уроки в этом разделе представляют собой базовые уроки inkscape для новичков и рекомендуются для прохождения всем, кто начинает работать с этой программой. Основные или базовые уроки inkscape на русском языке (inkscape tutorials на русском языке) научат вас основам работы с холстом, навигации в inkscape, работе с документами, фигурами, инструментами. Так же в них представлены методы выбора, изменения объектов, работы с узлами, группировки объектов, работы с параметрами заливки и обводки, выравниванием и порядком объектов. Для более сложных уроков открыт специальный раздел – векторная графика – на форуме.
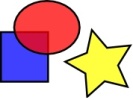
Урок №1. Урок inkscape для новичков
Этот урок inkscape представляет собой серию простых базовых упражнений, позволяющих новичкам начать работу с этим векторным редактором. Урок дает базовые знания о работе с холстом, фигурами, инструментом выделения и изменения фигур, группировки фигур, изменении цвета контура и обводки, работе с градиентами. Урок inkscape посвящен ответам на вопросы по стандартным базовым возможностям программы.

Урок №2. Урок inkscape как нарисовать стрелку
На этом уроке inkscape мы научимся рисовать вот такую стрелку. Этот урок полезен для закрепления навыков работы с фигурами и узлами, а также из этого урока inkscape можно узнать, как рисовать треугольники.

Урок №3. Урок inkscape простой векторный текст
Этот урок inkscape всего из пяти шагов рассказывает о работе с текстом и закрепляет знания контуров и заливки.

Урок №4. Урок inkscape рисуем сердечко
Этот урок inkscape ориентирован на изучение основ работы с кривыми. Мы потренируемся создавать кривые, добавлять в них узлы и объединять узлы, научимся делать узлы гладкими, а также немного поработаем с градиентами и другими инструментами inkscape.

Урок №5. Урок inkscape звездочка с глазами
Этот урок inkscape ориентирован на изучение инструмента звезды и инструмента эллипс. В этом уроке мы потренируемся рисовать эти фигуры, а так же научимся их дублировать и группировать, и вспомним градиенты, заливки и обводки в inkscape.

Урок №6. Как нарисовать бильярдный шар
Наверное, самый простой и в тоже время самый эффектный урок векторной графики – это рисование сфер. Нельзя обойти и нам этот урок стороной. Давайте нарисуем вот такой бильярдный шарик, используя возможности inkscape и работу с градиентами в этой программе.

Урок №7. Урок inkscape как нарисовать векторный чупа-чупс
Этот урок inkscape сделан в продолжение круглой темы, но немного сложнее предыдущего урока: как нарисовать векторный бильярдный шар. В этом уроке мы будем рисовать векторный чупа-чупс.

Урок №8. Урок inkscape табличка с вырезанной надписью
Этот простой урок inkscape сделан о том, как сделать надпись, вырезанную из фона. В этом уроке мы еще раз познакомимся со свойствами контуров и возможностью их объединения и исключения.

Урок №9. Урок inkscape как нарисовать валентинку
Этот урок inkscape не очень сложный, но содержит много этапов. Правда, и для целей обучения этот урок очень познавательный. Из этого урока вы узнаете, как работать с пером, как работать с узлами, как разрывать и соединять контуры, как создавать узор из контуров с помощью интерполяции, как кадрировать изображение в нужный размер и многое другое. Урок содержит подробные описания каждого действия. Этот урок inkscape очень полезен для новичков, не смотря на кажущуюся сложность из-за его объема.

Урок №10. Урок inkscape как нарисовать граффити на кирпичной стене
Этот урок inkscape не очень сложный. посвящен созданию узоров из фигур, на примере стены из кирпечей. Создание узоров рассмотрено в уроке подробно, в то время как другие очевидные вещи, которым были посвящены предыдущие уроки данны с сылками на инструкцию inkscape.

Урок №11. Урок inkscape надпись жизнь жуков
В этом уроке inkscape подробно рассмотрена возможность создания сложных контуров с помощью разницы или вычитания двух более простых контуров. Так же в этом уроке можно узнать, как сделать форму листа с дерева, используя базовую форму овал.

Урок №12. Урок inkscape сердечко, нарисованное фломастером или карандашом
В этом уроке inkscape рассмотрен еще один способ, как сделать сердечко, используя базовую форму круг. А также в этом уроке можно познакомиться с некоторыми контурными эффектами inkscape.

Урок №13. Урок фильтры inkscape
Для новичков inkscape это очень полезный урок, поскольку, когда навыков работы с программой еще мало, то очень полезно бывает посмотреть, как сделали работу другие более опытные товарищи и попытаться повторить подобное. Этот урок даст вам много полезной информации, которая поможет в этом, тем более, что файлы SVG являются открытыми исходниками и надо уметь извлекать из них полезные для себя вещи.

Урок №14. Урок inkscape кукла в стиле кантри
Этот урок inkscape является еще одним примером использования фильтров, на примере рисования куклы в inkscape и дополнительных фильтров inkscape для стиля кантри из предыдущего урока.

Урок №15. Урок inkscape шарик из пазлов
Этот урок inkscape пример совместного использования векторной и растровой графики. В этом уроке мы будем работать с inkscape и paint.net для обработки растрового изображения.

Урок №16. Урок как нарисовать пингвина
Этот очень простой урок inkscape, сделанный с очень большим количеством иллюстраций.

Урок №17. Урок обои с бликами
Это крайне простой урок inkscape. В этом уроке мы будем использовать простые фигуры: прямоугольник и круг, а так же свойства размытия и прозрачности. Вот в принципе и все, что нам понадобится для этого урока.

Урок №18. Урок обои с рыбой
Сам по себе этот урок inkscape не особо сложный, но в нем есть много важных и показательных моментов, так что даже, не смотря на симпатичный результат, его стоит пройти, что бы почувствовать работу в inkscape.

Урок №19. Урок cтеклянный стакан с соком
На этом уроке inkscape можно научиться, как нарисовать стеклянный стакан с апельсиновым соком, используя возможности векторного редактора inkscape.

Урок №20. Урок как нарисовать Hello Kitty
Это несложный урок inkscape. В этом уроке кроме того, что мы научимся рисовать мордочку кошки Hello Kitty, мы еще научимся использовать направляющие линии в inkscape, научимся создавать их, поворачивать, настраивать.

Урок №21. Урок как нарисовать поросенка Деда Мороза
Это несложный урок inkscape на повторение “конструирования” образов из геометрических фигур, а так же о том, как делать блики.
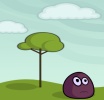
Урок №22. Урок как нарисовать векторный пейзаж грустный камень
Этот несложный урок inkscape имеет целью показать, как можно рисовать в векторном редакторе inkscape оригинальные и симпатичные картинки, например, вот такой векторный пейзаж, используя простые геометрические фигуры.

Урок №23. Как нарисовать в векторе текстуру джинсовой ткани
Этот несложный урок inkscape имеет целью показать, что у фигур существует не только заливка цветом или градиентом, но и текстурная заливка. А так же в этом уроке мы научимся с ней работать.
Может быть, окажется полезной информация о том, что
можно купить 1с в интернет-магазине программ
Рубрика: Уроки Inkscape
Научиться работать в редакторе Inkscape совсем не сложно. Как и при освоении любой другой программы необходимо учиться.
Лучший способ- это знакомиться с уроками Inkscape и рисовать самим. В данной рубрике представлены несложные уроки Inkscape, которые подходят для начального освоения этого векторного редактора. Здесь нет сложных и длительных по времени уроков, все они выполняются достаточно быстро и доступны любому кто способен включить компьютер и запустить Inkscape.
Простой способ нарисовать горы
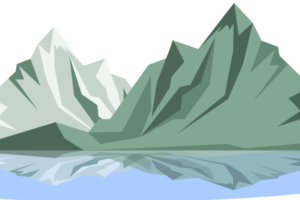
Сегодняшний урок мы посвятим рисованию гор. Мы попробуем сделать это максимально простым способом. Задействуем только ломаные линии и заливки. » Почитать еще
Рисунок батарейки

Сегодня у нас очередной урок векторной графики- мы узнаем как в inkscape нарисовать батарейку. Урок несложный, выполняется быстро и вполне доступен начинающим. » Почитать еще
Домик

Сегодня мы займемся созданием векторной иллюстрации. Мы нарисуем в векторе домик на фоне гор. » Почитать еще
Как нарисовать открытку к 23 февраля

Близится праздник- День защитника Отечества. Сегодня мы нарисуем открытку к Дню защитника Отечества средствами векторной графики.
Рисунок сердца для валентинки

Очередной день 14 февраля на носу, а значит валентинки и еще раз валентинки. Немного запоздалый урок в тему- сегодня мы рисуем сердце для валентинки. » Почитать еще
Рисунок ракеты

В этом уроке мы нарисуем ракету. Рисовать, конечно, будем с помощью inkscape. » Почитать еще
Рисунок китайской пагоды

В этом уроке мы создадим очередной векторный рисунок, это будет китайская пагода. Единственный инструмент, который нам потребуется это прямоугольники. » Почитать еще
Реалистичное векторное изображение

Сегодня нас ждет очередной урок векторной графики в редакторе inkscape. Мы попробуем добиться векторного реализма с минимальными усилиями. » Почитать еще
Экологическая иконка

В нашем сегодняшнем уроке работы в векторе мы нарисуем иконку на экологическую тему. Она будет выполнена во flat стиле. » Почитать еще
Рисунок из линий

Кривые являются одним из основных инструментов любого векторного редактора. В этом уроке мы нарисуем цветок в векторе. Сделаем мы это, используя только кривые. » Почитать еще
Арабская ночь

Если вы помните, предыдущий урок был посвящен созданию векторного рисунка. Мы нарисовали оленя у озера . Сегодня мы продолжим рисовать. » Почитать еще
Урок 1. Веcенние листочки.
Итак, открываем Inkscape, возьмем инструмент для рисования кривых Безье — «Draw Bezier curves and straight lines» («Рисовать кривые Безье и прямые линии») — ‹Shift+F6› или ‹B›, в верхней панели проверим «Mode»(«Режим»): должна быть нажата кнопочка «Create regular Bezier path»(«Рисовать кривую Безье») и «Shape» («Форма») должна быть установлена в значение «None» («Нет»).

Настройки проверили, теперь рисуем контур нашего листика, не обязательно точно, линию потом всегда можно будет скорректировать.
Мне удобно рисовать листик из двух точек в два приема: сначала я рисую левую часть: ставлю точку левой кнопкой мыши и, не отпуская мышь, тяну ее влево и вверх для образования направляющей, отпускаю кнопку мыши, ставлю точку над первой чуть выше и тяну направляющую вверх и вправо, при достижении нужной кривизны. Отпускаю мышь и нажимаю на клавиатуре «Enter», чтобы завершить рисование кривой. Получилась левая половина листика.

Затем навожу кончик пера на вторую точку (она подсветится красным), щелчком мыши становлюсь на эту точку и тяну направляющую вниз, отпускаю мышь, подвожу перо к первой точке (она тоже подсветится красным), ставлю щелчком перо в эту точку и тяну направляющую вниз и влево — контур листика готов.

При желании, контур можно подкорректировать инструментом «Edit paths by nodes» («Редактировать узлы контура или рычаги узлов») — ‹F2› или ‹N›.

Кроме коррекции существующих узлов можно добавлять и удалять узлы, делать их острыми, сглаженными или симметричными. В этом вам поможет панель для инструмента «Edit paths by nodes» («Редактировать узлы контура или рычаги узлов») – на рисунке выше эта панель подчеркнута красным. Новый узел так же можно добавить не с помощью панели, а просто двойным щелчком в нужном месте существующего контура.
Ну вот, у меня получилось что-то более или менее напоминающее листик.

Теперь надо нарисовать черешок и жилки. Рисовать их будем тем же инструментом, что рисовали листовую пластину. Для удобства рисования можно поставить привязку: во-первых, включить прилипание на верхней панели инструментов: кнопка «Enable snapping» («Включить прилипание»); во-вторых, надо указать к чему прилипать: кнопки «Snap nodes or handles» («Прилипать к узлам или их рычагам»), «Snap to paths» («Прилипать к контурам») и «Snap to cusp nodes» («Прилипать к острым узлам»).

Черешок и среднюю жилку будем рисовать одним объектом, при желании их можно будет разделить потом. Возьмем вновь наше любимое перо ‹Shift+F6› или ‹B› — и нарисуем черешок от вершины листа (это может показаться странным, но перо — действительно мой самый любимый инструмент в любом графическом редакторе).

Конечную форму можно так же подкорректировать инструментом для редактирования контура ‹F2›

А затем нарисовать остальные жилки. Необязательно рисовать каждую жилку отдельно, достаточно нарисовать одну, а остальные получить методом «‹Ctrl+C› ->‹Ctrl+V›» (копировать -> вставить), либо «‹Ctrl+D›» (дублировать) в этом случае новый объект ляжет поверх старого и его можно будет подвинуть инструментом «Select» — ‹F1›.

Для масштабирования объекта нужно кликнуть по нему мышкой 1 раз, для того чтобы повернуть — 2 раза, для редактирования узлов — 3 раза.

После того как нарисуете жилки с одной стороны, выделите их с помощью щелчков левой кнопки мыши с зажатым ‹Ctrl›.

Нажмите ‹Ctrl+D› (дублировать) и зеркально отразите полученные дубли по горизонтали с помощью клавиши ‹H› или кнопки на верхней панели инструментов «Flip selected objects horizontally» («Горизонтально отразить выбранные объекты»).

Получится что‑то вроде этого:

Теперь с помощью Select (‹F1›) расставьте полученные жилки по местам. Должен получиться вот такой листик:

Теперь нужно его раскрасить. Для выбора цвета вам нужно зайти в пункт меню «Object->Fill and Stroke» («Объект->Заливка и Обводка»).

Откроется диалог для работы с заливкой и обводкой.

Выберите на своем рисунке любой объект (например, листовую пластину) и кнопки для работы в диалоговом окне станут активными. Во вкладке «Fill» («Заливка») нажмите кнопку «Flat color» («Плоский цвет») и вам откроется сразу несколько закладок для вариантов выбора цвета — RGB, HSL, CMYK, Wheel (Цветовой круг), CMS (честно говоря не знаю как пользоваться этой вкладкой).

В каждой закладке есть составляющая прозрачности для цвета — A (Alpha), всегда внимательно следите, чтобы она стояла в максимуме (иначе при сохранении в eps объекты с такой заливкой станут растровыми).
Кроме закладок есть еще поле RGBA – здесь можно ввести 16-тиричное значение для цвета с учетов опять же прозрачности. Если пользуетесь этим полем, следите, чтобы составляющая для прозрачности (последние 2 цифры) была всегда в значении «ff»
Я возьму для листовой пластины цвет RGBA: a0dd41ff, а для жилок — 84b04ff.
В закладке для обводки «Stroke paint» («Обводка») можно выбрать цвет обводки (здесь так же будте внимательны с прозрачностью), а можно ее отключить нажав на кнопку «No paint» («Нет заливки»).

В результате таких манипуляций у вас должен получиться вот такой листик:

Что же можно сделать с одним листиком? Да все что угодно! Например:



