Создание шаблонов документов в Word
Шаблоны документов

В делопроизводстве различают уникальные и типовые документы. Содержание одного уникального документа отличается от содержания другого. Типовые документы содержат изменяемую и неизменяемую часть. Неизменяемая часть повторяется в каждом документе данного вида. Например, в каждом бланке анкеты повторяются вопросы. Работа по созданию типовых документов может быть значительно облегчена за счет использования шаблонов. Шаблон – это особый вид документа, содержащий неизменяемую часть и средства оформления изменяемой части. Шаблон определяет основную структуру документа: параметры страницы, форматирование и стили.
Открытие шаблона

В программах пакета Microsoft Office 2010 – Word, Excel и PowerPoint, шаблоны можно найти, используя вкладку Файл опциюСоздать. В открывшемся окне, можно выбрать не только Новый документ, но и Шаблон документа. Шаблоны, размещенные не только на локальном жестком диске, но и на веб-сайте Office.com, представлены в виде списка по категориям. Используя левую клавишу мыши, выбираем необходимую категорию, чтобы просмотреть содержащиеся в ней шаблоны. Для просмотра шаблонов в выбранной категории, устанавливаем курсор на имя шаблона и его содержимое открывается в Окне просмотра документов. Если данный шаблон соответствует задачам, которые с его помощью необходимо решить, нажимаем на командную кнопкуСоздать. Если данный шаблон размещен на портале Office . com , в этом случае для открытия выбранного шаблона в редакторе MS Word используем командную кнопку Загрузить.
Создание шаблона
Разработать новый вид шаблона возможно на основе существующего документа или шаблона. Рассмотрим алгоритмы разработки шаблонов.
Создание шаблона на основе пустого документа
Откройте вкладку Файл и выберите опцию Создать.
В открывшемся окне, выберите Новый документ и нажмите командную кнопку Создать.
Внесите необходимые изменения в размеры полей и страниц, ориентацию страниц, стили и другие параметры форматирования.
Если есть необходимость, можно также добавить элементы управления содержимым, такие как: выбор даты, пояснительный текст и графические объекты, которые должны присутствовать во всех новых документах, основанных на данном шаблоне.

Используя вкладку Файл, выберите опцию Сохранить как…
В открывшемся диалоговом окне Сохранить как… выполните следующие действия:
Указываете место, где будет сохранен файл, а именно, папка «Шаблоны»
В поле «Тип файла» из открывающегося списка выбираете, «Шаблон Word (.dotx)» или «Шаблон Word 97-2003(.dot)».
В поле «Имя файла» указываете имя файла нового шаблона.
Сохраняете выбранные изменения, используя командную кнопку Сохранить.
Закрываете окно диалога.
Создание шаблона на основе существующего документа
Откройте вкладыш Файл и выберите опцию Создать.
В окне Создать выберите группу Доступные шаблоны, далее опцию Из существующего документа.
Выберите шаблон или документ, который может быть использован как шаблон, и нажмите кнопку Создать новый.
Внесите необходимые изменения в размеры полей и страниц, ориентацию страниц, стили и другие параметры форматирования.
Сохраняем изменения, используя вкладкуФайл и опцию Сохранить как…
В диалоговом окне Сохранить как… выполните следующие действия:

выберите место, где должен размещаться разработанный файл — в разделеMicrosoft Word выберите значение Шаблоны;
укажите имя файла нового шаблона,
полеТип файла выберите Шаблон Word и нажмите кнопку Сохранить.
Добавление к шаблону стандартных блоков
Стандартные блоки — это многократно используемые элементы содержимого или другие части документа, которые хранятся в коллекциях и в любое время доступны для повторного использования.
Стандартные блоки также можно хранить и распространять с помощью шаблонов. Например, можно создать шаблон отчета, содержащий два типа сопроводительных писем, которые пользователи смогут выбрать при создании отчета на основе данного шаблона.
Откройте шаблон, к которому требуется добавить стандартные блоки.
Создайте стандартные блоки, которые нужно предоставить пользователям.
При вводе сведений в диалоговом окне Создание нового стандартного блока в поле Сохранить указываете новое имя шаблона.
Шаблон готов к применению.
Запрет изменений в шаблоне
К отдельным элементам управления содержимым в шаблоне можно добавить защиту, чтобы запретить удаление или редактирование определенных элементов управления содержимым или группы элементов управления.
Алгоритм защиты элементов шаблона:
Откройте шаблон, к элементам управления которого необходимо добавить защиту.
Выделите элемент управления содержимым, изменения которого необходимо ограничить.
На вкладке Разработчик в группе Элементы управления нажмите кнопку Группа
Далее на вкладке Разработка в группе Элементы управления выберите пункт Свойства.
Установите флажок Элемент управления содержимым нельзя удалить. Это позволит изменять содержимое элемента управления, но сам элемент управления нельзя будет удалить из шаблона или созданного с его помощью документа.
Установка флажка Содержимое нельзя редактировать позволит удалить элемент управления, но редактировать содержимое в элементе управления будет запрещено.

Данные параметры могут быть использованы для защиты текста, если он включен в шаблон.
Использование пароля для шаблона
Установка защиты документа паролем позволяет выполнять редактирование Элементов управления содержимым только пользователям, создавшим данный документ. Это обеспечивает грамотный документооборот в организации. Алгоритм установки пароля:
Откройте шаблон, которому нужно назначить пароль.
На вкладке Рецензирование в группе Защитить выберите команду Ограничить редактирование.
В разделе Включить защиту левой клавишей мыши выберите командную кнопку Да, включить защиту.
В открывшемся диалоговом окне Включить защиту выберите радио кнопку Пароль
Введите пароль в поле Новый пароль (необязательно), а затем подтвердите его в нижнем поле Подтверждение пароля.
ВНИМАНИЕ. Если пароль не введен , изменить ограничения редактирования может любой пользователь.
Создание шаблона документа в Microsoft Word

Если вы часто работаете в MS Word, сохранение документа в качестве шаблона наверняка вас заинтересует. Так, наличие шаблонного файла, с установленным вами форматированием, полями и прочими параметрами, может во многом упростить и ускорить рабочий процесс.
Шаблон, создаваемый в ворде, сохраняется в форматах DOT, DOTX или DOTM. Последний разрешает работу с макросами.
Что такое шаблоны в Ворде
Шаблон — это особый тип документа, при его открытии и последующем изменении создается копия файла. Исходный (шаблонный) документ при этом остается неизменным, как и его местоположение на диске.

В качестве примера того, каким может быть шаблон документа и зачем вообще он нужен, можно привести бизнес-план. Документы этого типа довольно часто создаются в Word, следовательно, используют их тоже довольно часто.
Так, вместо того, чтобы каждый раз заново создавать структуру документа, выбирать подходящие шрифты, стили оформления, устанавливать размеры полей, можно просто использовать шаблон со стандартным макетом. Согласитесь, такой подход к работе куда более рационален.

Документ, сохраненный в качестве шаблона, можно открыть и заполнить необходимыми данными, текстом. При этом, сохраняя его в стандартных для Word форматах DOC и DOCX, исходный документ (созданный шаблон), будет оставаться неизменным, как уже было сказано выше.
Большинство шаблонов, которые могут вам понадобиться для работы с документами в Ворде, можно найти на официальном сайте (office.com). Кроме того, в программе можно создавать собственные шаблоны, а также изменять уже существующие.

Примечание: Часть шаблонов уже встроена в программу, но часть из них, хоть и отображается в списке, на самом деле находится на сайте Office.com. После того, как вы нажмете на такой шаблон, он будет мгновенно скачан с сайта и доступен для работы.
Создание собственного шаблона
Проще всего будет начать создание шаблона с пустого документа, для открытия которого достаточно просто запустить Word.
Если вы используете одну из последних версий MS Word, при открытии программы вас будет встречать стартовая страница, на которой уже можно будет выбрать один из доступных шаблонов. Особенно радует то, что все они удобно рассортированы по тематическим категориям.

И все же, если вы сами хотите создать шаблон, выберите “Новый документ”. Будет открыт стандартный документ с установленными в нем параметрами по умолчанию. Эти параметры могут быть, как программными (заданными разработчиками), так и созданными вами (если ранее вы сохраняли те или иные значения в качестве используемых по умолчанию).

Используя наши уроки, внесите необходимые изменения в документ, который в дальнейшем будет использоваться в качестве шаблона.

Помимо выполнения вышеперечисленных действий в качестве параметров по умолчанию для документа, который будет использоваться как шаблон, можно также добавить подложку, водяные знаки или любые графические объекты. Все, что вы измените, добавите и сохраните в дальнейшем будет присутствовать в каждом документе, созданном на основе вашего шаблона.
После того, как вы внесете необходимые изменения, зададите параметры по умолчанию в будущий шаблон, его необходимо сохранить.
1. Нажмите кнопку “Файл” (или “MS Office”, если используете старую версию Word).

2. Выберите пункт “Сохранить как”.

3. В выпадающем меню “Тип файла” выберите подходящий тип шаблона:
- Шаблон Word (*.dotx): обычный шаблон, совместимый со всеми версиями Ворда старше 2003 года;
- Шаблон Word с поддержкой макросов (*.dotm): как понятно из названия, данный тип шаблонов поддерживает работу с макросами;
- Шаблон Word 97 — 2003 (*.dot): совместим со старыми версиями Ворд 1997 — 2003.

4. Задайте имя файла, укажите путь для его сохранения и нажмите “Сохранить”.

5. Созданный и настроенный вами файл будет сохранен в качестве шаблона в заданном вами формате. Теперь его можно закрыть.

Создание шаблона на основе существующего документа или стандартного шаблона
1. Откройте пустой документ MS Word, перейдите во вкладку “Файл” и выберите пункт “Создать”.
Примечание: В последних версиях Ворда при открытии пустого документа пользователю сразу предлагается перечень шаблонных макетов, на основе которых можно создать будущий документ. Если вы хотите получить доступ ко всем шаблонам, при открытии выберите “Новый документ”, а затем уже выполните действия, описанные в пункте 1.
2. Выберите подходящий шаблон в разделе “Доступные шаблоны”.

Примечание: В последних версиях Word ничего выбирать не нужно, список доступных шаблонов появляется сразу после нажатия на кнопку “Создать”, непосредственно над шаблонами находится перечень доступных категорий.
3. Внесите в документ необходимые изменения, воспользовавшись нашими советами и инструкциями, представленными в предыдущем разделе статьи (Создание собственного шаблона).

Примечание: Для разных шаблонов стили оформления текста, которые доступны по умолчанию и представлены во вкладке “Главная” в группе “Стили”, могут быть разными и заметно отличаться от тех, что вы привыкли видеть в стандартном документе.

- Совет: Воспользуйтесь доступными стилями для того, чтобы сделать свой будущий шаблон действительно уникальным, не похожим на остальные документы. Конечно, делайте это лишь в том случае, если вас не ограничивают требования к оформлению документа.

4. После того, как вы внесете необходимые изменения в документ, выполните все те настройки, которые посчитаете нужными, сохраните файл. Для этого нажмите на вкладку “Файл” и выберите “Сохранить как”.

5. В разделе “Тип файла” выберите подходящий тип шаблона.

6. Задайте имя для шаблона, укажите через “Проводник” (“Обзор”) путь для его сохранения, нажмите кнопку “Сохранить”.

7. Шаблон, созданный вами на основе существующего, будет сохранен вместе со всеми внесенными вами изменениями. Теперь этот файл можно закрыть.

Добавление стандартных блоков к шаблону
Стандартными блоками называют многократно используемые элементы, содержащиеся в документе, а также те компоненты документа, которые хранятся в коллекции и доступны для использования в любое время. Хранить стандартные блоки и распространять их можно с помощью шаблонов.
Так, используя стандартные блоки, вы можете создать шаблон отчета, в котором будут содержаться сопроводительные письма двух и более типов. При этом, создавая новый отчет на основе данного шаблона, другие пользователи смогут выбрать любой из доступных типов.
1. Создайте, сохраните и закройте шаблон, созданный вами с учетом всех требований. Именно в этот файл будут добавляться стандартные блоки, которые в дальнейшем будут доступны другим пользователям созданного вами шаблона.
2. Откройте шаблонный документ, к которому необходимо добавить стандартные блоки.
3. Создайте необходимые стандартные блоки, которые в дальнейшем будут доступны для других пользователей.
Примечание: При введении сведений в диалоговое окно “Создание нового стандартного блока” введите в строке “Сохранить в” имя шаблона, к которому их необходимо добавить (это тот файл, который вы создали, сохранили и закрыли согласно первому пункту данного раздела статьи).
Теперь созданный вами шаблон, содержащий стандартные блоки, может быть предоставлен другим пользователям. Сами же блоки, сохраненные вместе с ним, будут доступны в заданных коллекциях.
Добавление элементов управления содержимым к шаблону
В некоторых ситуациях требуется придать шаблону вместе со всем его содержимым некоторую гибкость. Например, шаблон может содержать раскрывающийся список, созданный автором. По тем или иным причинам этот список может не устроить другого пользователя, которому доведется с ним работать.
Если в таком шаблоне будут присутствовать элементы управления содержимым, второй пользователь сможет подкорректировать список под себя, оставив его неизменным в самом шаблоне. Чтобы добавить в шаблон элементы управления содержимым, необходимо включить вкладку “Разработчик” в MS Word.
1. Откройте меню “Файл” (или “MS Office” в более ранних версиях программы).

2. Откройте раздел “Параметры” и выберите там пункт “Настройка ленты”.

3. В разделе “Основные вкладки” установите галочку напротив пункта “Разработчик”. Для закрытия окна нажмите “ОК”.

4. Вкладка “Разработчик” появится на панели управления Ворд.

Добавление элементов управления содержанием
1. Во вкладке “Разработчик” нажмите на кнопку “Режим конструктора”, расположенную в группе “Элементы управления”.

Вставьте в документ необходимые элементы управления, выбрав их из представленных в одноименной группе:
- Форматированный текст;
- Обычный текст;
- Рисунок;
- Коллекция стандартных блоков;
- Поле со списком;
- Раскрывающийся список;
- Выбор даты;
- Флажок;
- Повторяющийся раздел.
Добавление пояснительного текста к шаблону
Сделать шаблон более удобным в использовании можно с помощью пояснительного текста, добавленного в документ. Если это необходимо, стандартный пояснительный текст всегда можно изменить в элементе управления содержимым. Для настройки пояснительного текста по умолчанию для пользователей, которые будут использовать шаблон, необходимо выполнить следующие действия.
1. Включите “Режим конструктора” (вкладка “Разработчик”, группа “Элементы управления”).

2. Кликните по тому элементу управления содержимым, в котором необходимо добавить или изменить пояснительный текст.

Примечание: Пояснительный текст по умолчанию находится в небольших блоках. Если “Режим конструктора” отключен, эти блоки не отображаются.
3. Измените, отформатируйте замещающий текст.
4. Отключите “Режим конструктора” повторным нажатием на эту кнопку на панели управления.
5. Пояснительный текст будет сохранен для текущего шаблона.

На этом мы закончим, из этой статьи вы узнали о том, что представляют собой шаблоны в Microsoft Word, как их создавать и изменять, а также обо всем том, что с ними можно делать. Это действительно полезная функция программы, во многом упрощающая работу с ней, особенно, если над документами работает не один, а сразу несколько пользователей, не говоря уже о крупных компаниях.
Как создать шаблон в Microsoft Word
Шаблоны позволяют настроить все необходимые параметры, которые вы хотите предварительно применить к документам — макет страницы, стили, форматирование, вкладки, шаблонный текст и т. д. Затем вы можете легко создать новый документ на основе этого шаблона.
Когда вы сохраняете документ как шаблон, вы можете использовать этот шаблон для создания новых документов. Эти новые документы будут включать весь текст (и изображения, и другое содержимое), который содержит шаблон. Они также будут иметь те же настройки макета страницы, разделы и стили, что и шаблон. Шаблоны могут сэкономить много времени, когда вы создаёте несколько документов, которые должны иметь согласованное форматирование, формат страниц и некоторый шаблонный текст.
Как сохранить документ как шаблон
Первое, что нужно сделать, это создать документ со всеми настройками и содержимым, которые вам нужны в новых документах на основе этого шаблона. Вставьте и отредактируйте текст, оглавление, разделы, настройте макет страницы, поля, размер текста и выберите шрифт. Также можно настроить встроенные стили и сочетания клавиш.
Когда документ выглядит так, как вы хотите, пришло время сохранить его в качестве шаблона. Откройте меню «Файл», а затем нажмите команду «Сохранить как».
Выберите, где вы хотите сохранить свой документ.

После ввода имени для вашего шаблона откройте раскрывающееся меню под полем имени, а затем выберите параметр «Шаблон Word».
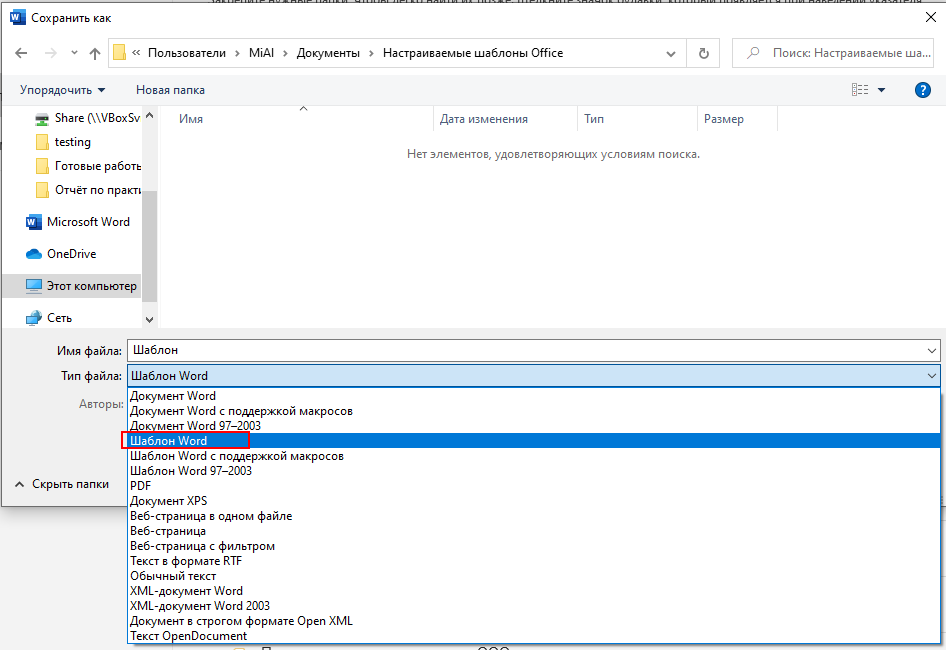
По умолчанию шаблоны сохраняются в папке «C:UsersMiAlDocumentsНастраиваемые шаблоны Office» (вместо MiAl будет имя вашего пользователя). Вы можете выбрать другую папку для сохранения.
Нажмите кнопку «Сохранить».
Готово — вы сохранили свой собственный шаблон Word. В результате будет создан файл с расширением .dotx.
Как создать новый документ на основе шаблона
После того как вы сохранили свой пользовательский шаблон, вы можете создавать новые документы на его основе. Самый простой способ сделать это — просто запустить Word. В списке последних документов вы увидите ваш шаблон, вы можете закрепить его, чтобы он всегда был вверху списка на вкладке «Закреплённые».
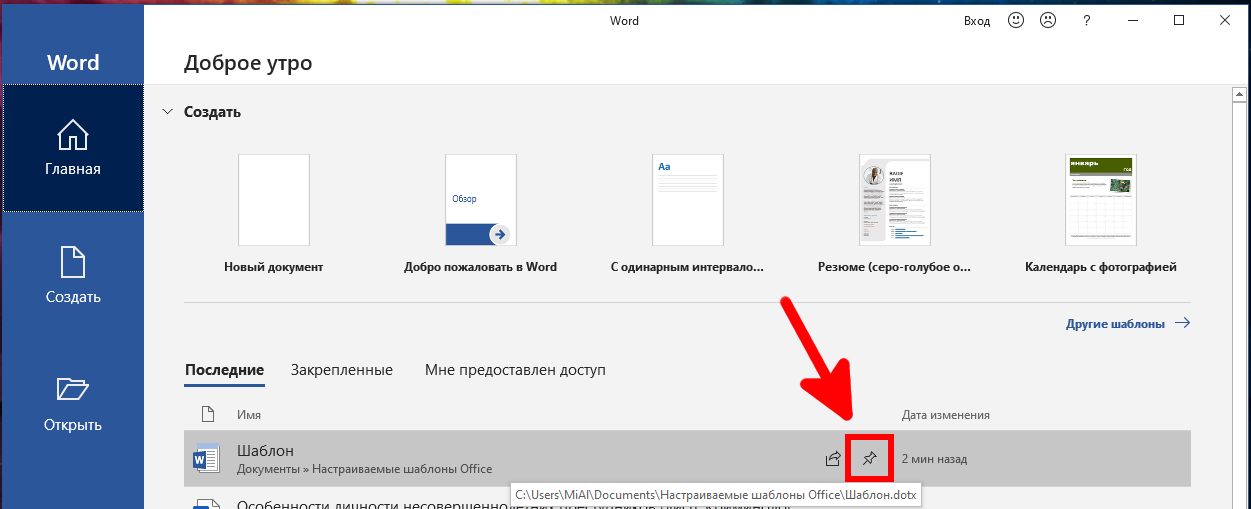
Как изменить папку, куда по умолчанию сохраняются шаблоны
Как уже было сказано, по умолчанию Word любит сохранять шаблоны в папке «DocumentsНастраиваемые шаблоны Office», где они будут отображаться вместе с шаблонами, созданными в любом другом приложении Office. Когда вы сохраняете шаблон, вы можете выбрать другое местоположение, если хотите. Вы можете открыть папку с шаблонами и дважды кликнуть на выбранном шаблоне для создания нового документа.
Вы можете изменить место, где Word по умолчанию сохраняет шаблоны. Для этого в меню «Файл» нажмите команду «Параметры».
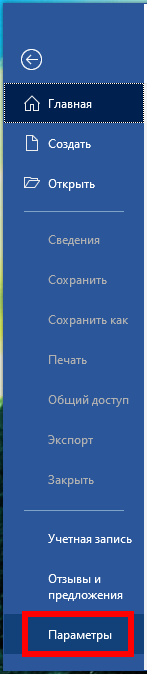
В окне «Параметры Word» выберите категорию «Сохранение» слева. Справа введите путь для сохранения шаблонов в поле «Расположение личных шаблонов по умолчанию». Нажмите «ОК», когда вы закончите.
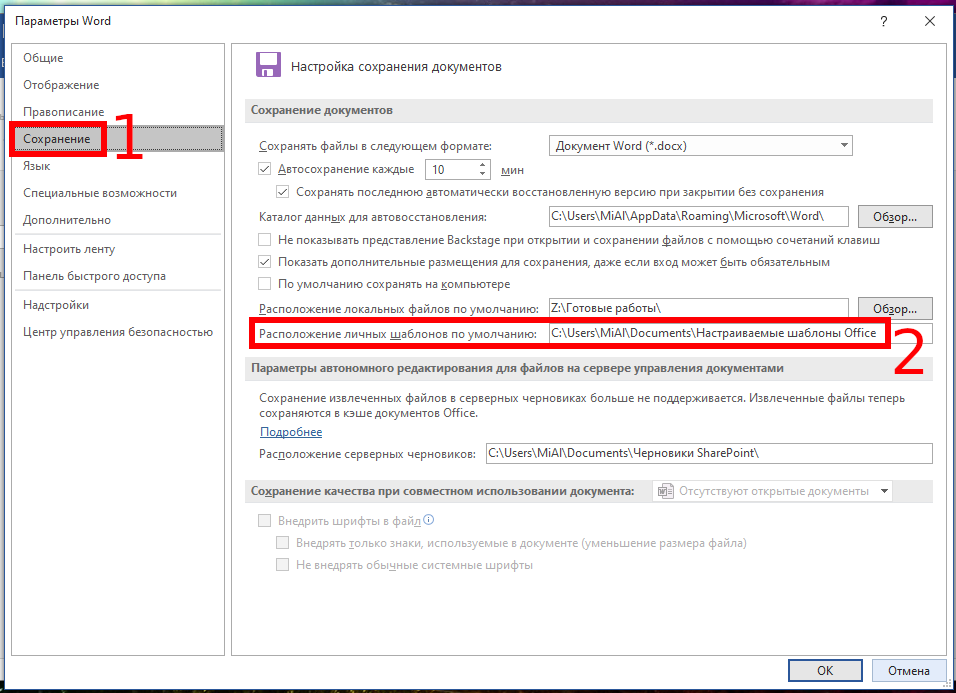
В чём отличие шаблона от обычного документа
Если подвести итог, шаблоны Word функционально похожи на обычные документы Word. Большая разница заключается в том, как Word обрабатывает эти файлы, что упрощает создание новых документов на их основе. Если вы открываете обычный документ, то внесённые в него изменения по умолчанию записываются в этот же самый документ, если вы явно не указали иное. А при открытии шаблона, внесённые изменения по умолчанию записываются в другой документ, если вы явно не укажите изменить шаблон.





