Сломалась флешка как восстановить данные?
Как восстанавливают данные с неисправной карты памяти
Если SD-карта не работает, это не всегда значит, что важная информация потеряна. Специалисты могут с этим справиться.
Есть много статей на тему восстановления данных с SD‑карт, но большинство из них — про программные способы, рассчитанные на рабочее устройство.

Технический директор лаборатории DATALABS.
Что же делать, если SD‑карта:
- не видится;
- не читается;
- не определяется;
- не работает;
- сломалась.
Или Windows пишет «Вставьте диск».
Для начала нужно всё-таки проверить, действительно ли карта памяти умерла.
Чтобы посмотреть, как она определяется (если определяется вообще), нужно нажать правой кнопкой мыши на «Мой компьютер» → «Управление» → «Управление дисками».
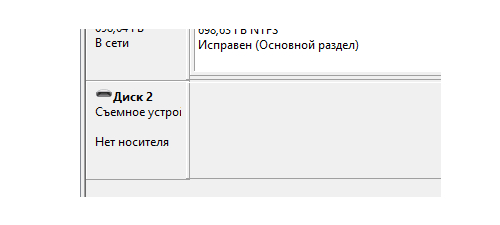 SD‑карта в «Съёмных устройствах» не определяется никак
SD‑карта в «Съёмных устройствах» не определяется никак
А бывает, что вместо фактического объёма N ГБ система видит 31 МБ.
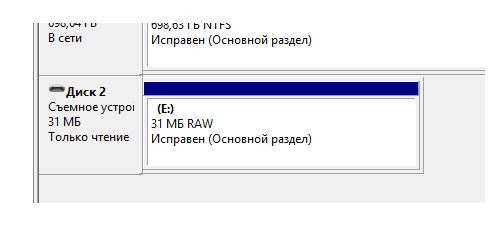 31 МБ, а должно быть 64 ГБ. К тому же показывает, что файловая система — RAW
31 МБ, а должно быть 64 ГБ. К тому же показывает, что файловая система — RAW
Ниже ещё интереснее. Объём SD-карты определяется как 7 ГБ, в то время как из неё выпаяны микросхемы самой памяти объёмом 128 ГБ. То есть памяти нет, а контроллер выдаёт, что она есть.
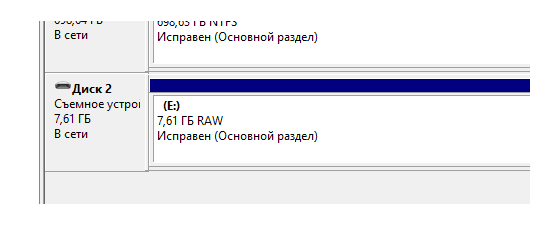 В картридер вставлена карта памяти без микросхем
В картридер вставлена карта памяти без микросхем
Программы тут уже не помогут. Для восстановления данных придётся вскрывать корпус, выпаивать микросхему памяти, считывать на программаторе и восстанавливать информацию из образа.
К сожалению, в домашних условиях такую операцию не произвести — только если приобрести оборудование, которое стоит 40–80 тысяч рублей.
Паяльной станцией с горячим воздухом выпаиваем микросхемы памяти. Они бывают в корпусах разного исполнения — с «ножками» или «пятаками».
 Микросхемы памяти в разных корпусах
Микросхемы памяти в разных корпусах
В последние годы всё чаще приносят на восстановление карты памяти в корпусе «монолит». Так на сленге ремонтников называется SD-карта, где микросхемы памяти и контроллера находятся в одном корпусе, отсюда и «моно».
 Проводки почти не видно
Проводки почти не видно
С «монолитов» восстановление провести сложнее, чем с обычных карт памяти, так как приходится припаивать проводники под микроскопом. А чтобы узнать, куда припаивать, нужно предварительно сделать рентген.
Далее вычитываем микросхемы памяти программатором.
 Ридер NAND‑микросхем
Ридер NAND‑микросхем
Далее специальным программным обеспечением собираем фрагменты информации в единое целое.
Дело в том, что данные записываются в микросхемы не в явном виде, а разбрасываются по всем ячейкам небольшими частями, по определённому алгоритму. Это сделано для равномерного износа всех ячеек памяти.
По результатам анализа образа становится понятен алгоритм и другие математические действия с данными. Шаманим нашим ПО и на выходе получаем драгоценные фото или видеофайлы.
Как восстановить флешку: ремонт своими руками
 Доброго дня!
Доброго дня!
Как это ни странно, но век облачных технологий видимо еще не наступил, т.к. вопросов по флешкам еще достаточно много: начиная от простого форматирования, и заканчивая перепайкой контроллеров (хотя последним и не занимаюсь вроде бы). ☝
Собственно, в этой заметке я решил собрать все наиболее популярные проблемы с USB-накопителями (так сказать, обобщить) и оформить их в пошаговую инструкцию (что делать и в каком порядке).
Сразу отмечу, что некоторые способы восстановления проходят по достаточно “тонкой грани” — т.е. файлы, да и саму флешку можно испортить окончательно (всё, что делаете по советам ниже – делаете на свой страх и риск. ).
И так, теперь конкретно по теме.

Что делать со сбойной флешкой
Вариант 1: флешка определяется, но на ней нет моих файлов – как их восстановить
Пожалуй, это одна из самых популярных проблем.
Возникает всё, как правило, спонтанно. Например, записали на флешку вчера файлы (вроде бы успешно) , сегодня вставили ее в USB – а их нет. Либо, часть файлов была удалена антивирусом (как подозрительные). Или просто: флешка случайно была отформатирована (например, это могло произойти не только на ПК, но и на ТВ, телефоне и т.д.).
Во всех подобных случаях (когда с самой флешкой всё в порядке, она целая, и определяется — т.е. в “Моем компьютере” отображается, Windows не зависает при ее подключении) — высока вероятность восстановления с нее всех удаленных файлов. Делается это с помощью спец. утилит (R.Saver, Recuva и др.). Более подробно об этом в инструкции по ссылке ниже.
Инструкция! Как восстановить удаленные файлы с USB-флешки (на собственном примере) — https://ocomp.info/kak-vosstanovit-foto-s-sd-karty.html

Выбор накопителя, с которого пропали файлы
Обратите внимание, что современными утилитами для восстановления файлов — пользоваться, как правило, очень просто, см. скрины (прошли те времена, когда даже для их запуска – требовалось быть выше среднего пользователя) .

Несколько вариантов восстановления
Вариант 2: у флешки файловая система RAW (занято и свободно 0 байт), Windows хочет ее отформатировать
Это часто происходит из-за логических ошибок файловой системы. Например, многие пользователи “неправильно” отключают флешку (без использования спец. средства в трее Windows). После такого отключения, нередко можно увидеть предложение Windows отформатировать диск.

Закрыть окно с предложением форматирования
Если зайти в свойства такого диска (флешки) – то файловая система у него будет обозначаться как RAW, занято и свободно 0 байт (см. примеры на скриншотах ниже).

Пример (свойства флешки)
Если данные на такой флешке вам не нужны — можно просто согласиться на форматирование накопителя. Как правило, после этого флешка начинает работать в штатном режиме.
Если данные на накопителе с RAW системой вам нужны — попробуйте для начала проверить ее на ошибки. Для этого откройте ее свойства, потом вкладку “Сервис” , и нажмите по кнопке “Проверить” . Более подробно о том, что делать дальше — см. инструкцию ниже.
В помощь! Что делать, если жесткий диск (флешка) определился как RAW — https://ocomp.info/raw-file-system.html

Проверить диск на ошибки
Вариант 3: флешка не открывается, появляется ошибка «Отказано в доступе»
Эта ошибка наиболее часто возникает по двум причинам:
- вирусное заражение;
- некорректные настройки доступа Windows к съемным носителям (например, их могут поменять некоторые антивирусы. ).

Отказано в доступе!
И так, сначала порекомендовал бы открыть редактор локальной групповой политики. Для этого нажмите сочетание Win+R , введите команду gpedit.msc (см. пример ниже).

gpedit.msc – запускаем редактор групповых политик
После перейдите в меню: Конфигурация компьютера -> Административные шаблоны -> Система -> Доступ к съемным запоминающим устройствам .
Проверьте, чтобы у параметра “Съемные диски: запретить чтение” стоял комментарий “Нет” (как в моем примере ниже. При необходимости – измените этот параметр!).
Запретить чтение съемных дисков (кликабельно)
Флешка или ОС Windows заражена
Далее проверьте флешку на вирусы (о том, как это лучше сделать тут: https://ocomp.info/kak-proverit-fleshku-na-virusyi.html).
Обычно, даже после удаления вирусов с флешки – на ней остается “не корректный” файл «autorun.inf», который будет мешать нормальному взаимодействию с накопителем (антивирусы его не удаляют) . Чтобы “увидеть” его на флешке (а потом удалить) – необходимо включить отображение скрытых файлов в проводнике, либо воспользоваться программой Total Commander.

Вирус заразил накопитель
Вариант 4: флешка зависает при попытке отформатировать ее
Достаточно частое явление, особенно с флешками, на которых есть ошибки файловой системы. Если из “Моего компьютера” (в проводнике) отформатировать не получается, рекомендую следующие три варианта.
Дополнительно в помощь! Что делать, если не форматируется флешка: https://ocomp.info/ne-formatiruetsya-fleshka-chto-delat.html
- Открыть управление дисками (средство встроено в Windows);
- Нажать по флешке ПКМ, и выбрать в меню “Форматировать” (далее указать файловую систему, название и пр.).

Форматирование флешки через управление дисками
- Запустить командную строку от имени администратора;
- Далее ввести команду diskpart и нажать Enter;
- После ввести команду list volume (перед вами предстанут все диски и флешки, подключенные к компьютеру);
- Далее закройте diskpart, использовав команду exit ;
- Для проведения форматирования используйте команду: format E: /FS:exFAT /Q /V:fleska (где вместо “E:” – используйте букву нужного накопителя) .

Работа в командной строке / пример
Более подробно о том, как можно отформатировать флешку – можете узнать из этой заметки: https://ocomp.info/kak-otformatirovat-fleshku.html#_3
Есть одна утилита (HDD Low Level Format Tool), способная провести форматирование флеш-накопителей, которые даже не отображаются в проводнике!
Пользоваться ей достаточно просто: после запуска нужно выбрать накопитель и нажать на “Continue” (см. скриншот ниже).

Выбор накопителя / Continue / HDD Low Level Format Tool
После открыть вкладку “Low-Level Format” и кликнуть по кнопке “Format this Device” .

Форматирование флешки / Format This Device
Вариант 5: флешка не определяется, USB устройство не опознано
И так, этот пункт для тех, кто хочет “оживить” флешку, если всё предыдущее не помогло. Сразу отмечу, что при нижеприведенных способах восстановления работы флешки – все данные на ней будут удалены!
Если VID и PID можно посмотреть
VID, PID — уникальные идентификаторы, позволяющие подобрать для флешки спец. утилиту для ее прошивки. Чтобы их узнать можно прибегнуть к двум способам:

Flash Drive Information – VID и PID флешки
открыть свойства флешки в “Моем компьютере” , перейти во вкладку “Оборудование” , снова открыть свойства накопителя, во вкладке “события” приведена строка с VID и PID.

Так вот, если VID и PID определились — то в большинстве случаев можно найти утилиту для прошивки флешки. О том, как это сделать, рассказывал в этой заметке: https://ocomp.info/vosstanovlenie-rabotyi-fleshki.html
Если VID и PID отображаются как «0000» («домашний» ремонт)
В случае некоторых сбоев микросхемы памяти или контроллера флешки — она может не определяться в Windows и в свойствах вместо VID и PID могут отображаться “0000”. Попробовав отформатировать такую флешку через какие-нибудь спец. утилиты и получив пару раз “зависания” — многие пользователи просто выбрасывают подобные накопители.

Однако! Есть возможность отремонтировать флешку — осуществить перевод контроллера в тестовый режим за счет замыкания шины данных памяти (разумеется, это крайний шаг, и использовать его следует только для флешек, на которых нет важных данных).
Чтобы было понятнее, о чем идет речь, я на фото ниже привел типовой вид флешки изнутри. Обратите внимание на микросхему памяти: в одном углу у нее есть “точка” (ключ). Она позволяет правильно определить номера ножек у микросхемы (с 1 до 48).

Типовая флешка (изнутри)
Что нужно сделать : замкнуть ножки 29 и 30 с помощью булавки (отвертки и пр.) и подключить флешку к USB порту (не размыкая контакты). Во многих случаях (если физически флешка не повреждена), Windows определит ее и позволит выполнить форматирование. Собственно, это нам и нужно!
Если это не помогло, возможно, на вашей флешке нужно будет замкнуть другие ножки: 30-31, 31-32, 41-42, 42-43*.
*Примечание : вообще, чтобы правильно замкнуть контакты памяти – нужно ознакомиться с документацией на флешку (что, разумеется, во многих случаях просто нереально сделать). Однако, многие известные производители придерживаются общей спецификации, поэтому значения ножек, обычно, совпадают. Более подробно об этом здесь.
Дополнения по теме – приветствуются!
Порядок восстановления информации с поврежденной флешки
Если флешка или карта памяти при подключении к компьютеру не читается, можно попробовать восстановить её программными методами. Причиной того, что накопитель оказался сломанным, часто становится сбой прошивки контроллера. Чтобы восстановить флешку или карту памяти, которая не определяется, нужно перепрошить контроллер.
Программное восстановление
Даже если накопитель не читается, он должен отображаться в диспетчере устройств (если, конечно, флешка не является механически поврежденной). Вам нужно найти подключенный накопитель, открыть его свойства и в разделе «Сведения» посмотреть ИД оборудования. Другой вариант посмотреть VID и PID – применить специальные утилиты типа ChekUDisk или ChipGenius. Эти программы показывают информацию об обнаруженных флешках и картах памяти.

Следующий шаг – поиск подходящей программы для прошивки контроллера. Поиск осуществляется на сайте flashboot.ru в разделе iFlash. Вам нужно ввести значение VID и PID (четырехзначные числа после знака нижнего подчеркивания) и нажать кнопку «Найти».
При определении нужной утилиты обязательно обратите внимание на производителя флешки (карты памяти), а также объем накопителя. Скопируйте название программы для восстановления контроллера поврежденной флешки и найдите её в разделе «Файлы» на сайте flashboot.ru или скачайте с любого другого проверенного источника.
Работают все утилиты по одному принципу:
- Подключите флешку (карту памяти).
- Запустите программу и выберите подключенный съемный диск.
- Нажмите «Start» для запуска утилиты перепрошивки контроллера накопителя, который определяется в системе некорректно.

Если у вас флешка Transcend, то поиск подходящей утилиты для прошивки значительно упростится. Можно не искать программу для определенной модели накопителя, а скачать утилиту JetFlash Online Recovery, которая самостоятельно найдет нужное ПО в интернете и сделает так, что флешка снова будет определяться корректно.
Возврат удаленных файлов
После прошивки контроллера данные, которые хранились на съемном диске, будут удалены. Поэтому следующий после перепрошивки шаг – восстановление утраченных данных. Восстановить файлы можно с помощью целого ряда программ, но мы посмотрим процесс возврата данных на примере утилиты Ontrack EasyRecovery Professional.
- После запуска утилиты выберите тип накопителя, с которым вы будете работать.
- Укажите конкретный съемный диск, с которого нужно восстановить данные.
- Выберите режим «Deleted File Recovery».
Запустится процесс восстановления данных. Найденные файлы можно посмотреть в папках, которые появятся под восстанавливаемой флешкой. Вам останется только выделить информацию, чтобы сохранить её на другом накопителе – например, жестком диске компьютера.
Если Ontrack EasyRecovery Professional вам не подходит, можно попробовать другие программы: Photorec, Recuva, R-Studio и т.д. Если не помогла одна утилита, пробуйте другую. Но обычно данные можно восстановить с первого раза, если, конечно, вы их не перезаписали.
Аппаратное восстановление накопителя
С физическими повреждениями дело обстоит намного труднее – перепрошивка контроллера не поможет, да и сам накопитель не определяется в системе, чтобы можно было его восстановить. Аппаратные проблемы возникают из-за неправильного извлечения флешки или нестабильного питания. Контроллер накопителя может сгореть из-за неправильной разводки переднего порта USB или разряда статики при подключении, если системный блок не заземлен.
В последнее время значительно снизилась ремонтопригодность накопителей: флешки и карты от известных фирм, не говоря уже о китайских самоделках, сделаны так, что проще купить новый накопитель, чем отремонтировать поврежденный. Замена микросхем экономически нецелесообразна, так как ремонт обойдется в ту же сумму, что и новый накопитель.
Однако физические повреждения тоже бывают разными. Если, например, у флешки оторвался USB-разъем, то его можно припаять на место в домашних условиях. Важно паять быстро и аккуратно – если паяльник перегреется при работе, то могут выйти из строя другие элементы. Для фиксации разъема используйте суперклей; на надежность пайки полагаться не стоит, потому что один раз разъем уже был выломан.
Иногда пользователи не ломают, а только гнут разъемы. Флешка определяется, если нажать на неё в сторону, противоположную изгибу, но так можно повредить токоведущие дорожки, что существенно осложнит ремонт. Тогда восстановить данные будет трудно: придется считывать информацию напрямую с чипа, флешка же пойдет в утиль.
Еще одна серьезная проблема – поломка платы. При выходе из строя микросхемы флешки или карты памяти восстановление информации становится практически невозможным. Поэтому важную информацию лучше хранить в нескольких местах, делая резервные копии – только так можно гарантировать, что данные не будут утрачены.




