Синхронизация папок с помощью Total Commander
Синхронизация каталогов в Total Commander
Наверное каждый пользователь ПК однажды задумывался о том, что данные хранящиеся на компьютере в цифровом виде представляют собой некоторую ценность. И не суть важно; будь то коллекция фильмов, музыки, программ, фотографий, — все так или иначе собиралось по частичкам и особенно ценными обычно являются труды ваших собственных рук, которые нельзя найти более нигде, кроме вашего компьютера.
В таких случаях обычно стандартным методом является создание архива с копией всех важных данных и дальнейшее поддержание содержимого архива в актуальном состоянии.
Речь в этой небольшой заметке пойдет о простом способе синхронизации содержимого 2-х каталогов — с оригинальными данными (фото, видео, иной контент) и каталогом для резервирования (архив) с помощью программы Total Commander в ручном режиме.
Для осуществления задачи, необходимо создать и поддерживать каталог-копию на втором жестком диске или сетевом хранилище (удаленный ftp или «Windows-share»-сервер). Для этого, открываем Total Commander и заходим в левой панели в корень нужного каталога, который хотим копировать, а в правой панели в каталог назначения (наш будущий архив).
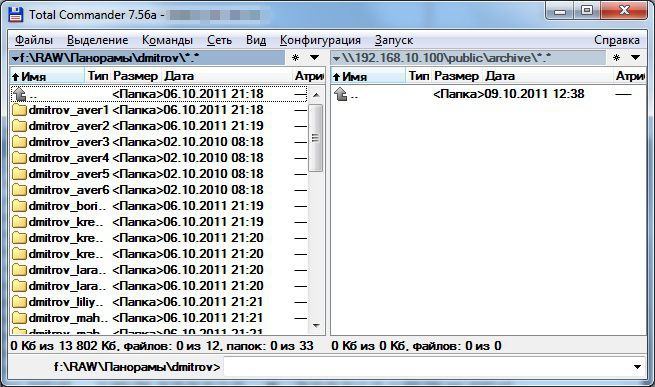 Рис. 1
Рис. 1
Далее, выбираем в главном меню программы «Команды — Синхронизировать каталоги».
 Рис. 2
Рис. 2
Откроется диалоговое окно «Синхронизация каталогов», как на скриншоте ниже. Ставим «галки» «асимметрично»; «с подкаталогами» и нажимаем кнопку «Сравнить».
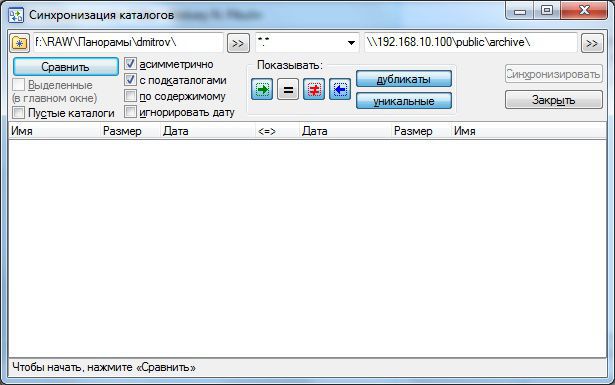 Рис. 3
Рис. 3
В нашем окне в качестве предварительного результата отобразится список файлов: слева — оригинальные файлы, справа их копии (при первом запуске там будет пусто).
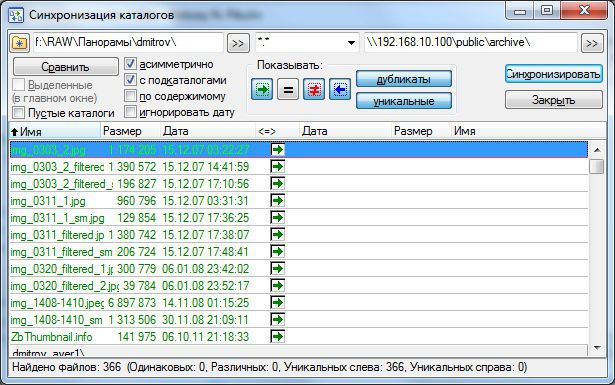 Рис. 4
Рис. 4
Нажимаем кнопку «Синхронизировать».
 Рис. 5
Рис. 5
Появится еще одно окно с дополнительными параметрами, где выбрав нужное нажимаем кнопку «ОК». Теперь потребуется подождать некоторое время, которое потребуется для копирования файлов.
 Рис. 6
Рис. 6
При первом запуске синхронизации будет выполнено полное копирование всех выбранных ранее каталогов и файлов. В последующие разы, потребуется запись лишь изменений в каталоге-оригинале. В целом скорость копирования ощутимо зависит от способа и места расположения каталога-архива.
Так например, если архив находится на удаленном сервере, то тут вариант может быть самым медленным, т.к. вносят свои ограничения: скорость сетевого соединения, загруженность удаленного сервера, скорость доступа к дисковому устройству на сервере.
Самым быстрым может оказаться копирование на локальный жесткий диск или usbflash-накопитель.
По завершении копирования, мы получим два идентичных каталога в обеих панелях.
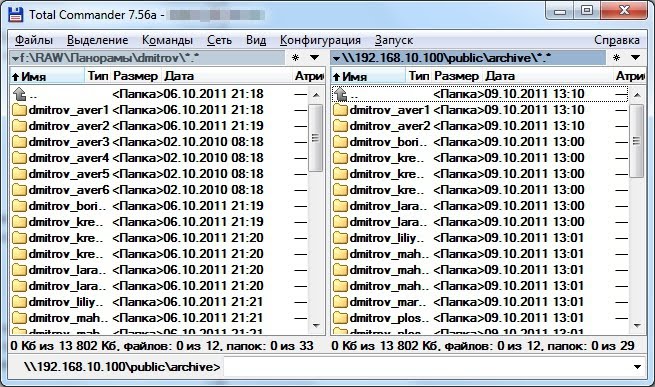
Рис. 7
Хотелось бы обратить внимание на пару моментов. Когда перед вами предстает окно Синхронизации, выбирайте способ «асимметрично» и «с подкаталогами», а в следующем окне выбирайте вариант «слева направо», в случае если «оригиналы» у вас в левой панели. Также для удобства процедуры рекомендую снять галку «подтвердить замену», если не хотите сидеть перед монитором и каждый раз отвечать на соответствующий запрос программы (ведь вы не сомневаетесь, что и куда вы копируете?).
Способ «ассиметрично» также выбран не абы как, а вполне себе обдуманно. Дело в том, что такой вариант позволяет создавать справа полную копию данных левой панели — т.е. ведущим и приоритетным в копировании является левый каталог, а правый его точным отражением и не более того.
Если бы мы с вами выбрали простой способ, то тогда учитывались бы изменения в обоих каталогах, а программа производила бы их полное дублирование в друг друга.
Думаю понятно, что такой вариант нас мало интересует в рамках этой статьи.
По просьбе читателей, добавляю в подвал статьи одное небольшое, но полезное примечание. Чтобы оптимизировать процесс удаления ненужных файлов во время синхронизации, настройте эту опцию как показано на рисунке ниже:
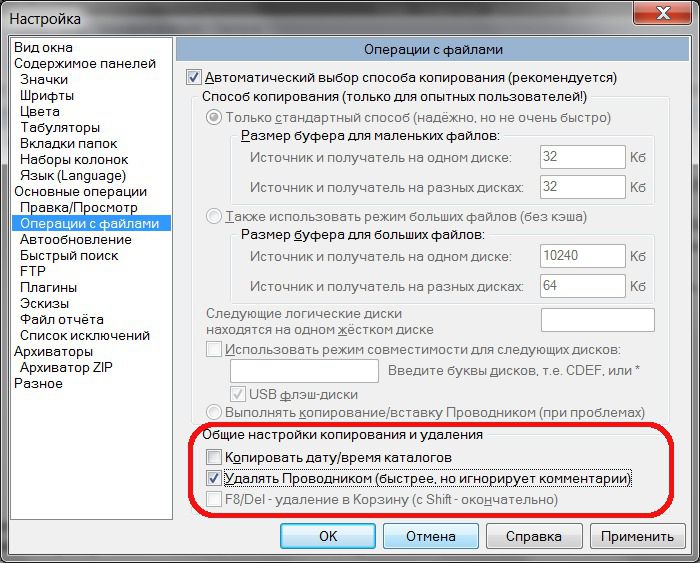
Рис. 8
Как видно из скриншота, я снял галку «F8/Del — удаление в корзину», и поставил ее на «Удалять проводником (быстрее…)». Первое убирает необходимость дополнительных циклов чтение-запись из вашего ведущего каталога в временный каталог «Корзины», второе немного ускоряет процесс за счет игнорирования комментариев программы.
И еще одно интересное наблюдение. Если у вас возможны ситуации, когда бинарно файлы имеют обыкновение изменяться, а их имена при этом нет, то при описанном способе синхронизации, такие файлы будут проигнорированны системой сравнения total commander.
Т.е. допустим у вас был графический файл с именем IMG_1005.JPG, который в последствии был скопирован в клонирующий каталог.
Затем данный файл отредактировали в редакторе — его содержимое именилось, но имя осталось прежним. При попытке синхронизации, такой файл будет проигнорирован программой, даже если поставить галку «по содержимому». В итоге вы все равно получите два одинаковых файла — IMG_1005.JPG . Причем в ведущей директории будет лежать файл с новым содержимым, а в ведомой — старый IMG_1005.JPG.
Видимо подпрограмма для сравнения контента не может справляться со всеми типами файлов, и проверка разницы между исходником и копией происходит по маске имен и путей.
Считаю это важным замечанием для всех, у кого есть подобная специфика.
Синхронизация папок с помощью Total Commander

Если нужно синхронизировать содержимое двух различных папок компьютера, компьютера и съёмного устройства или сетевого хранилища, мы просто можем в проводнике Windows выстроить данные по дате и скопировать свежие файлы в другую папку. Или выделить все данные в исходном месте, скопировать их и вставить в месте назначения с заменой устаревших версий. На большее в этом плане штатный проводник системы не способен.
Если же данные необходимо синхронизировать выборочно, если разницу в содержимом папок нужно для тех или иных целей отследить, проанализировать и, возможно, оставить разные редакции файлов, здесь нужен более серьёзный инструмент. Таким является Total Commander – старый, известный, с огромнейшим функциональным потенциалом файловый менеджер. Как с его помощью синхронизируется содержимое разных каталогов в среде Windows?
Итак, имеем две папки с данными. Каждая содержит и те же файлы, что и другая, и новые, а в одной из них есть ещё и обновлённые редакции документов, тогда как в другой хранятся их устаревшие редакции. Эти две папки открыты на разных панелях Total Commander.

Как всё это отследить, проверить и синхронизировать в нужном объёме? Total Commander может предложить два инструмента для таких задач – сравнение каталогов и их настраиваемая синхронизация.
1. Сравнение папок
Функция сравнения каталогов позволяет выявлять отличающиеся файлы в одностороннем порядке. Её можно использовать для поддержания в актуальном состоянии содержимого только одной из папок. Например, когда нужно на компьютер переместить фото с флешки, фотоаппарата, смартфона или прочего гаджета, при этом нет надобности захламлять фотографиями компьютера подключённое устройство. В таком случае в окне файлового менеджера ставим курсор на панель той папки, из которой должны быть скопированы обновлённые данные. И в меню «Выделение» выбираем «Сравнить каталоги».

После чего на обоих панелях увидим все отличающиеся файлы – с другими именами, а также обновлённые редакции с теми же именами, но с разной датой редактирования и иным весом. Они будут отмечены другим цветом, цветом выделения, настроенным в теме оформления Total Commander. В нашем случае это синий цвет текста. Старые редакции данных не отмечаются выделением.

Далее можем нажать клавишу F5 или кнопку «Копирование» внизу окна. И всё выделенное будет скопировано на другую панель.

Если нужно оставить старые редакции данных, в окне копирования жмём «Переименовать» и задаём свежим редакциям отличные названия. По этому же принципу работает операция перемещения файлов (клавиша F6) .
Более юзабильный формат этой функции – сравнение каталогов с сокрытием идентичного содержимого.

В этом случае Total Commander скроет все одинаковые файлы и представит нам на обозрение только те, что отличаются.

2. Синхронизация папок
Функция синхронизации каталогов – это изначально полноценный обмен, когда обе папки пополняются недостающими данными или обновлёнными их редакциями. Но эту функцию при определённых фильтрах также можно использовать и для одностороннего обновления. Итак, нужные пути открыты на панелях Total Commander, жмём меню «Команды», далее – «Синхронизировать каталоги».

Откроется окно синхронизации. Процесс этот происходит в несколько этапов – сначала папки сравниваются, при необходимости устанавливаются фильтры и запускается сравнение по-новому, потом непосредственно осуществляется копирование содержимого. Первым делом жмём кнопку «Сравнить».

Увидим сравнительную информационную сводку:
• Чёрным текстом будут помечены идентичные файлы и между папками будет отображаться значок «=». Эти данные не синхронизируются.
• Зелёным будут значиться файлы, которые есть в папке на панели слева, но их нет на панели справа. Стрелка вправо означает курс создания их копий на панели справа.
• Синим цветом будут обозначены файлы папки на панели справа, которых нет в папке на панели слева. Их значок – стрелка влево, и это, соответственно, курс копирования на левую панель.
• Разные редакции данных с одним и тем же названием будут присутствовать на обоих панелях, но окрасятся в цвет направления панели с более свежими редакциями.
• По всем файлам увидим их названия, вес и дату создания или последнего редактирования.
Если ничего исключать не нужно, просто жмём кнопку «Синхронизировать».

Далее при необходимости можем снять галочки одной из папок для копирования содержимого в одностороннем направлении. В итоге жмём «Ок».

Если в старых редакциях данных нет надобности, при запросе замены жмём «Заменить» (или «Заменить все») . Если старые редакции нужно оставить, жмём «Переименовать» и вносим в имена новых редакций какую-нибудь дописку.

В итоге увидим отчёт – ту же сравнительную информационную сводку, но теперь уже с параметрами идентичности данных: все позиции будут отмечены чёрным цветом и со значком «=».

3. Фильтры сравнения файлов
Функция синхронизации каталогов Total Commander предусматривает фильтры для удобства проведения сравнения содержимого папок и исключения отдельных типов данных из процесса синхронизации. Фильтры юзабилити собраны в блоке кнопок «Показывать».

Здесь можем кнопкой «=» выключить отображение идентичных файлов и анализировать в сухом остатке только отличающиеся.

Также можем выключить отображение:
• Отличающихся файлов на любой из панелей – кнопки с зелёной стрелкой вправо и синей влево;
• Разных редакций – кнопка с красным перечёркнутым знаком равенства;
• Идентичных данных, включая их разные редакции – кнопка «Дубликаты»;
• Всех отличающихся файлов, оставив на обозрение только те, что с идентичными названиями, хотя и с разными редакциями – кнопка «Уникальные».
Разные редакции данных с одинаковыми именами также отслеживаются с помощью фильтров «по содержимому» и «игнорировать дату». Необходимо установить галочки этих опций. Но в этом случае эти данные ещё и будут исключены из процесса синхронизации, и в итоге одна из папок останется со старыми редакциями.

4. Синхронизация папок с подпапками
Если внутри синхронизируемых папок есть подпапки – пустые или с содержимым, при сравнении необходимо активировать фильтр «с подкаталогами» и «пустые каталоги».

В противном случае подпапки не будут участвовать в синхронизации.
5. Синхронизация только для отдельных типов файлов
Вверху окна функции синхронизации каталогов между самими каталогами есть поле со значком «*.*».

Это фильтр для отдельных расширений файлов. Если синхронизацию необходимо осуществить только в части, например, документов «.docx» , «.pdf» , «.txt» , картинок «.jpg» , «.png» или прочих форматов, вписываем в это поле нужные расширения по типу:

Если расширений несколько, вписываем их через запятую по типу:
*.pdf , *.docx , *.txt
При этом остальные типы данных не будут синхронизироваться.
Лучший файловый менеджер Total Commander
 При работе с компьютером чаще всего приходится выполнять однотипные операции: создание файлов и папок, их копирование, перемещение, удаление. Для этих целей можно использовать лучший файловый менеджер Total Commander, но, как показывает практика, большинство пользователей используют для этих целей обыкновенный встроенный проводник Windows. Конечно, Проводник современных операционных систем Windows обладает большими возможностями и удобным интерфейсом, но, все же, это базовая программа, предназначенная для выполнения лишь основных операций с файлами. Если же вы хотите оптимизировать работу с файлами, сделать ее более продуктивной и быстрой, следует воспользоваться специальным ПО. А здесь на первом месте стоит файловый менеджер Total Commander. Это не просто программа для работы с файлами, а при правильном использовании – центр управления компьютером.
При работе с компьютером чаще всего приходится выполнять однотипные операции: создание файлов и папок, их копирование, перемещение, удаление. Для этих целей можно использовать лучший файловый менеджер Total Commander, но, как показывает практика, большинство пользователей используют для этих целей обыкновенный встроенный проводник Windows. Конечно, Проводник современных операционных систем Windows обладает большими возможностями и удобным интерфейсом, но, все же, это базовая программа, предназначенная для выполнения лишь основных операций с файлами. Если же вы хотите оптимизировать работу с файлами, сделать ее более продуктивной и быстрой, следует воспользоваться специальным ПО. А здесь на первом месте стоит файловый менеджер Total Commander. Это не просто программа для работы с файлами, а при правильном использовании – центр управления компьютером.
В этой статье не будет полного руководства по программе ТС, для этого есть другие сайты, в частности, официальные сайты www.ghisler.com и wincmd.ru .
Моя задача – показать возможности файлового менеджера по оптимизации работы за компьютером.
Установка программы
Чтобы работать с программой, ее нужно скачать и установить. Для скачивания переходим на русскоязычный сайт программы wincmd.ru и скачиваем последнюю версию.
Несмотря на то, что программа платная, она продолжает работать и после окончания тестового периода.
Настройка ТС
Сразу же после установки с менеджером уже можно работать, но все же лучше выполнить некоторые настройки. Освоив программу, каждый настраивает ее индивидуально, «под себя». Я же хочу подсказать некоторые «секреты», которые помогут в дальнейшем экономить время.
Чтобы открыть окно настроек, выполняем команды Конфигурация – Настройки. 
Как видите, в списке настроек довольно много пунктов. Большинство из них можно оставить без изменений. Буду писать о тех, которые предлагаю изменить.
Настройка внешнего вида
В первую очередь, после установки Total Commander я вношу небольшие изменения во внешний вид программы.
Например, мне не нравится жирный шрифт в панелях, установленный по умолчанию. Чтобы его изменить, переходим на вкладку Шрифты и выбираем тот, который нравится.
Еще я убираю квадратные скобки вокруг имен папок Настройка – Содержимое панелей – Показывать квадратные скобки вокруг имен файлов. 
На первой вкладке Вид окна я ставлю все галочки.
Можно изменить внешний вид кнопок на панели инструментов Конфигурация – Панель инструментов. 
Идем дальше по настройкам.
Вкладка Наборы колонок
В каждой панели ТС информация представлена в виде колонок (Имя, Тип, Размер, Дата …). Программа дает возможность работать с колонками: добавлять, убирать, изменять, создавать готовые наборы колонок. Например, если в каталоге находятся фотографии, нас интересуют одни данные о файлах, а если текстовые документы – то другие. Можно сделать несколько готовых наборов колонок и легко, ПКМ, переключать их.
Вкладка Основные операции
Здесь я рекомендую поставить галочку в пункте При смене дисков всегда переходить в корневой каталог. Также удобнее поставить выделение мышью Левой кнопкой (как принято в Windows). 
На вкладке Быстрый поиск я выбираю пункт Только буква. Тогда, если в каталоге много файлов, можно нажать на клавиатуре первую букву имени файла и произойдет переход на файлы, начинающиеся с этой буквы.
На вкладке Разное хочу обратить ваше внимание на первый раздел Запрашивать подтверждение при:. 
Если убрать все галочки, то операции будут выполняться быстрее, без открытия дополнительного окна, но можно пропустить какие-то ошибки. Поэтому подумайте, какие галочки убрать, а какие – оставить.
Панель операций с файлами
Как уже было сказано, главное назначение файлового менеджера – работа с файлами, поэтому главные команды вынесены в виде кнопок и им назначены горячие клавиши. Пробежимся по этим кнопкам.
Кнопка F3Просмотр запускает специальную программу Lister для просмотра файлов. Обычно я этой кнопкой не пользуюсь. Трудно добиться правильного отображения одной программой фалов разного типа. Можно настроить запуск кнопкой F3 внешней программы, соответствующей типу файла, например, для psd-файлов запускать Photoshop, но мне это показалось неудобным, я пользуюсь другим способом.
Чтобы выполнить такую настройку, открываем вкладку Настройка – Правка/Просмотр. Здесь же настраивается и кнопка F4Правка, которая запускает редактор текстов. Его вы выбираете сами, например, у меня стоит Notepad++, это отличная замена стандартному Блокноту. О нем я писал подробно в статье «Web-редакторы. Notepad++».

Копирование и перемещение
Следующие две кнопки служат для операций переноса файлов. Какая особенность здесь? Total Commander дает возможность выполнения операций копирования и перемещения по очереди. В чем преимущество такого способа? Если нужно перенести из каталога в каталог несколько больших файлов, допустим, видео, то обычный Проводник выполняет эти операции одновременно, и процесс длится долго. Скорость сильно падает, особенно, если считывание происходит с одного физического носителя. ТС выполняет их по очереди, и каналы передачи информации не перегружаются. Вы же в это время можете выполнять другие действия. 
Работа с архивами
Еще одно достоинство ТС состоит в том, что он работает с архивами также как с обычными каталогами. Вы можете зайти в архив, посмотреть в панели менеджера, какие файлы в нем находятся, добавить в архив новые файлы и т. д. Архивирование и разархивирование происходит автоматически.
Избранные каталоги
Эта «фишка» Total Commander нравится мне больше всех. Но сначала старый анекдот про даму с кошелочкой.
В общем, дело было так:
Суд.
— Подсудимый, за что Вы убили женщину?
— Еду я в автобусе, подходит кондуктор к женщине, с требованием купить билет. Женщина открыла сумочку, достала кошелочку, закрыла сумочку, открыла кошелочку, достала кошелек, закрыла кошелочку, открыла сумочку, положила туда кошелочку, закрыла сумочку, открыла кошелек, достала деньги, открыла сумочку, достала кошелочку, закрыла сумочку, открыла кошелочку, положила туда кошелек, закрыла кошелочку, открыла сумочку, положила туда кошелочку.
— И что?
— Контролер ей дал билет. Женщина открыла сумочку, достала кошелочку, закрыла сумочку, открыла кошелочку, достала кошелек, закрыла кошелочку, открыла сумочку, положила туда кошелочку, закрыла сумочку, открыла кошелек положила туда билет, закрыла кошелек, открыла сумочку, достала кошелочку, закрыла сумочку, открыла кошелочку, положила туда кошелек, закрыла кошелочку, открыла сумочку, положила туда кошелочку, закрыла сумочку. «Возьмите сдачу», раздался голос контролера. Женщина… открыла сумочку…
— Да убить ее за это мало, — не выдерживает прокурор.
— Так я это и сделал :))).
Приблизительно так мы поступаем, когда нужно открыть какую-либо папку с помощью Проводника Windows. Если папку приходится открывать часто, а находится она где-то глубоко, то это утомляет и раздражает.
В ТС такие каталоги можно сделать избранными, по аналогии с браузерами. Нажимаем на кнопочку со звездочкой (или Ctrl+D) – и вот перед нами список наиболее посещаемых директорий. 
А рядом еще одна интересная кнопочка (Alt+стрелка вниз), которая открывает историю последних посещений. 
Панель инструментов
Это именно тот элемент менеджера, который делает его пультом управления компьютером. На панели находятся различные кнопки, которые можно удалять добавлять, то есть настраивать по своему усмотрению.
Например, на нее можно вынести кнопки наиболее часто используемых программ и запускать их прямо из ТС. Делается это просто. Открываем папку с программой и перетаскиваем значок программы на панель инструментов. Теперь один и тот же файл можно легко открывать разными программами. Допустим, файлы с расширением .jpg по умолчанию открываются программой FastStone Image Viewer, а перетащив его на значок Ps, можно открыть его для обработки, или файлы .NEW умолчанию открываются программой Adobe Lightroom, а перетаскивая, их можно открыть в просмотрщике. 
Можно добавить на Панель инструментов кнопки команд из огромного списка менеджера. Рассмотрим это на примере добавления кнопки отображения скрытых и системных файлов.
Открываем окно настройки Конфигурация – Панель инструментов
Нажимаем кнопку Добавить и открываем список команд, щелкнув на кнопке поиска. 
Чтобы найти нужную команду, в окно Фильтр начинаем вводить ключевое слово. Мне достаточно было набрать скр. Нужная нам команда имеет номер 2011. Нажимаем Ok, выбираем подходящую иконку, и снова Ok. 
Теперь на панели появилась кнопка, позволяющая быстро включать и выключать показ скрытых и системных файлов и папок.
Таким способом можно настроить панель инструментов в удобном вам виде.
Горячие клавиши
Еще один способ экономии времени – использование горячих клавиш. Кроме настроенных по умолчанию, можно настроить клавиши для нужных вам команд. Окно настроек открывается по команде Настройка – Разное. 
Файлы без подкаталогов
Еще одна интересная возможность менеджера – показ всех файлов, находящихся в папках, без самих папок. Это бывает нужно, когда требуется выбрать из множества директорий какие-то файлы. В Проводнике для этого пришлось бы открывать и закрывать все директории (смотри анекдот выше), в Total Commandere достаточно нажать на кнопку Показать все файлы без подкаталогов (Ctrl+B) и все файлы будут на виду. Их можно сортировать, как будто они в одной папке, копировать и т. д. 
Групповое переименование
Эту функцию я использую для переименования фотографий. После съемки цифровым фотоаппаратом снимки имеют малоговорящие названия, например, SDC13191.jpg. Чтобы их быстро переименовать, выделяем все нужные файлы и выполняем команды Файл – Групповое переименование (Ctrl+M).
Открывается окно для переименования, в котором можно создать маску для нового имени. 
Миниатюры изображений
По умолчанию, все файлы в менеджере показаны значками, но для тех, кто работает с фотографиями или рисунками, удобно видеть миниатюры изображений. В файловом менеджере эта возможность включается командой Вид – Просмотр эскизов. Я эту кнопку вынес на Панель инструментов, чтобы переключать быстрее. Размеры эскизов можно настроить в окне настроек.
Поддержка вкладок
Еще одна полезная «фишка» ТС – открытие нескольких вкладок в панели. Новая вкладка открывается комбинацией Ctrl+T. Используя вкладки, вы можете открыть сразу несколько директорий, и легко переходить между ними. 
И еще один полезный совет: чтобы открыть папку в соседней панели нажимаем Ctrl+стрелка влево/вправо.
Как научиться эффективно распоряжаться своим временем. Уметь распределять его так, чтобы в первую очередь выполнялись действительно важные дела, которые двигают нас вперед, и только потом все остальное?
Можно взять книги по тайм-менеджменту, но, к сожалению, большинство этих книг было написано давно и не учитывают современный ритм жизни и наличие современных облачных инструментов управления задачами с синхронизацией между всеми вашими устройствами.
Я предлагаю вам более интересное решение в виде новой работы Евгения Попова, которая получила название «Хозяин времени» .
На этом я заканчиваю свой обзор, который получился довольно длинным. Надеюсь, он оказался для вас полезным, но, на самом деле, это лишь небольшая часть полезных функций программы. Только попробовав работать с Total Commander, вы убедитесь, что это действительно лучший файловый менеджер, а освоив его, вы узнаете еще больше разных «фишек».
Напишите в комментариях, используете ли вы Total Commander, какие интересные функции вам известны и не забудьте поделиться статьей с друзьями.



