Screen Shader – расширение Chrome для автоматической регулировки цветовой температуры экрана
5 расширений браузера Сhrome для полуночников
Засиживаться по ночам за компьютером вредно для здоровья, карьеры и семейной жизни. Все это знают, но тем не менее продолжают допоздна сёрфить по интернету, не в силах оторваться от социальных сетей, видео или игрушек. Расширения для браузера Chrome из этого обзора помогут вам справиться с этой проблемой или хотя бы сделать так, чтобы её последствия были минимальны.
G.lux — это неофициальный клон популярного десктопного приложения F.lux. Оно умеет изменять цветовую температуру монитора в зависимости от времени суток. Делается это для того, чтобы сберечь наши глаза и устранить из излучаемого спектра возбуждающие человеческий мозг оттенки. Расширение G.lux делает совершенно то же самое, но в рамках браузера Google Chrome.

Lullaby
Данное расширение пригодится тем пользователям, которые используют один из популярных онлайновых музыкальных сервисов, чтобы послушать приятную мелодию перед сном. Ни один из них не имеет функции таймера сна, поэтому если вы заснёте, то музыка так и будет играть целую ночь. Lullaby умеет автоматически останавливать воспроизведение треков на 8tracks, Google Music, Pandora и других стриминговых сайтах.

Screen Shader
Ещё одно расширение, которое призвано побеспокоиться о здоровье наших глаз. В обычном режиме экраны электронных устройств излучают преимущественно в синем и белом спектре, что при использовании в ночное время может привести к перевозбуждению мозга и потере сна. Поэтому расширение Screen Shader накладывает в тёмное время суток на картинку щадящий оранжево-красный фильтр, делая работу за компьютером менее вредной. Если не можете отказаться от ночного сёрфинга, то используйте, по крайней мере, это расширение.

Goodnight Chrome
Несмотря на поздний час, никак не можете прекратить втыкать в Facebook, Pinterest, YouTube? Не можете уложить своего ребёнка, который завис в интернете? Тогда это расширение для вас! Просто установите в браузер Goodnight Chrome, задайте дни и время отключения, и оно автоматически заблокирует вам доступ к Сети в назначенное время.

Sleeper
Это простое расширение насильно оторвёт вас от просмотра интересных сайтов, если сами вы сделать это не в состоянии. В нужное время Sleeper просто закроет вкладки вашего браузера, так что вам ничего не останется, как отправиться спать. За минуту до этого расширение показывает предупреждение, чтобы можно было сохранить свою работу.
А как вы справляетесь с бессмысленными зависаниями в Сети в ночное время?
levashove
Самый полезный блог
Заметки IT-специалиста и калининградца



Бережём свои глаза: регулируем яркость экрана в Chrome
Многие предпочитают работать ночью. Писать посты, читать статьи и т.д. Так вот для комфортного веб-сёрфинга ночью очень часто хочется приглушить яркость экрана. Можно делать это через настройки операционой системы, но это занимает много времени, да и к тому же на некоторых страницах просто необходима полная яркость. Всё время залезать в настройки? Есть вариант получше. Можно установить расширение NightShade и регулировать яркость каждой странички из контекстного меню. Тут даже объяснять ничего не надо, всё на картинке.

А ещё есть расширение Mata, которое инвертирует цвета на странице. Тоже может быть удобно. Берегите ваши глаза.
Записи из этого журнала по тегу «google»
 Как добавить историю Chrome в Windows Timeline. Расширение Web Activities
Как добавить историю Chrome в Windows Timeline. Расширение Web Activities
Компания Microsoft выпустила новое расширение для Google Chrome под названием Web Activities. Оно позволяет интегрировать функцию Windows…
 Вышел антивирус Windows Defender для Google Chrome
Вышел антивирус Windows Defender для Google Chrome
Microsoft выпустили антивирусное расширение Windows Defender для браузера Google Chrome. По заверением Microsoft их плагин справляется с…
 Как попробовать операционную систему Fuchsia OS
Как попробовать операционную систему Fuchsia OS
Fuchsia OS — новая операционная система от Google, которая, по слухам, в будущем заменит собой Android и Chrome OS. На дня на Github…
 Темная тема для любого сайта в Chrome
Темная тема для любого сайта в Chrome
Dark Reader — это бесплатное расширение для Google Chrome, которое позволяет включить темный режим или темную тему на любом сайте.…
Как увеличить звук на вкладке в Google Chrome
Часто бывает, что в YouTube или FB прямая трансляция идёт с очень тихим звуком. При этом можно, конечно, выкрутить звук в колонках на максимум и в…
Google купил британский стартап Redux
Redux разработали технологии, превращающие вибрации сенсорного экрана в звук. А так же для имитации сенсорных кнопок на 2D-дисплеях.…
4 программы для настройки яркости экрана в Windows 7÷10 (регулируем гамму, контрастность, цветовую температуру)
 Приветствую всех!
Приветствую всех!
Далеко не во всех версиях Windows и панелях управления видеодрайвером есть возможность точечно отрегулировать яркость и цветовую гамму экрана.
А ведь от этого может сильно зависеть удобство и комфорт работы за ПК, нагрузка на глаза (особенно в вечернее время).
Однако, для “исправления” этого дела есть несколько довольно простых и крайне надежных утилит. Один раз настроив цветовую температуру, яркость и контрастность — можно существенно облегчить себе жизнь 👌.
Ладно лирики, ближе к делу.
👉 В помощь!
2) Самопроизвольное изменение яркости монитора — ноутбук меняет яркость сам! Почему и что с этим делать!
Утилиты для регулировки яркости
F.lux (ссылка на сайт разработчика)
Эта утилита предназначена для точечной регулировки цветовой гаммы экрана (причем, она это может делать автоматически, в зависимости от вашего часового пояса).
Вообще, основная ее цель — это снизить количество синего оттенка (который негативно сказывается на организме в вечернее время). Впрочем, никто не мешает с помощью нее регулировать яркость и вручную, так как нужно именно вам.

F.lux – скриншот настройки программы
- 2 режима регулировки яркости: автоматический и ручной;
- крайне простой интерфейс (разберется любой начинающий пользователь);
- легкое отключение F.lux на определенное время (например, чтобы поработать с фото или видео).
CareUEyes (ссылка на сайт разработчика)
Крайне простое и полезное ПО, которое поможет вам управлять яркостью монитора в 2 клика мышкой! Утилита может в авто-режиме “убрать” синий свет, что позволит более комфортно работать за экраном в условиях слабой освещенности рабочего места.

Скрин главного окна CareUEyes
- простая и удобная регулировка цветовой температуры (в любой версии Windows);
- таймер для отслеживания времени работы за ПК (вовремя напомнит о перерыве);
- спец. функция “фокус” (позволяет настроить определенную область для чтения);
- возможность автоматического регулирование яркости и цветовой гаммы в зависимости от времени восхода/захода солнца.
Gamma Panel (ссылка на Major Geeks)
Первая версия этого приложения вышла аж в 2002 году, однако, оно до сих пор не потеряло своей актуальности!
Какая бы не была модель вашей видеокарты и монитора, Gamma Panel позволяет легко и быстро отрегулировать яркость, контрастность и гамму экрана (успешно работает и на ноутбуках).

Gamma Panel — внешний вид утилиты
Отмечу, что в программе есть возможность создавать профили под каждый цветовой профиль (а затем, с помощью горячих клавиш переключать их – в зависимости от того, чем вы сейчас заняты на ПК).
- возможность настройки гаммы, яркости и контрастности (как глобально, так и для каждого цвета в отдельности (красный, зеленый, синий));
- наличие горячих клавиш;
- поддержка профилей (пресетов настроек);
- совместима практически с любыми видеокартами (AMD, nVidia, IntelHD) и мониторами.
RedShiftGUI (ссылка на SourceForge.net)
Это бесплатная небольшая утилита, которая после установки “плавно” разместится в вашем трее (рядом с часами) и начнет регулировать яркость. Основная ее задача — уменьшить излучение синего цвета в вечернее время (что положительно сказывается на глазах).
В программе можно также и вручную регулировать цветовую гамму, яркость, оттенки.

RedShiftGUI — скрин окна программы
Примечание : для автоматической регулировки яркости — необходимо в настройках задать свои координаты (вкладка “Location”).
Кстати, настроить яркость можно с помощью видеодрайвера и штатными средствами Windows. Да, это не всегда работает, но всё-таки. На всякий случай привожу ссылку на одно свою заметку по этой проблематике 👇.
👉 В помощь!
Не регулируется яркость экрана на ноутбуке, что делать? Как настроить яркость
Дополнения по теме – всегда приветствуются!


 Как добавить историю Chrome в Windows Timeline. Расширение Web Activities
Как добавить историю Chrome в Windows Timeline. Расширение Web Activities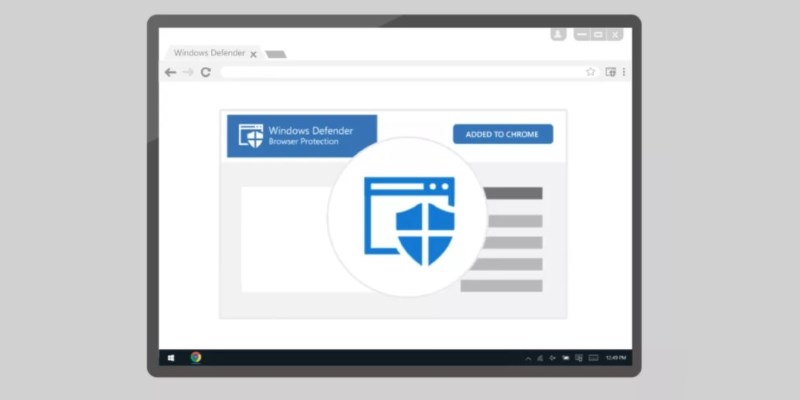 Вышел антивирус Windows Defender для Google Chrome
Вышел антивирус Windows Defender для Google Chrome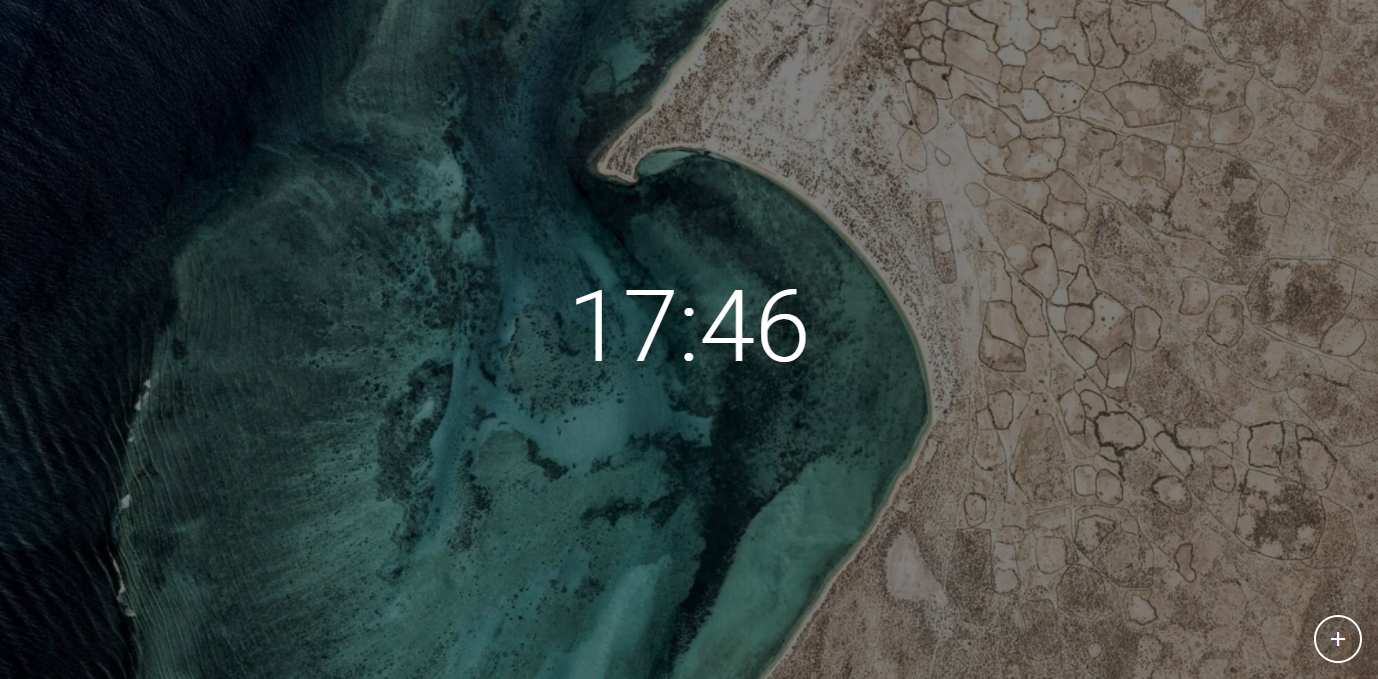 Как попробовать операционную систему Fuchsia OS
Как попробовать операционную систему Fuchsia OS Темная тема для любого сайта в Chrome
Темная тема для любого сайта в Chrome
