Руководство по контролю учетных записей пользователей (UAC)
Как работает контроль учетных записей в системе Windows
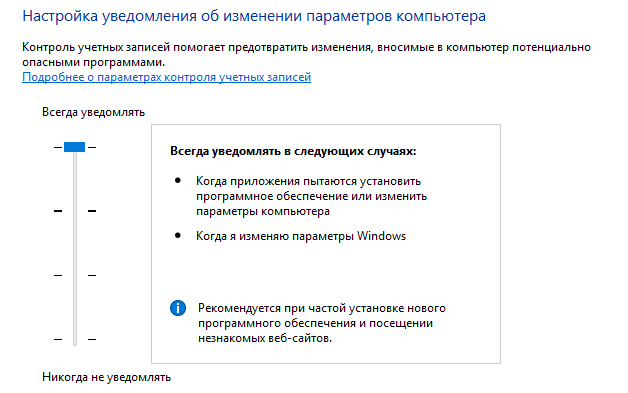
Контроль учетных записей пользователей Windows является функцией , которая позволяет предотвращать и блокировать несанкционированные изменения в компьютере. Также известна как UAC, она интегрирован во все операционные системы Microsoft, начиная с Windows Vista.
UAC позволяет вам контролировать компьютер путём запроса разрешения, прежде чем вносить изменения, требующие административного доступа.
Контроль учётных записей включен по умолчанию (→ как отключить UAC) для предотвращения запуска вредоносных программ обычными пользователями Windows или изменения настроек, которые влияют на других пользователей компьютера.
Давайте попробуем понять, что такое контроль учетных записей Windows, объяснив, как он работает.
Как работает контроль учетных записей
Когда пользователь Windows пытается выполнить операцию, требующую прав администратора, появляется окно контроля учетных записей. Действия, требующие административного разрешения, обозначены маленьким сине-желтым щитом рядом с заголовком.
Для продолжения требуется подтверждение в окне контроля учетных записей. Если пользователь, который хочет выполнить операцию, имеет учетную запись администратора, он может продолжить. Если у пользователя стандартная учетная запись, он может продолжить, только если введёт пароль пользователя-администратора.
После ввода пароля права администратора будут временно присвоены стандартной учетной записи. Это позволит вам завершить операцию. По окончании операции права обычного пользователя будут восстановлены.
Окно контроля учетных записей Windows также может появиться, если программа пытается внести изменения без какого-либо запроса от пользователя.
Если вы не совершали каких-либо действий и появляется окно UAC, то должны тщательно проверить отображаемую информацию, прежде чем выбирать, разрешать или не разрешать изменение, чтобы не допустить того, что вредоносное ПО или другое программное обеспечение нарушит безопасность компьютера.
Токены и процессы контроля учетных записей
Чтобы лучше понять, как работает контроль учетных записей Windows, нам нужно объяснить, что такое токен доступа и как работает процесс, который регулирует UAC.
Токен доступа – это объект операционной системы, который содержит различную информацию. Он используется для определения типа пользователя, его привилегий и группы, к которой он принадлежит. В Windows токен связан с процессом, выполняемым пользователем. Система анализирует токен, чтобы определить, есть ли у пользователя необходимые привилегии для запуска процесса. Если у пользователя нет необходимых привилегий, вмешивается контроль учетных записей.
Если контроль учетных записей пользователей включен, Windows запросит согласие или учетные данные действительной учетной записи администратора, прежде чем приступить к выполнению задачи или программы, для которых требуется токен доступа администратора. Этот запрос сделан для предотвращения установки стандартных невидимых вредоносных программ.
Информация, отображаемая в окне контроля учетных записей Windows
Окно контроля учетных записей Windows может отображать разные сообщения, но всегда содержит информацию, касающуюся названия программы, автора (её разработчика) и источника файла (откуда он). В зависимости от типа запрашиваемой авторизации, UAC отобразит сообщение с вопросом, хотим ли мы разрешить программе или приложению вносить изменения или нет.
Если окно контроля учетной записи пользователя отображается без запроса пользователя, стоит обратить пристальное внимание на информацию, относящуюся к автору программы.
Если автор подтвержден, соответствующая программа имеет цифровую подпись. Цифровая подпись является своего рода «знаком качества», который подтверждает оригинальность программного обеспечения. Благодаря этому вы всегда можете проверить производителя приложения или программы.
Программа с неизвестным автором не обязательно означает, что это вредоносное ПО, но это означает, что программа могла быть изменена и может быть менее безопасной. Кроме того, старое программное обеспечение почти всегда не подписано.
Контроль учетных записей Windows может помочь нам защитить ваш компьютер, но не забывайте всегда внимательно следить за программами, которые запускаете. Используйте только те приложения и программное обеспечение, которые поступают из надежных источников или с сайта производителя.
Включение и отключение UAC в Windows
Для того чтобы ответить на вопрос, как включить или отключить контроль учётных записей в Windows, нужно понять, что это такое. UAC — это защитная опция операционной системы, поддерживаемая всеми последними версиями Windows (Vista, 7, 8, 10). Независимо от того, какую учётную запись использует пользователь, система выдаёт запрос о разрешении запускаемому приложению внести изменения.
Порядок включения и отключения UAC в Windows 10 имеет свои отличия.
Если владелец ПК Администратор, то он может разрешить или нет этой программе войти в ОС и изменить параметры, лишь нажав кнопки «Да» или «Нет». В ином случае придётся вводить пароль. Причины для отключения контроля учётных данных могут быть разные, но иногда это действительно необходимо.
На что нужно обратить внимание при появлении консоли
При загрузке приложения в появившемся окне уведомления 10 ОС имеется информация об имени программы, её издателе и источнике файла. Всё это даёт полную картину о запускаемом софте. Поэтому, когда приложение не имеет названия, у пользователей должен возникнуть вопрос о его «добропорядочности». Таким образом, вместе с установочным файлом очень часто проникают и вирусы. Если же программа проверена или вы полагаетесь на антивирус, в любом случае есть возможность отключить защиту.
Отключение контрольной функции
Способ 1.
Чтобы вызвать уведомление контроля в Windows 10, можно попробовать загрузить установочный файл любой простой программки, например, Media Player. Для этого у пользователей должен быть доступ к записи Администратором. В нижнем правом углу появившегося сообщения щёлкнуть по «Настройке выдачи таких уведомлений». Отредактировать функцию по своему усмотрению.
Способ 2.
В меню «Пуск» ввести слово «UAC». Далее выбрать «Изменение параметров контроля учётных записей». В настройках сообщения установить селектор на нижний уровень «Никогда не уведомлять».
Способ 3.
В меню «Пуск» найти вкладку «Панель управления». В правой части окна открыть «маленькие значки» и выбрать строчку «Учётные записи пользователей». Затем нажать на пункт «Изменить параметры контроля учётных записей». Также настроить работу опции или вовсе отключить её.
Способ 4.
На клавиатуре набрать Win+R. В открывшейся консоли прописать «UserAccountControlSetting» и ввод. В появившихся параметрах произвести отключение опции.
Способ 5.
Кликнуть по клавишам Win+R. В окне «Выполнить» ввести слово «regedit» и «ок». В левой части редактора реестра найти «Sistem». В открывшейся правой консоли кликнуть двойным нажатием мыши по надписи «EnableLUA». В появившемся окошке поменять значение «1» на «0» и «ок». Для сохранения изменений выскочит уведомление о перезагрузке компьютера.
Для того чтобы включить контрольную защиту в ОС Windows 10, в его настройках следует вернуть селектор в исходное положение. Также можно настроить функцию под свои параметры, где наилучшим вариантом может считаться второе положение селектора сверху.
Что означают 4 положения UAC
- Всегда уведомлять — самый безопасный и оптимальный вариант. То есть любое несанкционированное действие программы будет вызывать появление окна с уведомлением.
- Уведомлять при попытке приложения внести изменения (по умолчанию). Обычно включается при загрузке программы.
- Уведомлять о внесении изменений без затемнения и блокировки экрана. Такое положение не препятствует вторжению троянов.
- Не уведомлять никогда, то есть полное отключение функции.
Если всё же было решено отключить защитную опцию в Windows 10, следует быть готовым к атакам вредоносного ПО. В этом случае нужно быть особо внимательным к запускаемым приложениям, так как они имеют такой же доступ к информации на компьютере, как и у пользователей с правами Администратора. Поэтому, если вы отключили UAC только для того, чтобы он не мешал, то это очень неправильная тактика. В этом случае лучше установить защитную функцию по умолчанию.
Как отключить UAC в Windows 10 — способы включения и отключения защиты

Надоедливые всплывающие сообщения от контроля учётных записей часто преследуют обычных пользователей Windows. UAC старается повысить безопасность, чтобы вашему компьютеру ничего не грозило, но получается так, что своими постоянными оповещениями он только отталкивает от себя. Как бы операционная система ни хотела обезопасить компьютер пользователей, иногда чрезмерная защита становится очень надоедливой, и появляется необходимость её отключить.
Что такое Windows UAC
Windows UAC — это контроль ваших учётных записей. Для пользователя он служит защитой, следит за совместимостью старых программ, помогает нам уберечься от вирусов, нежелательных программ, которые у нас могут запуститься, и различных приложений. Windows UAC работает постоянно. Каждый раз, когда вы будете запускать программу на своём компьютере, контроль прервёт запуск, и всплывёт окно с вопросом о разрешении системе открыть нужную программу. Если вы не имеете администраторских прав, система запросит вас ввести пароль.
Пример того, как выглядит всплывающее сообщение:

Всплывающее оповещение при попытке внести изменения на компьютер
Почему не стоит полностью выключать защиту
К сожалению, эта технология вызывает у пользователя лишь раздражение. Несмотря на то что UAC повышает безопасность вашего ПК, не позволяет запуститься вредоносным программам и уберегает от вирусов, пользователи не любят назойливых оповещений, мешающих работать. В основном причина, по которой требуется отключить контроль, — это необходимость работать с несколькими программами одновременно. В таком случае UAC начнёт раздражать и мешать вашей работе.
Компания Microsoft не рекомендует полностью отключать службу контроля, потому что существует риск случайно запустить шпионскую программу или загрузить вирусы, которые могут быстро заразить ваш компьютер и всю операционную систему. В конце концов, включение UAC в систему Windows было нужно как раз для защиты.
Отключение службы в панели управления
UAC в системе включён по умолчанию. Разберём, как отключить надоедливые оповещения при помощи панели управления.
- Нажимаем на пуск правой кнопкой мыши и выбираем «Панель управления».

Выбираем «Панель управления», чтобы перейти к панели

Поиск учётных записей пользователя среди элементов панели управления

Изменяем параметры контроля учётных записей

Выбор параметра: сдвигаем ползунок в самый низ, чтобы полностью отключить защиту
Как выключить с помощью файла реестра
- Для того чтобы открыть редактор реестра, зажимаем правую кнопку мыши по пуску и выбираем из списка «Выполнить».

Выбираем в списке «Выполнить», чтобы перейти к одноимённой строке

Прописываем команду regedit, чтобы перейти к реестру

Находим запись EnableLUA, нужно будет её отредактировать

Изменяем значение с 1 на 0, чтобы отключить UAC

Чтобы изменения вступили в силу, перезагрузите ПК
Как включить/отключить службу при помощи командной строки
Отключение и включение UAC возможно также через консоль.
- Первым делом зажмите две клавиши Windows+X либо через меню «Пуск» выберите «Командная строка (администратор)».

Нужно выбрать «Командная строка» в режиме администратора, чтобы перейти к консоли

Изменяем значения, чтобы отключить UAC
Можно ли выключить UAC через консоль PowerShell
- Чтобы запустить консоль PowerShell от имени администратора, можно воспользоваться обычным поиском. Вводим в строке PowerShell.

Находим PowerShell в поисковой строке Windows

Меняем необходимые значения с 1 на 0, чтобы отключить контроль записей

Перезапуск компьютера с помощью специальной команды PowerShell
Настройка UAC
В настройках контроля существует четыре уровня защиты. Прокрутите их колесиком мыши, и с правой стороны вы сможете прочитать описание для любого из четырёх параметров.
- Первый пункт всегда активирует UAC для защиты вашей системы. Если произойдёт любое изменение в ней, обязательно всплывёт предупреждающее сообщение. Если неизвестные программы попытаются воздействовать на ваш компьютер, произойдёт установка потенциально небезопасного ПО, начнётся запуск приложений от подозрительных производителей, система контроля будет оповещать вас на постоянной основе. Обычным пользователям, если они не являются администраторами, нужно будет обязательно подтвердить свои действия, вводя пароль.

Первый уровень: «Всегда уведомлять в следующих случаях»

Второй уровень: «Уведомлять только при попытках программ внести изменения в компьютер»

Третий уровень: «Уведомлять при попытках приложений внести в компьютер изменения, при этом не затемняя рабочий стол»

Четвёртый уровень: полное отключение защиты UAC
Если вы захотите выбрать такой вариант, то больше не будете получать от системы контроля никаких уведомлений. Сам параметр указывает на то, что защиту выключать не рекомендуется.
Видео: как отключается контроль учётных записей в Windows 10
Если вы хотите поподробнее познакомиться с отключением и настройкой UAC в Windows 10, можете ознакомиться с видеороликом, в котором рассказывается, как это делается.
Правильно установленные настройки контроля учётных записей позволяют обеспечить желаемый уровень безопасности ПК. Главное — помнить, что UAC является способом защиты вашей системы и поддержания её в безопасности. Контроль активировали, чтобы защищать от вирусов, вредоносного программного обеспечения; его всегда можно включить обратно, и тогда беспокоиться о вашей системе не придётся.



