Родительский контроль в браузере Google Chrome
Как включить родительский контроль в Google Chrome
Благодаря наличию в поисковике Chrome функции контроля заботливые родители могут ограничивать действия своих детей на просторах интернета. Это крайне полезный инструмент, помогающий оградить своих чад от показа информации 18+, сайтов содержащих нецензурный контент, а так же ресурсов-мошенников.

Родители самостоятельно могут указывать определенные адреса страниц, которые будут заблокированы для просмотра. Или же можно пойти другим путем, ограничить доступ ко всем ресурсам, кроме тех, которые будут указаны отдельно.
Использовать этот инструмент могут не только родители, а и например собственники кого-либо предприятия, для того чтобы сотрудники не использовали интернет в собственных целях, а заходили в него только в продиктованных работой случаях.
Родительский контроль в браузере Chrome
Немаловажно является то, что функция родительского контроля блокирует показ навязчивой рекламы и коммерческих предложений. В связи с этим значительно ускоряется скорость загрузки той или иной страницы. Подобный инструмент встречается не только в самом браузере. Он интегрирован в некоторые утилиты, например Adguard. Давайте разберем подробнее, каким образом можно осуществить родительский контроль на своем компьютере.
Активация нового профиля
В первую очередь, пользователь, который поставил себе цель настроить на ПК родительский контроль, должен будет сделать в браузере отдельный аккаунт. Выполняется это следующим образом:
- Запустите поисковик и кликните на значок «Настройка и управление».
- Перейдите на вариант «Настройки» и нажмите на него.
- В открывшейся вкладке выберите блок «Пользователи» и добавьте новый аккаунт, кликнув на соответствующий пункт.
- После открытия нового окна следует выбрать аватар профиля и его название.
- Самая главная настройка осуществляется при нажатии на надпись «Контролируемый профиль…». Активация этой функции и есть ключевой параметр, для запуска родительского контроля.


Теперь при запуске нового аккаунта в графе открывшихся вкладок будет отображаться напоминание с текстом «Контролируемый профиль».
Стандартные настройки родительского контроля активны по умолчанию. Вы можете проверить, как это работает, введя некоторые ключевые запросы в графе поиска. Большинство из ранее отображающихся ресурсов показаны не будут.
Например, если вы попробуете ввести какой-либо термин, относящийся к категории 18+, браузер не выдаст никакой информации. При этом на главной странице будет прописан текст «По запросу … ничего не найдено».
Параметры функции контроля
Помимо того что родительский контроль имеет стандартные работающие по умолчанию параметры, их так же можно выставлять согласно необходимым пользователю критериям. Для этого требуется выполнить следующую последовательность действий:
- Зайдите в ранее созданный аккаунт и перейдите в настройки поисковика.
- Кликните на пункт «Настройки» и выберите блок «Пользователи».
- Перейдите в следующее окно, нажав на надпись «Панель управления профилями».
- Сразу же, как браузер получит подтверждение авторизации, перед вами отобразится вкладка, содержащая пункты настроек родительского контроля. Это окно расположено по адресу «www.chrome.com/manager».

В открывшейся вкладке находятся два основных блока «Запросы» и «Статистика». В первом указываются страницы, к которым может быть открыт или наоборот ограничен доступ. Пользователи, работающие на профиле с включенным родительским контролем, в обязательном порядке должны будут подавать в этот список адреса ресурсов, а на вашем усмотрении остается решение о предоставлении разрешения на работу с каждым сайтом.
В разделе «Статистика» отображается сводка обо всех страницах, на которые осуществлялся переход. Здесь можно посмотреть информацию не только об адресе ресурса, а и о количестве заходов на него и времени, в которое они осуществлялись.
Для того чтобы настроить другие параметры родительского контроля потребуется кликнуть на кнопку «Настройки», находящуюся в правом верхнем углу рабочего окна.
После нажатия на этот пункт отобразится вкладка «Настройка доступа», в которой под заголовком «Разрешить» указывается, по какому критерию будет работать доступ к ресурсам в интернете. Вы можете выбрать пункт «Любые сайты», в таком случае появится возможность заходить на все страницы, кроме специально заблокированных ресурсов. При установке варианта «Только разрешенные сайты» пользователь, заходящий с профиля содержащего родительский контроль, сможет посещать исключительно указанные вами страницы.
Пользователи, указавшие первый вариант настроек «Любые сайты» могут выставить на выбор один из трех дополнительных параметров этой опции, а именно:
- Блокировка всего доменного имени и всех его производных.
- Ограничить доступ только к этому адресу.
- Указать исключения, которые не будут заблокированы.
Эти параметры выставляются в разделе «Действия». Обратите внимание, что при вставке ссылки на какой-либо сайт у нее потребуется удалить фрагмент «http://», а так же все слеши, имеющиеся в названии.
Регулярно изучая посещаемые другими пользователями страницы, вы в любой момент времени можете добавлять новые сайты, на которые требуется ограничить доступ или наоборот сделать доступными для просмотра.
При выборе настройки «Разрешенные сайты» блокируются абсолютно все ресурсы, не указанные в «белом списке». Это идеально подходит для предприятий, которые хотят ограничить активность своих сотрудников в интернете.
При попытке зайти на неразрешенный ресурс пользователю потребуется сформировать запрос на разрешение добавить этот сайт в перечень доступных к посещению страниц. Делается это путем нажатия на пункт «Запросить посещение».
По аналогии с вариантом «Любые сайты» выставляются и дополнительные опции. Точно так же можно предоставить доступ ко всему домену, только к этому сайту или указать исключения.

Как видите, функция родительский контроль не только способна оградить любимых детей от посещения нежелательных страниц, а и будет весьма кстати, для увеличения продуктивности сотрудников в какой-либо фирме. Гибкая система настроек позволяет максимально эффективно использовать этот инструмент для любых целей.
Родительский контроль в Google Chrome
Google Chrome входит в тройку самых популярных браузеров в мире. Им пользуются миллионы людей, в том числе и дети, которые могут наткнуться на неподобающие материалы в сети. Необходимо включить родительский контроль в Гугл Хром, чтобы заблокировать опасный контент прямо в браузере.
Родительский контроль Гугл Хрома можно осуществить двумя способами — стандартными методами и при помощи плагинов из магазина Google. Стандартный метод предусматривает создание специального контролируемого профиля в браузере. Просто добавьте нового пользователя в браузер, регистрируйте аккаунт по стандартной схеме от своего профиля. Чтобы сделать аккаунт контролируемым, поставьте галочку напротив соответствующего пункта до конца создания профиля — это будет первым шагом настройки родительского контроля Chrome.
При помощи меню вы можете настроить разрешение и доступ контролируемого профиля на определенные сайты. Там уже включен безопасный поиск, а также фильтры, которые не позволяют ребенку зайти на неподходящий для него сайт. Родительский контроль в Google Chrome работает таким образом, что поисковик не будет выдавать ссылки или картинки на заблокированные запросы, уведомляя об этом юного пользователя.
Давно пользуюсь Вашей программой, сначала правда в пробном варианте, потом купил программу, и не пожалел! так что спасибо Вам, за этот информационный продукт!
Вы можете разрешать или запрещать ребенку заходить на различные сайты со своего профиля, если он отправил вам запрос. Это бывает полезно, если какой-либо сайт оказался заблокирован по ошибке, и в дальнейшем его адрес вносится в белый список родительского контроля Хрома. Присутствует возможность разрешать все сайты кроме указанных в черном списке, и запрещать доступ на все страницы, кроме указанных в белом списке.
Расширить функционал родительского контроля Google Chrome можно при помощи расширений. Например, плагин Nanny дает все возможности стандартного контроля, а также позволяет блокировать сайт на определенное время в течении дня и следить за проведенном в интернете времени. Вы можете настроить время блокировки развлекательных сайтов в отведенное под домашнее задание время, чтобы ребенок получил к ним доступ после того, как все сделает.
Впрочем, даже такие средства родительского контроля Google не являются стопроцентной защитой ребенка. При желании и сноровке он сможет их обойти, и по принципу запретного плода сразу же посмотреть, что скрывали от него родители. гораздо эффективней может выйти отслеживание активности ребенка в интернете при помощи Mipko Personal Monitor. Это программа-шпион, которая умеет:
 Следить за сообщениями в соцсетях и мессенджерах;
Следить за сообщениями в соцсетях и мессенджерах;
 Делать фотографии с веб-камеры;
Делать фотографии с веб-камеры;
 Делать снимки экрана;
Делать снимки экрана;
 Записывать полную историю посещения страниц вне зависимости от настроек браузера.
Записывать полную историю посещения страниц вне зависимости от настроек браузера.
Благодаря этой программе вы сможете вовремя обнаружить, если ваш ребенок общается со злоумышленником или тайком посещает неподобающие сайты. Проведя воспитательную беседу, вы дадите понять ребенку, что не ограничиваете его запретами и общаетесь как с равным, что поможет ему понять опасности сети.
Контролируемый профиль (родительский) в Google Chrome – как настроить режим
Хотите установить родительский контроль в Google Chrome? Для этого вам потребуется знать, что это такое и какие есть способы включения этой опции. Наша статья поможет вам в совершенстве овладеть техникой защиты своих близких от посещения сомнительных интернет-ресурсов.

Что такое «Родительский контроль»
Функция ограничения доступа к выбранным сайтам, именуемая родительским контролем – это набор правил, которые не позволяют посетителям просматривать запрещенные веб-ресурсы, загружать файлы, а также составляют статистику попыток открытия внесенных в список запрещенных страниц. Опция позволяет предоставлять возможность детям пользоваться браузером без опасений насчет открытия ими сайтов с сомнительным содержанием или закачки вредоносного ПО.
Инструкция как включить функцию родительского контроля
Чтобы активировать данную опцию, вам необходимо повторить несколько простых действий:
- Авторизуйтесь в Google-аккаунте. Затем откройте параметры браузера, и выберите раздел управления и настроек.
- В появившемся меню параметров выберите пункт «Настройки».
- В окне параметров отыщите раздел «Пользователи». Здесь необходимо добавить новую учетную запись, нажав кнопку этой команды.
- Появится окно «Создание аккаунта пользователя». Вам необходимо вписать имя аккаунта и загрузить его аватар (не обязательно).
- Напротив строки «Контролируемый аккаунт, управляемый *имяпользователя*@gmail.com» ставим отметку, затем жмем кнопку «Создать».
- Система автоматически сгенерирует ярлык нового профиля и поместит его на рабочий стол.
На экране появится окно, извещающее о создании новой ограниченной учетной записи. На указанной электронной почте появится письмо с сообщением о создании профиля и инструкцией по его использованию. В этом окне потребуется нажать кнопку «Готово» для завершения процесса.
Теперь можно заходить в бразуер через контролируемый аккаунт через ссылку на Рабочем столе. В левой части экрана появится сообщение о контроле этого профиля.
Как настроить родительский контроль на телефоне Android
Для настройки ограничения доступа к определенным функциям можно как в самом мобильном браузере, так и на телефоне в целом.
Чтобы поставить ограничения в общем на систему, откройте системные настройки, выберите раздел “Пользователи” и тапните на команду “Добавить пользователя”. Вписав данные аккаунта, нажмите “Установить ограничения в гостевом аккаунте”. Далее вам предстоит выбрать, к каким приложениям разрешить доступ, а каким-запретить. На защищенные программы будет установлен пароль.
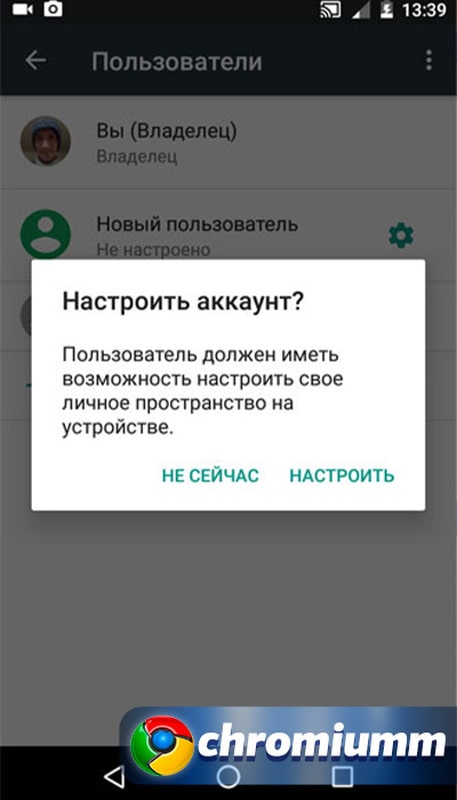
В дальнейшем, давай ребенку свой смартфон или планшет, вы можете выбрать гостевой профиль и без опаски дать ребенку гаджет. Он не сможет открыть запрещенные приложения без пароля, а также переключиться на основной профиль без вашего участия.
Как пользоваться родительским контролем
Когда родительский контроль включен, у пользователя нет возможности посетить сайт или открыть определенную программу, если они находятся в списке ограничений. Для доступа к заблокированному сервису система потребует пароль. Если пользователь его не знает, доступ к выбранному разделу он не получит.
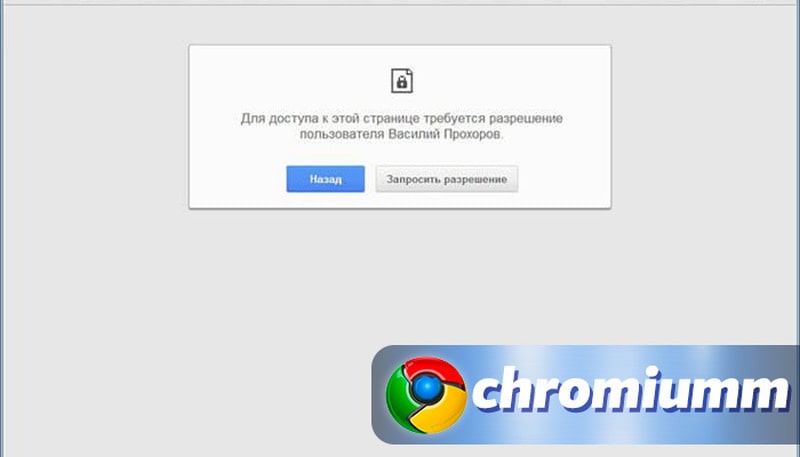
На основной профиль при этом будут приходить оповещения о запросе на получение доступа. Владелец аккаунта может как разрешить доступ, исключив его из списка запрещенных, так и отклонить запрос.

Если у Вас остались вопросы или есть жалобы – сообщите нам
Следует нажать одну из кнопок «Разрешить» или «Отклонить».
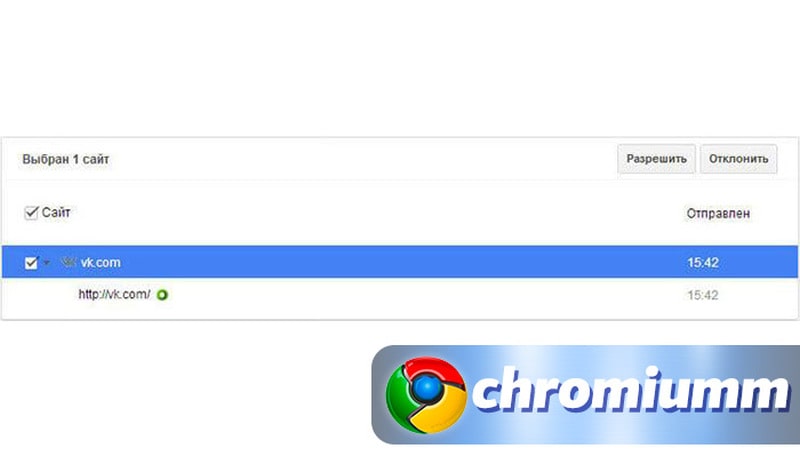
Через раздел «Статистика» вы можете контролировать доступ к онлайн-сервисам. Здесь можно точечно блокировать любой сайт или даже конкретную страницу. Для этого выберите её в списке, выделите её название и кликните на кнопку блокировки.
Заключение
Опция контроля над браузером Google Chrome – отличный помощник в создании благоприятной интернет-среды для самых маленьких. Настроив данную опцию вы можете спокойно давать своим чадам поиграть или посмотреть обучающие ролики на вашем телефоне или планшете, не переживая за то, что малыши откроют опасный для них сайт или совершат случайно покупку. Гибкая система настроек помогает подстраивать доступы индивидуально под каждого пользователя, поэтому вы можете сделать такой аккаунт для каждого из членов семьи.



