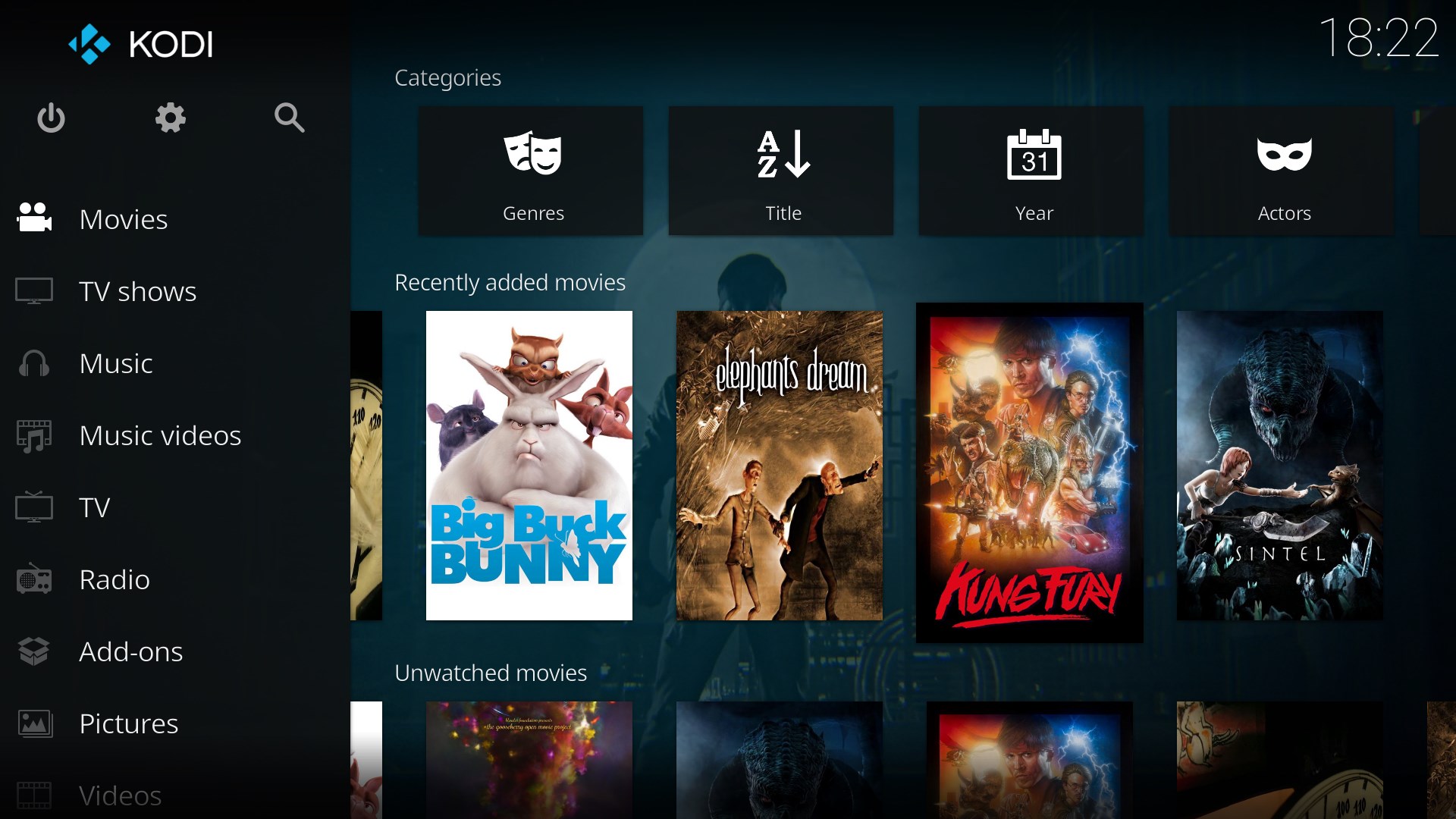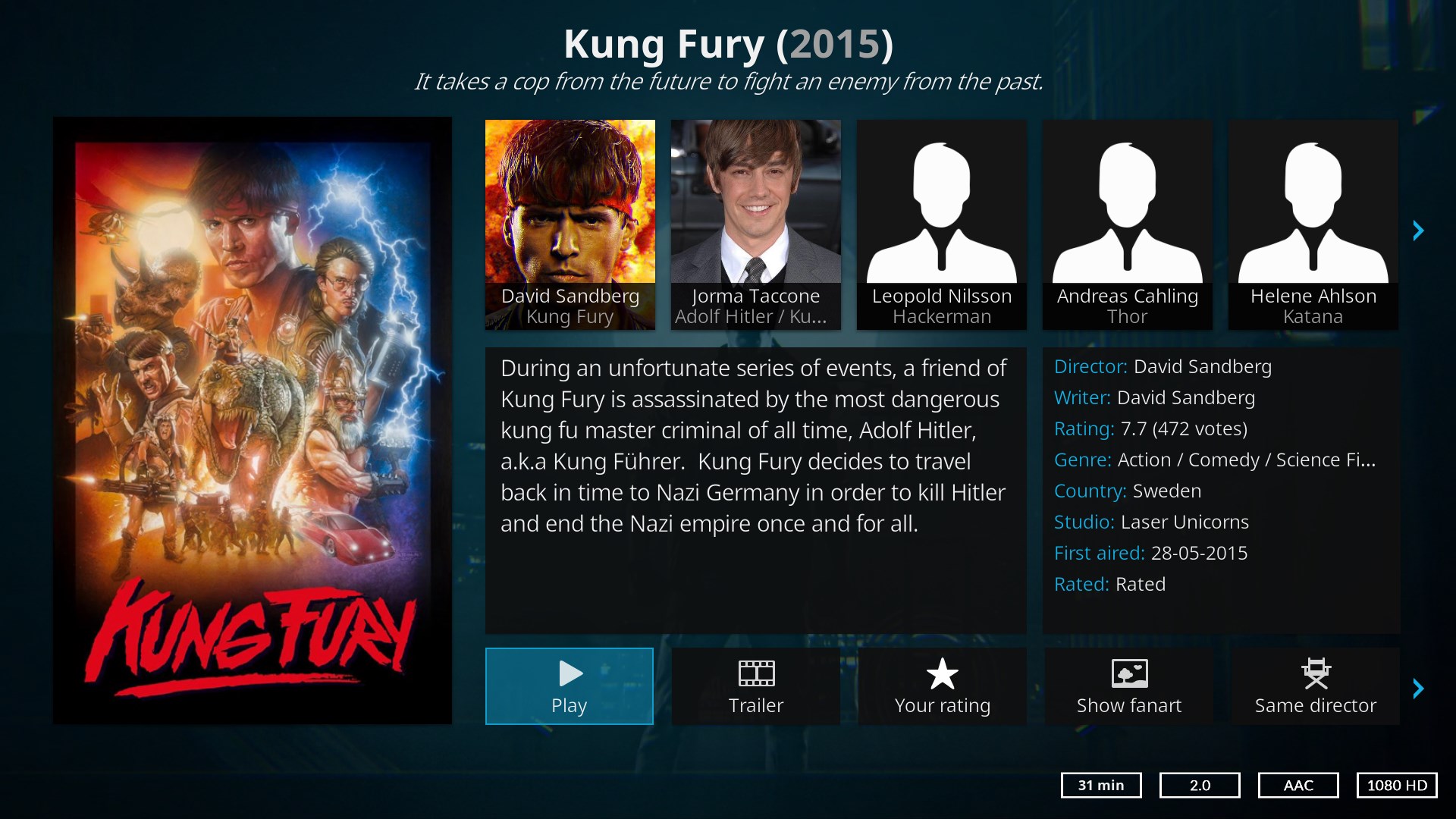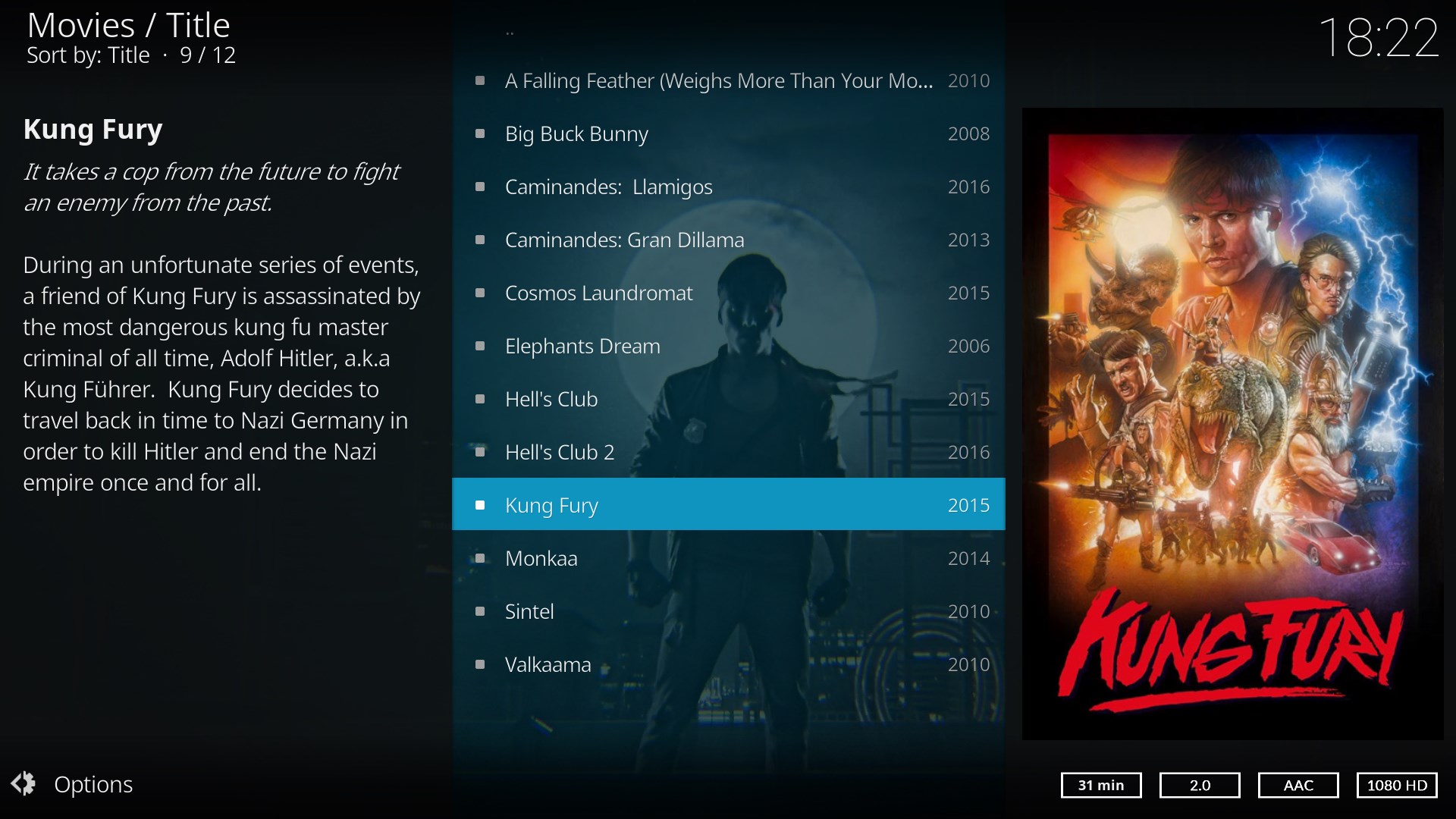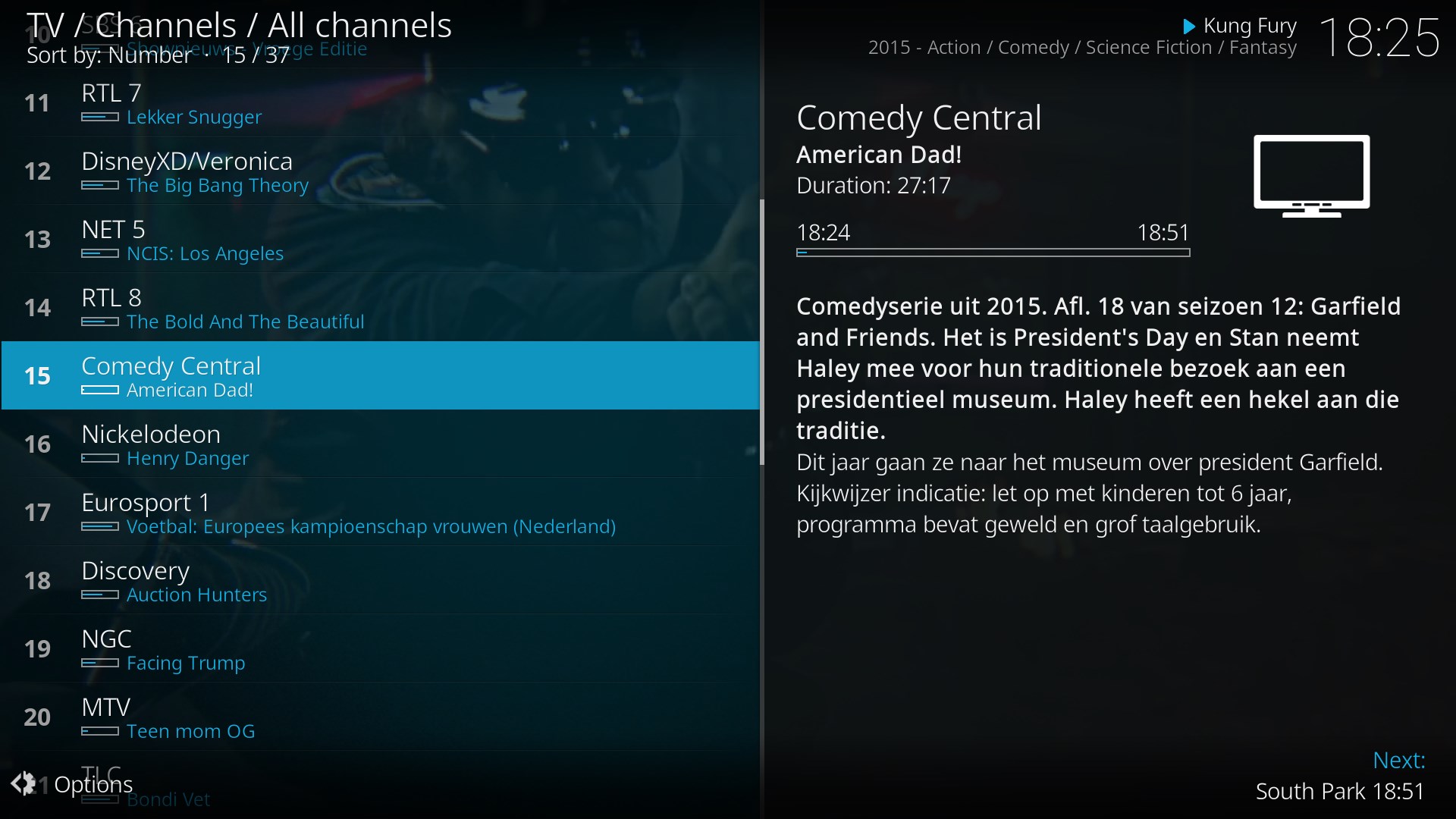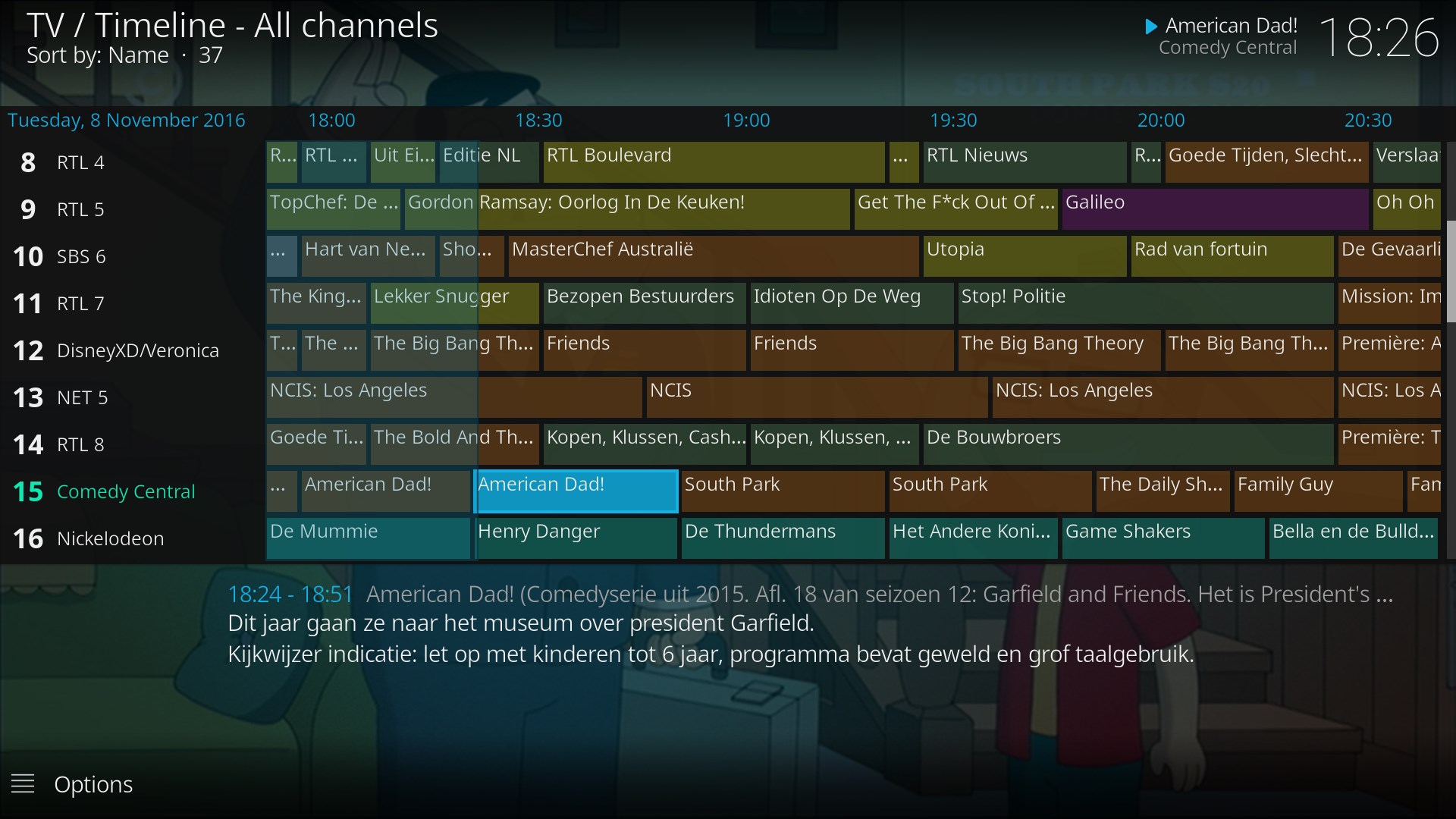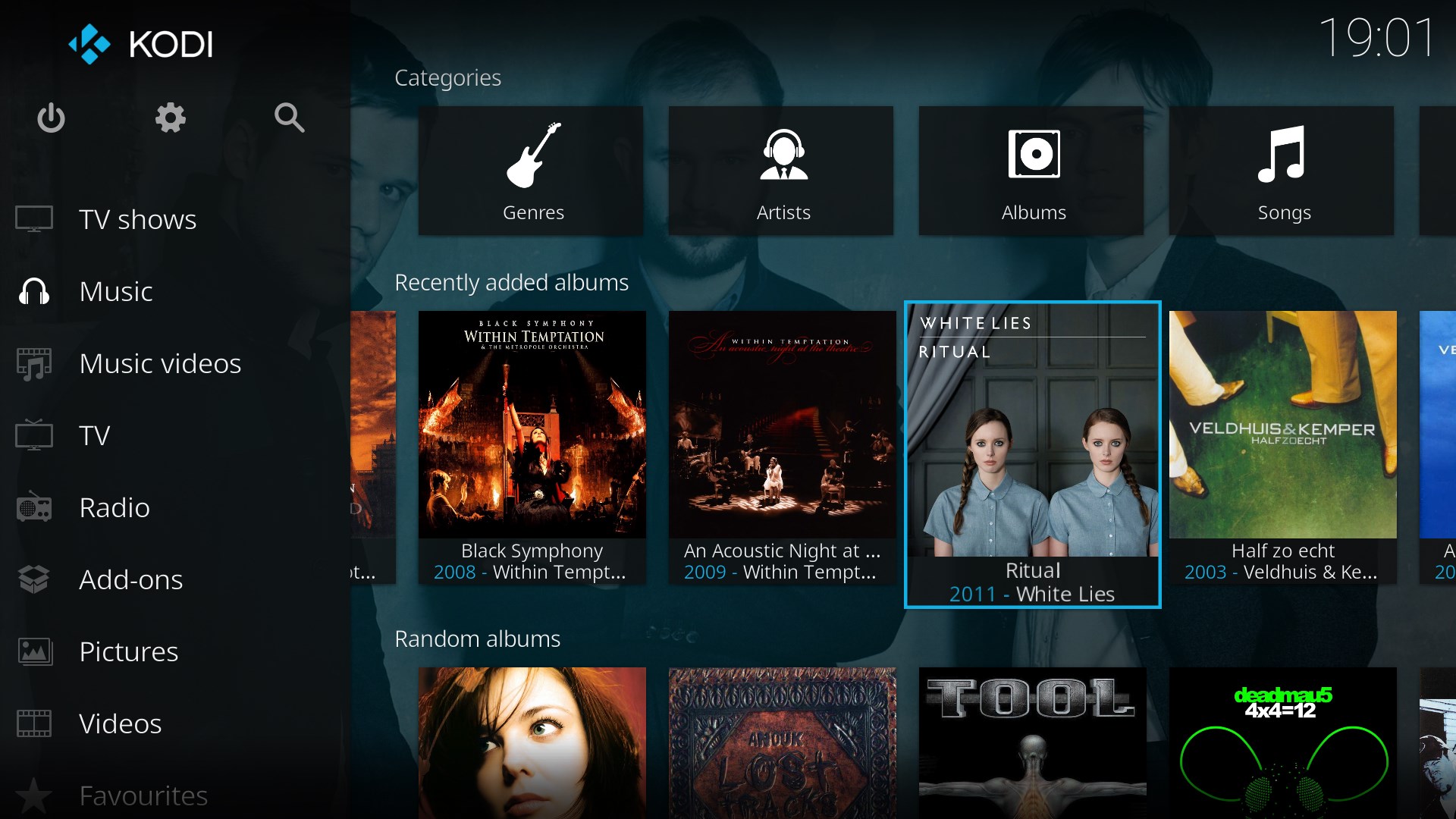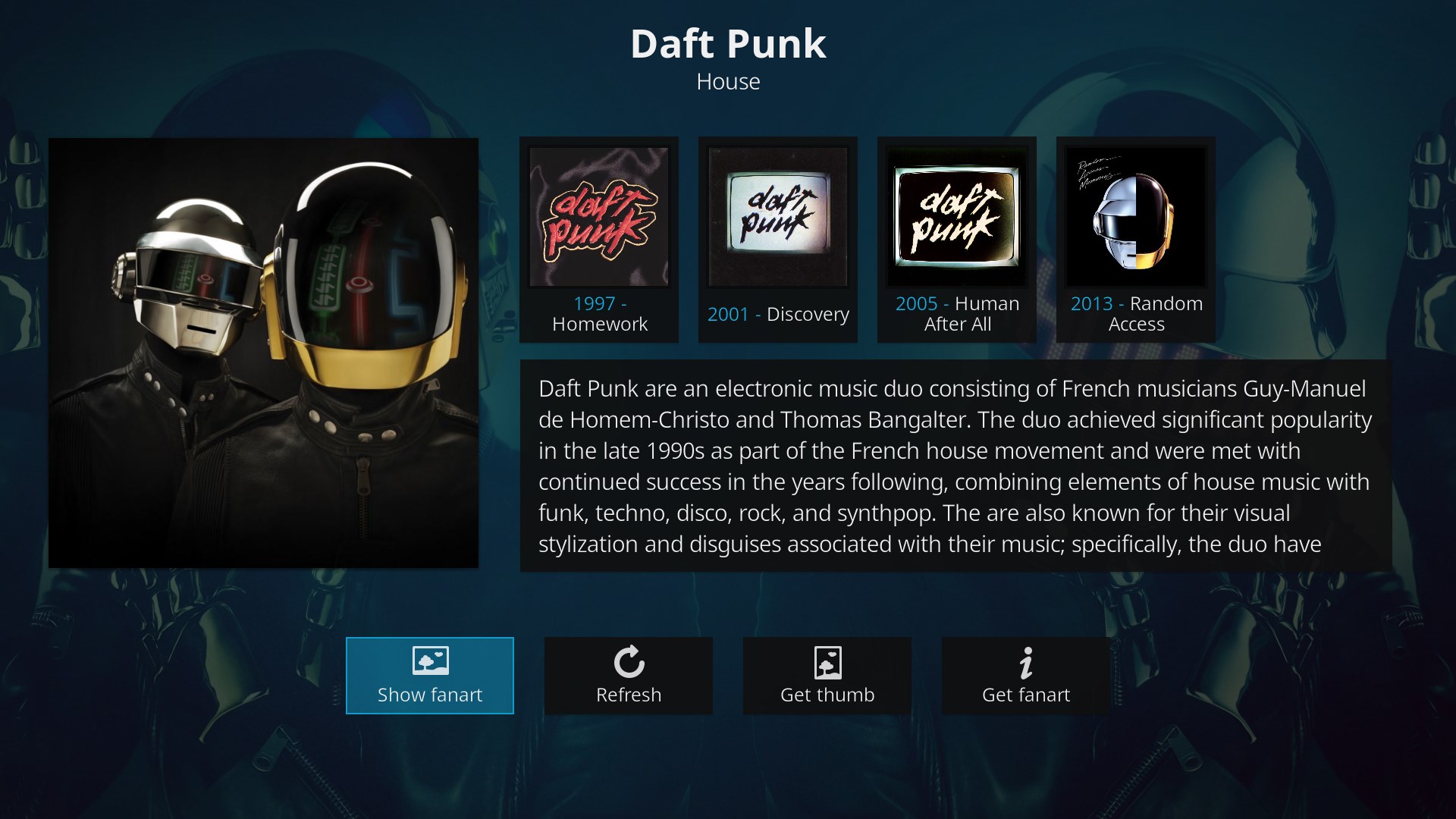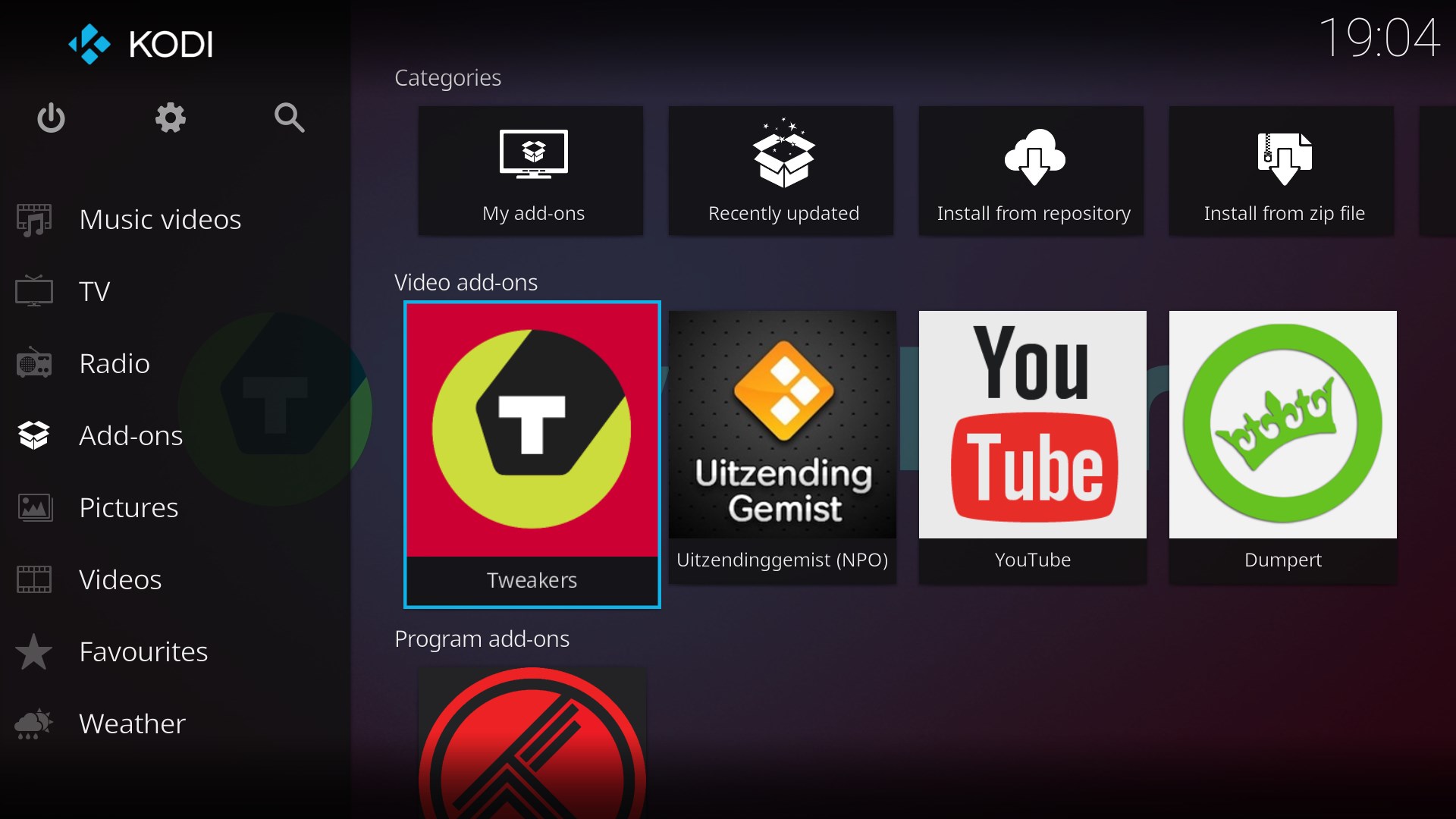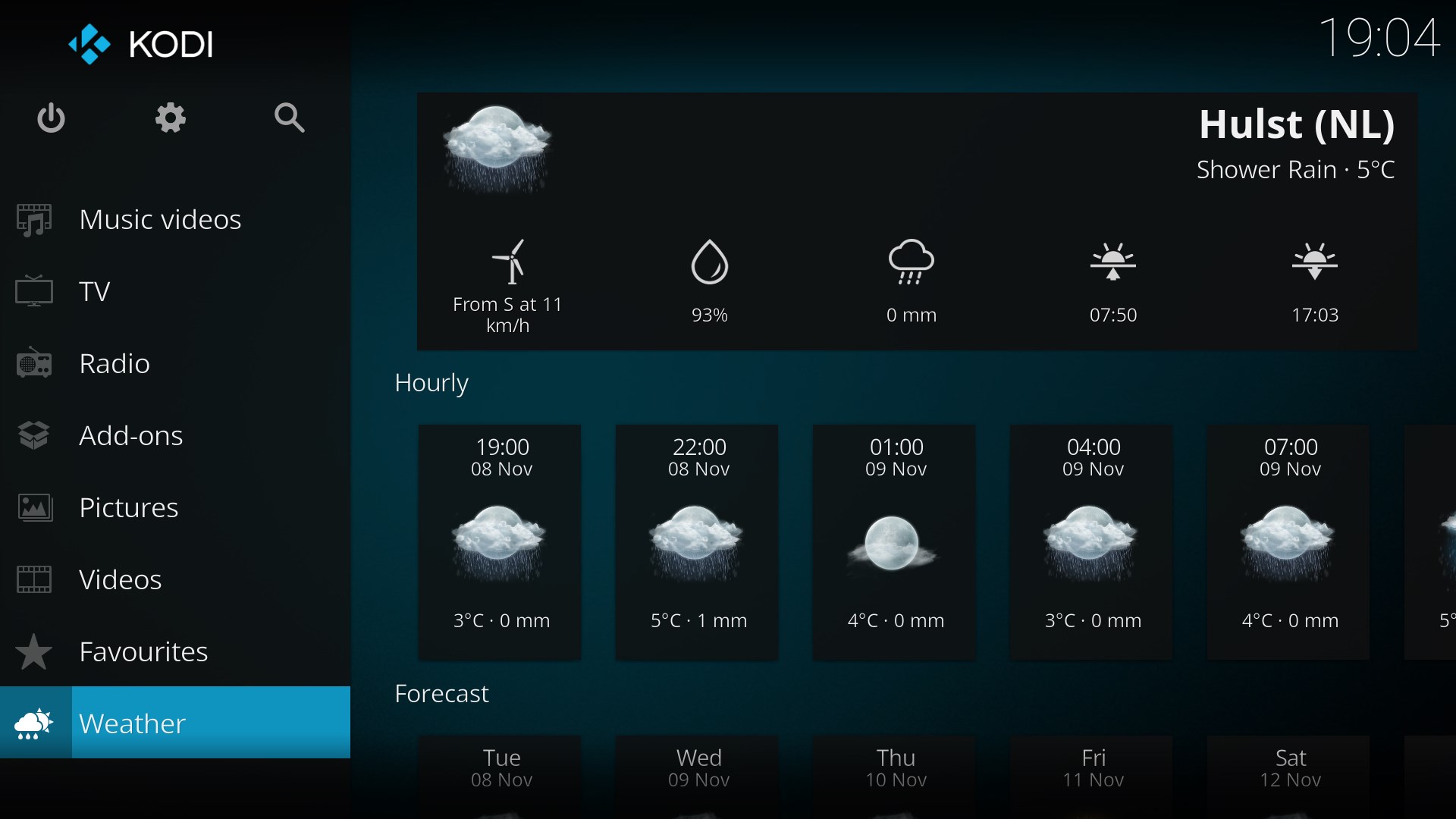Программа kodi инструкция как применять?
Kodi – настройка IPTV на Android и Windows
Kodi – это бесплатный медиацентр для Android и Windows, который в буквальном смысле превращает ваше устройство в цент развлечений. Можно настроить IPTV, фильмы онлайн, сериалы, фото, радио, музыку, погоду и т.д.
В этой записи, мы рассмотрим простой способ настройки IPTV в Kodi, подключим бесплатный m3u плейлист и добавим к нему EPG (ГИД или программа передач). Поговорим о преимуществах и узнаем, почему нужно установить Kodi.
Преимущества медиацентра Kodi
- Оптимизирован. Всё работает очень быстро, без каких-либо тормозов. Есть мониторинг потребляемых ресурсов, который находится в «Настройки», затем «Сведения о системе».
- Работает на Windows и Android. На обеих ОС приложение работает идентично, без малейших изменений.
- Удобное управление. Kodi очень удобно управлять с компьютера и Андроид ТВ Бокса. В Android полное управление пультом ДУ. В Windows используются клавиши:
Кроме управление клавиатурой, можно управлять мышью и даже скачать дополнительное приложение «Remote for Kodi», которое позволит управлять медиаплеером при помощи смартфона.
- Очень гибкие настройки. Даже самый опытный пользователь останется доволен.
- Ещё миллион небольших преимуществ, которые в целом делают Kodi лучшим.
Скачать Kodi
Kodi является бесплатным программным обеспечением, которое можно загрузить на следующих источниках:
Google Play:

Microsoft Store:


Как видим на скриншоте выше, приложение кроссплатформенно и установка возможна практически на любое устройство.
Если Вы не хотите скачивать приложение с официальных источников, вот ссылка на 4pda:
Также, смотрите в видео ниже, как установить Kodi на Windows.
Установка Kodi, настройка IPTV
В первую очередь после установки Вы захотите изменить английский язык на русский. Сделать это легко и быстро:
Откройте «Настройки (значок шестерёнки в верхнем левом углу)» после выберите пункт «Interface setting», в левом меню выберите вкладку «Regional». Перед вами будет первая строка «Language» в которой необходимо выбрать «Russian».
По большему счету больше ничего настраивать не нужно, но, если Вы опытный пользователь можете подогнать всё под себя.
Включаем IPTV, добавляем плейлист и EPG
Интерфейс теперь на русском, осталось дело за малым. Чтоб в меню на вкладке ТВ появилось IPTV:
- Вернитесь на главный экран и откройте вкладку ТВ. После этого нажмите на «Вход в браузер дополнений».
- Найдите в списке «PVR ITV Simple Client» и откройте его.
- После открытия нажмите на кнопку «Включить» затем на кнопку «Настройки».
- Первая вкладка открытого окна «Основные». Тут вам необходимо ввести адрес m3u плейлиста.
- Теперь в левом меню перейдите на вкладку «Установки EPG». Введите ссылку на ГИД в формате XML.
- В левом меню «Логотипы каналов». Откройте и введите ту же ссылку, что в предыдущем пункте.
- Выйдите из настроек и перезагрузите Kodi.
Готово! После перезагрузки приложения необходимо подождать буквально минутку, пока импортируется плейлист, программа передач и логотипы каналов. Теперь открыв вкладку «ТВ» Вы можете насладится комфортным просмотром IPTV.
Добавляем OTTPlayer в Kodi
Для тех, кто не знает, что такое ОТТ Плеер: это кроссплатформенный IPTV плеер, который можно установить практически на любое устройство (Windows, IOS, Android, LG и Samsung Smart TV и др.). Так вот, для «Коди» есть замечательное дополнение «OTTPlayer» который поддерживает все плейлисты из интернета, быстро работает и имеет приятный функционал.
Явные преимущества этого дополнения перед «PVR ITV Simple Client»:
- Есть разделения плейлиста на категории (Фильмы, Спорт и .тд.)
- Работает намного быстрее
- Поддерживает больше плейлистов
Чтоб установить OTTPlayer в Kodi вам понадобится скачать и установить репозиторий – https://webhalpme.ru/repoiptv.zip
Как установить и настроить я показал Вам в этом видео:
Установка репозитория и кинотеатра
Выше мы научились настраивать IPTV и теперь для полноценного медиацентра в нашем Kodi не хватает онлайн кинотеатра, где можно будет смотреть любой фильм. Как это сделать, можете посмотреть видео:
Для тех, кто не любит смотреть ролики:
- Вам необходимо скачать репозиторий. В видео использовался этот — https://vlmaksime.github.io/repository.vlmaksime/
- Зайдите в «Дополнения» затем «Установить файл из zip», после чего выберите репозиторий, который загрузили.
- Перейдите на вкладку «Установить из репозитория» и выберите любой кинотеатр. Активируйте его и наслаждайтесь просмотром.
Если у вас есть вопросы, задавайте их в комментариях.
Настройки Kodi на “Андроид”: пошаговая инструкция и практические рекомендации
Очень многие пользователи мобильных устройств на основе операционных систем семейства Android хотят смотреть телевидение, коллекции клипов, слушать музыку или аудиокниги непосредственно на своем девайсе. И, как свидетельствуют отзывы, лучше всего для этого подходит универсальная программа Kodi. Настройка Kodi на «Андроиде» у неподготовленного пользователя первоначально может вызвать некоторые сложности. Между тем, если разобраться в основных разделах меню, ничего особо сложного тут нет. Но обо всем по порядку.
Что такое Kodi?
Приложение Kodi представляет собой уникальный медиацентр, который может заменить и «железный» (или программный) плеер, и телевизор, и ТВ-приставку.

Возможностей у программы столько, что пользователь может не только смотреть телевизионные программы, но и просматривать фотографии, видеоклипы, слушать музыку в режиме онлайн, транслировать сигнал на ТВ-панель и управлять телевидением прямо на компьютере с установленным стационарным аналогом со своего мобильного устройства, как если бы у пользователя в руках был пульт дистанционного управления. Все настройки сначала могут показаться несколько необычными, но в них особого сложного ничего и нет.
Kodi: установка и настройка на первом этапе
Сначала, как и полагается, приложение нужно установить, загрузив его из хранилища Google Play. На этом этапе сложностей быть не должно.
Правда, если инсталляция производится с использованием APK-файла, загруженного не из хранилища, в параметрах девайса следует задействовать пункт разрешения установки из других источников.

После инсталляции и первого запуска приложения оно встретит вас несколько необычным интерфейсом на английском языке. Чтобы не было сложностей с переводом, сначала настройки Kodi в плане используемого языка следует изменить.
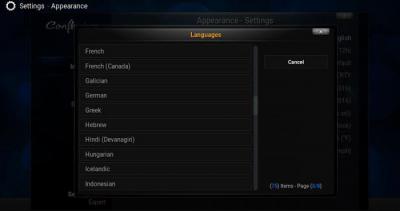
Осуществить такие действия можно в системном разделе, перейдя по пунктам System > Appearance > International > Language, где выбирается требуемый язык из списка.
Настройка Kodi XBMC: установка кодировки текста и параметров клавиатуры
Следующий шаг – настройка кодировки текста. На этот момент следует обратить особое внимание, поскольку даже при условии того, что текст придется вводить не так уж часто, изменить данные параметры можно только в этом разделе.
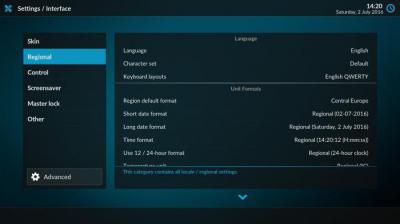
По умолчанию предлагается английская QWERTY-раскладка клавиатуры. Ее можно не менять, хотя при желании можно выбрать любую другую из предложенных вариантов в списке.
Режим «Эксперт» и расширенные параметры
Далее настройки Kodi необходимо несколько расширить, перейдя в экспертный режим, тапнув на соответствующем поле.
После этого многие пользователи будут приятно удивлены тем, что в параметрах можно настроить и погоду (даже ее “предсказывать” приложение умеет). Тут тоже особо сложного ничего нет. Попутно в разделе типов файлов нужно отметить то, что необходимо.
Настройка заставки
А вот настройки Kodi для заставки – вещь весьма интересная. По умолчанию пользователю доступно два предустановленных варианта: затемнение и полное зачернение.
Однако, если тапнуть на пункте «Еще», можно отказаться от использования стандартных заставок и установить, скажем, беспорядочную смену изображений с какого-то сайта в интернете.
Также достаточно интересным вариантов выглядит установка в качестве заставки RSS-ленты новостей. Кроме того, можно воспользоваться функцией Video Screensaver, которая позволяет установить на заставку любое видео, предлагая еще и скачать красивые скринсэйверы с аквариумами, падающим снегом, каминами и т. д.
Шрифты и звуки
Теперь стоит обратить внимание на раздел обложки. Настройка Kodi на русском языке дает возможность использования стандартных и нестандартных шрифтов.
В этом разделе можно выбрать увеличенный шрифт (рекомендуется использовать именно его, поскольку увеличенными окажутся все элементы управления). Звуки, сопровождающие то или иное действие, можно отключить (по типу того, как это делается в настройках звуковых схем Windows-систем).
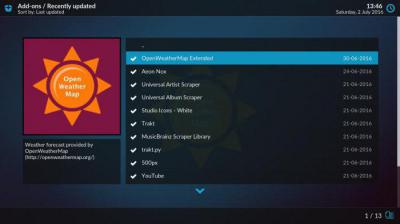
Опять же, для выбора обложки используется кнопка «Еще», после чего можно выбрать что-то по своему желанию. Да хоть погоду установите, только из списка поставщиков услуг лучше выбрать Open Weather или Met Weather и попутно указать собственное местоположение, плюс – параметры отображения данных (градусы, скорость ветра и т. д.).
Темы оформления
Для тем настройки Kodi предлагают выбрать два варианта из предустановленных. Но самая главная проблема состоит в том, что дополнительные темы не поддерживают русский язык, поэтому с этим придется смириться.
С другой стороны, все зависит от версии программы или даже самой операционной системы.
Параметры видео
Теперь кратко о настройках видео. Если использовать не базовый, а расширенный режим, параметров можно найти достаточно много.
В принципе, особо останавливаться на них смысла нет. Тут и так все понятно. Выбираем то, что нужно. Но вот один параметр заслуживает особого внимания. Это возможность использования принудительного эффекта 3D, или, как он называется в настройках, стереоскопического изображения.
Музыка
С настройками музыки не все так просто. Вроде бы основные параметры точно такие же, как в обычном программном плеере, однако для получения сведений о треках и альбомах из интернета (по типу ID3-тегов) в качестве источника лучше выбрать Universal Scrapper.

А вот установку для предпочтения в получении информации онлайн лучше отключить. Дело в том, что при загрузке она полностью заменяет собой все существующие теги.
В настройках воспроизведения имеются параметры установки шагов перемотки и установка автоматического уровня громкости не только для единичного трека, но и для всего альбома целиком (функция очень нужная).
В списках файлов можно указать, как будет отображаться информация о них. Для караоке и чтения компакт-дисков все параметры можно оставить без изменений (вряд ли большинство пользователей захочет подключать дисковод к мобильному устройству, поскольку это совершенно нецелесообразно и сложно). Ну а если захочется спеть, это уже по желанию.
Телевидение
Наконец, несколько слов о том, как производится настройка Kodi TV-модуля. Большинство пользователей устанавливают приложение в основном только для того, чтобы смотреть телевидение (это его основное предназначение).
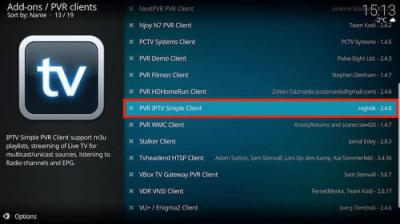
В приложении Kodi настройка ТВ производится в соответствующем разделе PVR-модулей. Все их задействовать не нужно. В Kodi настройка Torrent-TV или обычного онлайн-вещания предполагает использование только одного модуля – PVR Simple Client, на котором нужно тапнуть и включить его. Остальные можно смело отключать.
Далее в разделе «Меню/OSD» нужно установить переключение каналов касательно отображения информации о канале на экране устройства по времени.
В разделе программ все просто, но вот обновление желательно увеличить примерно до 700 минут, что позволит несколько экономнее расходовать заряд аккумулятора.
А вот параметр воспроизведения последнего канала лучше активировать. Тогда при входе в приложение можно смотреть телевидение, даже если вы просто собрались послушать музыку.
Далее можно настроить время задержки переключения каналов. Это целесообразно при быстром листании от одного канала к другому, а не при выборе нужного канала нажатием цифровых кнопок. Тут же можно установить запись выбранного канала, хотя при наличии списков воспроизведения и Торрент-ТВ это явно выглядит неактуальным.
Дополнения
Итак, с медиа разобрались. Теперь рассмотрим, что предлагается в качестве дополнений. Самое первое и главное – включить автоматическое обновление, поскольку функциональные возможности приложения постоянно расширяются и пополняются новыми модулями.
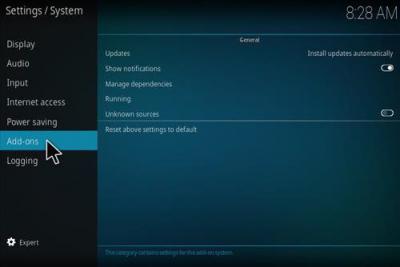
Инсталлировать обновления модулей можно сразу же из репозитория. Правда, он является полностью англоязычным, поэтому можно скачать русские версии, а потом воспользоваться инструментом установки из ZIP-архива. Но в качестве репозитория можно использовать Sippius.
Кстати сказать, все дополнения отсортированы по категориям. Например, если требуется использование аудиокниг, нужно просто выбрать соответствующий пункт и нажать на кнопку установки.
С видео тоже все просто. Многие пользователи отдают предпочтение украинскому ресурсу FS.UA или российскому порталу MY-HIT.RU. На них можно найти практически все что угодно. Тут же настраивается Торрент-ТВ.
В качестве источника сведений лучше выбрать «Кинопоиск». Дополнительно можно задействовать фотодополнения, которые позволяют загружать и просматривать изображения из социальной сети «ВКонтакте».
Для видео нужно указать предпочитаемую категорию (клипы, фильмы, сериалы и т. д.) по собственному желанию.
Для телевидения необходимо указать еще путь к источнику плейлистов и таблиц каналов. Неплохим выбором станет активация ссылки на ресурс EDEM.TV. К сожалению, скопированные адреса вставлять в поля настроек не представляется возможным, поэтому все данные придется прописывать вручную.
По завершении всех настроек и инсталляции дополнений приложение необходимо перезапустить, хотя можно поступить и намного проще, сняв и снова установив флажок на пункте ТВ.
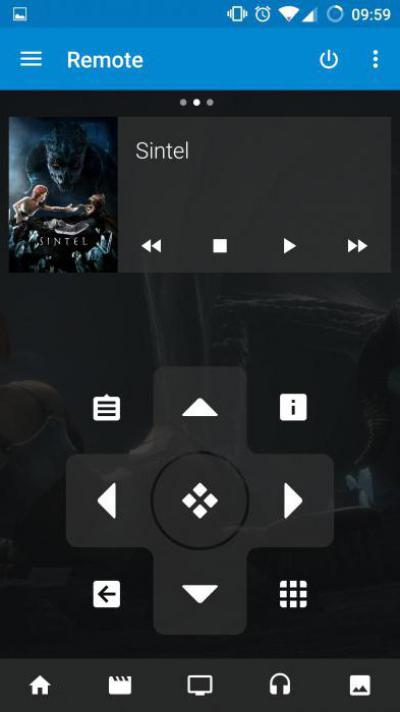
Для более комфортного переключения каналов дополнительно можно установить Kore (виртуальный пульт ДУ через Wi-Fi). Правда, при установке дополнения придется создать аккаунт с логином и паролем, а также выбирать компьютерную систему для управления (например, если на ноутбуке установлена стационарная программа Kodi). Кроме того, при подключении к интернету необходимо сначала произвести тестирование путем нажатия на соответствующей кнопке. Интерфейс самой программы достаточно прост, основное приложение Kodi с ним находится в полных ладах, а на экране отображаются все основные кнопки, плейлисты и т. д. Таким образом, даже устаревшие модели телевизоров можно превратить в самые настоящие панели SmartTV, а компьютерную технику – в многофункциональные медиапроигрыватели.
И конечно же, описать все параметры и настройки Kodi просто невозможно, поэтому здесь были затронуты только самые основные моменты. При желании и со всем остальным разобраться труда не составит.
Настройка Kodi: первоначальная конфигурация медиацентра
Kodi – бесплатная медиа оболочка для создания домашнего кинотеатра воспроизводит большинство форматов файлов, давайте разберемся как использовать ее для управления и воспроизведения вашей медиатеки
Ранее я уже посвещал большой материал медиацентру Kodi, теперь пришло время подробнее поговорить о первоначальной настройке данной медиа оболочки, так как на электронную почту приходит много писем с вопросами о ней. Как вы уже знаете, существуют версии Kodi для различных платформ, но я буду рассказывать как настроить медиацентр на ОС Windows.
1 Системные настройки оболочки


Сперва активируем русский язык в подразделе «System | Settings | Appearance | International | Language», из списка выберите русский язык, затем в разделе «Язык и регион» установите необходимый регион и раскладку клавиатуры. Далее в разделе системного меню «Настройки | Система» поменяйте настройки во вкладках «Вывод видео» и «Вывод звука» согласно вашей конфигурации компьютера. Например, выбрать звуковую схему 5.1 и разрешение дисплея 1920х1080p.
2 Добавление файлов в медиатеку

Чтобы добавить вашу коллекцию фильмов в медиатеку Kodi пройдите в раздел «Видео | Файлы | Добавить видео» и нажмите на кнопку «Обзор» для выбора каталога папки с видео файлами на вашем компьютере или домашнем сервере (NAS). Для подключения двух и более источников файлов нажмите на кнопку «Добавить» и выберите локальную папку или сетевое устройство. Последним шагом необходимо задать имя для каталога файлов и нажать «ОК» для перехода к следующему этапу.
3 Создаем каталог с классификацией по типу данных

Теперь нам предстоит получить данные о наших загруженных в медиатеку файлах, будь то музыка или видео. В Kodi существует несколько сервисов (в том числе Kinopoisk) для загрузки метаданных нашей мультимедиа библиотеки. Вы можете задать тип содержимого источника в меню: фильмы, сериалы и т.д., чтобы используемый в Kodi плагин смог получить все данные о файлах в каталоге из Интернет. Если ваши файлы лежат в папках, имена которых соответствуют названиям фильмов, выберите дополнительно соответствующий пункт. Стоит отметить, что при использовании плагина Kinopoisk для загрузки метаданных необходимо указывать название файла на любом языке с указанием года в скобках (например, Молодость (2015)). Также не забудьте сменить в настройках язык метаданных файлов на «ru».
4 Управление медиатекой

Получить доступ к каталогу своих видеофайлов вы можете в разделе «Видео | Файлы | [Название файла в медиатеке]», либо перейти в необходимую категорию на домашнем экране (Фильмы, Сериалы). По умолчанию вы получаете сведения о фильме нажатием правой кнопки мыши по записи и выбором данного пункта. Дополнительным способом для навигации используется выпадающее меню слева на экране, в котором вы можете настроить «Вид» таким образом, чтобы Kodi показывала информацию напрямую, без контекстного меню.
5 Как настроить IPTV в Kodi
Перейдите в меню «СИСТЕМА-Настройки» и выберите раздел — ТВ. Затем в меню «Общие» активируйте функцию ТВ — выберите «Вкл.», делаем ее активной и на выпавшем предупреждении о том, что нет активных менеджеров PVR нажмите ОК.
После того как мы нажали «ОК», вас перенаправят на страницу с дополнениями — клиенты PVR. Выберите дополнение PVR IPTV Simple Client: затем нажмите включить и настроить.
 В меню настроек дополнения PVR IPTV Simple Client необходимо настроить первое и второе поле. В поле «Расположение» укажите место, где хранится плейлист iptv — удалённый путь (хранится в сети Интернет, подходит для самообновляемых плейлистов) или выбрать локальный путь (плейлист может также находиться и в локальной сети), можно выбрать плейлист который Вы сохранили у себя на компьютере или планшете, телефоне при использовании Kodi на Android устройствах.
В меню настроек дополнения PVR IPTV Simple Client необходимо настроить первое и второе поле. В поле «Расположение» укажите место, где хранится плейлист iptv — удалённый путь (хранится в сети Интернет, подходит для самообновляемых плейлистов) или выбрать локальный путь (плейлист может также находиться и в локальной сети), можно выбрать плейлист который Вы сохранили у себя на компьютере или планшете, телефоне при использовании Kodi на Android устройствах.

Второе поле – путь к файлу .m3u или плейлисту. После того как все поля будут заполнены нажимаем ОК. Выходим в главное меню и перезапускаем Kodi для принятия изменений в силу. После перезапуска в главном меню плеера появляется пункт ТВ, зайдя в него вы увидите список iptv каналов с загруженного плейлиста m3u.
Выберите необходимы канал для проверки воспроизведения. Готово!
6 Воспроизведение торрентов в Kodi не дожидаясь загрузки
Для воспроизведения в Kodi видео из пиринговых сетей Bittorent не дожидаясь полной загрузки и управления загрузками торрент-клиентов рекомендую плагин Torrenter v2. Плагин поддерживает поиск по всем популярным трекерам: RuTracker, NNM-club, RuTor и др.
Плагин Torrenter поддерживает работу в ОС Windows 7, 8.1 и 10, имеется возможность работы на мини-компьютерах Raspberry Pi и Raspberry Pi 2. Плюс ко всему, плагин поддерживает мобильные устройства на ОС Android. Работа плагина была проверена на версии Kodi: 14/15.