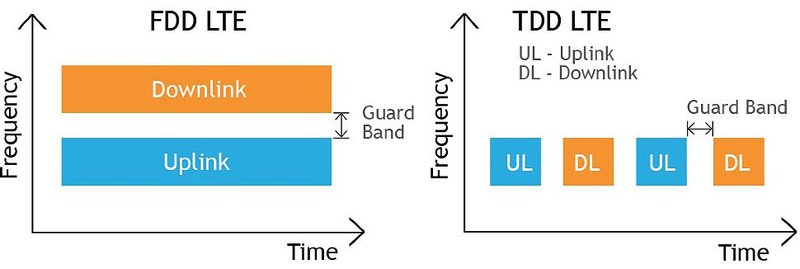Постоянно устанавливаются какие то программы?
Как не допустить установки нежелательных программ в Windows
Раздражает внезапное появление на вашем компьютере ПО, которого вы, собственно, и не устанавливали? Вот несколько универсальных способов предотвратить подобные ситуации.
Для большинства пользователей разнообразные дополнительные мессенджеры, тулбары, менеджеры приложений от Mail.ru, «Яндекса», «Амиго» являются бесполезным и даже нежелательным софтом. Ну кому приятно, когда поиск Google неожиданно заменяется на другой адрес, напичканный рекламой? К сожалению, установку подобных творений не всегда можно отследить. Но можно предотвратить. Рассмотрим основные способы.
Запрет скрытой установки программ
Unchecky
Одним из методов борьбы со скрытой установкой программ (например, когда вместе с игрой устанавливается браузер) является Unchecky. Эта программа снимает все дополнительные, часто незаметные для пользователя галочки с нежелательными предложениями во время установки какой-либо программы. Утилита также способна находить в запущенном файле сторонние скрытые программы и оповещать об этом пользователя.
Unchecky не требует для использования и настройки каких-либо специфических знаний. Пользователю доступна только настройка иконки программы в трее. Почти идеально, но иногда Unchecky всё же пропускает свежие гадости на жёсткий диск.
AppLocker
Можно не устанавливать ничего лишнего и обойтись встроенными в операционную систему средствами. Так, в Windows 7 Ultimate и Professional и Windows 8 и 8.1 есть утилита AppLocker. Она позволяет составить список запрещённых для установки приложений.
Вместо долгих манипуляций по составлению собственного списка можно также скачать готовый файл настроек Locker и установить, для чего потребуется проделать следующее:
- перейдите в меню «Панель управления» → «Администрирование» → «Службы»;
- переведите службу «Удостоверение приложения» в режим автозапуска и кликните «Запустить»;
- перейдите в меню «Панель управления» → «Администрирование» → «Локальная политика безопасности» → «Политики управления приложениями»;
- выберите параметр AppLocker, вызовите правой кнопкой мыши меню, выберите пункт «Импортировать политику», откройте файл Locker.xml из архива.
Ограничение доступа к учётной записи
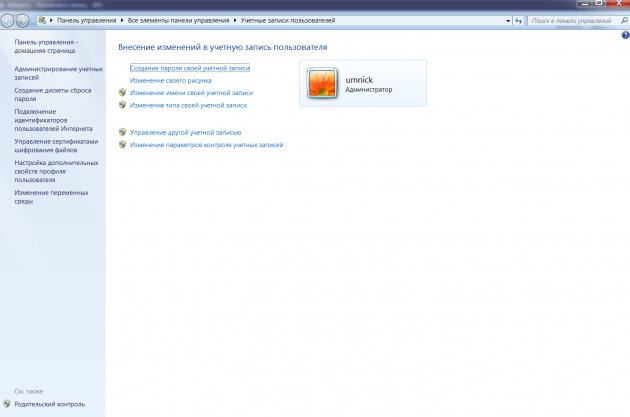
Есть и чуть более простой способ (для ранее указанных версий Windows тоже работает):
- перейдите в меню «Панель управления» → «Учётные записи пользователей» → «Управление другой учётной записью» → «Создание (новой) учётной записи»;
- выберите имя учётной записи (например, User), установите галочку напротив «Обычный доступ (Пользователи)» и кликните на кнопке «Создание учётной записи»;
- перезагрузите компьютер.
При дальнейшей работе можно спокойно использовать новую учётную запись — ни одна зловредная программа не сможет установиться. Правда, учётку придётся настраивать с нуля и очень часто будет появляться окошко с запросом о запуске с правами администратора.
«Песочница»
«Песочница» в данном контексте — отдельная выделенная системная область, вариант виртуальной машины. Процессы, запущенные там, могут влиять только на собственное окружение, ограниченное правами доступа. При этом сама операционная система не подвергается какому-либо влиянию. Таким образом, можно работать с любыми файлами. Если приложение окажется безопасным, можно будет его установить. Если какой-то исполняемый файл тянет за собой что-то нежелательное — просто сделать откат и не устанавливать в ОС.
Самый простой способ организации подобного пространства — Sandboxie. Эта программа позволяет запускать в режиме «песочницы» браузер, скачанные файлы, а также работает со ссылками, так что мимо ничего не пройдёт. Если что-то нежелательное и проникнет, можно будет сделать очистку и пользоваться компьютером как ни в чём не бывало. Нечто подобное есть в некоторых антивирусных программах, например в avast! Premier Antivirus или Kaspersky Internet Security.
Что делать, если установка нежелательных программ произошла
В случае, если на ваш компьютер установилась нежелательная программа (не вирус), стоит воспользоваться простой утилитой AdwCleaner.
- Установите и запустите программу.
- Нажмите кнопку Scan.
- Нажмите Clean по окончании проверки на экране с итоговым отчётом.
Конечно, есть и другие не менее простые и удобные способы избежать установки нежелательных и вредоносных программ в Windows. Но не стоит забывать, что лучше всего — внимательность и прямые руки.
Как очистить компьютер от нежелательных программ и рекламы
При установке различных бесплатных программ мы часто забываем снимать, порой отлично замаскированные, галочки установки различных тулбаров и других совершенно ненужных программ: менеджеров мобильных телефонов, расширений для браузера, якобы улучшающих результаты поиска, подсказывающие «более низкие цены на товары в сети» (а на самом деле встраивающие рекламу в веб-страницы).
В результате могут наблюдаться следующие симптомы:
- Показывается слишком много рекламы в браузерах, особенно на тех сайтах, где ее раньше не было.
- Реклама вне браузеров.
- На компьютер установлены «левые» браузеры, чего вы сами не делали. Они часто устанавливаются рекламными программами, а создатели последних получают вознаграждение от разработчиков браузеров. Зачем таким порталам, как, например, mail.ru, нужны собственные браузеры? Для популяризации своих служб поиска.
- Компьютер подвисает.
- Установлены другие программы, которых раньше не было.
К сожалению, далеко, очень далеко не все антивирусы предотвращают такие изменения в системе. Но давайте называть вещи своими именами – это уже вредоносное программное обеспечение. Зачем хакерам зарабатывать деньги на шифровальщиках и винлоках, когда можно просто получать комиссионные с систем показа рекламы? Эффективно и статью подобрать практически невозможно, да и кто будет ради поимки таких мелких хулиганов это делать?
Статья проиллюстрирована скриншотами, сделанными во время лечения системы с установленным Kaspersky Small Office Security 2, с постоянным подключением к интернету. По своему опыту могу сказать, что такие ПНП хорошо обнаруживают Dr.Web, ESET, Cezurity. Остальные, к сожалению, детектируют либо далеко не все, либо вообще не считают такие вещи нужными для обнаружения.
Удаляем нежелательные программы
Если вы наблюдаете один из описанных выше симптомов, то вам нужно провести процедуру лечения компьютера. Предлагаю следующую схему:
1. Создать точку восстановления системы: Пуск – Все программы – Стандартные – Служебные – Восстановление системы. Или просто введите «Восстановление системы» в строку поиска в меню «Пуск». Если что-то пойдет не так, то можно будет откатить систему до исходного состояния. Для восстановления запустите Windows в безопасном режиме и откройте ту же программу восстановления системы.
2. Проверьте, какие программы установлены на компьютере. Пуск – Панель управления – Программы и компоненты. Внимательно просмотрите все отображаемые там программы. Какие там могут быть программы?
- Браузеры
- Тулбары («Спутник mail.ru», Элементы Яндекса и т.д.)
- Бессмысленные небольшие приложения (Guard Mail.Ru, Яндекс-Менеджер браузеров, SaveByClick, «Тут не дорого» и др.)
- Оптимизаторы системы, которые вы не устанавливали и которые взялись непонятно откуда; обычно такие программы никаких действий, кроме запугивания пользователя сообщениями об ошибках, бесплатно не выполняют
- Прочие «левые» программы.
Бывает так, что вы удаляете программу, а через какое-то время она появляется снова или вместо нее устанавливается другая. Так, недавно я столкнулся с таким случаем: был установлен англоязычный «оптимизатор системы», его удаляю, а потом появляется некая система резервного копирования на испанском языке. Удаляю ее – появляется оптимизатор, и так по кругу. Это говорит о том, что в системе работает вредоносный скрипт.
Для наилучшего удаления программ рекомендую использовать деинсталляторы, например, IObit Uninstaller, которые выполняют поиск остатков программ. Однако, в некоторых случаях при удалении в таком режиме могут возникать ошибки. Тогда попробуйте обычное удаление.
3. Отключите защиту в реальном времени у установленного антивируса.
4. Выполните проверку компьютера с помощью UnHackMe. Логика работы этой программы такая:
- Производится проверка системы на наличие потенциально-нежелательных программ. В случае их обнаружения они удаляются стандартным деинсталятором. К сожалению, если удаление не удастся, то придется оставить программу и удалить ее на следующих этапах лечения системы.

Выполняется поиск нежелательных настроек поиска в браузере. Часто вместо стандартных Яндекса, Google, Bing, Mail.ru встраиваются совершенно «левые» поисковые службы, которые обычно отображают на своих сайтах результаты выдачи Google или Яндекса. Вместе с этим имеется куча рекламы, или, что еще хуже, результаты поиска ведут на вредоносные сайты. UnHackMe делит все найденные элементы на следующие категории: вредоносные, подозрительные, неизвестные и хорошие. Последние помечаются зелеными галочками, это известные безопасные параметры. А вот под подозрительными или неизвестными иногда могут скрываться нераспознанные вредоносные элементы. Их тоже следует удалить. Часто это ссылки на домены, маскирующиеся под известные поисковики, например, Yamdex, Yanbex, Googie, а также просто что-то типа livewebsearch.

Расширения для браузеров. Именно они встраивают стороннюю рекламу на сайты, тормозят работы браузера. Опять же – проверьте весь их список вручную, не все могут быть детектированы как вредоносные.

Далее проверяем на наличие посторонних программ в автозапуске.

Вредоносные службы, берегитесь!

И, наконец, нежелательные файлы – мусор, оставленный всем нами удаленным хламом.

Далее программа предложит выполнить тщательную проверку (Comprehensive scan) с использованием встроенной утилиты RegRun Reanimator. Здесь нужно быть очень осторожным, так как можно удалить нужные ключи реестра, отличающиеся от стандартных.
Стоит отметить, что для утилиты RegRun Reanimator есть бесплатная помощь в удалении вирусов (инструкция на официальном сайте, обращаться можно на русском языке).
5. Теперь нужно проверить компьютер другим антивирусным программным обеспечением. Начнем с HitmanPro. Все потенциально нежелательные программы он обозначает серым щитом вместо красного с белым крестом. Перед выполнением очистки проверьте, чтобы ко всем элементам ПНП были выставлены действия «Карантин» или «удалить». В случае, если к множеству объектов по умолчанию выставлено действие «игнорировать», то нажмите на него правой кнопкой мыши и выберите «Применить ко всем…». Так вы выставите одно и то же действие для всех объектов с одним именем (на скриншоте – Rocketfuel, например).

6. Проверяем компьютер с помощью Malwarebytes Anti-Malware. Программа находит как вредоносные файлы, так и изменения в реестре. Особых ложных срабатываний не замечено. В старой версии 1.0 к объектам, названия которых начинаются с PUP – potentially unwanted program, потенциально нежелательная программа), автоматически выставлялось действие «Игнорировать». Такие объекты тоже нужно удалять. Лучше отправлять в карантин: в таком случае и файл удаляется, и его резервная копия остается. Быстрой проверки в целом достаточно для удаления работающих в системе вредоносных приложений, однако, для удаления их следов выполните полную проверку.

7. Этого обычно достаточно, но если остались сомнения, то выполните проверку с помощью Dr.Web CureIT! (выборочная проверка – отметить все локальные диски для полной проверки системы) и Cezuity. Также можно использовать Comodo Cleaning Essentials и ESET Online Scanner, однако в большинстве случаев максимум, что они смогут найти после проделанной нами работы, – найти безобидные остатки. Так как проверка будет выполняться долго, то можно ее запустить на ночь. Две и более проверки выполнять одновременно не рекомендуется – будут наблюдаться «тормоза» и подвисания.
Для защиты системы от установки мусора установите маленькую программу UnChecky, которая будет автоматически снимать галочки при установке других приложений. Но внимательность никто не отменит, ибо снимание галочек в 100% случаев никто не гарантирует. Также помните, что заразиться всегда можно и другими способами.
На андроиде сами по себе устанавливаются приложения

На протяжении последних 5 лет развитие системы Android стремительно растёт. Её постоянно улучшают, внедряя современные разработки. Ежедневно появляются несколько десятков новых приложений. Но с ростом популярности, также увеличивается количество проблем, с которыми можно столкнуться при её повседневном использовании. Например, на андроиде сами по себе могут начать устанавливаться приложения, а после — везде появляться реклама. В данном материале мы расскажем возможные причины подобных проблем и предложим несколько вариантов решения.
Для того что бы разобраться, что послужило причиной не стандартной работы Вашего Android, постарайтесь вспомнить какие изменения были внесены в систему, например, устанавливали приложения либо обновляли её. Мы подготовили список наиболее часто встречающихся вопросов.
1. После запуска обновления андроида, началась установка не нужных программ либо игр. Наиболее часто это можно встретить на устройствах Samsung, Acer, Lenovo либо Prestigio. Основная масса производителей, постоянно обновляет программное обеспечение своих устройств, добавляя новые фишки, функциональные приложения, например какой-либо чистильщик, и в качестве бонуса добавляет демонстрационные игры. Потому при постоянном обновлении, нужно быть готовым, к подобному развитию событий.
2. При подключении к интернету по Wi-Fi либо с помощью сотового оператора устройство начинает автоматически скачивать или обновлять приложения. Из-за этого невозможно открыть какую либо страницу (даже Вконтакте не открывается), сама система долго загружается, периодически подтормаживает при работе. Обновление происходит уже установленных программ, например браузеров либо карт, а устанавливаются в основном функциональные приложения, такие как Яндекс Такси, Карты, антивирусы либо прочие утилиты. При их удалении android перестаёт зависать, но после перезагрузки и подключения к интернету загрузка начинается опять. В данном случае можно говорить о не корректных настройках «Автоматического обновления». То есть система сам каждый раз пытается обновить программы для вашего удобства. Для того что бы это избежать, необходимо сделать следующее:
- Открываем «настройки» — «диспетчер приложений» — «все». В данном списке выбираете мешающие вам приложения и жмете «принудительно остановить» или «отключить».
- Теперь возьмемся за «Playmarket». Для этого после входа в него, смещаем сенсором текущую закладку в сторону, до меню «настройки». Тут в графе «Автоматическое обновление приложений», выбираем «Никогда».
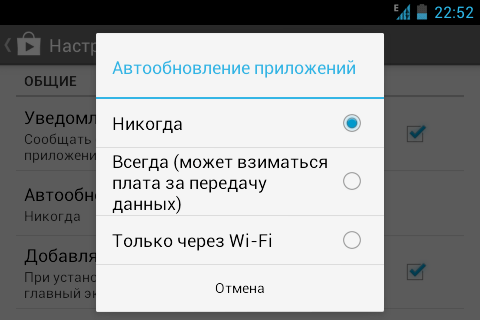
3. Если же Ваш Android начинает «жить собственной жизнь», после установки, какого либо приложения, то есть самостоятельно устанавливает игры, китайские программы либо просит отправить сообщение на короткий номер, это значит что у Вас в системе Вирус. И процедура избавления довольно сложная.
- Запустить проверку системы приложениями Clean master либо Ccleaner. Они проверят систему на наличие вирусного загрузчика и не нужного мусора;
- Установите антивирусную программу и проверьте Ваш андроид. Мы рекомендуем использовать Dr. Web либо antimalware;
- Сделайте полную очистку android. Для телефонов инструкция одна, а для планшетов немного другая.
Если после всех этих шагов, вы не получили желаемый результат, значит вредоносное ПО находится в самой прошивке. Тут помогает только обновление системы либо прошивка. В самсунгах это можно сделать дома при помощи кабеля для телефона и программы Samsung KIES.
Для того что бы обновить прошивку телефона Samsung, достаточно после установки KIES себе на компьютер, в разделе «firmware» нажать соответствующую клавишу.
Надеемся, что данная статья была Вам полезна. В качестве заключения мы предоставим некоторые советы, о том, что нужно делать, что бы в дальнейшем на Вам устройстве автоматически не устанавливались приложения:
- Измените пароль к аккаунту Google;
- При использовании запрещайте установку приложений из неизвестных источников;
- Устанавливайте игры и приложения только из Play market либо Yandex Store. Не скачивайте взломанные игры из неизвестных Вам сайтов.
Остались вопросы, пишите их в комментариях.