Почему victoria не видит жесткий диск?
Сделай сам своими руками О бюджетном решении технических, и не только, задач.
Что делать, если программа Victoria не видит жёсткий диск в ноутбуке с UEFI BIOS-ом?

В статье рассказано о том, как проверить винчестер, а при необходимости и переназначить повреждённые сектора жёсткого диска, установленного на компьютере под управлением UEFI BIOS-а.
Самые интересные ролики на Youtube




Если Вам лень читать статью, то в её конце есть видеоролик, где всё можно увидеть и услышать.
С появлением компьютеров и ноутбуков, под управлением UEFI (Unified Extensible Firmware Interface – унифицированный расширяемый программный интерфейс), возникли проблемы с тестированием поверхности жёсткого диска и ремапом повреждённых кластеров привычным способом.
Во всяком случае, мне так и не удалось увидеть жёсткий диск с помощью такие программ, как Victoria и MHDD, которые я пытался запустить из под ОС DOS на одном из ноутбуков с UEFI BIOS-ом.

В десктопе, при наличии двух отдельных винчестеров, можно прямо из под работающий ОС проверить накопитель, который не занят текущей операционной системой. Хотя, та же Виктория уже конфликтует с 64-битными системами.
Ну, а в ноутбуке такой возможности в любом случае нет, так как винчестер в нём всего один, а проверять и переназначать кластеры на диске, с которого запущена текущая ОС, равносильно экспериментам барона Мюнхгаузена.
Конечно, мне было известно, что добраться до аппаратной части компьютера можно и с помощью усечённой версии Windows, которая загружается в оперативную память со съёмного носителя. Но, когда, много лет назад, я это делал с использованием Live CD WinPE, процесс загрузки занимал уйму времени, а вся система еле-еле двигалась.

Но, деваться было некуда, и я решил снова вернуться к этой технологии, с тем лишь различием, что в качестве съёмного носителя выбрал флэш карту, а в качестве загружаемой системы – современный образ ОС на основе Windows 7 SP1 под названием «Omega Live USB 2013».
Образ размером 1,2ГБ можно скачать отсюда rutracker.org/forum/viewtopic.php?t=4539810 (требуется регистрация).
Ссылка на прямую закачку урезанной версии размером 300МБ есть в конце статьи (для снижения веса файла, объёмные приложения удалены).
Чтобы с помощью любого из этих архивов создать загрузочную флэшку, нужно проделать всего три самых простых операции:
1. Отформатировать флэшку в формате NTFS
2. Распаковать архив на флэш карту
3. Прямо из директории этой самой флэшки запустить программку, которая превратит флэшку в загрузочную.
Пошагово, в картинках.

Отформатировать флэшку в NTFS лучше в портативной программе «HP USB Disk Storage Format Tool». Она делает это корректнее, чем встроенная утилита Windows. Ссылка на скачивание в конце статьи.
Пожалуйста, будьте внимательны, и не спутайте свою флэшку с другой флэшкой или USB HDD. Распознать девайс можно по букве диска, сверившись в «Проводнике». Если флэшку не видно, запустите программу с правами администратора.

Затем нужно распаковать архив прямо на флэш карту. Сделать это можно с помощью программы WinRAR.

Теперь осталось только запустить файлик grubinst_gui и нажать на кнопку «Enter».
Но, чтобы теперь загрузиться с этой флэшки, придётся зайти в настройки BIOS и изменить пару опций точно так же, как Вы это делали, чтобы загрузиться с CD или DVD диска.

Во-первых, нужно указать BIOS-у, что сначала он должен попытаться загрузиться с внешнего накопителя, подключённого к порту USB.
Хотя, в некоторых BIOS-ах приоритет загрузки можно выбрать сразу после включения с помощью горячих клавиш. Иногда, этой клавишей является F8.
Во-вторых, придётся отключить режим загрузки компьютера UEFI.

В моём ноутбуке эта опция находится в Конфигурации системы: Advanced > System Configuration.

Находим опцию Boot Mode и устанавливаем режим CSM или Legacy. Название опции может меняться в зависимости от интерфейса конкретного BIOS-а, но аббревиатура UEFI или EFI должна присутствовать.
Тут нужно отметить, что, для последующей загрузки Windows 8, нужно будет вернуть эту опцию в прежнее состояние.

Прежде чем выйти из настроек BIOS-а, вставляем в гнездо USB нашу флэшку.
Выходим из настроек BIOS с сохранением изменений.

После этого мы должны увидеть главное окно загрузки Live USB. Тут можно ничего не выбирать. Через несколько секунд загрузка продолжится.

И уже через минуту, мы получим вполне самодостаточную ОС на основе Windows 7 SP1. Так же, мы получим доступ к нескольким десяткам программ для восстановления ОС и работы с аппаратной частью компьютера. При необходимости, можно добавить свои программы в папку Programs.

Если IP адреса и DNS-ы в вашей сети раздаются автоматически, то операционная система даже сама подключится к Интернету.

Чтобы протестировать винчестер, запускаем программу Victoria.

Выбираем вкладку SMART, чтобы оценить состояние жёсткого диска.

Теперь можно перейти на вкладку Test и проверить поверхность дисков винчестера. При необходимости, можно переназначить нечитаемые кластеры (Bad Blocks).
Компьютер не видит жесткий диск — Что делать?
Автор: Anastasia · Январь 23, 2018
На жестком диске хранится информация пользователей и операционная система. Если внезапно все данные стали недоступны, надо проверить состояние хранилища. Когда компьютер не видит жесткий диск, последовательно проверьте все возможные проблемы по нашему списку – большинство из них вы легко устраните самостоятельно.
Ошибка формата и инициализации
Если у вас комп не видит внешний или внутренний жесткий диск, или его отдельный раздел, но при этом ПК успешно загружается – используйте системную утилиту для решения проблемы. В «Пуске» найдите пункт «Средства администрирования», в нем – утилиту «Управление компьютером». В столбце слева выбирайте «Управление дисками». Это же приложение можно вызвать командой diskmgmt.msc через Win+R.
Обратите внимание на следующие индикаторы проблем:
- Есть раздел, который не отображается в «Проводнике».
- У невидимого раздела указана файловая система RAW или FAT32 (а на компьютере установлена Windows).
- Маркировка «Нет данных».
- Область «не распределена».

Проблема 1. Система не видит новый жесткий диск или старый из-за конфликта буквенных обозначений. Кликните правой кнопкой мышки на проблемном HDD, в подменю перейдите на «Изменить букву или путь…». В следующем окошке щелкайте «Изменить», в выпадающем списке выбирайте одну из букв латинского алфавита, которая еще не занята никаким устройством в системе.
Проблема 2. Если изменить букву нельзя, обычно HDD неправильно отформатирован. Для успешной работы Windows устройство должно быть размечено под NTFS. Опять кликайте на проблемном разделе мышкой и в подменю выбирайте «Форматировать». На следующем шаге выбирайте файловую систему NTFS и запускайте быстрое форматирование.
Проблема 3. При отсутствии инициализации надо помочь системе получить доступ к дисковым данным. Щелкайте правой кнопкой мышки по диску и выбирайте «Инициализировать». В окошке оставьте переключатель стиля на MBR и запустите процедуру.
В конце будет создана нераспределенная область. Кликайте на ней и переходите на «Создать простой том». Откроется мастер, которому надо сообщить:
- размер тома – оставьте максимальный;
- букву – выбирайте незанятую устройствами;
- поставьте отметку на «Форматировать следующим образом» с системой NTFS.
По окончании инициализации диск появится в «Проводнике».
Если изначально есть нераспределенная область, создайте том, как описано в пункте 3.
Неверные параметры BIOS
Иногда компьютер не видит внешний или внутренний жесткий диск из-за неправильных настроек биоса, при этом даже может не запускаться Windows. Что делать – запустите комп, в начале загрузки входите в BIOS, нажав Del или F2.

В системе проверьте:
- Приоритет загрузки – свойство «Device priority» во вкладке «Boot» или пункт «First Boot Device» на главной странице. На первое место поместите HDD.
- Режим SATA – ищите пункт «Onboard Device Configuration» во вкладке «Advanced» или подраздел «Integrated Peripherals». Строчки с подписями SATA или IDE переведите в «Enabled».
Сохраните настройки и попробуйте загрузить систему.
Если ваш HDD в принципе отсутствует в BIOS, попробуйте полностью сбросить параметры. Сброс делают одним из способов, предварительно отключив ПК от сети:
- На материнской плате передвиньте джампер-перемычку на контакты 2-3. Выждите 15 сек, верните перемычку на 1-2.
- Вытащите из материнки круглую батарейку на 30 сек.

Включите компьютер и проверьте доступность устройств.
Драйвер
Если Windows 7 не видит новый жесткий диск, проверьте наличие драйверов на него. Заходите в «Диспетчер устройств» и ищите подраздел «Дисковые устройства». Если у накопителя стоит желтый значок, найдите для него драйвера на сайте производителя и установите.
Сторонние программы для помощи
Встроенные в Windows утилиты не всегда дают полную информацию о системных устройствах. Используйте одно из приложений, нацеленных на глубокое тестирование HDD.
Victoria HDD
Утилита проверяет накопители на низком уровне, через разъемы. Тестирует контроллеры, проверяет дисковую поверхность и механическую работоспособность. Доступно низкоуровневое форматирование, позволяющее устранить ряд дефектов. Выводит полную техническую информацию о диске.
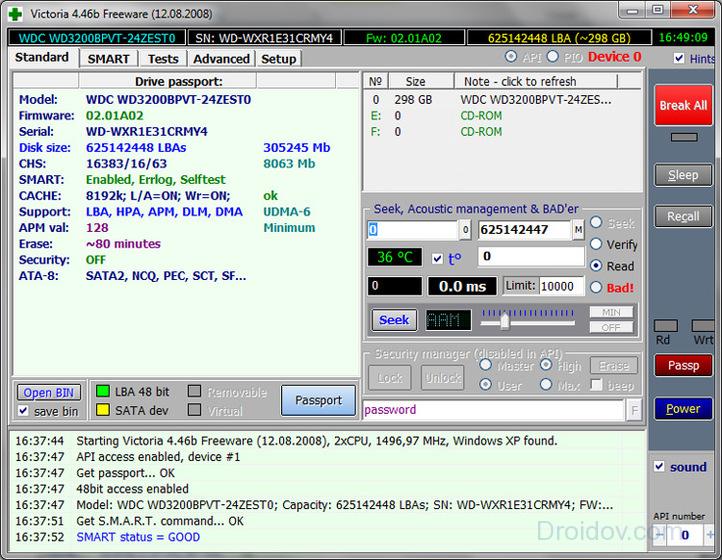
AOMEI Partition Assistant
Обладает расширенными возможностями по управлению разделами – активация, создание, изменение меток, форматирование. Есть функции восстановления, копирования содержимого, поддержка множества файловых систем.
Почему еще компьютер не видит диск
Если после всех манипуляций Windows 10 все равно не видит жесткий диск, проверим физические причины:
- Снимите крышку системного блока и осмотрите подключение к материнской плате. Шлейфы должны быть плотно вставлены в разъемы.
- Устройству может не хватать питания. Если во время работы при записи и считывании файлов появляются щелкающие звуки, периодически пропадают дисковые разделы – отключите все второстепенные комплектующие. Если проблема исчезнет, надо купить более мощный блок питания.
- При перегреве ПК часть компонентов тоже перестает определяться, особенно это заметно на ноутбуках. Замените кулер или установите систему охлаждения.
- Поломка. После падения или удара HDD-диск может просто сломаться – попробуйте подключить его к другому ПК. Если это не поможет, ищите сервис для ремонта или покупайте новое устройство.
Если при подключении по USB внешний жесткий диск отображается моем компьютере неправильно или вообще не виден, вставьте провод в другой USB-порт. Если вы использовали разъем на передней стороне системного блока, теперь задействуйте соответствующий порт сзади.
В BIOS активируйте поддержку USB – в пунктах «USB storage» или «USB configuration».
Заключение
Мы разобрались, как действовать при отсутствии HDD-диска в системе. Начните со встроенных в Windows средств или используйте сторонние программы для первичного тестирования. Если накопитель нигде не виден – проверяйте параметры биоса и физическое подключение.
Блог компьютерщика
Все, чем занимаюсь на работе: компьютеры, автоматизация, контроллеры, программирование и т.д.
пятница, 21 октября 2016 г.
Если MHDD и Victoria HDD не видят винчестер ноутбука
Коротко
Иногда MHDD и Victoria HDD, загружаемые с флешки или загрузочного диска, не видят винчестер ноутбука(нетбука). В этом случае нужно загрузиться с загрузочного диска/флешки с программой HDD Regenerator. Данная программа видит винты, которые в упор не замечают упомянутые MHDD и Victoria HDD.
Еще бывает, что при запуске из-под Виндовс, программа Victoria HDD не хочет проверять винчестер и пишет “Drive not ready!” или “Get drive passport: Drive error!” . В этом случае нужно использовать программу Victoria HDD версии 4.3 и ставить галочку “API”.
Мое железное правило гласит: перед любой переустановкой Виндовс на компьютере или ноутбуке, нужно всегда проверять оборудование. Но на некоторых ноутбуках программы MHDD и Victoria HDD для проверки поверхности винчестера, запущенные с загрузочного диска или флешки, не видят ноутбучный винчестер. Кстати, бывает еще, что на ноутах не работает и программа Memtest86 для проверки ОЗУ.
В таких случаях мое железное правило дает трещину и я, заливаясь слезами, ставлю Винду без проверки.
Ну так вот, принесли мне нетбук Packard Bell PAV80 на чистку и переустановку Windows. Почистил, переустановил. Все ок, но проверить винчестер не вышло- загрузочный MHDD не видел винт, а Victoria HDD из-под Винды не хотела проверять поверхность и писала “Get drive passport: Drive error!” .

Через месяц клиент обратился вновь: система на нетбуке не запускалась. Конечно, за месяц вполне можно было бы программными методами убить и заведомо рабочий ноут. Но я насторожился- ведь проверку винчестера я не выполнил. В этот же раз нужно было провериться во что бы то ни стало.
Итак, загрузочные MHDD и Victoria не видели винчестер на нетбуке Packard Bell PAV80. Из-под Винды Victoria HDD v.4.47 писала “Get drive passport: Drive error!” .
Помыкался туда-сюда по нету, почитал рекомендации, скачал Victoria HDD версии 4.3, как, по слухам, более надежную. Запускаю, тоже не проверяет, но пишет уже другое: “Drive not ready!” .
Тогда переключился на режим “API” вместо “PIO” и запустил тест. Проверка пошла!
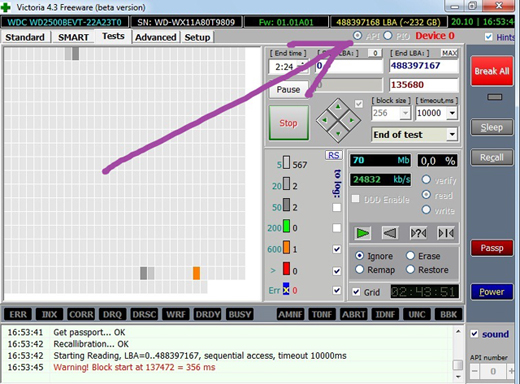
Сходу нашлась куча бэдов. Но где-то после найденной третьей сотни бэд-блоков на винте, ноут перезагружался. То есть, проверка винчестера так и не доходила до конца. Подозреваю, что Виктория ошалела от количества обнаруженных бэдов.
Ситуация вернулась к тому, с чего началась: для полной проверки и лечения(Remap) всех бэдов с винчестера, нужно было загрузиться какой-то специальной программой.
На помощь пришел коллега, который подкинул мегазагрузочную флеху, на которой обнаружилась программа HDD Regenerator. Вот этот Регенератор как раз увидел винчестер и смог его проверить до самого конца, не ошалев от колоссального количества бэдов, как Виктория.
Регенератором было найдено и выведено из работы(Remap) ни много ни мало, 1779 секторов.




