Почему internet explorer запускается автоматически с рекламой?
Почему Internet Explorer открывается сам по себе

Если Internet Explorer сам открывается, то есть автоматически, сразу после включения ПК, загрузки или перезагрузки системы, да и ещё на его вкладках открывается реклама (например, казино «Вулкан», сайты для взрослых, таблетки для похудения и т.д.), нужно бить тревогу. Почему? Ваш Интернет Эксплорер инфицирован вирусом — угонщиком браузеров, или хайджекером. И проник этот «злодей» в недра вашего ПК скорее всего через инсталлятор недавно установленной сомнительной программы. Другими словами, установился вместе с ПО.
Эта статья подробно расскажет вам, что делать, когда IE сам по себе постоянно выскакивает, и как отключить автозапуск вируса, управляющего браузером.
Устранить вирусный автозапуск Internet Explorer можно двумя способами: 1 — при помощи антивирусного ПО; 2 — вручную. Первый способ, конечно же, предпочтительней и сразу же нужно попытаться реализовать именно его. Но если антивирусные сканеры не справятся с поставленной задачей, не устранят запуск зловреда, или у вас нет возможности их скачать и установить, приступайте к очистке системы вручную. Однако, помните, что операции, которые потребуется выполнить, требуют определённых навыков и умений. Если вы совсем новичок в компьютерном деле, тогда лучше пригласите специалиста или товарища с должным опытом общения с цифровыми технологиями.
Лечение IE антивирусным ПО
AdwCleaner
Эта утилита славится тем, что способна находить угонщиков браузеров, рекламное и шпионское ПО, которые основные антивирусы, постоянно охраняющие систему, почему-то «не видят». Вообще никак не реагируют на их присутствие. И в данном случае, когда самопроизвольно запускается Internet Explorer с рекламными страничками, AdwCleaner как нельзя лучше подходит для поиска и уничтожения хайджекера.
Чтобы загрузить и запустить сканер, сделайте следующее:
1. В поисковике Google задайте запрос — «adwcleaner malwarebytes скачать». В выдаче перейдите на страничку офсайта антивирусной компании Malwarebytes. Далее воспользуйтесь ссылкой для загрузки.
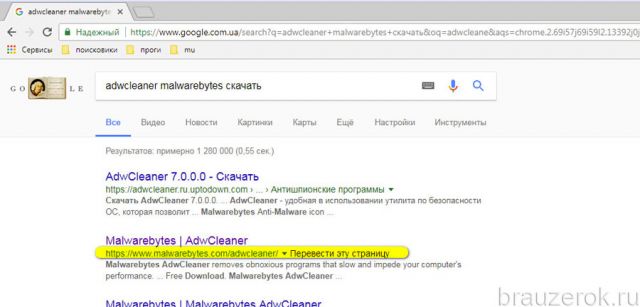
Либо наберите в поисковой строчке — «adwcleaner toolslib», а затем щёлкните в выпавшем списке запрос-подсказку со ссылкой и перейдите на страницу форума toolslib.

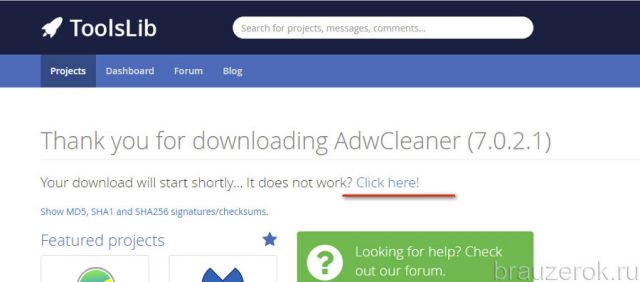
2. Запустите скачанный файл с правами администратора: клик правой кнопкой → выбор опции «Запуск… » в контекстном меню.
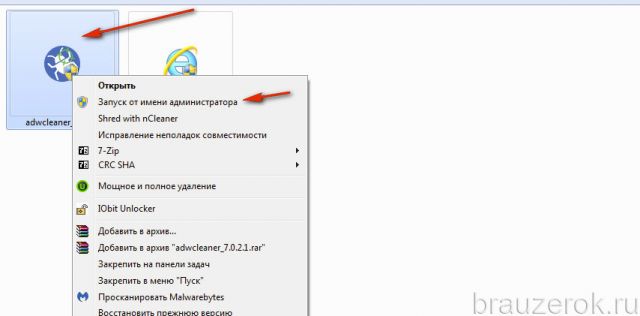
3. Подтвердите запуск установщика.
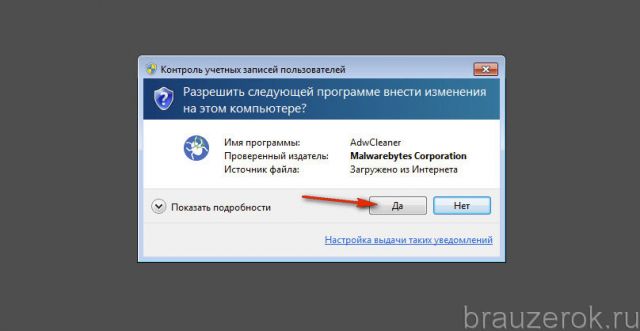
4. В окне сканера нажмите «Scan».

5. По завершении проверки кликните команду «Clean».
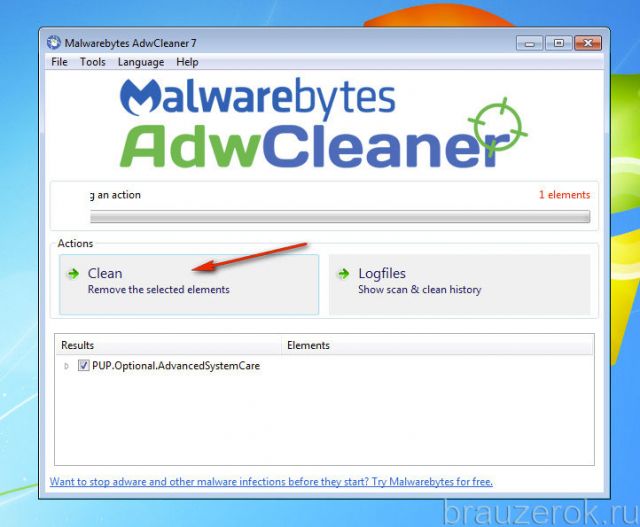
6. Закройте все запущенные программы, браузеры. Нажмите «OK» в окошке с уведомлением «All processes… ».
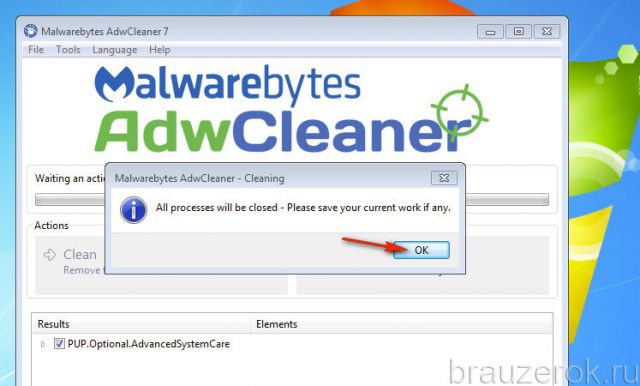
7. В новой панели щёлкните «Reboot now».
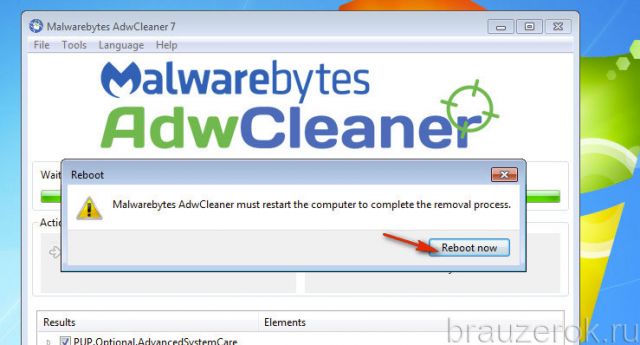
8. После перезагрузки откроется файл с логами выполненной очистки в программе «Блокнот». В нём можно посмотреть, какие файлы и записи в реестре были удалены.
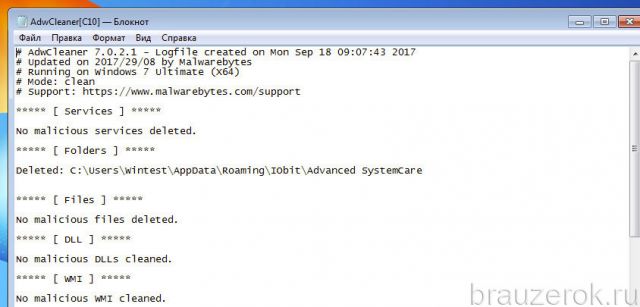
Malwarebytes Anti-Malware
Этот сканер нужен для подстраховки. Даже если и браузер включается так, как и положено, после очистки AdwCleaner, возможно, какие-то элементы зловреда где-то затаились в директориях и «ветках» реестра. Да и нет гарантии того, что вместе с этой браузерной инфекцией не проник какой другой вирус, троян или червь, который действует более скрытно.
Для запуска Anti-Malware выполните эти действия:
1. На главной веб-страничке офсайта https://ru.malwarebytes.com/ кликните ссылку «Бесплатная загрузка».
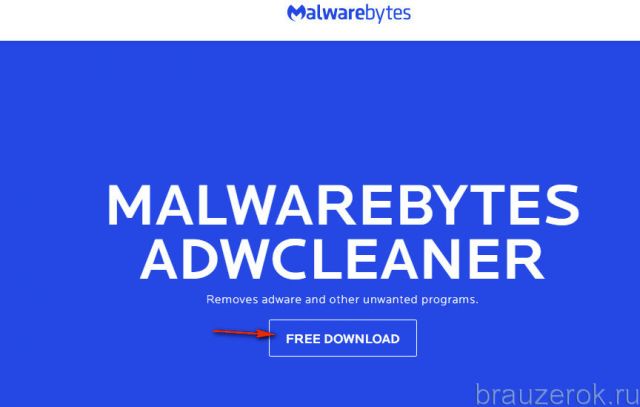
2. Запустите скачанный инсталлятор. Установите антивирус в систему.
3. Щёлкните два раза ярлык Anti-Malware на рабочем столе.
4. В окне приложения, в боковом меню (список слева), клацните «Проверка».

5. Кликом мышки выберите режим «Выборочная проверка» (средний блок).
6. Клацните кнопку «Настроить сканирование».
7. Установите флажок в строке «Проверка на наличие руткитов». В соседней панели отметьте диск С (системный).
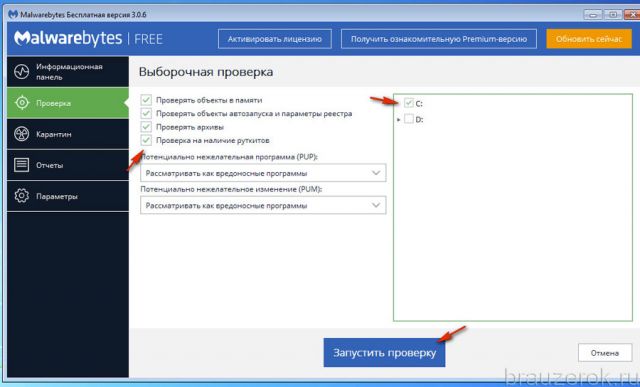
8. Щёлкните кнопку «Запустить проверку».
9. Дождитесь окончания сканирования.
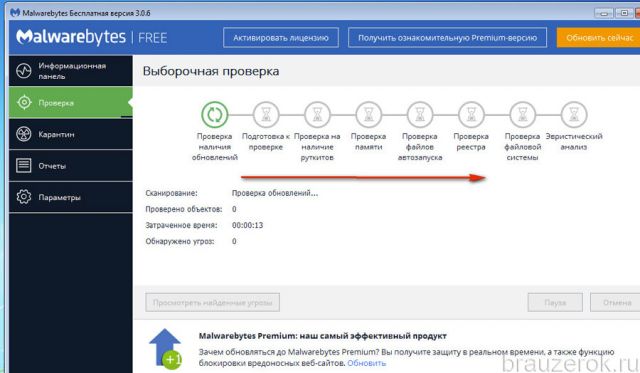
10. Удалите обнаруженные вредоносные файлы, ключи реестра.
FixerBro
Утилита FixerBro устраняет вирусные надстройки в ярлыках браузеров. Угонщики браузеров, вирусы Adware, как правило, вносят в них ссылки на рекламные сайты или устанавливают путь к исполняемому файлу вируса.
Чтобы очистить ярлык IE:
1. Скачайте FixerBro с доверенного веб-источника (например, с comss.ru).
2. Распакуйте архив и запустите приложение.
3. В открывшемся окне клацните «Проверить».
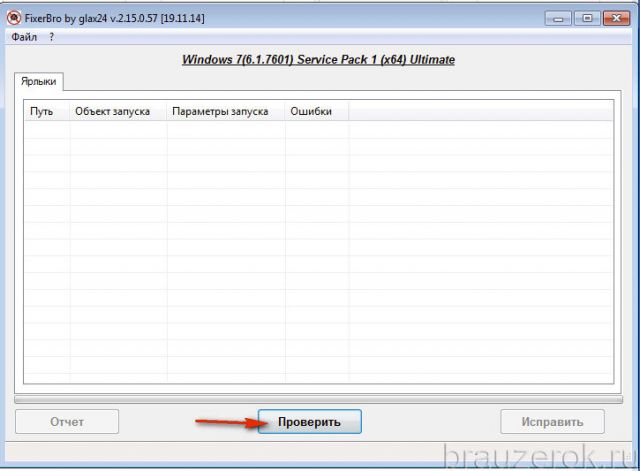
4. После проверки выберите «Исправить», чтобы устранить надстройки зловреда в ярлыках.
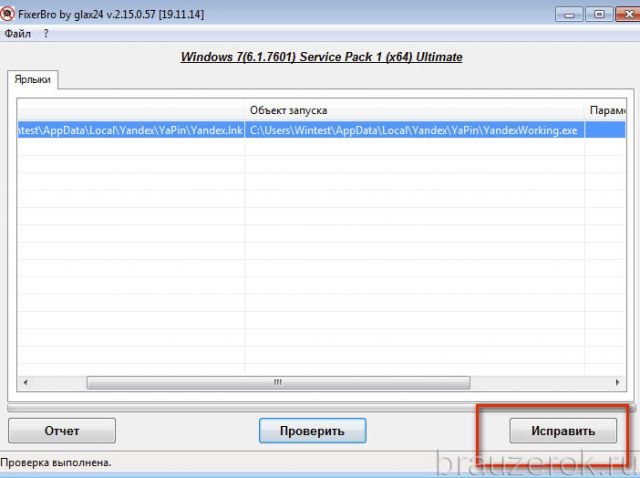
По окончании удаления вирусов и лечения системы сделайте перезагрузку компьютера. Проверьте работоспособность Internet Explorer. Выполните профилактические мероприятия (см. последний блок статьи «Профилактика»).
Удаление вируса вручную
Планировщик заданий
Первым делом нужно убрать команду запуска вируса в планировщике заданий:
1. Откройте панель «Пуск».
2. Щёлкните «Панель управления».
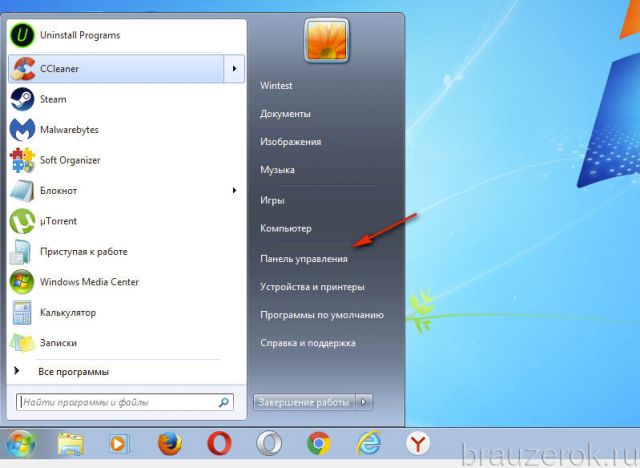
3. Перейдите в раздел «Администрирование».
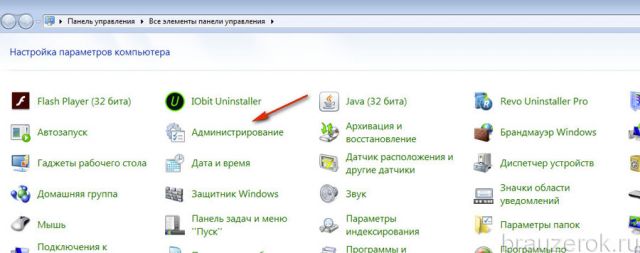
4. В панели раздела клацните «Планировщик заданий».
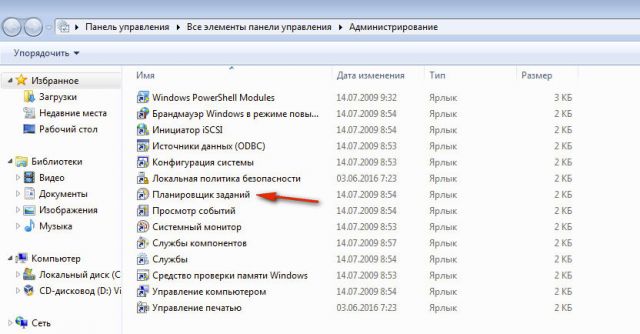
5. Один раз левой кнопкой щёлкните папку «Библиотека… ».

6. Клацните правой кнопкой по вирусной записи (она может иметь необычное, странное название, в ней может содержаться ссылка на вирусный сайт, который «вылетает» в браузере). В системном меню нажмите «Удалить».
7. Подтвердите удаление: в панели запроса выберите «Да».
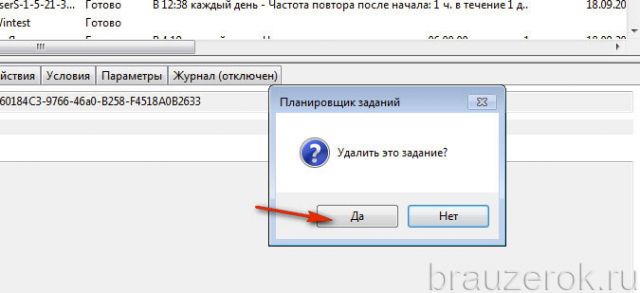
Автозагрузка
Выполните отключение сомнительных приложений, команд в диспетчере автозагрузки. После того как вам удастся выключить директиву вируса, проанализируйте её. Если указан путь к исполняемому файлу зровреда, запомните его или запишите где-нибудь. Он понадобится на следующих этапах очистки.
1. Нажмите вместе — Ctrl + R.
2. В строчке «Открыть» напечатайте — msconfig. Нажмите «OK».

3. Откройте вкладку «Автозагрузка».
4. Снимите кликом «птичку» в строке Internet Explorer и в других подозрительных записях.
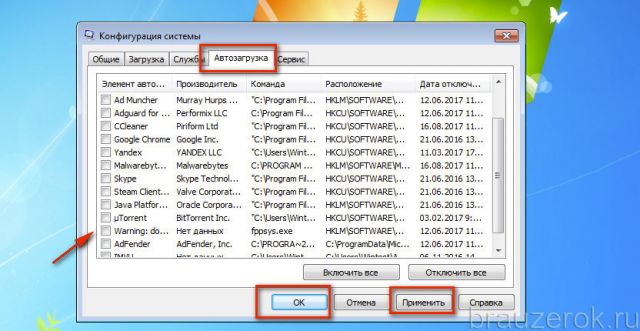
5. Нажмите «Применить» и «OK».
6. Выберите вариант «Выход без перезагрузки».

Очистка ярлыка
Удалите все вирусные записи в свойствах ярлыка IE:
1. Щёлкните правой кнопкой по ярлыку браузера.
2. Нажмите «Свойства».
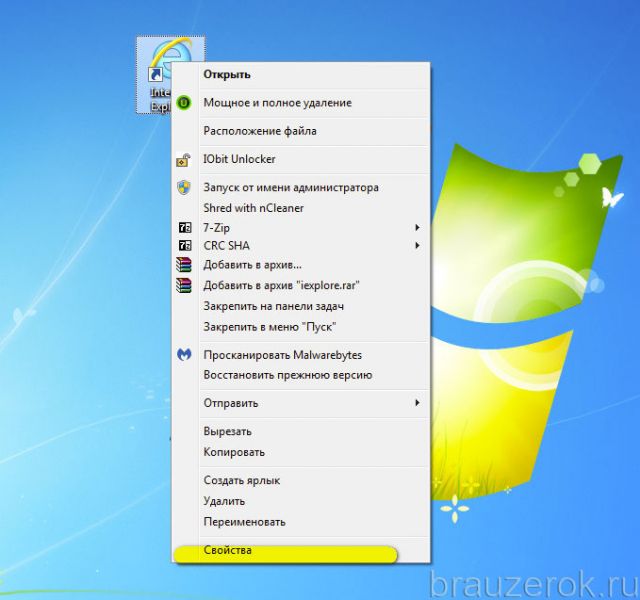
Проанализируйте запись в строчке «Объект».
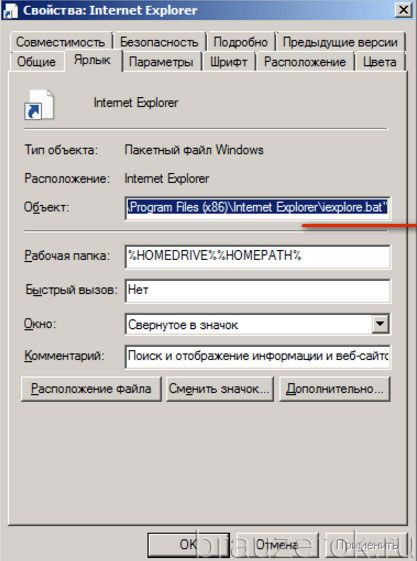
Если вместо исполняемого файла браузера прописан объект с расширением .bat: скопируйте, перепишите или запомните путь к вирусу, удалите запись и пропишите путь к исполняемому файлу браузера exe:
С:Program FilesInternet Exploreriexplore.exe
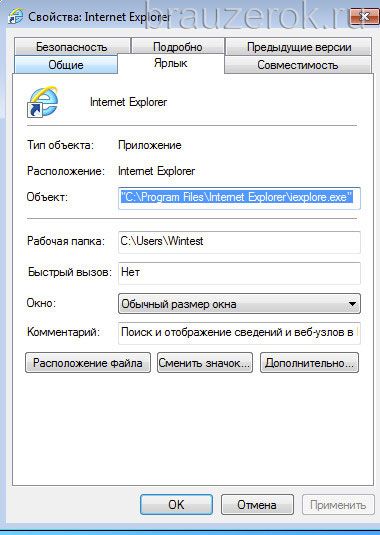
Если после пути в строке указана ссылка на вирусный сайт, скопируйте, запишите её, а затем удалите, оставив только путь к exe-файлу.
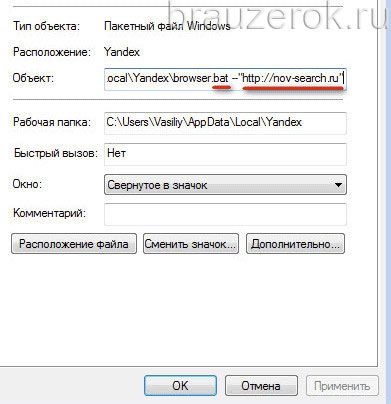
Удаление вируса
1. Перейдите в директорию (путь к файлу), которая была указана в вирусной записи в автозагрузке, планировщике заданий.
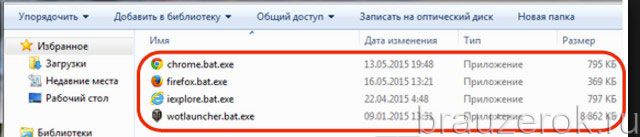
2. При помощи системного меню удалите вирусные файлы. Как правило, они носят название браузера и имеют расширения .BAT, .CMD.
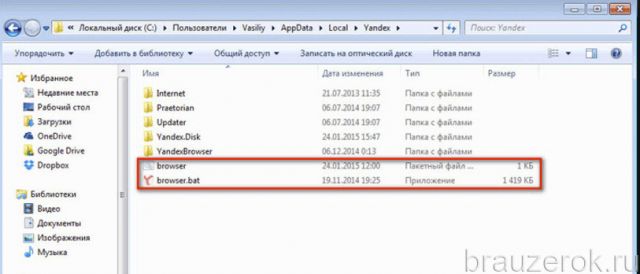
Если была обнаружена ссылка на рекламный сайт (в автозагрузке, записи планировщика, в свойствах ярлыка):
1. В строчке «Пуск» введите — regedit. Нажмите «Enter».
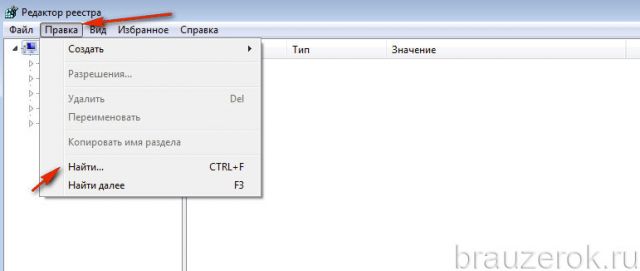
2. В редакторе откройте раздел «Правка». В подменю выберите «Найти… ».
3. В поисковой панели наберите доменное имя вирусного сайта. Клацните «Найти далее».
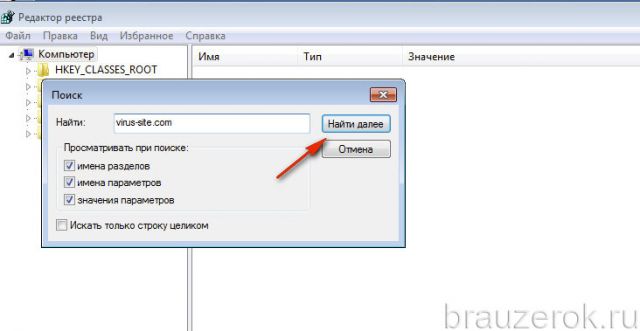
4. Удалите найденный ключ со ссылкой. Нажмите «F3» для продолжения поиска.
5. Проверьте таким образом весь реестр и удалите ключи хайджекера.
По завершении очистки перезагрузите систему.
Профилактика
Как только вы убедитесь в том, что вируса в веб-обозревателе нет, выполните следующие профилактические мероприятия:
Очистка системного раздела и реестра
1. Скачайте бесплатную версию программы-уборщика CCleaner на офсайте — https://www.piriform.com/ccleaner/download.
2. Установите её на компьютер и запустите.
3. Кликните раздел «Очистка».

4. На вкладке «Windows», в блоке «Internet Explorer», отметьте все элементы (клик мышкой по окошку в строке).
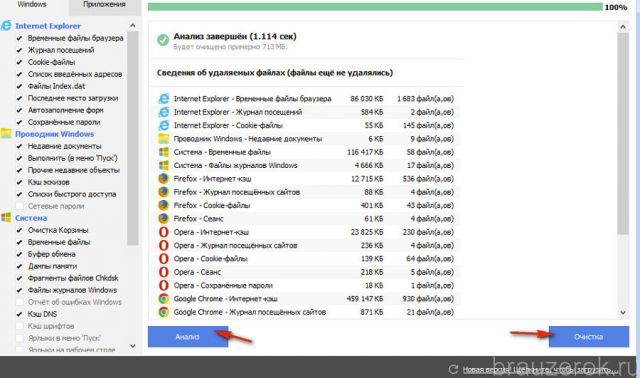
5. Нажмите «Анализ» и по завершении сканирования «Очистка».
6. Перейдите в раздел «Реестр». Нажмите «Поиск проблем». Потом клацните «Исправить», чтобы убрать все найденные ошибки в реестре.
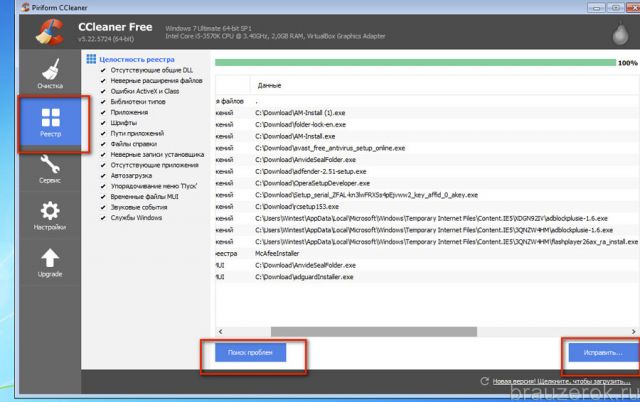
Настройка веб-навигатора
1. Откройте IE. В верхней панели щёлкните иконку «шестерёнка».
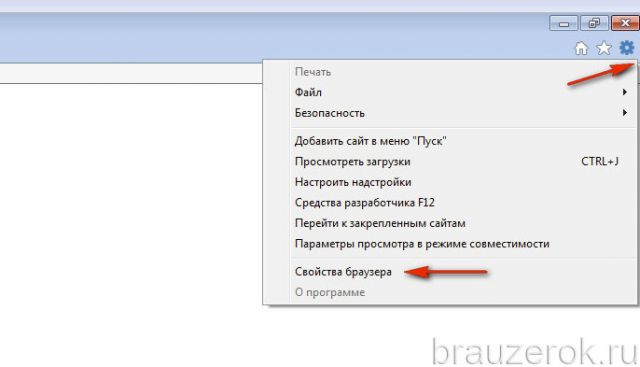
2. В меню нажмите «Свойства браузера».
3. В панели свойств кликните вкладку «Дополнительно». Нажмите кнопку «Сброс».
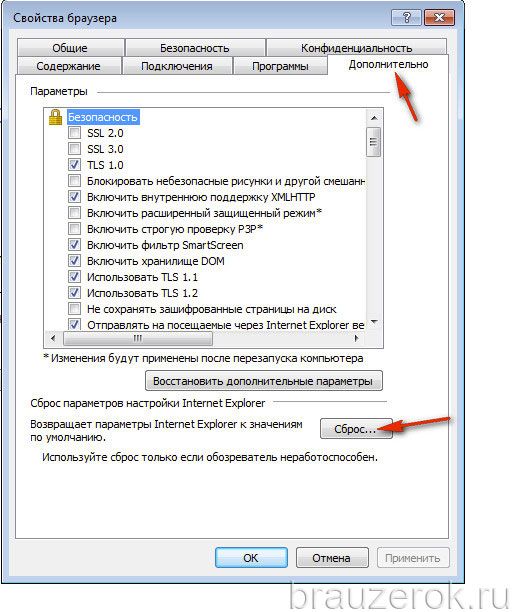
4. В окне «Сброс параметров» установите флажок в строке «Удалить личные настройки». Нажмите «Сброс».
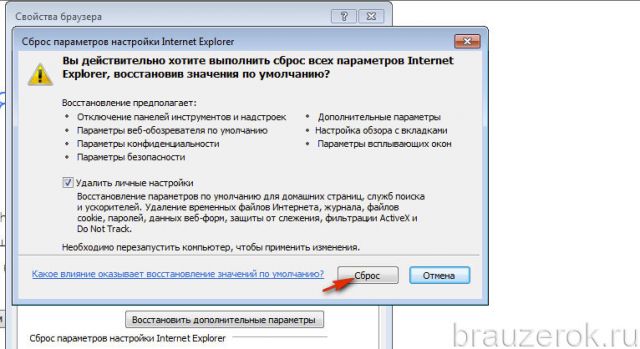
5. Вернитесь в окно свойств. Откройте вкладку «Общие».
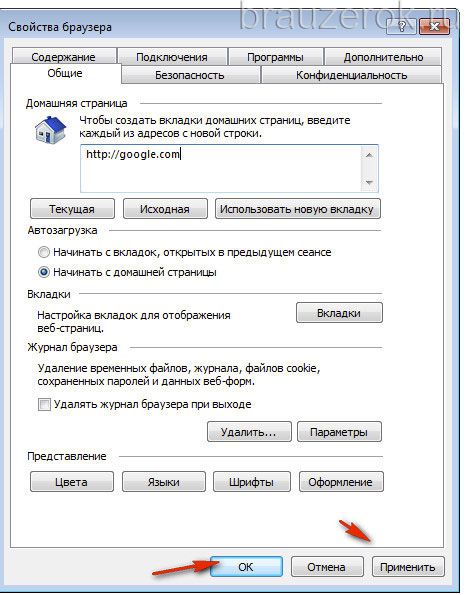
6. В поле «Домашняя страница» пропишите ссылку на поисковик, который вы хотите видеть на стартовой странице.
7. Клацните кнопки «Применить», «OK».
Следуйте внимательно инструкции. Помните, что приоритетное решение — использование антивирусного ПО. Это быстро и безопасно. К ручной очистке приступайте лишь в том случае, если у вас нет возможности установить антивирусы или их использование не дало должных результатов.
Как убрать постоянно всплывающее окно Internet Explorer
Бывает случается следующее: после установки различных обновлений, а также дополнений для вашего браузера, начинают появляться различные всплывающие окна Internet Explorer. Если вас беспокоят эти самые окна, то в данной статье мы рассмотрим возможные варианты устранения этой проблемы.
Итак, для того, чтобы отключить всплывающие окна Internet Explorer, попробуйте сделать следующие действия.
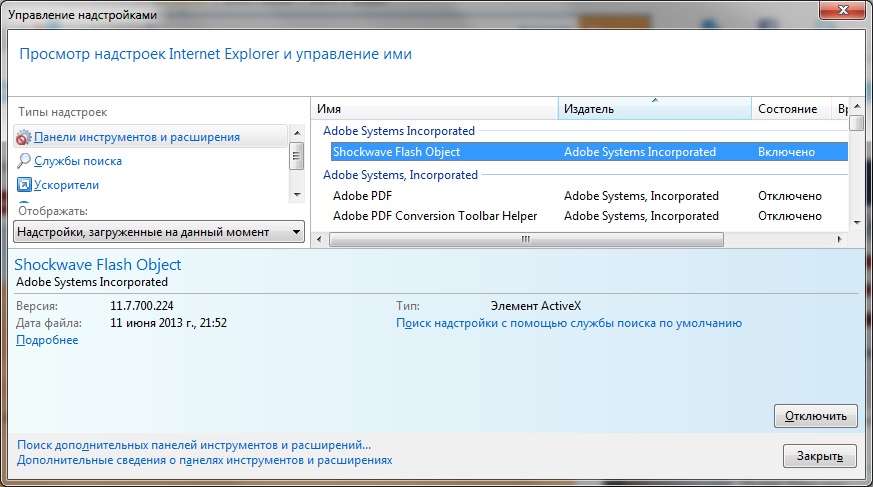
1. Заходим в Панель управления, далее следуем в Свойства обозревателя Internet Explorer, там переходим в раздел дополнительно и нажимаем кнопку сброс. Эти действия помогут избавиться от нестандартных настроек браузера, а также очистить временные файлы. Также не забудьте удалить всю историю браузера, сокеты и всю остальную временную информацию.
2. Второй вариант такой: вы снова заходите в Свойства обозревателя Internet Explorer, в раздел Дополнительно, далее Обзор и снимаете флажок с пункта «Включить сторонние расширения обозревателя». Таким образом вы отключите все лишние надстройки браузера Internet Explorer и вернете его к стандартному варианту функционирования.
3. Во все тех-же Свойствах обозревателя, выбираем пункт Программы, далее нажимаем Надстройки, после чего отключаем пункт «Streaming Video Extension». Эти действия позволят избавиться от надоедливых информеров.
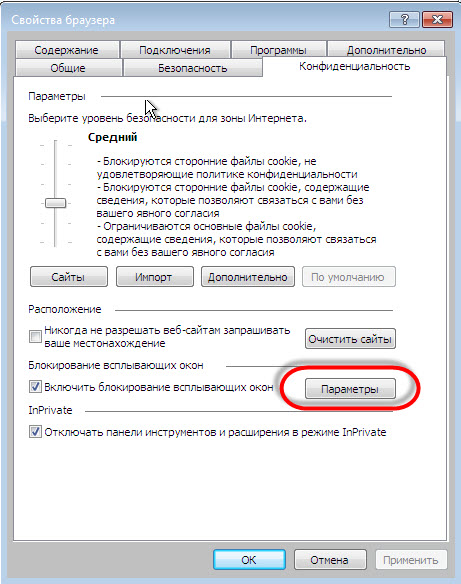
Если ничего не получается, то можно попробовать восстановление системы, если разумеется, оно было у вас включено заранее. Пуск – Все программы – Стандартные – Служебные – Восстановление системы. Там можете выбрать период восстановления. Подумайте, когда проблемы не было и выберите это период восстановления.
Если ничего не получается, то задумайтесь над переустановкой операционной системы Windows. Скорее всего вы настолько загадили свой компьютер различными приложениями, что избавиться от них будет невозможно. Даже, если вы деинсталлируете тот или иной информер, то все равно у вас останутся какие-нибудь хвосты, будь то в настройках браузера Internet Explorer, либо в реестре вашей операционной системы, либо в системных папках вашего диска C. Так что, парой смена операционной системы Windows – это отличный способ начать все с чистого листа.
Internet Explorer запускается сам с рекламой
 Internet Explorer сам запускается и открывает рекламу
Internet Explorer сам запускается и открывает рекламу
Internet Explorer сам запускается и открывает рекламу промежутками по минут 30.Антивирусом.
Вместо Internet Explorer открывает Opera с рекламой
Добрый день! Когда пытаюсь запустить Internet Explorer, открывается Opera с рекламой. Подскажите.
Браузер Internet Explorer самостоятельно открывает ссылки с рекламой
Помогите, пожалуйста. Браузер Internet Explorer открывает левые сайты с порнографией и рекламой.
постоянно запускается internet explorer
на компе появилась Новая папка.exe. постоянно запускается internet explorer на странице.
Внимание! Рекомендации написаны специально для пользователя Zulfallon. Если рекомендации написаны не для вас, не используйте их – это может повредить вашей системе.
Если у вас похожая проблема – создайте тему в разделе Лечение компьютерных вирусов и выполните Правила запроса о помощи.
______________________________________________________
Через Панель управления – Удаление программ – удалите нежелательное ПО:
Файл quarantine.zip из папки с распакованной утилитой AVZ отправьте с помощью формы вверху или с помощью этой формы.
К сообщению прикреплять файл quarantine.zip не нужно!
Файл CheckBrowserLnk.log
из папки
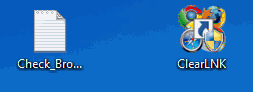
Отчёт о работе в виде файла ClearLNK- .log прикрепите к вашему следующему сообщению.
1.
- Запустите повторно AdwCleaner (by Xplode) (в ОС Vista/Windows 7, 8, 8.1, 10 необходимо запускать через правую кн. мыши от имени администратора).
- Нажмите кнопку “Scan” (“Сканировать”).
- По окончании сканирования в меню Настройки отметьте дополнительно:
- Сброс настроек Proxy
- Сброс политик IE
- Сброс политик Chrome
- Нажмите кнопку “Cleaning” (“Очистка”) и дождитесь окончания удаления.
- Когда удаление будет завершено, отчет будет сохранен в следующем расположении: C:AdwCleanerAdwCleaner[C1].txt .
- Прикрепите отчет к своему следующему сообщению
Внимание: Для успешного удаления нужна перезагрузка компьютера. .
Очистите средствами AdwCleaner всё, кроме папок от mail.ru. Если программами от mail.ru не пользуетесь, то их тоже очистите.
2.
Скачайте Farbar Recovery Scan Tool и сохраните на Рабочем столе.



