Отслеживание температуры процессора и его защита от перегрева с помощью программы Core Temp
Отслеживание температуры процессора и его защита от перегрева с помощью программы Core Temp

Отслеживание температуры процессора и его защита от перегрева с помощью программы Core Temp

Самые опасные сайты, которые НЕЛЬЗЯ открывать, но Вы наверняка уже пробовали

Ваш телефон Вас подслушивает: неоспоримые доказательства и способы спасения

Лучший антивирус для слабого ПК: он точно Вам нужен.

Нужен ли антивирус для Windows 10: 100% ответ без гадания на кофейной гуще

Как избавиться от назойливых звонков с неизвестных номеров: прощаемся навсегда без сожалений
Core Temp относится к типу узкопрофильных программ для Windows, определяющих технические характеристики той или иной аппаратной составляющей компьютера. Специфика программы – процессор, сердце компьютера. Бесплатная, простенькая, с поддержкой русского языка Core Temp не только выдает информацию о маркировочных и мощностных параметрах процессора, но также позволяет отслеживать температуру каждого ядра и оснащена настраиваемой функцией защиты от перегрева. Ниже подробно рассмотрим возможности программы Core Temp .
Нюансы установки
Процесс установки Core Temp сопровождается внедрением «попутчика». На определенном этапе инсталляции галочку установки попутно предлагаемого продукта можно снять, а галочку установки гаджета программы для Windows 7 – установить.


Технические характеристики процессора
После установки и запуска Core Temp в окошке программы увидим отдельные технические характеристики процессора, в частности, модель, сокет, напряжение, частоту, текущий процент загрузки по каждому из ядер. Внизу окошка будет отображаться температура – максимально допустимый и текущий показатели. Рядом с ними увидим минимальный и максимальный показатели температуры процессора, которые программа зафиксировала за определенный промежуток времени.

Окошко Core Temp содержит ссылку для обновления драйвера процессора. Но это не ссылка, ведущая на конкретную веб-страницу загрузки драйвера с официального сайта производителя, как это предлагают многие программы для определения аппаратных характеристик компьютера. Ссылка в окне Core Temp ведет на веб-страницу скачивания очередной программки для установки и обновления драйверов в автоматическом режиме.
Инструменты программы
Более подробную информацию о процессоре найдем в меню «Инструменты», выбрав пункт «Информация о системе».


Из программных инструментов также стоит отметить пункт меню «Снимок экрана», позволяющий оперативно сделать скриншот окна Core Temp, например, для его передачи опытному системщику. Другая примечательная опция меню «Инструменты» предназначена для сброса минимального и максимального показателей температуры процессора. Такая опция пригодится для отслеживания температуры на новом этапе, например, после устранения предполагаемых причин перегрева.

Настройка индикаторов в системном трее
После запуска программы в системном трее Windows будут отображаться индикаторы температуры по каждому из ядер процессора. Но это настройки по умолчанию, отображаемые программой в системном трее данные можно настроить. В окне Core Temp жмем меню «Параметры» и выбираем «Настройки».

Вкладка «Дополнительно» предлагает, в частности, сменить текущие показатели температуры ядер процессора на значения, которые остаются до достижения критической температуры.

Во вкладке «Область уведомлений» индикаторы температуры можно отключить, выбрав для отображения в системном трее обычный значок программы. Текущие показатели температуры ядер процессора можно заменить показателями самой высокой зафиксированной температуры – по сути, более информативным параметром для случаев нестабильного поведения процессора. Индикаторы температуры в системном трее при необходимости дополняются показателями частоты, процента загрузки процессора, процента использования оперативной памяти.

Единица измерения температуры с градуса Цельсия на градус Фаренгейта меняется во вкладке «Отображение». Здесь также можно подобрать наиболее удобный для восприятия цвет отображения высокой и критической температуры процессора.

Во вкладке программы «Общие» настраиваются все организационные моменты, в частности, активируется запуск программы вместе с Windows.

Защита процессора от перегрева
Защиту от перегрева в составе Core Temp вряд ли можно назвать функцией «маст-хэв». Во-первых, лучшая защита от перегрева любой аппаратной составляющей компьютера – это неотложный визит в сервисный центр, если проблема не решилась обычной чисткой системного блока от пыли. Во-вторых, современные процессоры AMD и Intel, как правило, обустроены такой функцией на уровне BIOS. Это те самые случаи, когда компьютер сразу же после загрузки или по прошествии нескольких минут работы самопроизвольно выключается. Срабатывает «родная» защита. А вот в случаях, когда процессор такой «родной» защитой не обустроен, можно прибегнуть к функции защиты от перегрева, предлагаемой программой Core Temp. Но даже если процессор и обустроен защитой от перегрева на уровне BIOS, эта же функция в составе Core Temp все равно будет выигрывать возможностью более гибкой настройки поведения компьютера при достижении критической температуры. Как минимум заданием своего значения последней, на пару градусов ниже предельного.
Чтобы активировать и настроить функцию защиты от перегрева процессора, в меню Core Temp «Параметры» жмем пункт «Защита от перегрева».

В появившемся окне активируем опцию «Включить защиту».

В первом же блоке настроек можем отказаться от пункта «Автоматически», предусматривающего программное оповещение при достижении установленной критической температуры (ее значение определено внизу основного окошка Core Temp), и выбрать другой возможный вариант – «Включить при достижении заданной температуры». Эта настройка позволит установить свое значение критической температуры. Какое значение установить? Интервал оптимальной температуры процессора – от 35 до 55°С. Если температура достигла отметки в 65°С, уже нужно предпринимать действия по выявлению причины проблемы. Потому вместо предлагаемого программой показателя критической температуры в 90°С можно установить значение от 75 до 85°С. Возможно, это спасет процессор от полного выхода из строя. В любом случае при выходе температуры процессора за пределы оптимальной вряд ли можно рассчитывать на полноценную работу компьютера. Устройство будет тормозить.
Программа Core Temp предлагает три типа ее реакций при фиксации критической температуры процессора. Первая реакция – это оповещения самой программы в виде всплывающих подсказок и/или мигания иконки Core Temp на панели задач. Возможно, такой реакции программы будет достаточно, если пользователь за компьютером находится постоянно.
Реакция вторая – это запуск назначенной программы (исполняемого файла «.exe» или «.bat»). Это может быть, например, программа или скрипт, отправляющие нужное сообщение нужному абоненту по каналам интернет- или мобильной связи.
Третья реакция – это уже непосредственно действия, направленные на защиту процессора от перегрева. При достижении заданной критической температуры программа Core Temp сможет выключить компьютер или перевести его в спящий режим.
Core Temp — мониторинг температуры процессора
Лето! Пекло! У пользователей многократно повышается шанс поджарить «сердце» своего компьютера — поговорим про мониторинг температуры процессора в режиме реального времени, чтобы вовремя предотвратить беду под названием «перегрев».
Маленькая и бесплатная программка Core Temp отобразит на панели задач (в области уведомлений) температуру всех ядер процессора, покажет насколько он загружен и с какой частотой работает в данный момент времени, сколько оперативной памяти используется.
Температура процессора в области уведомлений

Надеюсь, что многих пользователей, перечисленная выше информация заставит задуматься про оптимизацию автозагрузки, обратить внимание на количество программ работающих в фоне (вообще на лишние и ненужные)… короче говоря — максимально снизить нагрузку на процессор и тем самым избавиться от «глюков» и тормозов, ускорить работу компьютера.
Если же «программных» действий окажется недостаточно, то пора забираться с ногами в системный блок (или в корпус ноутбука) и чистить его от накопившейся там пыли.
Кстати, давно меняли термопасту под радиаторами охлаждения? Она ведь имеет свойство пересыхать с годами.
Смену термопасты очень рекомендую доверить знающим и опытным людям, чтоб не натворить беды на многие деньги.
Итак, отобразить мониторинг температуры процессора и некоторые другие цифры в области уведомлений совершенно не трудно — достаточно запустить программу Core Temp.
Установка Core Temp
Есть маленький, но противный нюанс в установке Core Temp, так что не спешите тыкать всю дорогу на «Далее»…
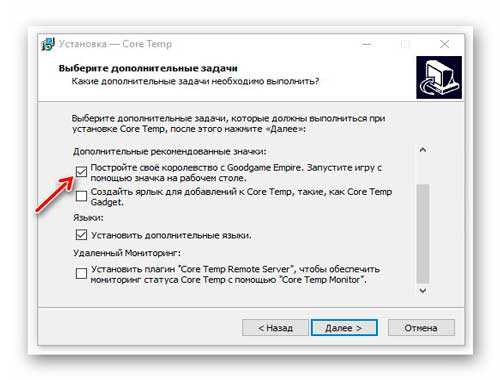
Предлагают построить какое-то королевство — оно Вам надо? Снимите эту галку обязательно, чтоб избежать установку «дополняшки».
Читайте также на сайте:
После успешной установки запускаем программу…

Как видите — куча информации о нашем процессоре. Теперь осталось настроить программу под себя…
Настройка Core Temp
Тыкаем на «Параметры» и включаем защиту от перегрева — эта функция может спасти компьютер от ремонта…
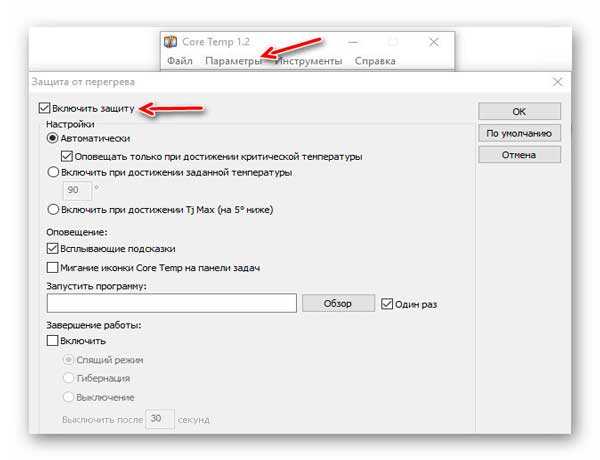
Также можно заглянуть в «Настройки» и…
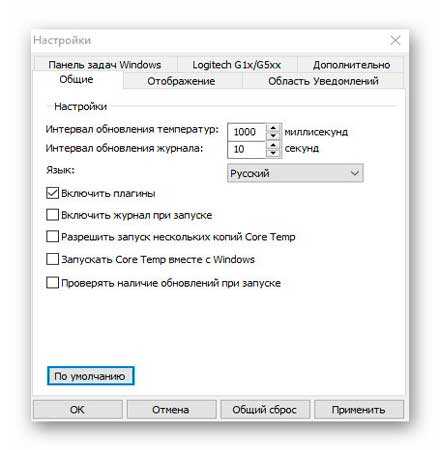
…установить программу Core Temp в автозагрузку, попутно подкорректировав другие параметры и значения.
Например, можно указать в каком виде запускать программу или как её сворачивать…
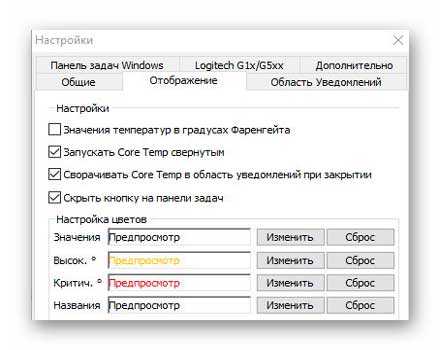
Тут можно и легко изменить цвет циферок. Если меняли прозрачность панели задач или её цвет, то показания могут сливаться и становиться малозаметными.

Температура процессора не единственное значение, которое можно вывести на панель задач — установите нужные галки и получите дополнительные данные, отображаемые в режиме реального времени.
Для владельцев мышек Logitech серий G1х/G5хх в программе предусмотрен бонус…
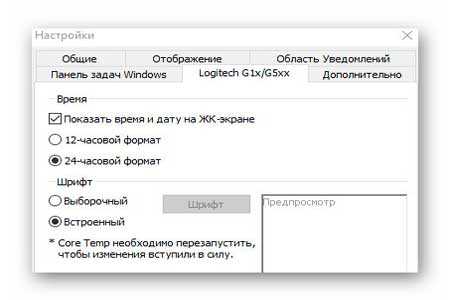
Боже упаси Вас тыкать на встроенные рекламные ссылки…
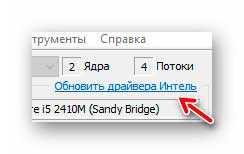
Чтоб «Обновить драйвера ИнтелЬ» существует гораздо лучшее средство, которое уже описывал.
Вот теперь мониторинг температуры процессора и другие полезные данные будут всегда перед глазами…
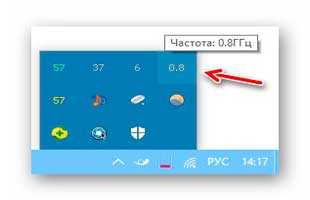
Скачать Core Temp
Скачать программу можно с её официального сайта по ссылке, что ниже (в табличке)…
Как вывести температуру процессора на панель задач — Core Temp
Доброго времени суток. Перегрев компьютера в жаркие дни лета повышается буквально с каждым днём. Поэтому пользователь компьютера должен в реальном времени следить за изменением температуры процессора. Да и других компонентов тоже. Как вывести температуру процессора на панель задач для постоянного контроля, в этом нам поможет программа Core Temp.
Думаю что большинство пользователей задумаются о том, что оптимизация своего ПК просто необходима в жаркие дни лета. Также необходимо отключать некоторые программы. Которые работают в фоне. Говоря простыми словами нужно снизить температуру компонентов компьютера и избавить его от всяческих «глюков».
Бесплатная программа Core Temp поможет Вам вывести на панель задач все необходимые уведомления о температуре процессора. Насколько Вы его «нагрузили». С какой частотой он работает. Сколько используется оперативной памяти в данный момент. И так далее.
Установка программы CoreTemp
И так, приступаем к установке программы. После того как скачаете её по этой ссылке. В окне мастера установки жмём «Далее». Затем соглашаемся с условиями и опять жмём в кнопку «Далее». Выбираем место установки и снова жмём «Далее».
В последнем окне мастера установки Вам предлагают построить какое-то королевство. Снимаем галочку, я думаю оно Вам не нужно.
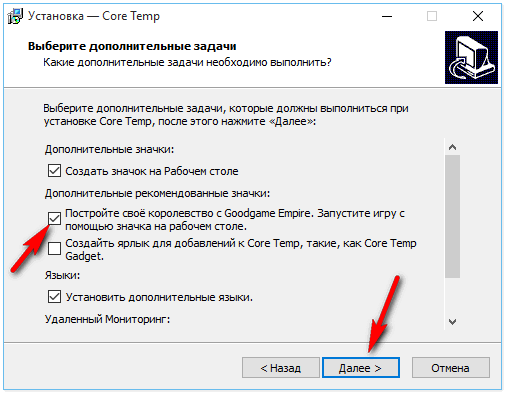
Жмём «Далее», «Установить». Запускаем программу и видим вот такое информационное окно с кучей различной информации о нашем процессоре.
Как вывести температуру процессора на панель задач с помощью программы Core Temp
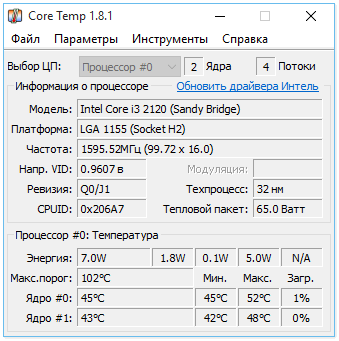
Первое что нужно сделать это зайти в «Параметры» и включить защиту от перегрева.
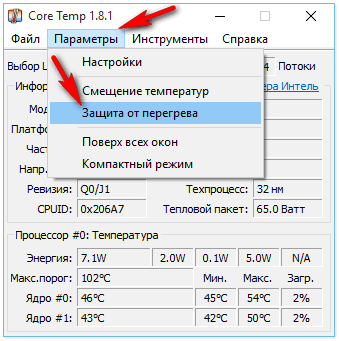
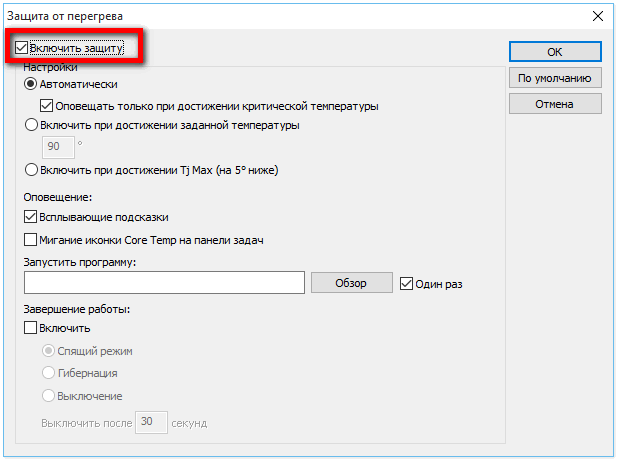
Общие настройки программы, где можно настроить интервал обновления температур, обновления журнала. А также есть дополнительные пункты.
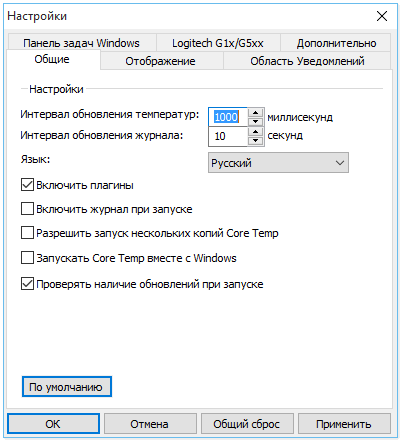
В параметрах «Отображение» можно настроить программу в авто загрузку. Настроить запуск или сворачивание программы.
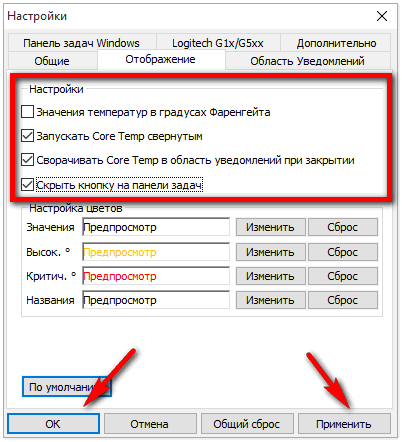
В параметрах «Область уведомлений» можете изменить шрифт и цвет цифр в панели уведомлений.
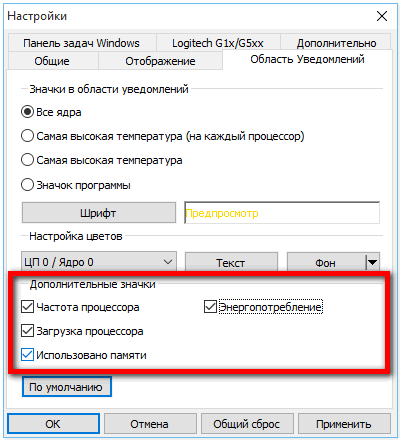
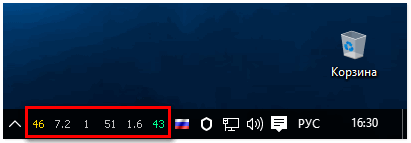
Параметр «Дополнительно» имеет три пункта.
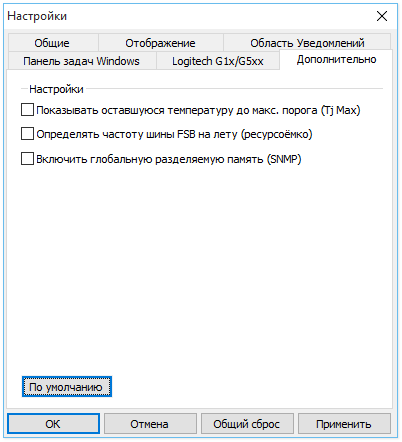
Для тех кто пользуется мышкой Logitech серий G1х/G5хх в программе есть определённые настройки.
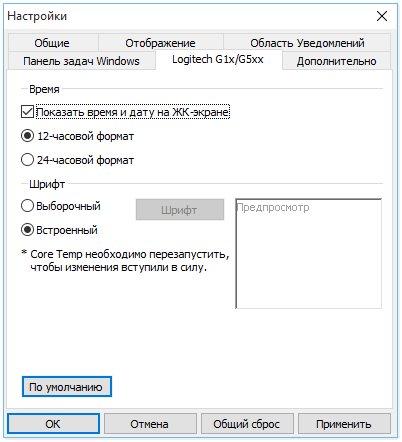
Заключение
Вот такая интересная миниатюрная программа для вывода температуры процессора на панель задач. А на сегодня всё, всем пока и до новых интересных и полезных программ. Берегите свой компьютер от перегрева.



