Открываем секретные возможности Android
10 скрытых возможностей вашего смартфона
Ваш смартфон умеет больше, чем вы думаете! Рассказываем о скрытых функциях и лайфхаках, которые помогут выжать из него максимум.
1. Умещать всё нужное в один скриншот
Отдельные скриншоты переписки или веб-страниц с прокруткой — это неудобно: в нескольких файлах, одинаковых на первый взгляд, легко запутаться. К счастью, теперь стало возможным делать длинные снимки экрана.
В некоторых Android-оболочках для создания таких скриншотов со скроллом есть функция «Больше захвата». Она может называться, например, «Умный захват», «Прокрутить захват», «Скроллшот», «Скриншот+». В некоторых моделях смартфонов после того, как вы сделали обычный скрин, появляется кнопка для создания длинного. Это работает так: нужно провести по экрану вниз, тогда изображение автоматически прокрутится для сохранения.
Ищите эту функцию среди инструментов на шторке или панели быстрого доступа, а также в настройках. А если даже её нет в вашем смартфоне, есть специальные приложения вроде Longshot.
2. Реагировать на жесты при фотосъёмке и не только
Обычно мы запускаем камеру на смартфоне, выбрав соответствующую иконку на рабочем столе. Вариант попроще — настроить включение приложения для фотосъёмки по нажатию кнопок на корпусе гаджета. Чтобы сделать это, поищите в меню пункты, которые в зависимости от производителя смартфона могут называться «Специальные возможности» или «Дополнительные настройки».
Известно ещё несколько способов быстрого запуска камеры — проверьте, может быть, они актуальны и для вашего устройства:
- один-два раза нажать на кнопку «Домой» неразблокированного смартфона;
- дважды нажать на клавишу громкости;
- дважды встряхнуть смартфон в руке.
Управление жестами может помочь и в случае с автопортретами. Например, на некоторых моделях достаточно показать в камеру ладонь, чтобы через несколько секунд получить крутое фото. В других нужно помахать рукой перед смартфоном, продемонстрировать открытую ладонь, а потом сжать её в кулак, отогнуть большой палец или сделать жест peace.
И это ещё не все опции управления жестами, которые есть у новых смартфонов OPPO. Например, движениями пальцев по неактивному экрану получится включать музыку и менять композиции. Пользователи могут назначить собственные жесты для запуска важных им функций и приложений.
3. Превращать фотографии в шедевры
Скачиваете приложения для обработки изображений ради крутых фильтров, а потом думаете, что бы ещё удалить для освобождения памяти? Возможно, вам будет достаточно и встроенного фоторедактора вашего смартфона. Откройте любой снимок и выберите меню «Редактировать» или «Изменить». Там вы наверняка найдёте фильтры, настройки яркости, контрастности и других характеристик, возможность кадрировать снимок. Проверьте, может быть, ваш смартфон позволяет применять фильтры прямо во время съёмки. Ищите эту настройку в меню «Камера» — «Фильтры».
4. Скрывать Tinder от любопытных глаз
Вряд ли у других людей есть доступ к вашему смартфону. Но всё равно у вас могут быть установлены приложения, которые вы бы хотели скрыть от посторонних, особенно от детей. Например, Tinder, игры, не слишком солидные для вашего возраста, или алкогольный калькулятор. Хорошая новость: их можно скрыть, не удаляя.
Если у вас смартфон на Android, нажмите на иконку панели приложений, которая находится по центру в нижней части экрана. В меню опций выберите пункт «Скрыть / показать приложения». После этого отметьте те, которые должны исчезнуть с экрана. При необходимости их можно будет вызвать из списка всех приложений через ту же круглую кнопку в центре. Как это работает на iOS, мы уже рассказывали.
Предустановленные программы тоже можно скрыть. Найдите нужную в настройках и на вкладке нажмите «Отключить». Запустить можно будет из раздела «Скрытые» в том же меню.
Вариант попроще — спрятать приложения подальше. Просто создайте для них папку на рабочем столе. А если у вашего смартфона есть сканер отпечатка пальца или функция распознавания по лицу, приложение можно убрать в файловый сейф.
5. Показывать всё, что скрыто
Не можете рассмотреть что-то на экране — воспользуйтесь лупой. Включить её можно в меню «Специальные возможности» или «Дополнительные настройки». Если у вас смартфон на Android, то, скорее всего, изменение масштаба происходит при быстром тройном касании экрана одним пальцем. В некоторых случаях при помощи лупы можно даже рассмотреть в деталях иконки приложений.
6. Запускать сразу два приложения
Такая возможность есть как минимум у смартфонов на Android 9.0 и некоторых других оболочках. Она актуальна для приложений, которые поддерживают режим разделённого экрана. Можно, например, открыть в нижней части экрана программу, в которой вы пока не разобрались, а в верхней части — обучающее видео по работе с ней. У вас получится использовать несколько приложений одновременно, если они поддерживают такую возможность. Например, можно смотреть видео в маленьком окне, открытом поверх другой программы.
На смартфонах OPPO с ColorOS 6.1 режим разделённого экрана активируется в настройках. Откройте одно приложение и проведите по дисплею вверх одновременно тремя пальцами — оно появится в верхней половине экрана. Второе приложение сможете выбрать в появившемся внизу меню.
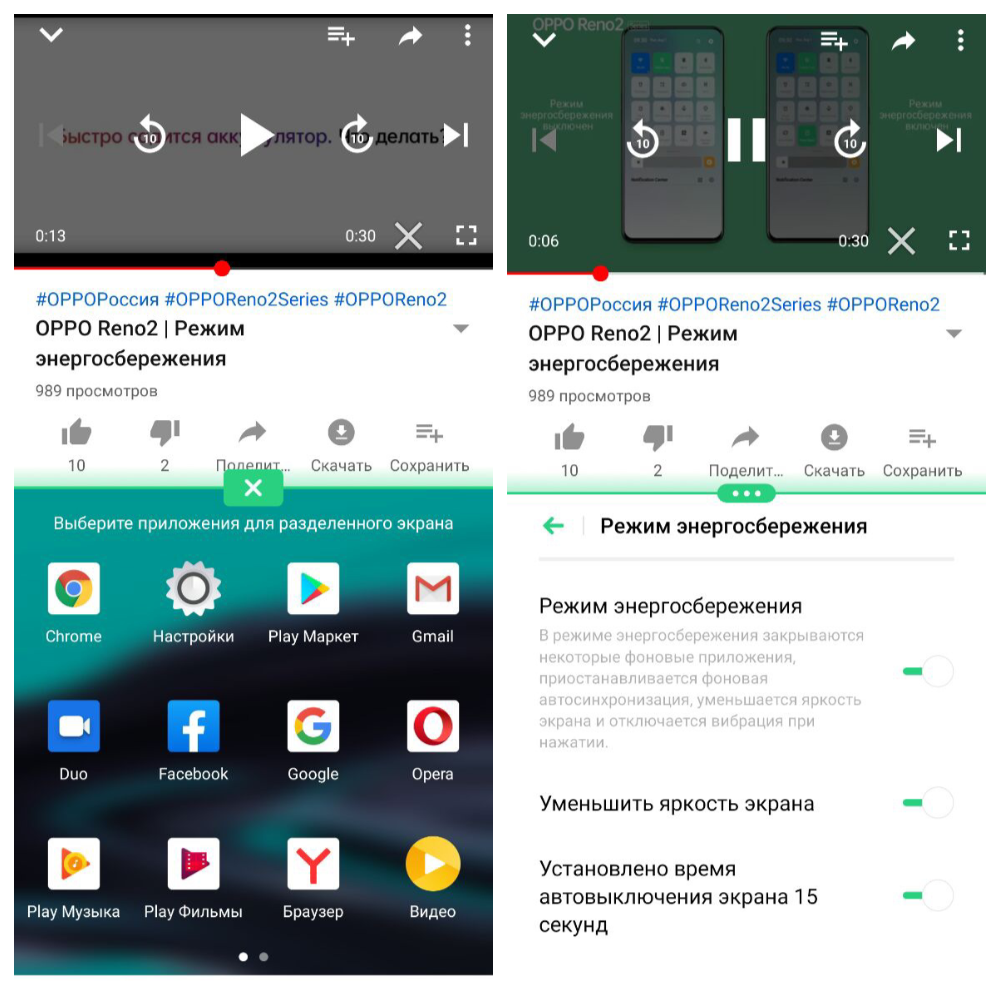
7. Набирать последний номер двумя движениями
Если в приложении «Телефон» перейти в меню с цифрами и нажать на кнопку с трубкой два раза, то будет набран последний исходящий номер. Эта возможность реализована и в Android, и в iOS. После первого нажатия номер покажется на экране. Следующее нажатие запустит набор.
8. Обезвреживать потенциальных вредителей
В Android 7.1 добавили особый режим. Если вы подозреваете, что недавно установленное приложение может оказаться вредоносным, можете остановить его несколькими тапами по экрану.
Нажимать нужно быстро и часто — активируется «режим паники», и смартфон вернёт вас на главный экран. После этого вы сможете остановить приложение из настроек или удалить его.
9. Беречь тайну переписки
Когда разработчики решили выводить начало текста уведомлений на экран, они думали о нашем удобстве и частоте запуска своих приложений. А вот о конфиденциальности не позаботились.
Чтобы уведомления не прочитал тот, кому они не предназначены, в настройках найдите пункт «Приложения и уведомления» или просто «Уведомления» (зависит от версии) и выберите подходящий вариант вывода. К примеру, можно запретить показывать текст или использовать сканер отпечатка пальца, чтобы получить доступ к сообщению.
10. Клонировать приложения
Используете в приложении два разных аккаунта и устали каждый раз переключаться между ними? Создайте копию программы, чтобы запускать оба клона вместе или по отдельности. Со всеми настройками, учётными записями и сохранениями.
В смартфонах OPPO с операционной системой ColorOS 6.1 можно клонировать приложения для социальных сетей Instagram, Skype, Facebook, мессенджеры Viber, WhatsApp, Telegram и другие.
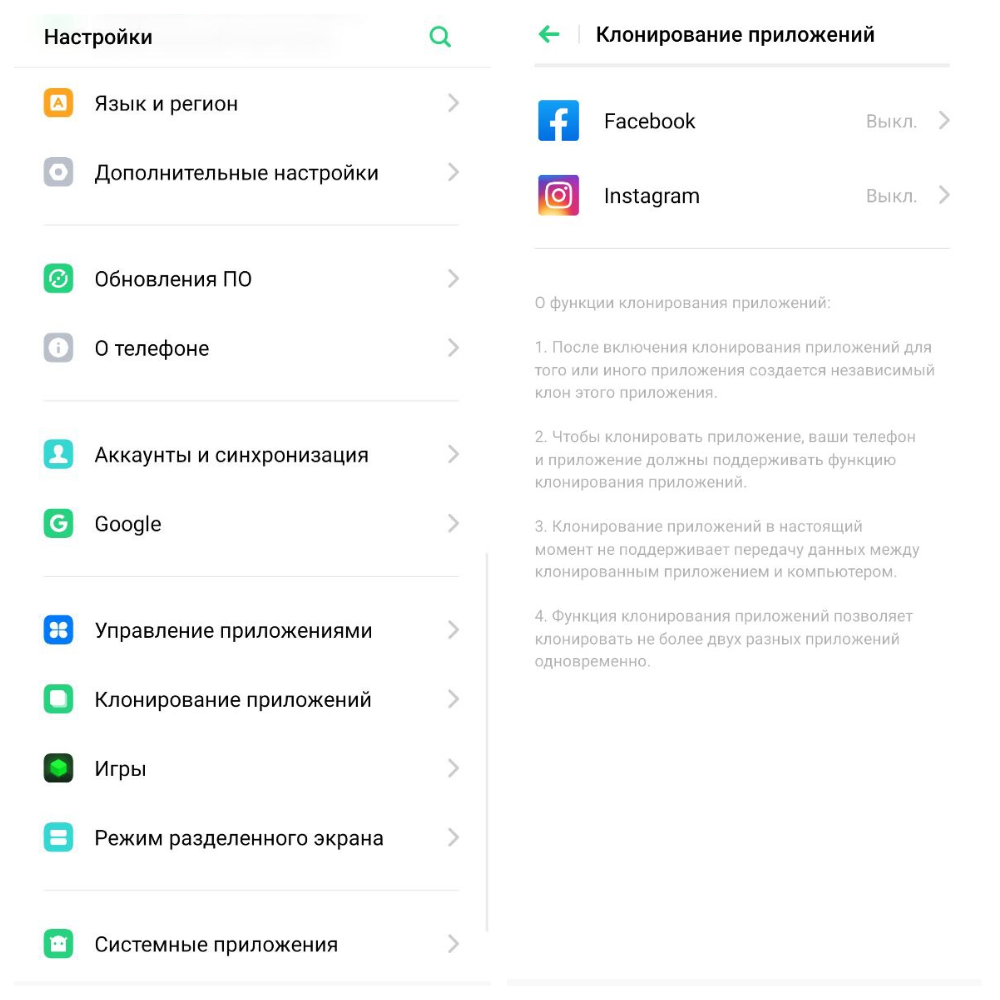
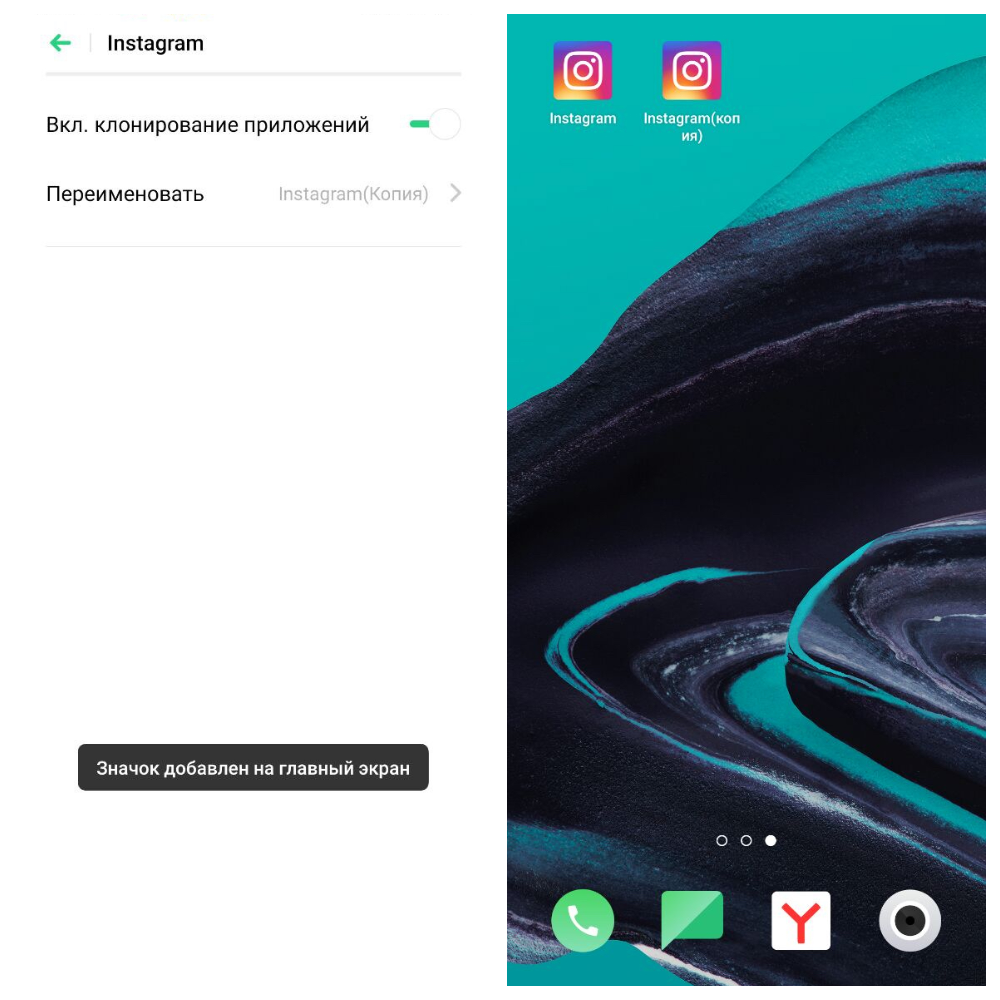
После создания копии на рабочем столе появится ещё один значок приложения с указанием нового аккаунта. Вы сможете запускать клоны независимо друг от друга.
21 скрытая возможность Android
Несмотря на то, что Android является очень простой и популярной мобильной операционной системой в мире, она весьма мощная в плане функционала и имеет ряд скрытых возможностей, о существовании которых простой пользователь может даже не подозревать. В этой статье вы узнаете некоторые из таких секретов.

1. Быстрый доступ к настройкам на панели уведомлений
Обычно для доступа к настройкам на панели уведомлений требуется два действия одним пальцем. Сначала стягиваем свайпом верхнюю панель вниз, а далее либо используем кнопку развертывания настроек, либо повторным свайпом раскрываем их.

Но мало кто знает, что с помощью свайпа двумя пальцами можно сразу перейти к настройкам телефона на панели уведомлений.
Вместо двух действий надо совершить одно, но двумя пальцами. Это проще и быстрее, чем делать два.
2. Отображать места касания пальца на экране
На некоторых видео с инструкциями о том, как пользоваться теми или иными возможностями телефона или какого-либо приложения вы могли заметить кружки, которыми отмечаются места касания пальца по экрану.

Если хотите сделать у себя так же, то включите в настройках разработчика опцию «Визуальный отклик» в разделе «Ввод теста». Если активировать еще и «Рисовать касания», то вы увидите на экране полосы, которые будут оставаться от вашего последнего касания.
Чтобы получить доступ в раздел разработчика, нужно 12 раз нажать на номер сборки в разделе информации о системе.
3. Взглянуть на мир глазами дальтоника
В настройках разработчика так же можно найти режимы имитации аномалий, которые позволяют переключить экран в черно-белый режим, а также имитировать недостатки зрения (дальтонизм) различных форм.

Примечательно, что при включении такой эмуляции вы сможете увидеть мир, каким видят его люди с таким недугом – включите камеру и просто посмотрите на экран.
4. Запретить фоновый обмен данных для выбранных программам
Если ваш телефон быстро садиться, но вам не хочется удалять множество программ, то вы можете запретить им фоновую передачу данных. В этом случае приложения будут синхронизироваться в обмениваться данными через интернет только тогда, когда вы их запустите.

Отдельным приложениям такие процедуры просто необходимы. Другим же можно и не включать. Прожорливость программ можно посмотреть в статистике потребления интернета в настройках вашего телефона.
5. Сохранение страницы сайта в PDF-файл
Если вам понравилась какая-то страница и вы хотели бы ее сохранить себе в архив или же передать кому-то, но не в виде ссылки, а целиком, то можете воспользоваться сохранением страницы в PDF.

Для этого на нужной странице откройте меню и выберите пункт «Поделиться…» В появившемся всплывающем меню выберите пункт «Печать». В качестве принтера нужно будет выбрать «Сохранить как PDF».
6. Удобная навигация в браузере Chrome
Если вы пользуетесь браузером Chrome на своем телефоне, то не забывайте переключаться между вкладками, нажимая на цифру справа от адресной строки, а также закрывать ненужные вкладки, смахивая в любую сторону их за заголовки.

Так вы избавитесь от ненужных вкладок, что сильно упростит навигацию. Это особенно удобно, когда вам нужно переключаться между разными вкладками для сбора данных.
7. Быстрое переключение между вкладками
Есть еще один быстрый способ переключаться между вкладками – свайпом (смахиванием) влево и вправо за адресную строку можно мгновенно переключаться на соседние вкладки.

Это особенно удобно, когда у вас уже нет ненужных вкладок (см. пункт выше).
8. Просмотр файлов на устройстве через браузер
Наберите в браузере file:///sdcard/ и вы увидите список папок и файлов на вашем устройстве.

Оттуда можно запускать некоторые файлы и просматривать их. Весьма удобная штука, если у вас нет файлового менеджера.
9. Играйте в скрытую игру про динозавра в Chrome
Когда нет интернета, браузер Chrome предлагает поиграть в игрушку.

Все что надо делать – бежать и прыгать в нужный момент времени, перепрыгивая препятствия. Все очень просто. Для старта игры надо нажать на динозавра.
10. Используйте кнопку включения для прерывания звонков
В настройках можно включить опцию, которая позволит использовать кнопку включения (Power) для прерывания звонков.
В этом случае не надо будет нажимать кнопку завершения звонка на экране, а просто нажать на «Выключить», чтобы прервать звонок.
11. Защитить телефон пин-кодом
Если вы опасаетесь, что кто-то может получить доступ к вашему устройству, то можете зашифровать свое устройство и защитить пин-кодом, который будет запрашиваться при попытке разблокировать телефон.
Если у вас на телефоне есть сканер отпечатков пальцев, то разблокировка будет максимально удобной, ведь для этого потребуется просто прикоснуться к сканеру пальцем.
12. Перезагрузка в безопасном режиме
Если зажать и держать кнопку питания, то появится меню, которое позволит выключить или же перезагрузить устройство. Если удерживать палец на пункте перезагрузки, то система предложит перезагрузиться в безопасном режиме.

В этом режиме будут заблокированы все сторонние программы.
13. Smart Lock
Одна из самых удобных фишек операционной системы Android. Позволяет не устанавливать блокировку, когда вы находитесь в доверенных местах (дома или на даче, например).

При этом в остальных местах телефон будет блокироваться и запрашивать пин-код для разблокировке. Это позволят существенно экономить время, не занимаясь разблокировкой устройства в тех местах, где в этом нет никакой необходимости.
Если вы скрываете содержимое своего телефона от братьев/сестер или родителей, то эта функция будет явно не для вас.
14. Устанавливайте курсор в нужное место с помощью пробела
При редактировании текста то и дело надо установить курсор в нужное положение, но он встает не туда, куда бы вам хотелось.
В этом случае поможет клавиша пробел на стандартной клавиатуре Google. Чтобы перемещать курсор с ее помощью, поводите влево или вправо на клавише пробела – курсор будет перемещаться туда, куда вы будете перемещать палец. Это позволит точно установить его в то место, которое вам необходимо.
15. ОК Google
Управляйте телефоном с помощью голоса. За рулем или в других случаях, когда заняты руки, это бывает очень полезно. Стоит сказать «ОК Google» и попросить его сделать то, что вам необходимо.
Так можно не только куда-то позвонить, узнать погоду, проложить маршрут до места, но и отправить текстовое сообщение через мессенджер.
16. Приближайте карты двойным касанием
Если вам надо приблизить масштаб на карте, то просто дважды стукните пальцем по экрану в том месте (действие называется «двойной тап»).
Этот способ можно использовать место классического жеста приближения или отдаления двумя пальцами.
17. Информация для экстренных случаев
Телефон весьма полезная штука еще и в экстренных случаях. Если с вами что-то случится, вы можете оставить информацию в телефоне, с помощью которой вам могут спасти жизнь и связаться с вами родственниками.
В настройках телефона в разделе «Пользователи» можно зайти в раздел «Данные для экстренных случаев». Там вы можете указать свое имя, группу крови, адрес, аллергические реакции, принимаемые медицинские препараты, доноров органов, другую медицинскую информацию (например, хронические заболевания).

Также там можно выбрать контакты, которым можно будет звонить в случае экстренных ситуаций, когда вы не сможете самостоятельно набрать номер телефона. Туда можно добавить близких родственников или близких друзей, кому вы доверяете.
Вся эта информация будет доступна без разблокировки телефона и воспользоваться ею смогут врачи скорой помощи, спасатели или просто неравнодушные граждане, которые захотят вам помочь в случае экстренной ситуации, либо если найдут ваш телефон где-то и захотят вернуть.
18. Управление WiFi в спящем режиме
В настройках WiFi можно задать правила работы WiFi в спящем режиме. Если вы не хотите, чтобы ваш гаджет потреблял трафик в спящем режиме, то выберите соответствующий пункт в настройках.

Это позволит не только контролировать трафик, но экономить заряд аккумулятора. При этом, конечно, нужно помнить и о том, что у вас может быть включен мобильный интернет, который будет использоваться в случае, когда WiFi недоступен.
19. Режим гостя
Чтобы скрывать приватные данные от посторонних глаз, когда вы даете кому-то на время телефон, лучше использовать режим гостя.

Его параметры можно увидеть в настройках, в разделе «Пользователи».
20. Поиск и блокировка потерянного устройства
В случае утери устройства можно попробовать его найти и заблокировать.

Для этого используется специальный сервис Google, который прямо на карте покажет местоположение вашего устройства и позволит его заблокировать. Также на него можно будет позвонить в случае необходимости.
21. Просматривайте историю уведомлений
Уведомления в телефоне приходят постоянно и случайно можно удалить нужное, которое хочется вернуть обратно и посмотреть, что же там такое было.

Для этого на домашнем экране нажмите и удерживайте палец на пустом месте, пока не появятся кнопки управления «Виджеты», «Настройки», «Обои» и выберите пункт «Виджеты». Поместите на рабочий стол «Настройки» и в момент, когда вы переместите иконку на домашний экран, выберите «Журнал уведомлений» в появившемся списке.
15 скрытых возможностей Android, о которых стоит знать
В настоящее время операционная система Android является самой популярной. Она установлена более чем на 1,2 млрд устройств по всему миру. Но мало кто знает, что эта ОС содержит скрытые возможности. Интернет-проект «Будь мобильным» изучил «секретные функции» и подготовил перечень самых интересных из них.

1. Скрытая мини-игра
Начиная с Android 2.3 Gingerbread, компания Google размешает на всех Android смартфонах, так называемые, «пасхальные яйца» — спрятанные секреты, которые можно увидеть, выполнив ряд неочевидных действий. Как и названия версий операционки, пасхалки в ней тоже, как правило, связаны со сладостями: в версии Android 4.1 Jelly Bean это были летающие желейные бобы, в Android 4.4 KitKat — логотип ОС в стиле одноимённой сладости Nestle, а в Android 5.0 Lollipop — скрытая игра в стиле Flappy Bird. В стороне не остался и Android 6.0 Marshmallow.
Для того чтобы получить доступ к мини-игре, открой «Настройки». Перейди в пункт «О телефоне» или «О планшете». Несколько раз быстро нажми на пункт «Версия Android». На экране появится стилизованный под голову андроида зефир маршмэллоу. Если быстро нажать на него ещё несколько раз, то откроется мини-игра.
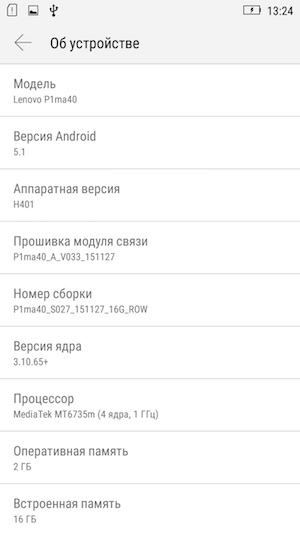
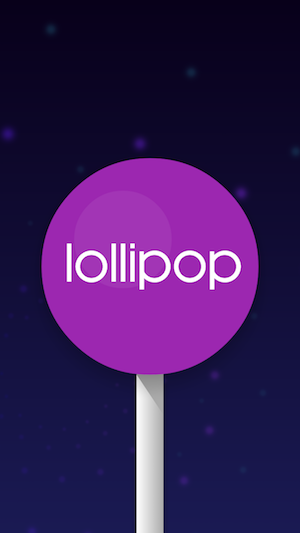
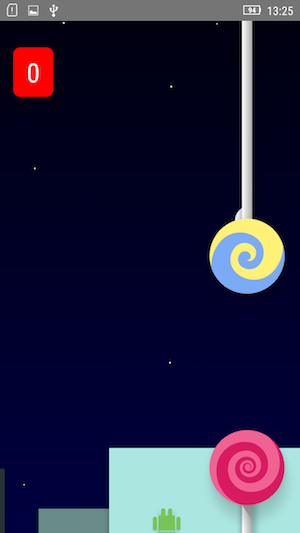
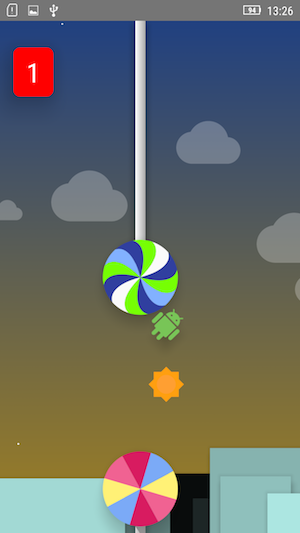
Как и в Android 5.0, мини-игра в Android 6.0 выполнена в стиле Flappy Bird, но леденцы на палочках в ней заменены зефирками в виде головы робота. Игра имеет забавную графику и, хоть и выглядит простой, набрать в ней хотя бы 10 очков довольно сложно. У меня вот максимум получилось 4 балла. Больше не смог.
2. Удалённое управление смартфоном
Утерянные мобильные устройства на базе ОС Android можно найти и заблокировать, но эту опцию компания Google спрятала достаточно глубоко. Она активируется в меню «Настройки -> Безопасность -> Администраторы устройства» в разделе «Удаленное управление Android».
Поставь флажок напротив «Удаленный поиск устройства» и «Удаленная блокировка».
Активируй по запросу расширенные права для менеджера устройства. Теперь ты можешь управлять устройством с сайта google.com/android/devicemanager в своём аккаунте Google или через приложение «Удаленное управление Android»
Люди, хорошо знакомые с Android, с легкостью восстановят удаленные файлы, если ты не зашифруешь своё мобильное устройство. Чтобы активировать эту опцию, открой «Настройки -> Безопасность –> Шифрование устройства». Поставь шифрование.
3. Безопасный режим
Ещё одной защитной функцией Android является «безопасный режим». Он деактивирует все сторонние приложения. Более того, в «безопасном режиме» их можно удалить, если они по какой-то причине несовместимы с твоим мобильным устройством, оказались в загрузочном цикле случайно, являются троянами или вирусами.
Для запуска «безопасного режима» зажми кнопку включения. Когда откроется меню отключения смартфона и активации авиарежима, долго удерживай палец на пункте «Отключение питания». Затем подтверди загрузку в безопасном режиме.

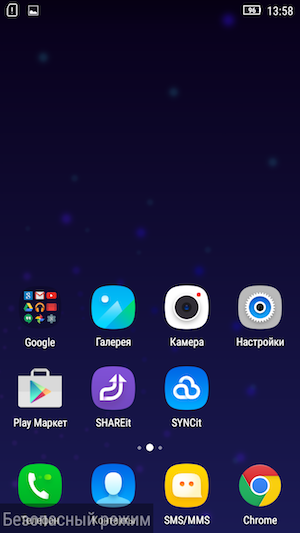
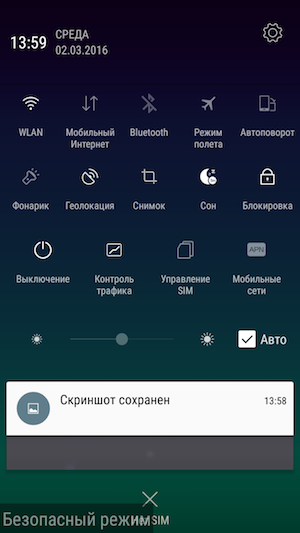
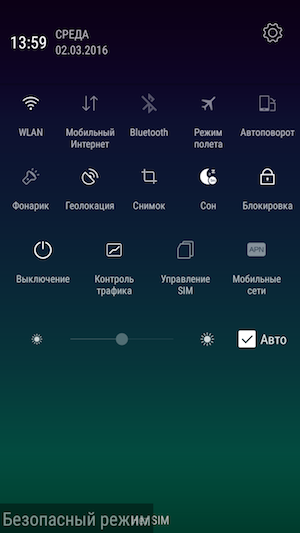
Смартфон загрузится в «безопасном режиме». Иконки всех сторонних приложений будут иметь серый цвет. В случае чего их можно спокойно удалять.
4. Настройки синхронизации и push-уведомлений
При установке тех или иных приложений ты не задумываешься над разрешениями рассылки push-уведомлений или любых других. С течением времени эти приложения начинают спамить лишней информацией. В особенности этим страдают игры, но могут быть и вполне обычные приложения. К счастью, уведомления можно отключить.
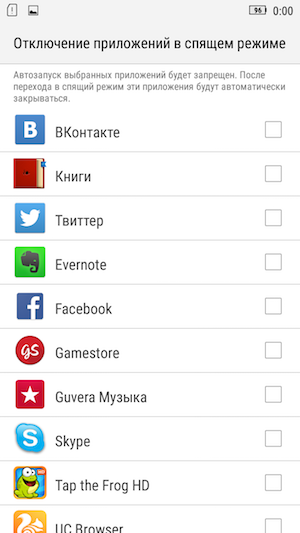
Для этого открой «Настройки -> Приложения -> Все», найди виновника и выбери пункт «Уведомления». Здесь можно как отключить все уведомления разом («Блокировать все»), так и разрешить только «смахиваемые» уведомления («Краткие уведомления») и т.п.
5. Расширенные настройки WLAN
На Android есть совсем незаметныӗ для большинства пользователей̆ раздел настроек с дополнительными опциями Wi-Fi. Чтобы до него добраться, необходимо перейти в «Настройки -> Wi-Fi», затем нажать клавишу меню и выбрать «Дополнительные функции». Здесь можно отключить уведомления об обнаруженных сетях, отключить Wi-Fi в спящем режиме, запретить использовать сети Wi-Fi с плохим сигналом и настроить Wi-Fi Direct (прямое сопряжение устройств без использования точки доступа).
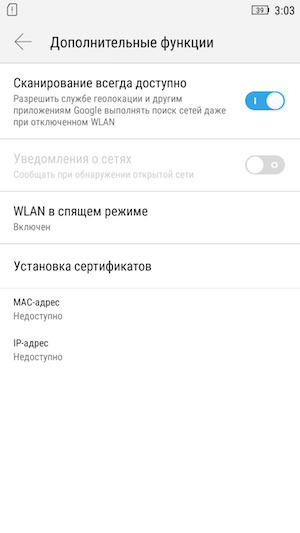
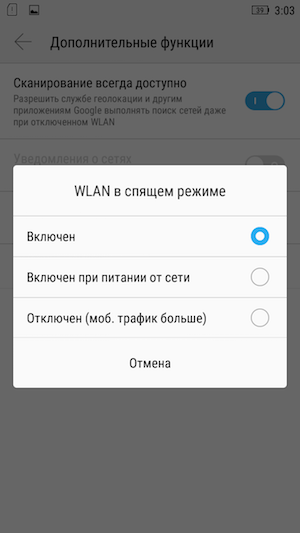
6. Настройка контроля трафика мобильного Интернета
В Android без сторонних программ можно отслеживать интернет-трафик. К примеру, сейчас многие операторы мобильной связи предоставляют ограниченный пакет бесплатного трафика на месяц. Чтобы контролировать этот трафик и не превышать квоту, либо понимать, сколько трафика ещё осталось, можно назначать лимиты.
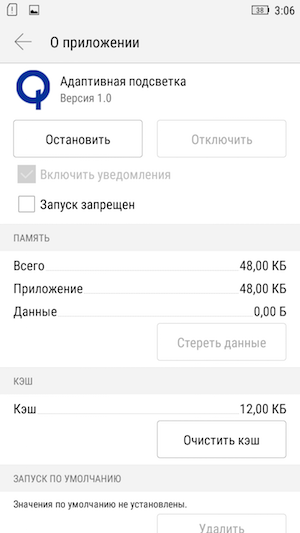
Для этого в настройках есть отдельный пункт «Передача данных». Там можно установить лимит трафика, при достижении которого появится уведомление, а также лимит, после превышения которого будет автоматически отключаться передача данных. Для каждого приложения ведётся отдельная статистика по данным в фоновом и активном режимах, строится график. Начиная с Android 5.0 данный̆ интерфейс доступен и в быстрых настройках, с помощью прикосновения по иконке мобильной̆ сети.
7. Блокировка звонков с конкретных номеров
Бывает так, что тебе нужно заблокировать звонки с конкретного номера. Специальных чёрных списков в Android не предусмотрено, а доступные в Google Play приложения реализуют блокировку номеров через грязные хаки и не всегда корректно.
Однако блокировку отдельных номеров можно получить в базовой версии Android, для этого достаточно просто отправить неугодных абонентов в голосовую почту. Чтобы сделать это, нажимаем по нужному контакту, далее нажимаем иконку редактирования, далее меню и выбираем пункт «Только голос. почта». Там же, кстати, можно установить отдельный рингтон для злосчастного абонента.
8. Отключение предустановленных приложений
Бывает так, что производитель предустанавливает множество непонятных программ и приложений, которыми ты не пользуешься. Они занимают определённую память, и ты мечтаешь от них избавится.
В Android можно отключать многие предустановленные приложения. Для этого нужно перейти «Настройки -> Приложения» и открыть вкладку «Все». Теперь можно просмотреть список доступных утилит. Выбираем необходимое приложение, а потом жмём «Отключить». Теперь можно нажать на «Стереть данные». Для «замороженных приложений», которые просто так удалить нельзя, есть отдельная вкладка «Отключенные». К сожалению, не все приложения можно заморозить. Какие — зависит от производителя.
9. Расширение внутренней памяти
В Android всегда существовала проблема с расширением внутренней памяти смартфона. Подключенная SD-карта не позволяла это сделать, оставаясь внешним хранилищем. Появившаяся в Android 2.2 функция переноса приложений на карту памяти также не очень спасала положение. Наконец, в Android 6.0 Google все-таки решила исправить ситуацию. Теперь после подключения флешки или SD-карты система предлагает два варианта. Первый – использовать её как съёмный̆ носитель. Второй – сделать внутренним накопителем.
Во втором случае смартфон отформатирует флешку в файловой системе ext4 с использованием 128-битного AES-шифрования и смонтирует её как системный раздел. Далее будет проведен тест на скорость чтения и записи. Сейчас, к сожалению, все карты памяти значительно уступают по скорости встраиваемой̆ памяти, что в теории может привести к медлительности в работе устройства. К счастью, от производительности дисковой̆ подсистемы зависит только время открытия конкретного приложения или загрузки его части. А все вычисления проводятся вне диска.
10. Быстрая смена регистра букв
Бывает так, что текст уже написан и нужно сменить регистр отдельных букв или целых слов. В Android на этот счёт есть свой секрет. Чтобы изменить регистр букв или сделать так, чтобы в уже введенном сообщении слова или предложения начинались с заглавной, достаточно выделить сообщение и нажимать кнопку Shift один или несколько раз до получения нужного результата.
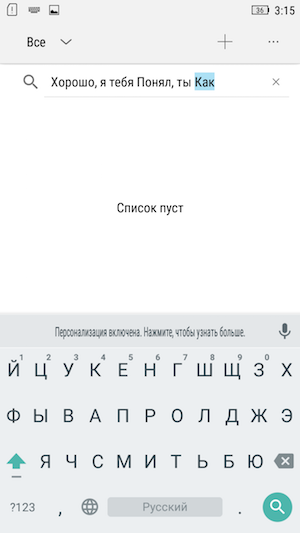
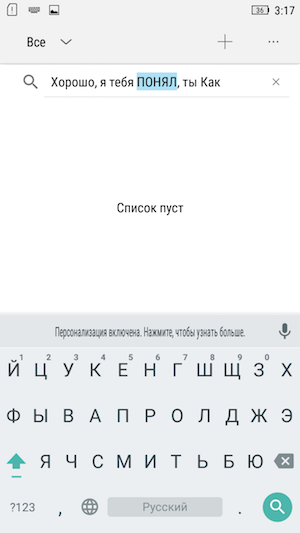

11. Быстрый доступ к настройкам
В Android 5 и Android 6 доступ к быстрым настройкам можно получить, вытянув шторку двумя пальцами. Конечно, ты можешь получить доступ к быстрым настройкам по старинке: два раза свайпнут по экрану сверху вниз. Но это никакой вовсе не относится к секретам.
12. Быстрый перевод в беззвучный режим
Быстро включить режим вибрации в Android 5 и Android 6 можно, нажав на клавишу громкости, а зaтем кликнув по иконке с левой стороны появившегося слайдера. Этот вариант на практике оказывается куда более быстрым, чем многократное нажатие на клавишу уменьшения звука на торце смартфона.
13. Вызов экранной лупы
В Android есть экранная лупа. Чтобы её включить, нужно последовательно перейти в «Настройки -> Спец. возможности -> Жесты для увеличения». Теперь любой участок экрана можно увеличить, три раза нажав по нему. Эта функция может быть особо востребована среди людей с ослабленным зрением и пожилых.
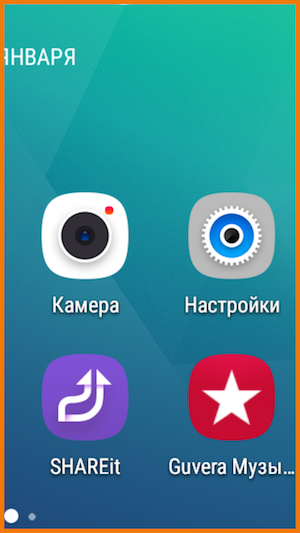
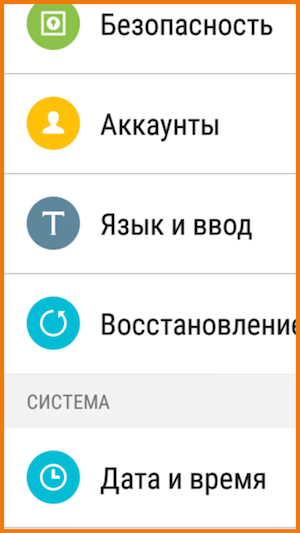
14. Отключение добавления ярлыков на рабочий стол
Чтобы отключить автоматическое создание иконок на рабочем столе, запусти Play Маркет. Затем перейди в настройки и сними галочку с пункта «Добавлять значки». Теперь по умолчанию пиктограммы программ будут появляться только в общем списке.
15. Скрытая игра в браузере Chrome
В заключении нашей подборки ещё одна скрытая игра, на этот раз в мобильном браузере Chrome. Попробуй выключить Wi-Fi и мобильный интернет на своем смартфоне (планшете). Далее открывай Chrome.
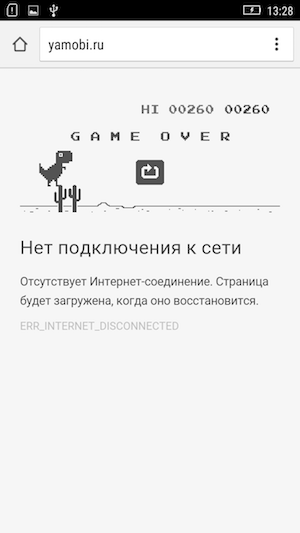
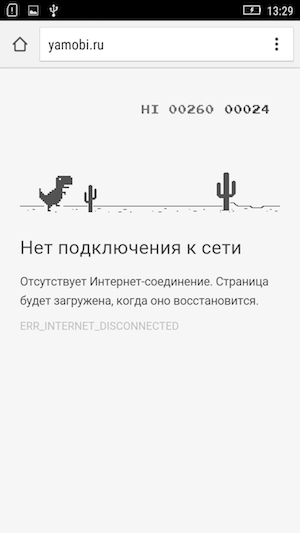
При попытки выйти по любому адресу браузер отобразит ошибку с её кодом. Над текстом появится динозавр. Если в этот момент нажать на динозавра, персонаж оживёт и начнёт двигаться по экрану. Это похоже на старую как мир PlayStation: прикосновениями к экрану можно управлять динозавром, который перепрыгивает через кактусы, и, как в любой подобной игре, твоя задача продержаться и набрать максимальное количество очков. Конечно, игра довольно примитивная, но цепляет надолго. Проверено на себе!
Кстати, сейчас эта игра стала доступна для скачивания в Google Play Store и называется она Dino Run – Dinosty.



