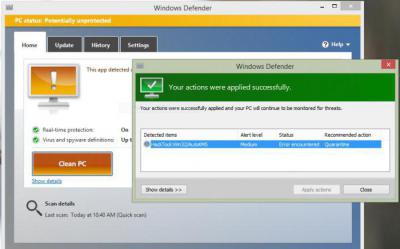Ошибка диспетчера учетных данных 0x80070425
Ошибка диспетчера учетных данных 0x80070425
Причины могут быть разные, надо посмотреть в журнале событий (ошибки от источника Microsoft-Windows-User Profiles Service).
Если же вы забыли свой пароль на форуме, то воспользуйтесь данной ссылкой для восстановления пароля.
![]()
Сообщения: 294
Благодарности: 6
Сообщения: 8502
Благодарности: 1579
——-
Нефиг ставить то, к чему второй сервис-пак не вышел.
“Есть старое правило – чтобы не было геморроя, руки должны быть прямыми, а извилины – кривыми, но не наоборот.” © Korzh
![]()
Сообщения: 294
Благодарности: 6
Я попробую, отпишу.
![]()
Сообщения: 294
Благодарности: 6
Не помогло, реестр чист, ключей нету.
Попытался создать новую запись –
Ошибка при выполнении этой операции
Код ошибки: 0x80070425
Сообщение об ошибке: Служба в настоящее время не может принимать команды.
Сообщения: 8502
Благодарности: 1579
——-
Нефиг ставить то, к чему второй сервис-пак не вышел.
“Есть старое правило – чтобы не было геморроя, руки должны быть прямыми, а извилины – кривыми, но не наоборот.” © Korzh
![]()
Сообщения: 294
Благодарности: 6
Не факт, я просмотрел, Служба учетных записей пользователей работает, но когда пытаюсь запустить Управление учетными записями, то зависает нафиг експлорер и такой лог
Сигнатура проблемы:
Имя события проблемы: APPCRASH
Имя приложения: Explorer.EXE
Версия приложения: 6.1.7600.16385
Отметка времени приложения: 4a5bc60d
Имя модуля с ошибкой: Vault.dll
Версия модуля с ошибкой: 6.1.7600.16385
Отметка времени модуля с ошибкой: 4a5bdb20
Код исключения: c0000005
Смещение исключения: 0001342a
Версия ОС: 6.1.7600.2.0.0.256.1
Код языка: 1058
Дополнительные сведения 1: 0a9e
Дополнительные сведения 2: 0a9e372d3b4ad19135b953a78882e789
Дополнительные сведения 3: 0a9e
Дополнительные сведения 4: 0a9e372d3b4ad19135b953a78882e789
Сообщения: 8502
Благодарности: 1579
1. Click on the “Start”
2. In the text box that reads “Search Program and Files” type “Services”
3. Right click on “Services” and select “Run as Administrator”
4. In the Services Window, look for Credential Manager Service and “Stop” it.
5. Restart the computer and “Start” the Credential Manager Service and set it to “Automatic”.
6. Restart the computer and it should work fine.
——-
Нефиг ставить то, к чему второй сервис-пак не вышел.
“Есть старое правило – чтобы не было геморроя, руки должны быть прямыми, а извилины – кривыми, но не наоборот.” © Korzh
Последний раз редактировалось Vancouver, 07-03-2011 в 13:39 .
Ошибка 0x80070425

Код ошибки 0x80070425 индицируется в операционных системах Windows, при попытке открыть элемент Панели управления — Диспетчер учетных данных.
Причины кода ошибки 0x80070425
Одна из самых редких ошибок Windows. Возникает она при неправильной работе службы «Диспетчер учетных данных», либо при ее отключении.
Как устранить ошибку 0x80070425
Есть много способов устранения данной ошибки, но скорее всего поможет лишь какой-то один.
Поэтому пойдем от наиболее простого и быстрого решения к более сложным.
Проверка и включение службы Диспетчер учетных данных
В первую очередь необходимо проверить состояние вышеуказанной службы и при необходимости перезапустить ее.
Для того чтобы попасть в Управление службами, нажмите комбинацию клавиш + и в открывшемся окне введите:
services.msc
и нажмите кнопку или .

В окне управления службами, отыщите нужную нам службу — Диспетчер учетных данных.
Дважды кликните на ней левой кнопкой мыши. Откроется окно свойств службы.
Выберите тип запуска — Автоматически.
Нажмите кнопку . Дождитесь окончания запуска.

Иногда, может потребоваться перезагрузка.
Если служба была включена, или первый способ не дал эффекта. Попробуйте сделать следующее:
Проверка и восстановление целостности системных файлов
Не стоит пренебрегать такой утилитой как SFC. Бывает она помогает в тех случаях, когда кажется что уже все испробовано. Многие оставляют ее «на потом». А зачастую, она решает очень серьезные проблемы с ОС.
Нажмите кнопку и в строке поиска начните печатать:
cmd
В результатах поиска появится иконка командной строки. На этой иконке, необходимо щелкнуть правой кнопкой мыши, и в выпавшем списке найти пункт запуска от имени Администратора.

Если Windows спросит уверены ли вы в запуске этой программы — ответьте утвердительно.
Результатом проделанных действий станет появившееся черное окошко командной строки.
Здесь нам нужно ввести следующее:
sfc /scannow
а затем нажать на .

Программа SFC начнет проверку системных файлов. Результатом этой проверки станет примерно вот такой вывод:

Также будет сгенерирован LOG-файл, в котором будет отчет о поиске и восстановлении файлов.
Для простого пользователя вряд ли там найдется полезная информация, но человек хорошо знакомый со структурой ОС Windows, найдет в нем полезную информацию о том, какие именно файлы восстановила SFC. Это поможет в дальнейшем избежать подобной ситуации.
Осталось только перезагрузить ваш компьютер.
Если второй способ не поможет, можно попробовать «откатить» Windows к более раннему состоянию.
«Откат» системы на раннюю дату
Этот метод позволит «вернуться во времени», изменив состояние системы на более ранний момент — когда все было в порядке.
Запустите «Восстановление системы». Нажмите пуск и начинайте печатать rstrui.exe или просто скопируйте и вставьте в строку поиска.
Еще до окончания ввода, Вы увидите значок Восстановления системы.
Как в предыдущем пункте мы запускали командную строку, так и в этом случае запустите восстановление от имени Администратора.

Перед вами предстанет вот такое окно. Здесь нам рекомендуют восстановить систему на момент предшествующий установке программы Blender (отмечено красной стрелкой).
Нужно посмотреть и другие точки восстановления.

Жмем далее, и переходим к следующему экрану. Ставим сразу галочку на пункте «Показать другие точки восстановления».
На этом компьютере, уже много времени ничего не происходило. Поэтому в списке нет других точек. У вас они могут быть.
Мы же лишимся Blender`а. Для нас не составит труда его установить снова. Поэтому продолжим нажав кнопку .

Следует сказать, что с ошибкой 0x80070425 и восстановлением системы не все так просто..
Апплет панели управления Диспетчер учетных данных, нужен не каждый день.
Поэтому неизвестно когда она в действительности появилась в системе — мы просто этого не касались.
Поэтому выбирайте точку восстановления хорошо поразмыслив.
Если все вышесказанное не помогло, скорее всего, вам не обойтись без переустановки системы.
Но, если вы знаете еще способы устранения данной ошибки, поделитесь пожалуйста ими в комментариях.
Ошибки при обновлении Windows 10: причины появления и устранение неполадок по коду

Операционная система Windows 10 — последняя разработка компании Microsoft. Она подходит для широкого круга пользователей, т. к. имеет понятный простой интерфейс, удобную рабочую панель, а также оригинальное дизайнерское решение. Но к сожалению, без ошибок и здесь не обошлось. Как и в предыдущих версиях, в Windows 10 встречаются проблемы. Одна из самых распространённых — ошибки при обновлении системы. Причин этому может быть много, но все они разрешимы, если разобраться в их сути.
Бесконечное обновление Windows 10: что с этим делать
Компания Microsoft работает над обновлением своих продуктов без остановок, пытаясь довести их до идеала. Поэтому проводить обновления системы на своих устройствах, конечно же, нужно. Тем более процедура эта автоматическая и требует от пользователя всего несколько кликов мышью. Однако не всегда этот процесс проходит гладко и без сбоёв.
Проблема с обновлением ОС Windows 10 может протекать двумя путями:
- обновление зацикливается, т. е. загружается до определённого места, а дальше происходит откат;
- обновление приводит к прерыванию или к зависанию устройства.
Если обновление не завершилось, остановилось или процесс зациклился, а причина вам неизвестна, то стоит попробовать исправить ситуацию одним из нижеописанных способов.
Как устранить зацикливание обновления
Если компьютер оповещает вас о невозможности завершения обновления, а после перезагрузки устройства ситуация не меняется, значит, произошло зацикливание. Этапы зацикливания обновления выглядят следующим образом:
- При подключении к интернету (или просто после включения устройства) Windows Update предлагает обновить систему.
- Пользователь подтверждает это действие. Если на гаджете установлено автообновление, то никакого участия или подтверждения не потребуется.
- В период между обновлениями происходит сбой в системе, из-за которого процесс не может быть завершён.
- «Центр обновления Windows» оповещает о невозможности завершения обновления (иногда такое оповещение может отсутствовать).
- Компьютер или ноутбук перезагружается и весь процесс начинается заново. Иногда устройство просто зависает. И это может происходить бесконечно.

Система оповещает о возникшей проблеме и указывает код ошибки, по которому можно выявить причину сбоя
Если с вами произошла подобная ситуация, необходимо записать код ошибки и по нему найти причину сбоя и способы его устранения.
Ещё один неприятный нюанс зацикливания обновления заключается в том, что из-за бесконечной перезагрузки устройства пользователь не может войти в учётную запись и внести какие-либо правки в настройки системы.
Поэтому существует два пути решения данной проблемы:
- устранение ошибки с помощью входа в Windows;
- устранение ошибки без возможности входа в Windows из-за бесконечной перезагрузки устройства.
Решение проблемы с помощью входа в учётную запись
Часто бывает так, что система обновляется без остановки из-за лишних или неправильно удалённых учётных записей. Поэтому для начала стоит проверить наличие данной проблемы. Для этого выполните следующие действия:
- В меню «Пуск» найдите строку «Выполнить».
- Впишите в строку regedit и подтвердите команду.
- Далее в разделе «Редактор реестра» вставьте regeditС в открывшемся списке. Для этого необходимо пройти путь: HKEY_LOCAL_MACHINE — SOFTWARE — Microsoft — Windows NT — CurrentVersion — ProfileList.
- В ProfileList выберите все неиспользуемые ярлыки и деактивируйте их.
- Перезагрузите устройство и попробуйте запустить обновление.

Из папки ProfileList удалите учётные записи, которые больше не используются
Перед удалением учётных записей необходимо произвести экспорт папки ProfileList. Это действие поможет вам восстановить активную учётную запись, если она случайно будет удалена.
Решение проблемы с помощью другого устройства
Такой вариант реанимации устройства используется, если его владелец не может войти в Windows. Также он подойдёт, если первый способ не дал результатов. Вам потребуется другое устройство с возможностью выхода в интернет и флеш-накопитель объёмом не меньше 4 ГБ. Устранение ошибки будет произведено путём создания установочного носителя с Windows 10. Для этого нужно:
- Отформатировать флешку, даже если она абсолютно чистая.
- С компьютера зайти на официальный сайт Microsoft, найти раздел «Загрузка программного обеспечения» и скачать средство установки Windows 10.
- После скачивания в открывшемся файле указать те же данные, которые были обозначены на проблемном устройстве.
- В запрашиваемом уведомлении указать, что созданная версия будет установлена на другом устройстве.
- После завершения создания образа извлечь флешку и вставить в проблемный компьютер.
- Войти в BIOS (F2 или DELETE) и выбрать приоритетным загружаемым диском флеш-накопитель.
- Нажать F10 и перезагрузить компьютер.
- Пройти все шаги до момента, когда система запросит указать действие, и выбрать «обновить устройство».
- Дождаться завершения обновления и ещё раз перезагрузить устройство.
При использовании этого алгоритма все данные на проблемном компьютере сохранятся.
Как устранить прерывание обновления
Процесс обновления системы иногда буксует и прерывается на одном из этапов. Это видно в процентах, которые указаны при обрывании установки. Как правило, это 30%, 42% либо 99%. Но также может быть 25, 32, 44 или 84%.
Не следует паниковать, если процент обновления некоторое время не меняет показатели. Процесс обновления довольно долгий и иногда может длиться до 12 часов. Также надо учитывать возможности устройства и его производительность. В любом случае необходимо дать компьютеру некоторое время, чтобы он всё-таки смог произвести обновление.
Если спустя длительное время процентные показатели обновления так и не изменились, необходимо выполнить следующее:
- отключить все периферийные подключения: флешки, принтер, наушники и т. д.;
- отключить или удалить антивирус (после обновления его можно будет включить или установить новый);
- проверить подключение к интернету;
- оставить устройство в покое, отключив или закрыв все приложения: игры, браузер, офисные программы.
Если эти действия не помогли и компьютер не изменяет показатели или завис, то причина этого может быть в неисправности в «Центре обновления Windows».

Если процентные показатели обновления не меняются длительное время, возможны проблемы в «Центре обновления Windows»
Исправление ошибок в «Центре обновления Windows»
Часто бывает, что «Центр обновления» из-за неосторожного обращения пользователя или из-за вирусов может быть повреждён. Чтобы восстановить прежнюю деятельность системы необязательно переустанавливать ОС. Просто нужно восстановить систему, перезапустив устройство. Но перед этим стоит почистить систему следующим образом:
- Удалить все обновления (поскольку есть вероятность, что именно они нанесли ущерб системе). Для этого в папке «Проводник» нужно открыть вкладку Windows, далее — SoftwareDistribution, а в ней — папку Download.
- Удалить из папки Download всё её содержимое, но саму папку оставить.
- После этого открыть новый документ Word или блокнот и вставить в него код: @ECHO OFF echo Sbros Windows Update echo. PAUSE echo. attrib -h -r -s %windir%system32catroot2 attrib -h -r -s %windir%system32catroot2*.* net stop wuauserv net stop CryptSvc net stop BITS ren %windir%system32catroot2 catroot2.old ren %windir%SoftwareDistribution SoftwareDistribution.old ren «%ALLUSERSPROFILE%application dataMicrosoftNetworkdownloader» downloader.old net Start BITS net start CryptSvc net start wuauserv echo. echo Gotovo echo. PAUSE.
- Далее следует сохранить документ в формате «.bat».
- Запустить документ (это получится только у пользователей, которые обладают правами администратора).
- Все последующие действия будут произведены автоматически. После завершения этого процесса произойдёт восстановление «Центра обновления». Далее необходимо проверить, стабильно ли проходит обновление.
Устранение ошибок с помощью утилиты от Microsoft
Для подключения утилиты необходимо пройти путь: «Панель управления» — «Устранение неполадок» (или «Поиск и исправление проблем») — «Система и безопасность» — «Устранение неполадок с помощью Центра обновления Windows». Дальше программа произведёт поиск возможных проблем. Некоторые исправления, возникшие при обновлении, будут решены в автоматическом режиме, для других потребуется подтверждение пользователем. После завершения проверки на дисплее появится отчёт о найденных проблемах, об исправлениях и, если такие будут, о проблемах, которые не удалось решить. После этой операции нужно перезагрузить устройство и проверить, обновляется ли система или ситуация не изменилась.
Иногда неисправности возникают из-за проблемы скачивания обновления. Поэтому нелишним будет запустить «Фоновую интеллектуальную службу передачи BITS», которая отвечает за правильность скачивания обновлений. Найти её можно в папке «Устранение неполадок» во вкладке «Все категории».
Видео: как исправить проблему бесконечного обновления Windows 10
Ошибки обновления Windows 10 и их решения по коду
Если все вышеуказанные способы испробованы, а проблема никак не устраняется, нужно искать её решение по коду неисправности.