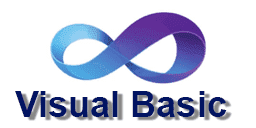Нужно ли удалять обновления после их установки?
Как тремя способами удалить обновления Windows 7
Все пользователи современных компьютеризированных устройств (будь это компьютер, телефон или любой другой гаджет) хотя бы раз сталкивались с ситуацией, когда какая-либо программа или даже операционная система просит произвести обновление. В случае с Windows патчи (то есть обновления) появляются, чуть ли не каждый день.
С одной стороны это хорошо — ведь день ото дня технологии становятся всё совершенней и, чтобы компьютер шагал в ногу со временем, требуется хотя бы иногда обновлять установленные на нём программы и операционную систему в целом.
Что даёт обновление Windows
Как известно, в мире нет ничего совершенного. Это же можно сказать и о работе современных операционных системах, включая Windows. После официального релиза ОС проходит ещё очень много времени, чтобы система могла одинаково эффективно работать на всех компьютерах.
Время от времени разработчики получают от пользователей различные жалобы на плохую работу ОС. Чтобы исправить неполадки, создателям Windows приходится выпускать патчи в виде файлов, хранящихся на официальных серверах. Как раз эти файлы и скачивает система, чтобы затем использовать их для решения тех или иных неполадок в работе.
Таким образом, своевременное скачивание обновлений Windows — это, своего рода, гарантия работоспособности системы от разработчиков.
Зачем удалять обновления
К сожалению, загруженные обновления не всегда идут на пользу компьютеру. Связано это с тем, что они иногда не подходят под конкретную машину пользователя. Ведь сегодня на рынке высоких технологий конкурирует между собой большое число производителей материнских плат, видеокарт, процессоров и прочих компьютерных компонентов. Эти компоненты создаются на разных заводах с использованием, хотя бы немного отличающихся между собой исходных материалов, что часто приводит к неполадкам в работе Windows на конкретном компьютере.
Именно в таких случаях обновления приводят не к улучшению, а наоборот, ухудшению работоспособности ОС. Обычно это случается после установки, так называемых, необязательных патчей. Эти обновления, как правило, не важны для системы в целом, а лишь для некоторых программ. Опытные пользователи чаще всего даже не скачивают патчи с пометкой «Необязательное» или вообще решают отключить обновления, защищая тем самым себя и компьютер от лишних проблем.
Как бы там ни было, чтобы вернуть систему в рабочее состояние после очередного патча, требуется произвести откат, а именно — удаление таких обновлений.
Сделать это можно разными способами. Рассмотрим наиболее простые.
Удаление патчей через Панель управления
Самый простой способ удалить патчи вручную в Windows 7 — воспользоваться системным инструментом. Для начала необходимо зайти в «Центр обновления Windows» через Панель управления. Последняя находится в меню «Пуск».

Здесь вам следует найти раздел «Центр обновления Windows» и перейти в него.

Чтобы просмотреть список установленных на данный момент патчей, перейдите по ссылке «Установленные обновления», что расположена в левом углу нижней части окна.

В представленном списке вы увидите сразу несколько патчей (а может в вашем случае там будет всего одно), которые были уже установлены на компьютере.

Вам нужно лишь выделить патч, который вы хотите удалить, кликнуть по его имени правой кнопкой мыши и выбрать соответствующий пункт из выпадающего списка (можно также просто кликнуть два раза по названию). Предварительно обратите внимание на дату установки того патча, который вы пытаетесь удалить. Если вы примерно помните тот день, после которого ваш компьютер начал «капризничать», тогда выберите из списка патч, установленный именно в тот момент. Сразу после этого действия компьютер должен перезагрузиться.

Если вам понадобилось полностью удалить сразу несколько патчей, то к сожалению, разом сделать это не получится. Имеется в виду, что невозможно выделить определённое количество патчей, поэтому придётся каждый удалять по очереди.
Используем командную строку
Если вам по каким-то причинам не удаётся удалить тот или иной патч через Панель управления, либо вы хотите упростить процесс удаления множества обновлений, можно воспользоваться командной строкой — она также способна выполнить эту задачу.
Для начала запустите её, нажав на клавиатуре Win + R и вписав в появившееся окошко команду cmd

В открывшемся окне нужно написать команду wusa.exe /uninstall /kb: и нажать «Ввод» (под «номер» подразумевается номер того или иного патча). Его можно найти в разделе «Установленные обновления», о котором было сказано выше.

Узнать полную информацию о возможностях программы wusa.exe можно запустив команду wusa /?

После вводы команды и нажатия кнопки Enter появится окно со справочной информацией:

Если вы точно знаете (например, увидели на каком-нибудь форуме), какое из важных или необязательных обновлений привело к неполадкам в работе компьютера, то пишите именно его номер.
Автоматическое удаление нескольких обновлений
Если ваша цель — удалить большое количество обновлений, то проще выполнить такую процедуру, создав файл с расширением bat. Для этого откройте текстовый редактор и создайте файл, содержащий строки такого кода: wusa /uninstall /quiet /norestart /kb:1234567
Вот как это выглядит на примере (создан файл updatedel.bat):

Ключи quite и norestart нужны для того, чтобы предотвратить появление окна подтверждения удаления для каждого обновления и автоматическую перезагрузку.
Далее, в командной строке запустите ваш батник. Учтите, что файл должен располагаться в текущей папке, иначе он не будет запущен:

Как отключить обновления
Если вы не хотите, чтобы ваш Windows обновлялся, можно отключить эту функцию в настройках. Для этого:
- Снова перейдите в Центр обновлений;
- Зайдите в раздел «Настройка параметров», что в левой части окна;
- Чтобы отключить обновления, выберите из списка «Не проверять наличие обновлений», а затем нажмите OK .
Видео по теме
Как удалить старые обновления Windows 7 или любой другой системы: несколько простых методов

К сожалению, очень многими пользователями отмечается, что некоторые обновления, выпущенные для популярной у нас ОС Windows 7, зачастую (чаще всего вследствие своей недоработки) могут вызвать появление непредвиденных сбоев и ошибок, причем не только самые свежие, но и явно устаревшие. Кроме того, и сами апдейты на жестком диске занимают уж слишком много места. Как удалить старые обновления Windows 7 «Максимальной», «Домашней» или любых других модификаций, выпущенных позже? По большому счету, в этом нет ничего невозможного. Вопрос только в том, насколько целесообразны такие действия. В большинстве случаев это касается очистки места на диске при его нехватке для пользовательских нужд или для предотвращения появления всевозможных конфликтов.
Можно ли удалять старые обновления Windows 7 и аналогичных версий системы?
Говоря о возможности полного удаления не нужных пользователю устаревших апдейтов, можно отметить, что избавиться от них действительно можно. Вреда системе это не нанесет, тем более что во всех модификациях, для которых выпуск апдейтов постоянно анонсируется корпорацией Microsoft, такая возможность предусмотрена изначально. Беда только в том, что вручную выполнить такие операции практически невозможно.
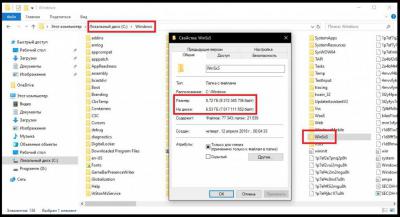
При поиске апдейтов файлы помещаются в специальную директорию WinSxS, которая находится непосредственно в главном каталоге системы на диске «С», а вот подпапки и файлы обычным способом в «Проводнике» удалить нельзя хотя бы потому, что доступ к ним, будь пользователь хоть трижды администратором, бывает полностью заблокирован. Как удалить старые обновления Windows 7 «Домашней» или любой другой версии ОС, включая и более ранние, и более поздние? Рядовому пользователю можно предложить минимум три варианта действий, которые можно выполнить самостоятельно.
Как удалить старые обновления Windows 7: простейший метод
Итак, для начала можно воспользоваться штатными средствами очистки системного раздела. В «Проводнике» через меню ПКМ на системном диске выберите пункт свойств и на сразу же представленной вкладке общих параметров нажмите кнопку очистки диска.

После того как система выполнит сканирование объектов, от которых можно безболезненно избавиться, нажмите дополнительно кнопку очистки системных файлов, а в появившемся расширенном списке отметьте нужные пункты. За удаление апдейтов отвечает пункт предыдущих установок системы или пункт обновлений. после этого останется просто подтвердить выполнение очистки. Процесс может занять достаточно много времени, так что, придется потерпеть.
Выборочное удаление апдейтов средствами системы
Теперь несколько слов о том, как удалить старые обновления Windows 7 выборочно. Для этого можно воспользоваться не менее простой методикой.
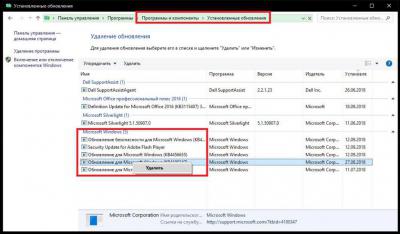
В «Панели управления» (control) выберите раздел программ и компонентов, в окне с представленным списком приложений перейдите к пункту просмотра установленных апдейтов, который расположен в меню слева, пролистайте список, отметьте ненужный более пакет (все названия системных обновлений начинаются с литер «КВ»), после чего просто нажмите кнопку удаления вверху. По завершении всех действий не забудьте выполнить перезагрузку системы.
Использование программ-деинсталляторов
Теперь давайте посмотрим, как удалить старые файлы обновления Windows 7, используя для этого автоматизированные приложения. Для примера возьмем программу iObit Uninstaller, которая считается одной из самых мощных в своем классе.
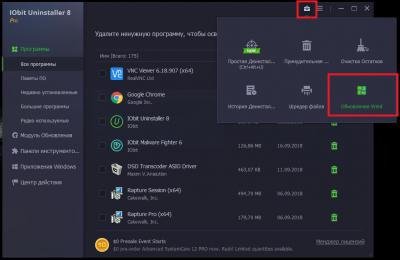
В меню приложения перейдите к разделу обновлений Windows (он может вызываться либо из списка слева, либо через нажатие кнопки справа вверху), затем отсортируйте пакеты по дате установки, отметьте ненужные и нажмите кнопку деинсталляции. Использование таких утилит удобно тем, что избавиться от апдейтов можно в пакетном режиме, то есть удалить несколько штук за раз. Стандартными средствами системы выполнить такую операцию невозможно (обновления придется удалять по одному).
Примечание: вторым и третьим способом также можно избавиться от ненужных самостоятельно устанавливающихся пакетов «Офиса».
Как полностью отключить установку апдейтов?
Как удалить старые обновления Windows 7, разобрались. Но ведь основная проблема состоит как раз в том, что при активированной автоматической установке апдейтов, система все равно будет их искать и инсталлировать, независимо от того, нужны они пользователю или нет. Тут можно поступить двояко. В первом случае в «Центре обновления» можно активировать ручной поиск и исключить из списка ненужные пакеты (особенно часто это необходимо для предотвращения установки сбойных апдейтов, вызывающих критические ошибки).
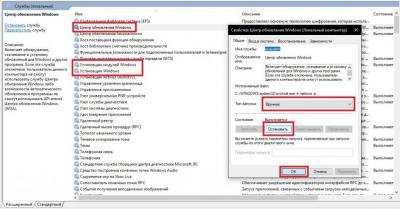
Во втором варианте можно отключить «Центр обновления» и вовсе, воспользовавшись для этого разделом служб (services.msc), где нужно остановить указанные на изображении выше службы и в поле типа старта выставить ручной запуск. Опять же, после сохранения опций желательно выполнить полный рестарт компьютера (не выход из системы или учетной записи, а именно перезагрузку).
Примечание: для отключения инсталляции апдейтов только офисных приложений достаточно деактивировать пункт поиска и установки обновлений для других программных продуктов корпорации Microsoft.
В принципе, проблема того, как удалить старые обновления Windows 7, может быть решена и за счет создания специальных ключей в системном реестре с последующим запуском автоматизированного процесса из командной консоли или при помощи инструментария PowerShell, но такие процедуры для рядового пользователя могут показаться слишком сложными в освоении, поэтому они и не рассматривались. Кроме того, можно ведь и в реестре натворить бед, причем таких, что и вся система откажется работать (если кто не знает, все изменения сохраняются автоматически, а возможности отменить или откатить выполненные действия нет абсолютно никакой). Но, возвращаясь к основному вопросу, можно сказать, что и трех перечисленных методов обычным юзерам хватит, что называется, с головой. К тому же именно применением таких методик, как бы вы ни старались, ущерба функциональности самой системы вы не нанесете, даже несмотря на то, что практически все выпускаемые апдейты ориентированы на устранение проблем с безопасностью.
Как удалить установленные и неустановленные обновления в Windows 10

Обновление системы Windows 10 может привести как к улучшению её производительности, так и к появлению ошибок. Во втором случае необходимо удалить проблемные обновления. Вы можете стереть зависшие, неустановленные, установленные и юбилейные обновления, а также стереть их кэш. После того как вы произведёте удаление, не забудьте отключить автоматическую загрузку обновлений.
Можно ли удалять
Удалять обновления можно, так как такая возможность предусмотрена разработчиками Windows. Удаление можно произвести стандартными приложениями, поэтому вызвать какие-либо неполадки это не должно. Стирать можно как уже установленные обновления, задействованные в данный момент, так и старые или только скачанные, ещё не установленные, обновления.
Как удалить обновления Windows 10
Обновления, которые уже успели установиться на ваш компьютер, можно удалить системными средствами, без сторонних программ, так же как и все остальные типы обновлений. Но сделать это можно несколькими способами: при помощи панели управления, настройки параметров компьютера и выполнения команд. Помните, для работы с обновлениями вам потребуются права администратора, так что выполняйте все действия с учётной записи, имеющей эти права.
При помощи параметров системы
- Раскройте параметры системы, например, используя поисковую строку Windows.

Открываем программу «Параметры»

Переходим к блоку «Обновления и безопасность»

Переход к разделу «Центр обновлений»

Раскрываем журнал обновлений

Нажимаем на кнопку «Удалить обновления»

Выделяем обновление и нажимаем кнопку «Удалить»

Нажимаем кнопку «Да»
При помощи панели управления
Этот способ позволяет стереть обновления при помощи того же списка, что был описан в предыдущем методе, но переход к нему будет осуществляться по-другому:
- Раскройте панель управления компьютером, например, через поисковую строку Windows.

Открываем панель управления через поисковую строку Windows

Переходим к разделу «Программы и компоненты»

Переходим к просмотру установленных обновлений

Кликаем по кнопке «Удалить»

Подтверждаем то, что обновление нужно удалить
Через выполнение команд
- Разверните командную строку, прибегнув к использованию прав администратора.

Открываем командную строку от имени администратора

Выполняем команду wmic qfe list brief /format:table

Выполняем команду wusa /uninstall /kb:уникальные_цифры_обновления

Соглашаемся с удалением

Выбираем, перезагрузить компьютер сейчас или позже
Видео: удаление обновлений
Через стороннюю программу
Это дополнительный способ, к которому стоит прибегать только в том случае, если предыдущие в вашем случае не помогают решить проблему, так как это самый долгий, хоть и несложный, вариант.
- Сначала нужно создать восстановительный сторонний носитель с программой ERD Commander, которую можно бесплатно скачать с официального сайта разработчика. Но перед этим необходимо подготовить этот носитель: вставьте флешку в порт, дождитесь, пока она распознается системой, и, находясь в проводнике, кликнете по ней правой кнопкой мыши, выберите пункт «Форматировать».

Выбираем функцию «Форматировать»

Выбираем формат форматирования

Выбираем пункт «Монтировать»

Входим в BIOS, нажав клавишу Delete

Переходим к разделу Boot

Ставим флешку на первое место

Сохраняем изменения и выходим из BIOS

Выбираем вашу версию ОС

Выбираем вариант «Запуск различных средств восстановления MSDaRT»

Выбираем обновление и нажимаем кнопку «Далее»

Обновление успешно удалено
Удаление юбилейного апдейта
Юбилейное обновление — это глобальное обновления, которое обычно имеет круглую версию, например, «Обновление v2.0». Удалить такое обновление можно, но при условии, что с момента установки глобального обновления не прошло 10 суток:
- Зайдите в параметры компьютера, например, используя поисковую строку Windows.

Открываем параметры компьютера

Выбираем раздел «Обновление и безопасность»

Переходим к блоку «Восстановление»

Начинаем откат системы до предыдущей сборки
Как удалить скаченные, неустановленные, зависшие
Все скаченные обновления находятся в памяти компьютера в формате обычных файлов, которые вы можете скопировать, чтобы перенести на другой компьютер, или удалить. Среди этих файлов находятся зависшие и неустановленные обновления. Эти файлы иногда называют «Кэш обновлений».
- Открываем стандартный проводник Windows.


Переходим по пути Основной_диск:WindowsSoftwareDistributionDownload

Удаляем ненужные обновления через удаление папок с ними
Отключение загрузки определённого апдейта с помощью сторонней программы
Если вы удалили некое обновление, то через некоторое время оно загрузится и установится заново, так как система поймёт, сверившись с базой данных, что его не хватает на компьютере, и выполнит установку. Чтобы избежать этого, воспользуемся официальной программой от Microsoft — Show or Hide Updates, которую можно скачать с их официального сайта.
- Запустив приложение, выполните поиск неустановленных обновлений, кликнув по кнопке «Далее».

Нажимаем кнопку Next

Выбираем режим Hide Updates

Отмечаем обновления, которые не должны устанавливаться самостоятельно
Отключение установки всех обновлений
По умолчанию обновления скачиваются и устанавливаются в автоматическом режиме, чтобы этого избежать, необходимо изменить параметры системы. Учтите, что для работы с некоторыми программами вам могут понадобиться последние версии обновлений, поэтому отключать самостоятельную установку рекомендуется не всегда.
Стандартным методом
- Запустите окошко «Выполнить», зажав комбинацию клавиш Win+R на клавиатуре.

Запускаем программу «Выполнить», зажав Win + R

Выполняем команду service.msc

Выбираем службу «Центр обновлений Windows»

Отключаем службу и меняем тип запуска на «Отключена»
С помощью сторонней программы
Если стандартный способ вам по каким-то причинам не подходит, вы можете воспользоваться сторонней программой Win Updates Disabler, портативная версия которой распространяется бесплатно и не требует установки
- Запустив программу, оставайтесь в главной вкладке Disable.

Переходим к вкладке Disable

Выбираем функцию Disable Windows Updates

Нажимаем кнопку Apply Now
Что делать, если обновления не удаляются
Если у вас не получается удалить обновления, то попробуйте следующие методы:
- проведите процесс удаления через командную строку, запущенную от имени администратора, или стороннюю программу. Два этих способа подробно описаны выше в пункте «Удаление установленных обновлений»;
- откатите систему до точки восстановления, созданную тогда, когда обновление ещё не было установлено, или пройдите процесс восстановления системы. Для первого способа вам понадобится точка восстановления, созданная вами или системой в автоматическом режиме, для второго способа — образ системы, записанный на сторонний носитель. Также вы можете выполнить сброс Windows, который вернёт систему к первоначальным настройкам. Учтите, что в некоторых случаях, все данные, хранящиеся на компьютере, могут быть утеряны, поэтому заранее сохраните их на сторонний надёжный носитель, чтобы не потерять;
- если вышеприведенные способы не помогли, то переустанавливайте систему и отключайте автоматическое обновление, чтобы контролировать самостоятельное, какие обновления устанавливать, а какие нет.
Откат системы
Осуществить откат до точки восстановления, чтобы удалить обновление, можно следующими действиями:
- Через поисковую строчку Windows найдите раздел «Восстановление».

Откройте раздел «Восстановление» через поисковую строку Windows

Кликнете по кнопке «Запустить восстановление системы»

Выберите точки восстановления и откатите систему
Очищение истории журнала
Очищение журнала обновлений может привести к поломке системы, поэтому выполнять эту операцию рекомендуется только в крайнем случае. Часты случаи, когда после очищения у пользователей слетала Windows или возникали другие проблемы с системой. Заранее создайте точку восстановления системы и сохраните все важные файлы на стороннем носителе, чтобы не потерять их. Если вы все же решились очистить историю, то откройте командную строку с правами администратора и выполните следующие команды поочерёдно:
- net stop wuauserv
- del %systemroot%SoftwareDistributionDataStoreLogsedb.log
- net start wuauserv
Готово, журнал должен быть чист, возможно, необходимо будет перезагрузить компьютер.
Установленные и неустановленные обновления можно удалить стандартными методами или с помощью сторонней программы. После удаления обновления не забудьте запретить устанавливать его заново, иначе система будет восстанавливать его каждый раз после того, как будет замечать пропажу.