Можно ли очистить папку winsxs?
Очищаем папку «WinSxS» в Windows 7

Одной из наиболее массивных папок в Windows 7, которая занимает значительное пространство на диске С, является системный каталог «WinSxS». Кроме того, у него имеется тенденция к постоянному росту. Поэтому у многих пользователей существует соблазн почистить эту директорию, чтобы освободить место на винчестере. Давайте разберемся, какие данные хранятся в «WinSxS» и можно ли чистить эту папку без негативных последствий для системы.
Методы чистки «WinSxS»
«WinSxS» — это системный каталог, содержимое которого в Виндовс 7 размещено по следующему пути:

В названном каталоге хранятся версии всех обновлений различных компонентов Виндовс, причем эти апдейты постоянно накапливаются, что и ведет к регулярному увеличению его размера. При различных сбоях в работе системы с помощью содержимого «WinSxS» производятся откаты до стабильного состояния ОС. Поэтому удалять или полностью очищать эту директорию категорически нельзя, так как при малейшем сбое вы рискуете в итоге получить мертвую систему. Но можно почистить в указанном каталоге некоторые компоненты, хотя и это Microsoft рекомендует делать только в крайнем случае, если вам критически не хватает места на диске. Поэтому советуем перед выполнением любых процедур, которые будут описаны ниже, сделать резервную копию ОС и сохранить её на отдельном носителе.
Установка обновления KB2852386
Нужно отметить, что в отличие от операционной системы Windows 8 и более поздних ОС, у «семерки» изначально не было встроенного инструмента для очистки папки «WinSxS», а применять ручное удаление, как говорилось уже выше, недопустимо. Но, к счастью, позже было выпущено обновление KB2852386, которое содержит в себе патч для утилиты Cleanmgr и помогает решить указанную проблему. Поэтому прежде всего нужно удостовериться, что это обновление установлено на вашем ПК либо инсталлировать его в случае отсутствия.
- Щелкайте «Пуск». Заходите в «Панель управления».

Жмите «Система и безопасность».

Переходите в «Центр обновлений Windows».


Открывается окно с перечнем установленных на компьютере обновлений. Нам нужно отыскать обновление KB2852386 в разделе «Microsoft Windows» данного списка.

Но проблема состоит в том, что элементов перечня может быть очень много, а поэтому вы рискуете потратить значительное время на поиск. Чтобы облегчить задачу, установите курсор в поле поиска, расположенное справа от адресной строки текущего окна. Вбейте туда следующее выражение:
После этого в списке должен остаться только элемент с указанным выше кодом. Если вы его видите, то все в порядке, нужный апдейт установлен и вы можете сразу переходить к способам очистки папки «WinSxS».

Если же элемент не отобразился в текущем окне, то это означает, что для достижения поставленных в данной статье целей вам следует выполнить процедуру обновления.

Вернитесь в «Центр обновления». Быстро это можно сделать, если вы действовали точно по описанному выше алгоритму, нажав стрелочку, направленную влево в верхней части текущего окна слева от адресной строки.

Для того чтобы удостовериться, что необходимый апдейт ваш компьютер увидит, щелкните по надписи «Поиск обновлений» в левой части окна. Особенно это важно, если у вас не включены автообновления.

Система выполнит поиск не установленных на ваш ПК апдейтов.

После завершения процедуры щелкните по надписи «Важных обновлений доступно».

Откроется список важных апдейтов, которые не установлены на вашем ПК. Вы можете выбрать, какие из них устанавливать, поставив слева от наименований пометки в чекбоксы. Поставьте флажок напротив наименования «Обновление для Windows 7 (KB2852386)». Далее жмите «OK».

Вернувшись в окно «Центра обновлений», жмите «Установить обновления».

Запустится процесс инсталляции выбранных апдейтов.


Далее мы рассмотрим различные способы очистки каталога «WinSxS» с помощью утилиты Cleanmgr.
Способ 1: «Командная строка»
Нужную нам процедуру можно выполнить с помощью «Командной строки», через которую производится запуск утилиты Cleanmgr.

Заходите в папку «Стандартные».

В перечне найдите «Командная строка». Жмите по наименованию правой кнопкой мышки (ПКМ). Выбирайте вариант «Запуск от имени администратора».

Производится активирование «Командной строки». Вбейте следующую команду:

Открывается окошко, где предлагается выбрать диск, в котором будет выполняться чистка. По умолчанию должен стоять раздел C. Его и оставляйте, если ваша операционная система имеет стандартное расположение. Если же она, по какой-либо причине, установлена на другом диске, то выберите его. Жмите «OK».
После этого утилита производит оценку объема места, которое она сможет очистить при проведении соответствующей операции. Это может занять определенное время, так что наберитесь терпения.
Откроется перечень объектов системы, которые подлежат очистке. Среди них обязательно найдите позицию «Очистка обновлений Windows» (либо «Файлы резервной копии пакета обновлений») и поставьте около него пометку. Именно данная позиция отвечает за очистку папки «WinSxS». Напротив остальных пунктов расставляйте флажки на свое усмотрение. Можете все другие пометки снять, если не желаете больше ничего чистить, или отметить те компоненты, где также хотите произвести удаление «мусора». После этого жмите «OK».

Внимание! В окне «Очистка диска» пункт «Очистка обновлений Windows» может отсутствовать. Это значит то, что в каталоге «WinSxS» нет элементов, которые можно было бы удалить без негативных последствий для системы.
Откроется диалоговое окно, где будет задан вопрос, действительно ли хотите вы очистить выбранные компоненты. Соглашайтесь, нажав «Удалить файлы».

Способ 2: Графический интерфейс Windows
Не каждому пользователю удобно запускать утилиты через «Командную строку». Большинство юзеров предпочитает это делать с помощью графического интерфейса ОС. Это вполне выполнимо и в отношении инструмента Cleanmgr. Данный способ, конечно, более понятен для простого пользователя, но, как вы увидите, займет большее по продолжительности время.
- Щелкайте «Пуск» и переходите по надписи «Компьютер».

В открывшемся окошке «Проводника» в перечне жестких накопителей отыщите наименование того раздела, где установлена текущая ОС Виндовс. В подавляющем большинстве случаев это диск C. Кликните по нему ПКМ. Выбирайте «Свойства».

В появившемся окошке жмите «Очистка диска».

Будет запущена точно такая же процедура оценки очищаемого пространства, которую мы видели при использовании предыдущего способа.
В открывшемся окошке не обращайте внимания на перечень подлежащих очистке элементов, а жмите «Очистить системные файлы».

Будет выполнена повторная оценка освобождаемого места на накопителе, но уже с учетом системных элементов.

Способ 3: Автоматическая чистка «WinSxS»
В Виндовс 8 существует возможность настройки расписания очистки папки «WinSxS» через «Планировщик заданий». В Windows 7 такая возможность, к сожалению, отсутствует. Тем не менее можно все-таки запланировать периодическую очистку через все ту же «Командную строку», хотя и без гибкой настройки расписания.
- Активируйте «Командную строку» с административными правами тем же методом, который был описан в Способе 1 данного руководства. Введите следующее выражение:
:: параметры очистки каталога winsxs
REG ADD “HKEY_LOCAL_MACHINESOFTWAREMicrosoftWindowsCurrentVersionExplorerVolumeCachesUpdate Cleanup” /v StateFlags0088 /t REG_DWORD /d 2 /f
:: параметры очистки временных объектов
REG ADD “HKEY_LOCAL_MACHINESOFTWAREMicrosoftWindowsCurrentVersionExplorerVolumeCachesTemporary Files” /v StateFlags0088 /t REG_DWORD /d 2 /f
:: генерация запланированной задачи “CleanupWinSxS”
schtasks /Create /TN CleanupWinSxS /RL Highest /SC monthly /TR “cleanmgr /sagerun:88”

Как видим, в Виндовс 7 можно очистить папку «WinSxS» как через «Командную строку», так и через графический интерфейс ОС. Также можно путем ввода команд произвести планирование периодического запуска данной процедуры. Но во всех перечисленных выше случаях операция будет выполняться с помощью утилиты Cleanmgr, специальный апдейт к которой в случае его отсутствия на ПК, нужно установить через стандартный алгоритм обновления Windows. Очень важно запомнить любому пользователю: производить чистку папки «WinSxS» вручную путем удаления файлов или с помощью сторонних программ категорически запрещается.
Папка WinSxS — зачем она нужна и можно ли ее удалить?


С необходимостью очистки системного диска сталкивается практически каждый пользователь. Со временем системные файлы занимают все больше памяти, и это может привести к различным проблемам вплоть до нестабильной работы системы. Папка WinSxS является одной из первых директорий, на которую обращают внимание пользователи, а все из-за ее размера. Что это за папка? Можно ли безопасно очистить или удалить WinSxS, и как это правильно сделать?
Что это за папка и для чего она нужна
WinSxS — служебная папка, которая появилась еще в Windows Vista, и присутствует во всех последующих версиях операционной системы. Полный путь к папке: C:WindowsWinSxS. Увидеть ее можно, если включить отображение скрытых файлов и папок в параметрах папок (вкладка «Вид»).

Здесь хранятся файлы обновлений, конфигурационные данные, резервные копии файлов. Это каталог хранилища компонентов Windows. Именно благодаря ему пользователь может откатить практически любые изменения системы. Например, если вышло очередное забагованное обновление или эти самые изменения чем-то не понравились. Содержимое WinSxS используется в откате операционной системы к первоначальным настройкам, а также необходимо для работы Windows.
Учитывая специфику каталога, со временем он будет интенсивно расширяться.
Сколько места может занимать содержимое папки WinSxS
Обновления приходят регулярно, тем более сам пользователь часто вносит различные изменения в работу операционной системы. Если оптимизация каталога ранее не проводилась, или же процедура выполнялась давно, то размер папки легко может превысить отметки в 20 ГБ, но здесь есть один нюанс.
В папке WinSxS используются жесткие ссылки на файлы других каталогов. Иными словами, Проводник или файловые менеджеры в расчетах учитывают именно полный размер файла, хотя, по факту, его здесь нет, и место не занято.
Отсюда возникает и другой вопрос. Какой размер этой папки считается нормальным, и когда нужно всерьез задуматься об оптимизации содержимого?
Если папка WinSxS занимает свыше 10 ГБ памяти, то чистка практически наверняка нужна.
С другой стороны, освободить место можно и при более скромных объемах.

Можно ли удалить папку WinSxS или ее содержимое?
Да, удалить можно вообще любую системную папку или файл. Правда, в этом случае последствия не заставят себя ждать: уже при следующем включении или перезагрузке Windows может не запуститься, а большинство способов восстановления окажутся бесполезными.

Другие возможные последствия удаления отдельных файлов папки WinSxS:
- сбои, вылеты и перезапуск компьютера;
- проблемы с установкой обновлений;
- проблемы с откатом изменений.
Удалять саму папку WinSxS или ее содержимое, как и любой другой системной директории, настоятельно не рекомендуется, но это не означает, что пользователю нужно смириться с ситуацией. Есть возможность уменьшить занимаемый ею объем памяти.
Как очистить папку WinSxS: способы и инструкции
Начнем с того, что не нужно заходить в эту папку и вручную удалять не понравившиеся файлы. Для этого существуют другие инструменты. Преимущество описанных далее методов в том, что во время оптимизации происходит очистка неиспользуемых файлов. Иными словами, происходит безопасное удаление мусора, который просто захламляет систему. Инструменты используют различные алгоритмы, поэтому эффективность методов также отличается.
Встроенное средство очистки дисков в Windows
Это самый простой и безопасный метод, который направлен на удаление неиспользуемых обновлений. Внутренняя оптимизация содержимого не происходит, поэтому, если стоит цель освободить как можно больше места на системном диске, лучше использовать другие способы. С другой стороны, это самый простой способ, которым может воспользоваться любой пользователь.
Инструкция по использованию встроенного средства очистки дисков в Windows.
- Зайти в папку «Компьютер», кликнуть правой клавишей на системном диске (диск C), выбрать пункт «Свойства», а затем нажать кнопку «Очистка диска», где нас интересует кнопка «Очистить системные файлы». Альтернативный вариант — прописать в командной строке (открытой от имени Администратора) следующую команду cleanmgr.

Если каталог WinSxS ранее не чистился или чистился давно, то при помощи данного метода получится освободить от нескольких сотен мегабайт до пары гигабайт места.
Этот метод актуален для ОС Windows 8.1 и Windows 10. В Windows 7 данной опции изначально нет, но она появится при установке пакета обновлений KB2852386.
Утилита DISM.exe
Этот метод предполагает использование консоли. Его эффективность выше, и в результате можно освободить больше места.
Инструкция по использованию утилиты DISM.exe для очистки папки WinSxS.
- Открыть командную строку от имени Администратора и прописать в ней команду: Dism.exe /Online /Cleanup-Image /AnalyzeComponentStore.


Ждем, пока утилита выполняет необходимые действия.

Но это еще не все, что можно сделать при помощи утилиты DISM.exe. Другие полезные действия перечислены ниже.
- Dism.exe /online /Cleanup-Image /StartComponentCleanup /ResetBase — команда для удаления устаревших и неиспользуемых версий компонентов каталога.

Dism.exe /online /Cleanup-Image /SPSuperseded — команда для сжатия пакетов обновлений.

Теперь можно полюбоваться результатом, еще раз вызвав команду Dism.exe /Online /Cleanup-Image /AnalyzeComponentStore и сравнив результат с первым анализом. Кстати, данная команда не поддерживается в Windows 7.
В приведенном примере результат незначительный, что объясняется недавней глубокой чисткой системы, но он все-таки есть.

Планировщик задач
Многие пользователи забывают об огромных возможностях оптимизации, которые дает Планировщик задач Windows. Он будет полезен и в нашем случае.
Чтобы очистить папку WinSxS при помощи планировщика задач, нужно выполнить следующий порядок действий.
- Вызвать планировщик задач в меню «Выполнить» (Win+R) или в командной строке, используя команду taskschd.msc.


Преимущество метода в том, что пользователь может настроить автоматическую очистку папки WinSxS по расписанию и забыть о проблеме. Для этого нужно кликнуть правой клавишей мыши на задаче «StartComponentCleanup», выбрав пункт «Свойства», вкладку «Триггеры», а здесь настроить расписание процедуры.

Удаление неиспользуемых компонентов
Этот метод предназначен для продвинутых пользователей. Удаление компонентов может повлиять на стабильность работы системы.
В этом случае мы будем очищать неактивные компоненты. В будущем, при необходимости, их возможно восстановить.
- В командной строке, открытой от имени Администратора, прописываем следующее: DISM.exe /Online /English /Get-Features /Format:Table.

Посмотреть активные и неактивные компоненты Windows можно в разделе «Программы и компоненты», который находится по здесь: Панель управленияПрограммыПрограммы и компоненты. Интересующий пункт находится в левой части окна.

Наиболее популярными вариантами очистки директории являются первые два метода, о которых снято много видеороликов для YouTube.
Воспользовавшись предложенными в статье способами, можно уменьшить размер WinSxS. Результат зависит от выбранного способа и того, как часто пользователь выполняет очистку системы от мусора. Как правило, интерес к папке WinSxS возникает при необходимости освобождения места на системном диске. А том, как это сделать можно прочитать здесь.
Как очистить, переместить или удалить папку WinSXS в Windows
Папка WinSXS – неотъемлемая часть любой операционной системы версии 7 и выше. Она представляет собой архив, который хранит информацию для резервного восстановления системы. Папка пополняется файлами с каждым обновлением Windows и может разрастись до довольно больших размеров, если ОС долго не переустанавливать.
В теории, папку WinSXS можно периодически очищать. Однако удаление некоторых файлов может оказать негативное воздействие на работу вашего компьютера. Чтобы узнать, что именно можно убирать, а что лучше оставить, необходимо прибегнуть к использованию специального ПО.
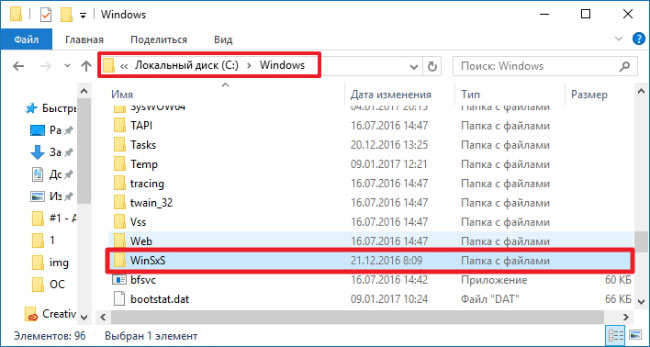
Как очистить папку Winsxs в Windows 7
Для обеспечения возможности произведения действий с папкой WinSXS в Windows 7, на вашем ПК должен быть установлен пакет апдейтов SP1. Проверить его наличие можно по следующему пути: «Панель управления» – «Все элементы системы безопасности» – «Система». Чуть ниже надписи версии ОС должна быть указана строчка Service Pack 1. Если ее нет, то удалить папку не получится.
Перед тем как приступать непосредственно к удалению папки, необходимо скачать обновление KB2852386. Через меню «Пуск» войдите в «Центр обновлений». В списке «Необязательных обновлений» найдите искомый номер и установите его.

Почистить папку WinSXS в Windows 7 можно несколькими способами. Первый из них предполагает очистку диска через «Свойства».
Зайдите в папку «Мой компьютер» и, нажав правой клавишей на иконку «Локального диска С», выберите пункт «Свойства». Рядом с круговой диаграммой отображения заполненности диска находится кнопка «Очистка диска», которую и необходимо нажать. Лишние файлы будут удалены автоматически.
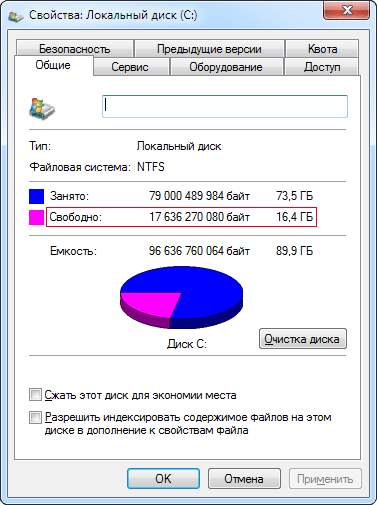
Удалить ненужные документы можно при помощи команды «Выполнить». В строке «Открыть:» введите на латинице cleanmgr и нажмите Enter. Выберите «Диск С» и далее поставьте галочку в строке «Очистка обновлений Windows». Команда будет выполнена.
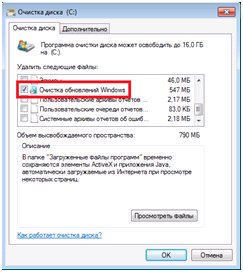
Для очистки хранилища можно использовать специальную утилиту WinsxsLite. Она находится в свободном доступе в Интернете.
Скачайте программу и откройте ее с правами администратора. Введите «1», затем «s». Процесс сканирования будет запущен. Обычно он длится довольно долго. После его окончания введите следующие данные:
- Phase 1 [1] + Apply [a];
- перезагрузка операционной системы;
- Phase 2 [2] + Scan [s] + Apply [a];
- тут впишите то же, что и во второй строке.
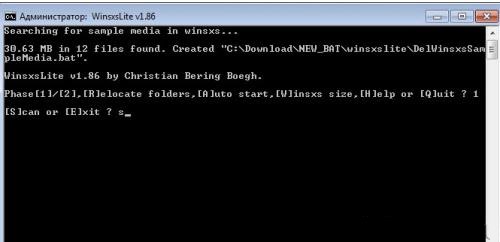
Очистить Winsxs в Windows 8
Действия с папкой WinSXS в “восьмерке” могут быть произведены при помощи функции «Очистки диска». Вызовите команду «Выполнить» и введите cleanmgr. Далее следует выбрать диск С. В новом окне нужно нажать «Очистить системные файлы». Установите галочку возле пункта «Очистки обновлений» и дождитесь пока процесс будет завершен. Этот способ удалит из папки именно файлы обновлений.
Чтобы избавиться от второстепенных файлов, рекомендуем воспользоваться утилитой DISM. Откройте командную строку от администратора. Задайте команду: Dism.exe /online /cleanup-image /AnalyzeComponentStore. Начнется поиск файлов, которые могут быть “безболезненно“ удалены из папки. По окончании процесса вы увидите рекомендации ОС относительно очистки хранилища. Автоматическое удаление лишних компонентов можно запустить, вписав команду Dism.exe /online /cleanup-image /StartComponentCleanup.
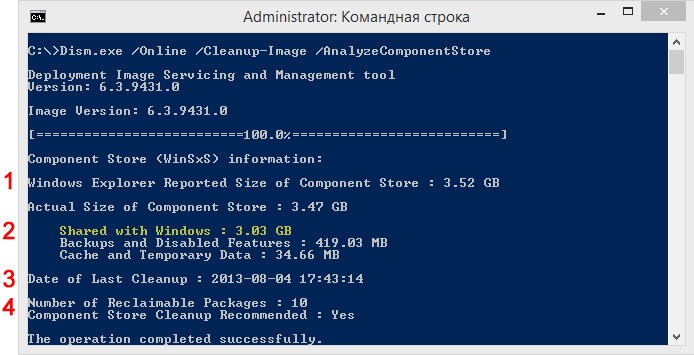
Как очистить папку Winsxs в Windows 10
Удаление данных из папки WinSXS в десятой версии Windows должно быть предельно аккуратным. Не рекомендуется предпринимать какие-либо действия, если размер папки намного меньше 10 ГБ. Особенность заключается в том, что при удалении элементов папки “легче“ 5 ГБ, ее объем может возрасти и система будет работать хуже.
Очистка в Windows 10 обычно происходит через командную строку. Алгоритм действий абсолютно соответствует описанному для 8 версии ОС.

Пользователи Windows при очистке своего компьютера сталкиваются с ситуацией, когда система отказывает в удалении папки или файлов. Как удалить неудаляемую папку штатными средствами Windows? Есть ли надежные способы удаления ненужных папок и.

Все сталкиваются с таким процессом как переустановка операционной системы. Он подразумевает под собой то, что с системного диска будет всё удалено и уже на «чистое» место будет производиться установка новой / старой операционной системы.

Правда ведь то, что вам не хотелось, чтоб вашу информацию, изображения или документы могли читать все, кому не лень из вашей семьи или окружения, в котором вы живёте? Создавать отдельного пользователя не вариант, так как дискового.



