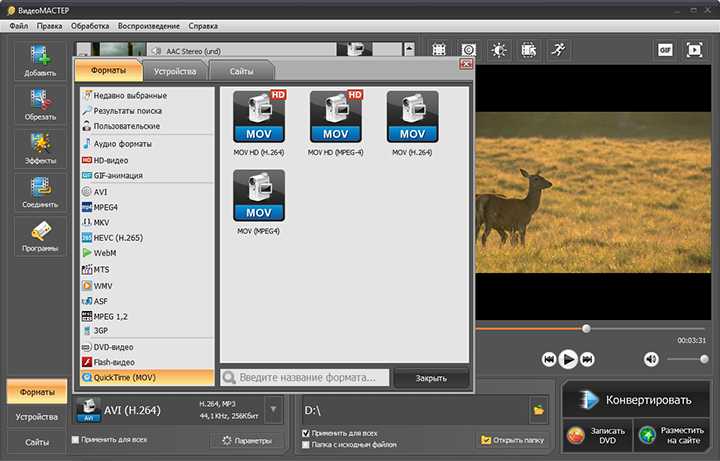Можно ли использовать айфон как флешку?
Как использовать iPhone и iPad в качестве флешки

Минусом мобильных устройств Apple принято считать закрытую файловую систему, которая подразумевает невозможность использования iPhone и iPad в качестве переносного хранилища. Однако это мнение в корне неверно — использовать iPhone и iPad в качестве флешки очень просто.
Для того чтобы использовать iPhone или iPad в качестве флешки понадобится только лишь помощь одного из файловых менеджеров. Единственной сложностью, вероятно и являющейся причиной тому, что люди считают возможность транспортировки файлов в памяти мобильных устройств Apple с компьютера на компьютер невозможной, является необходимость установки файлового менеджера на целевой машине. Проще говоря, файловый менеджер должен быть установлен и тут и там, в ином случае извлечь необходимые файлы из памяти iPhone или iPad будет невозможно.
Для переноса файлов в памяти iPhone или iPad подходит любой файловый менеджер, поэтому, если у вас есть любимец — смело используйте его. Мы же рассмотрим возможность использования i-гаджетов в качестве флешек с помощью iTools, просто потому, что этот файловый менеджер не требует установки.
Как использовать iPhone и iPad в качестве флешки
Шаг 1. Скачайте последнюю версию iTools
Шаг 2. Запустите iTools и подключите iPhone или iPad к компьютеру
Шаг 3. Перейдите на вкладку «Инструменты»
 Шаг 4. Выберите пункт «Управление файлами»
Шаг 4. Выберите пункт «Управление файлами»
 Шаг 5. Нажмите кнопку «Новая» для того чтобы создать новую папку в памяти своего устройства. Дайте папке имя, например, «Флешка»
Шаг 5. Нажмите кнопку «Новая» для того чтобы создать новую папку в памяти своего устройства. Дайте папке имя, например, «Флешка»
 Шаг 6. Перейдите в созданную вами папку
Шаг 6. Перейдите в созданную вами папку
 Шаг 7. Перенесите файлы, которые нужно перенести с компьютера на компьютер, просто перетягивая их в окно с папкой. После того, как все необходимые файлы будут загружены в память iPhone или iPad, вы можете отключать устройство от компьютера
Шаг 7. Перенесите файлы, которые нужно перенести с компьютера на компьютер, просто перетягивая их в окно с папкой. После того, как все необходимые файлы будут загружены в память iPhone или iPad, вы можете отключать устройство от компьютера
 Готово! Вы скинули в память своего iPhone или iPad файлы, которые можно перенести на другой компьютер, так же воспользовавшись одним из файловых менеджеров. Главное не забудьте удалить папку с файлами после переноса, чтобы освободить место в памяти своего устройства.
Готово! Вы скинули в память своего iPhone или iPad файлы, которые можно перенести на другой компьютер, так же воспользовавшись одним из файловых менеджеров. Главное не забудьте удалить папку с файлами после переноса, чтобы освободить место в памяти своего устройства.
Как использовать iPhone в качестве флешки. Четыре способа

Большой объем встроенной памяти в современных смартфонах и планшетах вполне позволяет при необходимости использовать гаджеты в качестве переносных накопителей.
Для одних это может стать повседневной заменой флешке, а для других – резервным способом копирования.
Если Android-девайсы подключаются и работают, как обычные флешки или съемные диски, то в случае с iPhone придется повозиться и прибегнуть к определенным хитростям.
Вот самые распространенные способы превратить любимый смартфон в обычную или беспроводную флешку.
1. Копируем файлы через iTunes

Что потребуется: любое приложение – файловый менеджер из App Store, кабель для подключения к компьютеру, iTunes.
Сейчас в App Store присутствует большое множество функциональных файловых менеджеров, которые позволяют копировать на iPhone абсолютно любые типы файлов.
Делать это можно даже при помощи офисных программ или видеплееров. Выбор приложения во многом зависит от того, нужно ли будет просматривать на iPhone скопированные данные.
Если приходится переносить документы, лучше выбрать программу с возможностью их просмотра или редактирования, если ролики и фильмы – всеядный плеер, если данные разных типов – универсальный файловый менеджер.
Вот несколько подходящих бесплатных приложений из App Store:
- OfficeSuite & PDF – мобильный офис с поддержкой PDF-файлов.
- Documents от Readdle – один из лучших файловых менеджеров для iOS.
- VLC for Mobile – всеядный проигрыватель видео.

Как настроить:
1. Устанавливаем нужное приложение.
2. Подключаем iPhone к компьютеру через кабель и запускаем iTunes.
3. В меню с подключенным iPhone выбираем раздел Общие файлы.
4. Находим нужное приложение и перетаскиваем в окно необходимые файлы.
5. Синхронизируем данные со смартфоном.
Извлечь скопированные данные на другом компьютере получится аналогичным образом через iTunes.
Если в разделе Обзор отметить опцию Синхронизировать с этим iPhone по Wi-Fi, то в дальнейшем не придется подключать смартфон через кабель, достаточно будет находиться с компьютером в одной Wi-Fi сети.
Преимущества и недостатки:
Способ достаточно простой и отлично работает при необходимости переносить данные между своими компьютерами Mac. iTunes там уже установлен, нужно лишь загрузить подходящее приложение.
Еще при таком способе почти все скопированные на устройство данные можно будет просматривать и редактировать на смартфоне. При подключении по кабелю получится быстро копировать большие объемы данных.
К недостаткам стоит отнести необходимость иметь при себе кабель для первого подключения и держать специальное приложение на смартфоне. Для копирования данных с Windows-компьютеров потребуется устанавливать iTunes.
2. Копируем файлы по Wi-Fi (без провода)

Что потребуется: общая Wi-Fi сеть для компьютера и смартфона, специальное приложение из App Store.
Логичным развитием первого метода является перенос данных с копированием по беспроводной сети. Разработчики многих программ, которые работают с данными, фото, видео, архивами или другими типами файлов, добавили возможность передавать их по Wi-Fi.

Как настроить:
1. Устанавливаем нужное приложение.
2. Открываем настройки программы и находим раздел с передачей данных по Wi-Fi.
3. Приложение предложит перейти по специальному адресу в браузере на компьютере.
4. Через веб-интерфейс можно копировать любые данные с компьютера на смартфон и обратно.
Здесь нет никаких ограничений на используемую операционную систему и можно обойтись без тяжеловесного приложения iTunes.
Способ будет работать с большинством подобных приложений из App Store, в том числе и с программами, описанными в первом разделе.
Преимущества и недостатки:
Способ будет работать на iPhone в связке с любым компьютером, не нужно заранее устанавливать программу на ПК и искать кабель для подключения. Можно одновременно подключать несколько компьютеров и работать с данными.
Как и в предыдущем случае, скопированные данные будут доступны для просмотра и редактирования на смартфоне.
Из недостатков – низкая скорость копирования данных, что будет критично для переноса больших файлов и ограничение веб-версий разных программ на размер загружаемого файла.
Данным способом не получится воспользоваться без Wi-Fi сети.
3. Копируем файлы через облако и онлайн-сервисы

Что потребуется: учетная запись в облачном хранилище и соответствующее приложение на iPhone.
Все самые популярные облачные хранилища имеют приложения для iPhone с возможностью сохранять данные для просмотра без подключения к сети.
Как настроить:
1. Устанавливаем клиент любимого облачного сервиса.
2. Добавляем нужные файлы в облако и находим их в приложении.
3. Загружаем файлы на смартфон или отмечаем в приложении, чтобы они были доступны без подключения к сети.
4. При необходимости скопировать данные на другой компьютер придется отправлять их через AirDrop, электронную почту или другим доступным способом.
Преимущества и недостатки:
Способ будет удобен для активных пользователей облачных хранилищ, нужное приложение уже будет установлено на смартфоне.
Главным недостатком данного способа является ограниченность клиентских приложений облачных сервисов. Все подобные программы практически остановились в развитии и не позволяют полноценно работать с файлами на смартфоне. Придется копировать файл из облачного приложения в другую программу и обратно.
При необходимости передать файл на незнакомый компьютер придется либо отправлять его по почте, либо открывать доступ к файлу в облаке по ссылке.
4. Переносим файлы через iCloud Drive

Что потребуется: компьютер Mac и свободное место в облаке Apple.
Данный способ похож на предыдущий, но гораздо удобнее для всех владельцев яблочной техники. Так можно обойтись без сторонних приложений и сервисов, настроив систему из коробки.
Как настроить:
1. На Mac переходим в Системные настройки – iCloud – Параметры и включаем синхронизацию с облаком для папок Документы и Рабочий стол.
2. На iPhone устанавливаем приложение Файлы из App Store.
3. Файлы, которые будут помещены в соответствующие папки для Mac будут доступны и на iPhone.
Работать с файлами в таком виде не получится, придется копировать их в соответствующие приложения на смартфоне. Это же нужно делать и для загрузки данных, которые нужны без подключения к сети.
А вот для передачи нужных файлов на другой компьютер придется снова повозиться: либо создать общую ссылку на файл в iCloud, либо отправлять данные через почту/AirDrop.
Преимущества и недостатки:
Главное преимущество такого способа в том, что владельцы яблочной техники могут без особых настроек и стороннего ПО переносить данные с компьютера на смартфон и обратно.
Минусов у решения гораздо больше. Приложение Файлы по всем статьям проигрывает облачным хранилищам, делиться файлами с другими людьми не очень удобно, синхронизация большого объема данных займет продолжительное время, а для загрузки файлов для доступа без подключения к сети придется использовать сторонние программы.
При этом пользователь упирается в не самый большой лимит места в облаке (5 Гб).
Что в итоге выбрать

Все зависит от того, как часто вам необходимо переносить данные на смартфоне и какими способами нужно передавать их на целевой компьютер.
Для нечастого переноса больших файлов между компьютерами, где не будет проблемой установить iTunes, лучше всего воспользоваться первым способом. Копирование данных через кабель окажется быстрее, а возможность открыть в нужном приложении пригодится, если файлы понадобились в дороге.
Если переносить нужно небольшие файлы и иметь возможность быстро сгружать их на чужой компьютер по Wi-Fi, воспользуйтесь вторым способом.
Облачные сервисы пригодятся для частого переноса данных, если в итоге файл можно будет переслать по почте, через мессенджер или сбросить ссылку на него.
Конечно, всё это не так просто, как на Android-смартфонах кабель подключать. Но всё равно работает, так что пользуйтесь.
Как использовать iPad и iPhone в качестве флешки
Всем привет! Телефоны на операционной системе Android обладают одним очень полезным свойством – их легко использовать в качестве флешки. Сделано там это просто: пользователь при подключении к компьютеру выбирает заряжать ли телефон или использовать его как USB накопитель.
Закрытость файловой системы iOS обычно все воспринимают как минус. И в нашем текущем вопросе это действительно недостаток. У вас не получится просто взять и залить файлы в память телефона. На помощь приходят различные файловые менеджеры.
iFunBox на ПК и Mac
Данная схема предполагает наличие программы iFunBox на компьютере. Скачиваете её с официального сайта. После открытия и подключения iPad/iPhone/iPod к компьютеру вы увидите его в программе. Заходите во вкладку “Основное хранилище”.
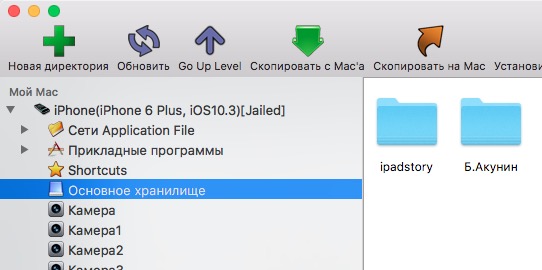
Сюда с помощью меню (ПКМ) можно добавлять папки и записывать любые файлы (“Скопировать с Mac’a”).
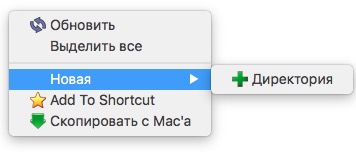
Теперь, чтобы перенести файлы на другой компьютер, нужно установить туда тот же iFunBox…
Примечание: По сути нужен любой файловый браузер, заточенный на работу с iOS. Например, iTools, но к сожалению, данный функционал у программы стал платным.
FileHub – передача файлов по Wi-Fi
Вторая схема предполагает наличие приложения только на устройстве с iOS. Можно воспользоваться одним из лучших файловых менеджеров FileHub. Эта программа поддерживает безопасную передачу файлов по Wi-Fi.
В самой программе необходимо зайти в настройки и вписать логин и пароль для будущих соединений.

Затем нажать на кнопку “Share” и выбрать “Передача по Wi-Fi”.

Далее в браузере любого компьютера, который подключён к той же Wi-Fi сети, нужно вбить указанный IP адрес. Вбить логин и пароль, указанный в настройках. Теперь можно закидывать какие угодно файлы.
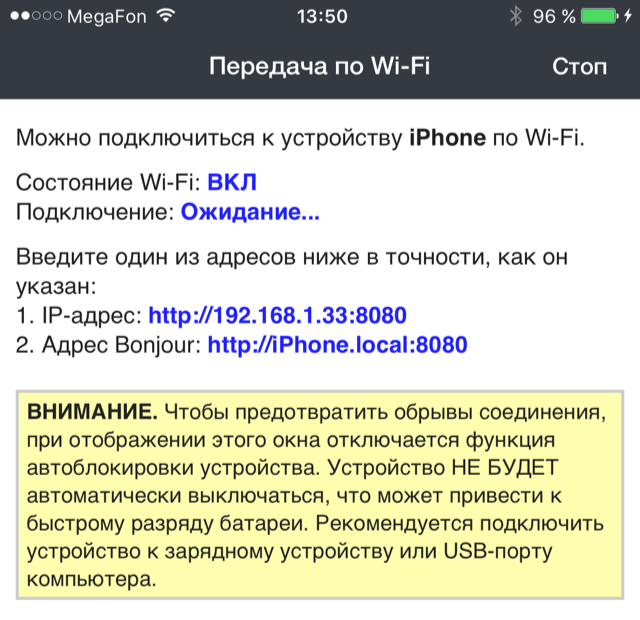

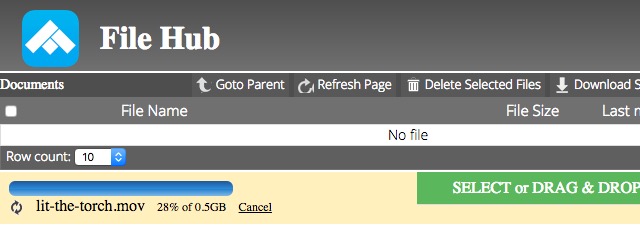
Аналогично по Wi-Fi через этот же интерфейс можно скачивать файлы.
То есть никаких дополнительных приложений на ПК или Mac не требуется. Достаточно браузера и чтобы iPhone/iPad/iPod находились с компом в одной сети. Единственный минус – скорость передачи по Wi-Fi меньше, чем через шнур USB.
iTunes и Documents
Самый верный, но опять же не идеальный способ: использование связки iTunes (на компе) и бесплатного файлового менеджера Documents. Минус такого способа в том, что на каждом компьютере, куда вы будете прицеплять свой iPhone или iPad, нужна установленная программа iTunes. Если же вы планируете использовать iPhone и iPad в качестве флешке на строго ограниченном числе компьютеров (для переноса файлов с работы домой), то такой способ удобен.

В обзоре устройства в iTunes нужно выбрать Программы, а затем в Общих файлах найти Documents. Ну и в правом окне можно как добавлять файлы в программу, так и выкачивать их оттуда.
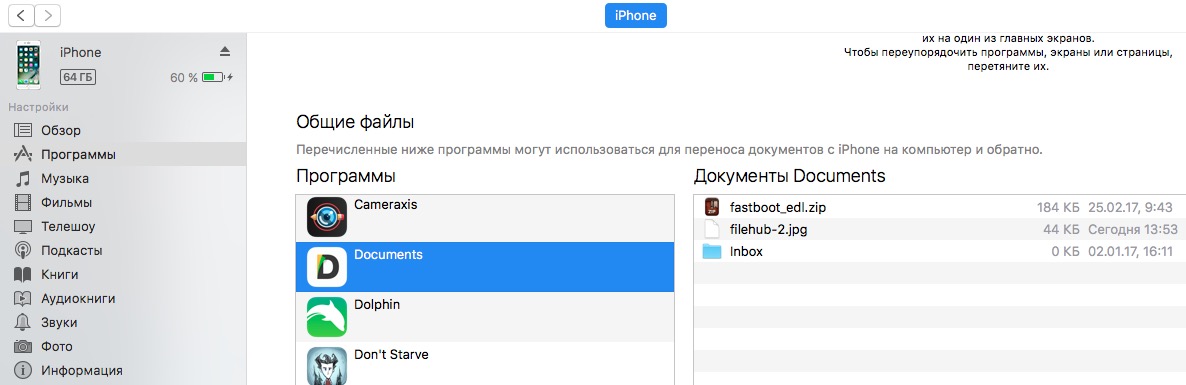
Плюсом такого способа является тот факт, что Documents – отличный файловый менеджер, поэтому с файлами можно даже поработать внутри программы.
Всех поздравляю с наступающей Весной!

Как использовать iPad и iPhone в качестве флешки: 7 комментариев
Так и не понял, однако (совсем старый стал?!) – каким образом можно скачивать в свой ноутбук имеющиеся на самом iPad и в облачном хранилище iCloud файлы документов и/или фотографии
Так это совершенно другая тема) На Windows нужно установить приложение iCloud. В Mac OS iCloud Drive уже встроен. Также из iCloud можно скачивать фотки прямо с сайта iCloud.com
Виноват – неправильно “обозвал” хранилище, на самом деле речь идет об OneDrive на iPagAir, из которого мне бы очень хотелось записать более 7300 файлов (документов и фотографий) с помощью ноутбука внучки на свою отдельную флешку (терабайт). Опять не туда попал?!
Вам айпэд и не нужен в вашей ситуации. На ноутбуке через браузер войдите в хранилище onedrive и копируйте. Флешка на терабайт? Я что то пропустил?
Реально есть на терабайт, отстал от жизни, вот что облака с людьми делают! :))
Мне тоже ни как не доходит, а я тоже мне 62 12 внуков, вроде не так уж и старый, но котелок плохо варит
Для этих целей удобно использовать не только приложение Documents, но и FileHub. Еще более удобным является пиложение ПК iTools!