Компьютер не видит флешку — решение проблемы
Как восстановить флешку, которая не определяется в Windows
Проблемы с USB-накопителями могут приносить множество неудобств. Сегодня мы разберем простые способы решения неполадок флешек, которые некорректно работают, не отображаются или не определяются Windows.

Содержание:
USB-накопители – удобные, вместительные и компактные устройства, предназначенные для хранения и передачи различных файлов. К сожалению, нередко возникают проблемы с определением съемного накопителя, что приводит к неправильному пониманию флешки системой.Результатом этого стает то, что флешка не отображается в Windows, на неё невозможно произвести запись или скачать файлы.
Сегодня мы разберемся с основными проблемами флешек, а также подберем лучшие способы их устранения.
Как определить проблему с флешкой?
Правильное определение флешки операционной системой зависит от многих факторов, которые необходимо проверить для выявления и устранения проблемы. Именно поэтому следует использовать комплексный подход диагностики накопителя.
Для начала следует проверить флешку в сервисе «Управление дисками». Для этого необходимо нажать правой клавишей мыши по кнопке «Пуск» и выбрать пункт «Управление дисками».

Другим способом, подходящим для пользователей старых версий Windows, является вызов утилиты «Управления дисками». Для этого следует нажать правой клавишей мыши по кнопке «Пуск», выбрать пункт «Выполнить» и в открывшемся окне ввести diskmgmt.msc.

В открывшемся окне утилиты можно обнаружить все подключенные накопители. Среди них должен находится диск, соответствующий по размеру с флешкой. Данный диск может отображаться даже если не происходит автозапуск, а также отсутствует его отображение в каталоге «Мой компьютер».

Отсутствие отображения флешки в «Управлении дисками» является свидетельством того, что с накопителем могли случиться следующие неполадки:
- Сломан USB порт компьютера. Чтобы выявить это, необходимо воспользоваться другим портом или вставить флешку в другой компьютер.
- На носитель не подается питание. Иногда флешки могут иметь внутренние повреждения, ограничивающие подачу питания. Помимо этого, существуют носители, требующие внешнего источника питания. В этом случае следует проверить кабель.
- Проблемы с накопителем, аксессуарами или компьютером. Чтобы исключить все проблемы, следует попробовать подключить флешку напрямую к материнской плате в разные порты. Явным признаком скорой поломки материнской платы являются выходящие из строя мосты, которые подключены к USB-входам. Чтобы убедиться в поломке флешки, ее можно проверить на другом компьютере.
Проблема с драйверами
Если Windows просит отформатировать флешку после подключения, то проблема заключается в невозможности распознания файловой системы накопителя. Флешка начнет работать после форматирования, но это удалит с нее все данные. Выявить проблему можно подключением проблемной флешки на другом компьютере. Если другая система будет читать флешку, проблема конфликта накопителя и компьютера заключается в драйверах.
Для исправления неполадок с драйверами необходимо:
Шаг 1. Открыть диспетчер устройств, нажав правой кнопкой мыши по «Пуск» и выбрав соответствующий пункт.

Шаг 2. В открывшемся окне переходим в пункт «Дисковые устройства». В данном разделе необходимо найти нужный накопитель. Некорректно работающая флешка может быть выделана желтым восклицательным знаком.

Шаг 3. Нажимаем по флешке правой кнопкой мыши и выбираем пункт «Свойства».

Шаг 4. В открывшемся окне выбираем вкладку «Драйвер», где необходимо нажать по кнопке «Обновить драйвер».

Нераспределенный диск
Одной из проблем понимания флешки системой является распределение накопителя. Нераспределенный диск не будет отображаться в папке «Мой компьюетр», но его можно увидеть в меню «Управление дисками». Чтобы восстановить накопитель достаточно выполнить следующее:
Заходим в «Управление дисками» и нажимаем по накопителю правой кнопкой мыши. В выпадающем меню необходимо выбрать функцию «Создать простой том». В настройках создания тома достаточно выбрать максимально возможный объем тома и дождаться завершения создания.

Не назначена буква диска
В некоторых случаях флешка может отображаться в меню «Управление дисками» без присвоенной буквы. Из-за этой проблемы носитель не отображается и не происходит автозагрузка.
Чтобы исправить это, необходимо проследовать следующим шагам:
Шаг 1. Заходим в «Управление дисками» и находим накопитель без буквы.

Шаг 2. Нажимаем ПКМ по флешке и выбираем пункт «Изменить букву диска…».

Шаг 3. Выбираем пункт «Изменить», назначаем букву в выпадающем столбце и подтверждаем действие «Ок».

После присвоения буквы, флешка будет работать в нормальном режиме.
Полная очистка флешки
Также с флешкой случаются такие неприятности, как невозможность форматирования. В таком случае к флешке нет доступа, помимо этого, ее невозможно отформатировать простыми способами.
Чтобы восстановить работоспособность накопителя следует воспользоваться встроенной утилитой discpart.
Для этого следует:
Шаг 1. Нажимаем правой клавишей мыши по «Пуск», выбираем пункт «Выполнить» и в открывшемся окне вводим команду cmd.

Шаг 2. В командной строке вводим команду diskpart и подтверждаем действие Enter.

Шаг 3. Теперь следует ввести команду list disk для отображения списка носителей. После этого следует найти проблемную флешку, ориентируясь по её размеру, и запомнить её обозначение. В нашем случае флешке было присвоено название «Диск 1».

Шаг 4. Выбираем требуемый носитель командой select disk 1 и подтверждаем действие Enter. После этого очищаем носитель командой clean.

Шаг 5. Создаем на очищенном носителе новый раздел командой create partition primary. После этого достаточно отформатировать флешку командой format fs=fat32 quick. Если флешке требуется файловая система ntfs, следует воспользоваться командой format fs=ntfs quick.

Завершаем работу с утилитой diskpart командой exit.
Что делать, если компьютер не видит флешку
Автор: Anastasia · Опубликовано Август 9, 2017 · Обновлено Август 9, 2017
USB-накопитель – компактное и удобное устройство для хранения файлов. Как и любое оборудование, он подвержен сбоям и поломкам – как аппаратным, так и программным. Если компьютер не видит флешку, справится с проблемой обычно можно самостоятельно. Перечислим возможные причины, почему USB-накопитель не отображается или не читается, и пути их скорейшего решения.

Автоматическая диагностика
Когда не определяется флешка, первичную диагностику удобно проводить утилитой от Microsoft. Все возможные проблемы она не решит, но распространенные ошибки устранить может.
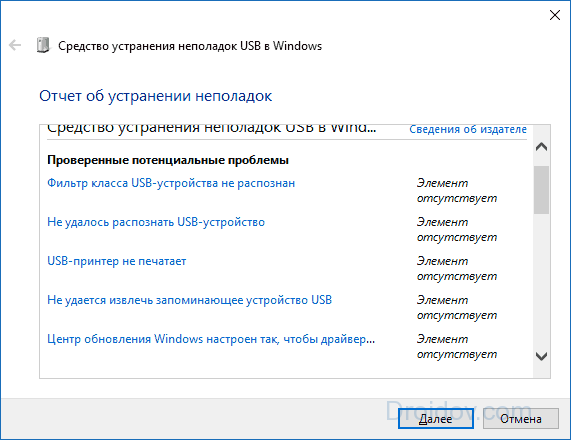
Скачайте с официального сайта и запустите, если ваш накопитель не опознается. Утилита подходит для Windows 7 – 10.
USB-порты
Если утилита не выяснила, почему компьютер не видит вставленную флешку, переходите к самостоятельной проверке. Начните с USB-портов – они могут быть неисправны или не включены. Если вы вставляли накопитель в порт на передней панели системного блока, переставьте назад или попробуйте соседнее гнездо. Попутно проверьте контакты USB-разъема флэшки – кода на них попадает мелкий мусор, устройство не читается на компьютере. Вычистите пыль зубочисткой, контакты протрите ватной палочкой, смоченной в спирте.
Если ноутбук не видит флешку, причина может заключаться в недостаточной мощности блока питания. Когда по USB к ПК подключено слишком много оборудования – мышка, клавиатура, съемный жесткий диск, смартфон на подзарядке – мощности на все не хватает, и очередное устройство система не распознает. В этом случае просто отключите лишние устройства и вставьте накопитель заново.
Если же комп не распознает флешку и остальные USB-устройства ни в одном из портов, USB выключено в параметрах BIOS. Чтобы получить доступ к их изменению, перезагрузите ПК, в начале загрузке нажмите клавиши для входа в BIOS.

Нужная комбинация будет написана на экране, обычно это F2. В BIOS перейдите во вкладку «Advanced», щелкните на «USB Configuration». В пункте «USB Controller» установите значение «Enables». Нажмите F10, чтобы сохранить настройки и выйти.
Вирусы
Когда флешка определяется, но не читается, стоит проверить ее на вирусы. Если вы недавно вставляли накопитель в чужой компьютер или ноутбук, на нем мог хозяйничать вирус. Тогда система подключит ваше USB-устройство, а при попытке скопировать файлы выдаст ошибку «Приложение не найдено» или «В доступе отказано».
Чтобы антивирус получил полный доступ к накопителю, проверьте, нет ли на нем замененного вирусом файла автозапуска. Для этого откройте флэшку в «Проводнике», опция показа «Скрытые элементы» должна быть включена, чтобы все элементы были видимыми.

Опция включается на верхней панели «Проводника» или в параметрах папки. Если вы найдете вирусный файл autorun.inf, сразу удалите его, затем запустите проверку антивирусом.
Драйверы
Если ваш компьютер перестал видеть флешку, а в других ПК она прекрасно определяется – разбирайтесь с драйверами. Откройте «Диспетчер устройств» через свойства ярлыка «Мой компьютер». В списке контроллеров USB найдите флешку – если рядом с ней есть желтый треугольник с восклицательным знаком, кликните правой кнопкой мышки по названию и выберите «Удалить устройство». Извлеките накопитель из разъема компа и вставьте, драйверы будут установлены заново.

Если это не могло, скачайте и установите новые драйвера на USB с сайта производителя материнской платы компьютера или ноутбука. Если вы не видите в диспетчере USB-устройство, достанете его и вставьте заново, при этом в списке исчезнет и появится нужная строчка.
Иногда возникает конфликт драйверов – когда для вашего накопителя система пытается использовать драйвер для другого сходного запоминающего устройства, поэтому компьютер никак не видит флешку. Что можно делать в такой ситуации? Следует удалить из ОС сведения о подключавшихся ранее USB-устройствах. Это умеют делать программы и DriveCleanup, совместимые с Windows 7 – 10.

Программа USBOblivion произведет очистку реестра и удалит точки монтирования USB. После окончания ее работы перезагрузите компьютер и проверьте, сможет ли система распознать флэшку.
Конфликт разделов
Иногда компьютер определяет флешку, но неправильно. При этом вы слышите обычный звук включения USB-накопителя, всплывает оповещение и появляется значок в трее, но использовать устройство нельзя. Компьютер не распознает съемный носитель, потому как ОС присвоила ему неверную букву раздела, уже занятую другим оборудованием. Возникает конфликт адресов, и флэшка не работает.
Что делать в такой ситуации? Если компьютер не видит флешку, откройте утилиту «Управление дисками». Чтобы быстро найти ее, зажмите Win+R и впишите diskmgmt.msc. В перечне дисков обратите внимание на параметр «Состояние» у нужного устройства. Если там стоит «Исправен», кликните на нем правой кнопкой, в меню щелкните на «Сделать раздел активным» – если пункт доступен.

Чтобы задать разделу правильный символ, выберите «Изменить букву диска…». В новом окне разрешите доступ к устройству и кликните «Изменить». Из списка букв английского алфавита укажите любую для присвоения разделу. Убедитесь только, какие буквы уже используются для именования устройств и не используйте первые A, B, C, D, по умолчанию они предназначены для дискет и разделов жесткого диска.
Если в поле «Состояние» значится «Неизвестный», значит флэшка перестала работать из-за повреждения. Попытайтесь восстановить данные, чтобы спасти их.
Форматирование
Когда вы включаете новый съемный носитель в ПК, система выдает оповещение о необходимости отформатировать его. Объем устройства при этом отображается 0 Мб, как будто Windows 10 или 7 не видит флешку.
Процедура форматирования пригодится при конфликте файловых систем. Если на компьютере использована FAT32, а на USB-устройстве – NTFS, прочитать файлы будет сложно. Если на накопителе уже записаны данные, найдите ПК со сходной файловой системой и скопируйте на него всю информацию.
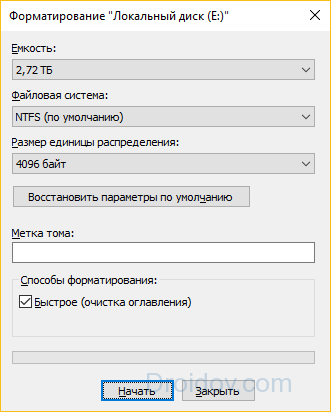
На своем компьютере откройте «Проводник». Кликните правой кнопкой по флэшке, в меню перейдите на «Форматировать». В новом окне установите нужную файловую систему, внизу поставьте галочку на «Быстрое» – это не только ускорит процесс, но и поможет затем восстановить данные, если вы не смогли их скопировать. После форматирования заново подключите и проверьте устройство.
Особенности Windows XP
Если на ПК установлена Windows XP, иногда флешка не распознается из-за отсутствия обновлений. В версии SP2 отсутствуют компоненты для корректной работы USB-устройств, поэтому обновите систему до SP3 и установите последние исправления от Microsoft.
Откройте свойства значка «Мой компьютер», если в информации об ОС вы увидите Service Pack 2 – разрешите автоматическое обновление. Запустите Windows Update, дождитесь установки новых компонентов системы.
Заключение
Мы разобрались, что делать, если ваш компьютер или ноутбук не видит флешку. Причин проблемы может быть несколько, последовательно проверьте самые распространенные из нашего списка, чтобы устранить их и пользоваться накопителем.
Почему компьютер не видит вашу флешку: отвечает Бородач
Всем доброго времени суток. У нас на повестке дня очередной вопрос – почему компьютер не видит флешку, и как это можно исправить. Писать долгие вступления – нет смысла поэтому, пожалуй, начнем. Если у вас в процессе будут какие-то вопросы или дополнения – то пишите в комментарии.
Переподключение
В первую очередь возьмите вашу флешку и попробуйте использовать другой USB порт. Входы на компьютере, как и любое другое устройство, могут просто выйти из строя. Если это не поможет, те подключите Flash-носитель к материнке напрямую. Для этого нужно будет подключить устройство к задним портам системного блока. Очень часто бывает, когда после сборки компьютера пользователя забывают подключить переднюю USB панель к материнской плате.
Попробуйте каждый из портов. Во время подключения лучше включить звук и смотреть на монитор, чтобы в случае коннекта вы увидели определенный звуковой или визуальный знак.
Если проблема решена, и у вас всё же не подключена передняя панель, то я дам ещё пару советов. Для остальных – переходите к следующей главе.
Так как, это не совсем удобно постоянно лазать и подключить флэшку к задним портам, то вам нужно подключить переднюю панель к материнке. Обычно коннект выглядит примерно как на картинке ниже. Вам нужно просто снять боковую крышку, найти сами проводки и подключить строго по маркировкам, которые указаны как на проводе, так и на самой материнской плате. При этом нужно обязательно выключить системный блок.
ПРИМЕЧАНИЕ! Если вы сомневаетесь – как именно подключить панель, то лучше вызовите мастера. При неправильном подключении есть вероятность спалить материнку.
Очистка контакта
Флешка может очень часто и достаточно быстро загрязняться, если её постоянно носить в сумке или кармане без защитного колпачка. Поэтому посмотрите – насколько сильно загрязнены контакты. Вытащите всю грязь из внутренней части USB-джека. Для этого можно воспользоваться спичкой или ватным диском.
Иногда на флешке могут окислиться контакты. Найдите на джеке вот такие 4 контакта – как на картинке ниже. Они могут быть открыты или скрыты под металлическим корпусом. Если они открыты, то их можно почистить обычно стирательной резинкой. Если же с помощью ластика не удается это сделать, так как контакты скрыты, попробуйте использовать скрепку или булавку. Аккуратно без фанатизма поскребите по верхушке контактов.
Драйвера
Если компьютер всё равно не видит флешку, то попробуем зайти с другой стороны проблемы. Очень часто бывает, что при подключении к USB, компьютер начинает использовать поломанные или устаревшие драйвера.
- Найдите на клавиатуре две клавиши «Win» и «R» – одновременно нажмите на них.
- Прописываем команду: devmgmt.msc и жмём «ОК».
- Должно открыться окошко «Диспетчера устройств». Находим раздел «Контроллеры USB», открываем его и находим «Запоминающее устройство для USB». Нажмите по нему правой кнопкой мыши и выберите «Удалить».
- После этого вытащите носитель и вставьте его снова. Драйвера должны установить самостоятельно. Если ничего не происходит, нужно сделать установку вручную. Зайдите в раздел «Другие устройства» и найдите любой аппарат с «USB» меткой. Нажимаем по нему правой кнопкой мыши и далее выбираем «Обновить конфигурацию оборудования».
Проверяем подключение. Если это не поможет – подключите комп или ноут к интернету. Зайдите опять в контроллеры USB и удалите все подключения, которые там есть (правой кнопкой – удалить). В самом конце перезагружаем компьютер и снова заходим в «Диспетчер устройств». Смотрим раздел «Контроллеры USB». Если драйвера не установились автоматически – нажимаем в верхнем меню – «Действия» – «Обновить конфигурацию оборудования».
Питание
Из-за проблемы с производительностью блок питания или батарея могут не справляться с нагрузкой и выключать USB порты или уменьшать на них подачу энергии. Особенно такое часто бывает именно на ноутбуках. Поэтому нужно изменить некоторые параметры.
- В «Пуске» в поисковой строке введите «Выбор плана электропитания» или «Схема управления питанием». Открываем настройку.
- Теперь вы должны увидеть три схемы. Нужно напротив активной выбрать ссылку «Настройка плана электропитания».
- «Изменить дополнительные параметры питания».
- Раскрываем «Параметры USB», далее кликаем на «Параметр временного отключения USB-порта». Устанавливаем «Значение» («От сети» или «Батарея») как «Запрещено». Нажимаем «Применить».
Неправильное имя раздела
Система может по ошибке задать вашей флешке букву или имя, которое уже используется в ОС. Поэтому можно попробовать это имя задать вручную.
- Выбираем наш диск правой кнопкой и далее нажимаем «Изменить букву диска или…».
- Нажимаем «Изменить» – назначаем новую букву. Лучше всего выбрать на 2-3 позиции ниже. Нажимаем «ОК».
Конфликт файловой системы
Бывает, когда флешка не определяется из-за файловой системы, с которой не работает ваша ОС. Особенно это часто бывает при перекидывании информации с Mac бука на компьютер или на ноутбук с операционной системой Windows. Особенно это касается старых версий 7 и XP.
Тут есть два выхода, или отформатировать флешку самостоятельно через Windows. Или, если там есть важная информация, то попросить человека, который её форматировал раньше, использовать две популярные файловые системы NTFS и FAT32 – с ними проблем не будет.
Как отформатировать флешку
- Откройте «Мой компьютер».
- Выбираем наш носитель правой кнопкой мыши и далее из списка нажимаем по надписи: «Форматировать».
- Теперь очень важно выбрать правильную файловую систему. Чаще всего используется именно NTFS и с данной системой могут работать почти все Windows: 7, 8, 10 и даже XP. Если вы перекидываете информацию на старые ОС типа Windows 95 или 98, то лучше выбрать FAT
- В самом конце убираем галочку «Быстрое (очистка оглавления)» и нажимаем «Начать».
Флешка не отформатирована
Сам как-то сталкивался с подобной проблемой, когда после недолгого использования компьютер перестал видеть флешку и начал выдавать ошибку: «Нужно отформатировать диск в дисководе, перед тем как использовать его. Отформатировать?». Причем после форматирования флэшка работает несколько дней, а потом снова вылезет эта ошибка.
Если же подключить носитель к другому компьютеру или ноутбуку, то всё будет нормально, и вы также будете иметь доступ к файлам. Тут проблема кроется в самом компьютере или операционной системе. Поэтому смотрим следующую главу, где я применяю комплексные меры.
Комплексные меры
Что делать, если компьютер не видит флешку? – Можно сделать ряд профилактических действий. Они направлены на исправление ошибок в самой системе.
- Полностью проверяем антивирусной программой ваш комп или ноут. Можно использовать бесплатные антивирусы.
- В дополнение давайте попробуем обновить драйвера на вашу материнскую плату. Можно это сделать и через диспетчера устройств. Но в таком случае на серверах Microsoft не всегда находятся свежие драйвера. Будем искать их в интернете на официальном сайте. Нажимаем на наши любимые клавиши «Win» и «R». Прописываем команду «cmd».
wmic baseboard get Manufacturer
wmic baseboard get product
- Первая команда выводит наименование производителя, а вторая – полное название модели. Теперь вводим название материнки в поисковик. Он должен найти сразу вашу материнскую плату. Просто переходим внутрь.
- Находим раздел «Поддержка» или «Драйвера». Далее нужно найти «USB» и скачать для своей операционной системы.
ПРИМЕЧАНИЕ! Если драйверов на USB нет, то скорее всего ваша материнская плата использует общий пакет. Тогда рекомендуется скачать общий пак драйверов.
- После скачивания и установки перезагрузите компьютер.
Проверяем подключение. Если таким образом проблему исправить не удалось, а флешка всё равно не читается. Можно попробовать обновить ОС до последнего обновления. Не забудьте подключиться к интернету.
ВНИМАНИЕ! Если у вас пиратская Windows с нелицензионным ключом, то после обновления подобная лицензия может быть сброшена.
Windows 7: «Пуск» – «Панель управления» – «Центр управления Windows» – если вы не можете найти этот пункт, то установите «Просмотр» в режим «Крупные значки». Как только попадете внутрь, нажмите «Проверка обновлений». После поиска устанавливаем все.
Windows 10: «Пуск» – «Параметры» (значок шестеренки) – «Обновление и восстановление» или «Центр обновления Windows». Нажимаем на кнопку «Проверка наличия обновления» и устанавливаем весь пак.
Флешка не открывается из-за ошибки «Приложение не найдено»
Некоторые вирусы могут полностью ломать привычную работу любых носителей. При этом флешка может не открываться, а вы увидите вот такую ошибку.
- Заходим в меню «Пуск» и в поисковой строке вводим «Параметры папок». После этого запускаем данную характеристику.
- Во второй вкладке в списке пролистываем до самого низа и устанавливаем выделенные параметры – как на картинке ниже.
- Теперь заходим на устройство и удаляем файл «Autorun.inf»
Также я настоятельно рекомендую проверить флешку и весь ПК на вирусы любым платным или бесплатным антивирусом. В качестве бесплатных можно использовать: Dr.Web или Avast. Если никакого файла нет, то все равно проверьте его на вирусы, чтобы точно убедиться, что дело не в них.
Как восстановить флешку средствами Windows
- Зайдите в «Свойства» вашего носителя.
- Перейдите во вкладку «Сервис» и нажимаем «Выполнить проверку».
- Установите обе галочки и запустите проверку. Система попытается исправить ошибки разделов.
Не работает ни одна флешка или порт
Если вы пытаетесь подключить разные флэшки, к разным портам и ничего не выходит. То можно ещё попробовать подключить, например, телефон или какое-нибудь устройство, которое может связываться с компьютером по USB. Если и при этом нет никаких коннектов, то скорее всего USB подключение отключено в BIOS.
- При перезагрузке или включении компьютера или ноутбука, вам нужно зажать одну из кнопок. Так как версий BIOS достаточно много, попробуйте кнопки: Del, F2, Esc, F По своей модели ноутбука можете посмотреть в таблицу ниже в последний столбец.
- Так как версий BIOS очень много, то вам нужно будет поискать по разделам и найти «USB Configuration». Если данного пункта нет, то ищите любое упоминание USB.
- Как только попадете внутрь, обязательно включите общую функцию «USB», но также поддержку контроллера 2.0 (и 3.0, если он есть). В самом конце, чтобы сохранить изменения, надо нажать на кнопку, которая при выходе сохраняет параметры «Save and Exit» – такая кнопка сразу отображена в панели. В моём случае – это «F10», но у вас может быть другая кнопка, так что посмотрите на значение у вас.
Ничего не помогло
Нужно проверить флешку на другом компьютере или ноутбуке. Если на другом ПК флешка не открывается или ещё хуже не отображается, то скорее всего она повреждена на уровне контроллера. Если есть возможность, то можно попробовать её отформатировать – я уже писал о том, как правильно это сделать выше. Если даже после форматирования Flash-носитель не работает, то тут есть два выхода:
- Можно попробовать её реанимировать у специалиста в сервисном центре, если там хранится важная информация. Иногда получается только достать информацию, но сам диск или флешка восстановлению не подлежит. Обо всём этом уточняйте у специалиста.
- Просто купить новую флэшку, благо они сейчас не такие дорогие.
Конечно, если у вас хватает знаний, вы можете сами починить устройство и перепаять сломанные или вышедшие из строя детали. Но как показывает практика, всё же проще купить новый носитель. Надеюсь статья была для вас полезна, и всё же вам удалось решить эту проблему.



