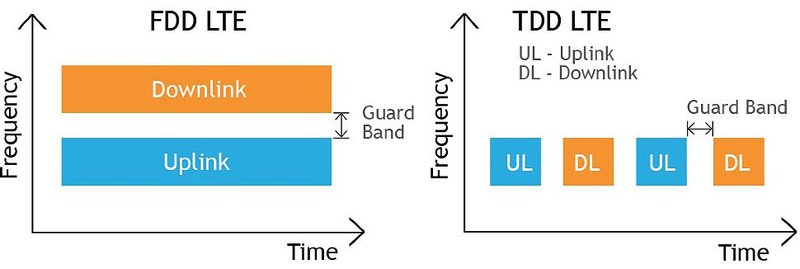Как запустить тихую установку cmd?
Тихая установка: что это значит и как ее осуществить?

Некоторые программы сами предлагают тихую установку, насчет других настоятельно рекомендуют в описании. Так или иначе, даже среднестатистический пользовать “что-то такое слышал”. Но все же, тихая установка – что это? В чем ее преимущества, и если они так велики, то как ее осуществить? Именно это и будет рассмотрено в данной статье.

Тихая установка – что это?
У тихой установки программ есть синоним – автоматическая установка. Но что первое, что второе не отвечают на вопрос о том, что значит тихая установка. А она означает, что активного участия пользователя в этом процессе не требуется. Даже, считай, никакого – нажать на кнопочку вначале и нажать на кнопочку по завершении, когда продукт уже готов к запуску. Оттого и синоним – “автоматическая”, то есть автоматом.
Преимущества
Преимущества от такого способа более чем понятны: в самом минимальном варианте что значит тихая установка? То, что не придется сидеть и постоянно нажимать “далее” соглашаясь со всем, что предлагает мастер установки. Она максимально избавит от необходимости вводить ключи, использовать патчи и кряки, правильная настройка которых будет описана в десяти пунктах, включать в себя отключение на определенном этапе интернета, и прочего-прочего-прочего. То есть тихая установка – что это для обывателя? Да просто спасение!

Когда она еще может пригодиться?
Впрочем, тихая установка спасает не только среднестатистического юзера. Даже для продвинутых администраторов она полезна тем, что значительно экономит время при установке сразу нескольких программных продуктов на ОС.
Длительность тихой установки
В зависимости от емкости программы тихая установка может длиться как пару секунд, так и несколько минут – в любом случае это не так много, как полчаса или даже весь час. Это еще одно преимущество – не занимает много времени.

Как запустить
В некоторых программах тихая установка предусмотрена заранее, и о том, как сделать тихую установку, думать особо не приходится. Все что требуется от пользователя – двойным щелчком кликнув по необходимому файлу, запустить его и дождаться окончания.
Необходимый файл представляет собой файл формата exe с названием соответствующей программы. В простых продуктах он даже скачивается один.
Кроме того, сборка программы с тихой установкой обычно помечается как unattended.
Но как быть, если заранее не была предусмотрена тихая установка, как запустить ее?

Немного о типах инсталляторов
Для разных программ используются разные инсталляторы. Рассмотрение их видов вполне могло бы стать темой для совершенно отдельной статьи, но к настоящей тематике они также причастны. В первую очередь из-за того, что в зависимости от того, какой инсталлятор используем при установке, подбираются ключи для тихой установки.
Ну и конечно, раз уже было разъяснено, что такое тихая установка программы, нужно сказать пару слов и о том, что такое ключи для нее. По существу, они представляют собой текстовую информацию (один-три символа), записываемую в командную строку.
InstallShield
Это самый популярный инсталлятор. Его можно “вычислить” по файлу setup.exe в сборке программы. Он не вызывает сложностей, как не вызывает их и тихая установка. Что это – InstallShield? Просто запускаете программу с ключом s, и инсталляция начинается в автоматическом режиме.
- Примечание: чтобы запустить программу с ключом, необходимо ввести в командной строке путь к ней через слэш, а в конце дописать необходимый ключ.

Windows Installer Service
Расширение .msi – основной признак данного инсталлятора. У него также есть ключи тихой установки в наличии двух штук.
Первый из них – «qb» – запускает тихий режим установки, делая пользователю доступным для просмотра его ход. Никаких “Далее”, но также и никакой кнопки “Отмена”. Хотя, конечно, процесс и можно будет завершить иным путем – к примеру, через “Диспетчер задач”.
Второй – «QN», если можно так сказать, еще более тихая установка. Что это значит? Инсталляция в фоновом режиме, то есть пользователь не сможет даже проследить ее ход.
- Примечание: некоторые программы требуют перезагрузки после установки. Есть ключ, который может это предотвратить – REBOOT=ReallySuppress. Но рекомендовано либо этого не делать, либо перезагрузить ПК после установки самостоятельно.
InstallShield расширения *.msi
InstallShield 7 версии и выше может создавать отдельно или использовать в связке с обычным установочным экзешником также файл расширения .msi.
Для него используются ключи обоих инсталляторов, указанных выше: «/s /v»…»», причем многоточие в данном случае это qb либо QN соответственно.
Windows *.msu
Этот инсталлятор – автономный установщик обновлений. Для него есть несколько ключей для тихой установки:
- /quiet – фоновый режим и никакого взаимодействия с пользователем. К примеру, если в коде установки программы указано, что в конце будет перезагрузка, она будет.
- /norestart – если уж совсем не хочется перезагрузки, этот ключ ее предотвращает.
- /warnrestart – также используется вместе с первым ключом. Его функция состоит в том, чтобы предупредить пользователя перед последующей за сообщением перезагрузкой.
- /promptrestart – система после установки выдаст вопрос, необходима ли перезагрузка.
- /forcerestart – принудительная перезагрузка, вне зависимости от того, была ли она заявлена при установке.
Inno Setup
Это простой инсталлятор, к которому есть два ключа – для тихой и (дословно) очень тихой установки. Silent и verysilent соответственно.
Ключ “SP-” используется для того, чтобы не выскакивало окошко с вопросом, хочет ли пользователь продолжить установку. Это не постоянная, но частая проблема в данном инсталляторе. Ключ вписывается после одного из ключей, указанных в этом пункте выше.
Узнать о том, используется ли этот либо любой другой установщик к той программе, которую нужно инсталлировать на компьютер, можно при его запуске. Комбинация клавиш ALT + SPACE»Пробел» открывает меню, в котором одним из пунктов значится “О программе”.

Nullsoft Scriptable Install System (NSIS)
У этого установщика обычно есть как файл инсталляции, так и дезинсталляции, то есть удаления программы из системы. Ключ для тихой установки у него такой же, как и у InstallShield (S), с одним маленьким, но очень важным уточнением: его обязательно нужно вводить в верхнем регистре, то есть писать с большой буквы.
При помощи ключа D, к тому же, можно указать директорию установки (папку, куда инсталлируется программа).
WISE Installer
К этому установщику подходит стандартный ключ s. Вообще, в принципе, если определить, какой инсталлятор использовать для программы проблематично, сложно или невозможно, прежде всего стоит попробовать этот ключ, поскольку он, как правило, работает.
Организация автоматической установки
Существует такой интерфейс – Windows Post-Installation Wizard, сокращенно – просто WPI. За этими тремя буквами кроется целый программный пакет для тихой установки приложений.
Что такое тихая установка программы и насколько она удобна, поняли все уже давно, вот почему есть столько способов, как ее, эту самую инсталляцию в режиме автомат, организовать.
Все вышеперечисленные инсталляторы с их соответствующими ключами отлично согласуются с WPI. Можно вписывать команды установки в нее вручную, а можно воспользоваться встроенными возможностями утилиты, например, функцией распознавания ключей.

SFX-архивы и файлы командной строки
А еще есть такая штука, как SFK-архивы, которые с WPI – идеальное сочетание для организации автоматической установки программ.
Сами архивы можно создать в уже давно известном программной продукте WinRar, а запустить – через Windows Post-Installation Wizard.
Их преимущество – в организации порядка распаковки, указания пути для инсталляции и, при желании, пароля.
Есть еще один вариант – создавать файлы командной строки (формат cmd) и записывать все коды в них. Это особенно подходит тем, кто собирается осуществлять установку программы еще раз (на другом ПК, например).
В заключение
Что такое тихая установка программы? Это не революция, не новшество, но удобная возможность экономии времени.
Но, как видно из статьи, для того чтобы ее настроить, какое-то время все-таки необходимо. Вот почему есть вариант поискать на просторах Интернета желаемую программу с уже настроенным тихим режимом установки. Обычно такая информация указывается в описании, а может быть, даже и пометка в названии – unattended. Если такое есть – смело скачивайте, в ней только преимущества!
Тихая установка приложений (silent install)
Тихая установка – это такой процес, при котором вы тихо-мирно сидите и смотрите на экран, где без вашего участия происходит процесс установки ПО, при условии, что его вообще видно. При этом установщик не беспокоит вас вопросами типа Вы согласны с лицензионным соглашением? . Параметры для установки используются по-умолчанию. т.е. те, которые предлагает установщик при установке ПО обычным способом.
К минусам тихой установки можно отнести всякие панели в обозревателях и ярыки типа E-Bay на рабочем столе, поскольку чаще всего подобные бонусы включены в установку по-умолчанию. Но это скорее исключение, хотя и не редкое. Подробно о тихой установке читайте в этой статье.
На самом деле тихая установка – это очень удобная процедура, которая экономит время и упрощает жизнь системного администратора. Я, например, использую режим silent install после чистой установки ОС.
Режим тихой установки включается при помощи параметров или (как их ещё называют) ключей. Если вы не знаете, что это такое, можете восполнить пробел в знаниях при помощи этой статьи: BAT файлы. Запуск процедуры можно осуществить несколькими способами:
- Из командной строки, используя параметры.
- Аналогично через bat-файл (com-файл).
- Через SFX-архив с файлом конфигурации.
Ключей достаточно много. Какой именно ключ нужно использовать зависит от установщика. Т.е. любая программа, говоря простым языком, это папка с файлами, а запаковывает всё это добро в один файл установки специальный сборщик (система создания установщиков ПО). И вот от того, какой сборщик использовался, зависит – какой ключ будет вызывать режим тихой установки. Наиболее известные системы создания установщиков:
- Install Shield
- WISE Installer
- NSIS
- Inno Setup
Подробнее о ССИ и их ключах можно посмотреть тут. Также можно попробовать найти нужный ключ с помощью специального ПО – Universal Silent Switch Finder или почитать документацию на сайте разработчиков той программы, ключи к которой вы ищите.
Во время экспериментов с тихой установкой мне встречались следующие параметры запуска режима тихой установки:
Ключи для отмены перезагрузки:
Антивирус Avast имеет опцию тихой установки в корпоративной версии. В бесплатной (Home) версии по заявлениям разработчиков тихой установки нет. Однако, если вы в курсе как работает инсталятор InstallShield , вы поймете, что это утверждение не соответствует действительности, поскольку этот инсталятор сам по себе поддерживает ключ тихой установки /S . А значит все продукты, выполненные на его базе – тоже. И Avast Home не исключение.
Для запуска тихой установки архиватора 7Zip (сборщик NSIS) нужно запустить установщик с ключом /S . Положите установщик 7Zip (7z.exe) в корень диска С. Затем откройте меню Пуск › Выполнить (или + R ) и введите в форму следующую команду:
Архиватор установится без диалоговых окон и признаков внешней активности.
Однако случается что установщик собран нестандартно и ключей для запуска тихой установки у него просто нет. К таким исключениям относится Avira Antivir. По-тихому можно только распаковать содержимое установщика во временную директорию (минус одно окно), а дальше всё. В этом случае приходится создавать специальные самораспаковывающиеся архивы с файлами инструкций внутри. Тут дело обстоит немного сложнее.
Тихая установка с помощью sfx-архивов
Выше я упомянул о случаях, когда вариант с ключами может не работать. Режим тихой установки может быть просто не предусмотрен разработчиком. В этом случае достаточно часто можно выйти из положения, используя sfx-архивы. Sfx-архив – это само-распаковывающийся архив.
Одно из его достоинств в том, что для его распаковки не нужен архиватор. К тому же с помощью него можно существенно расширить возможности тихой установки, да и возможности установки ПО вообще.
Например, сразу после распаковки sfx-архив позволяет запустить один или несколько распакованных файлов, удалить файлы после выполнения операций и много чего ещё. В этих операциях принимают участие конфигурационные файлы, содержащие команды (например, BAT файлы).
При помощи команд можно имитировать процесс тихой установки. Многие установщики, в том числе и упомянутый в прошлой статье Avira, могут работать с файлами инструкций (подхватывать их), при условии, что инструкция находится в том же каталоге, что и установщик. Подробнее об инструкциях (командах, указывающихся в конфигах) можно узнать на сайте разработчика программы или на соответствующих форумах.
Чтобы в общих чертах представить конфигурационный файл (для тех, кто не в курсе) ниже приведён пример такого файла для программы Firefox Portable
Стоит отметить, что возможности и режимы работы программ со временем могут меняться. Firefox Portable может перестать поддерживать ini-файлы, а будущие версии инсталятора Avira – понимать и подхватывать файлы инструкций. Поэтому при экспериментах стоит ознакомиться с актуальной информацией о возможностях программ, которые вы планируете использовать.
Как sfx-архив может помочь процессу тихой установки, я думаю, мы разобрались. Теперь настало время перейти к практической части. Для создания sfx-архивов я пользуюсь доработанным модулем архиватора 7Zip. Весь процесс создания sfx-архива и запуска при помощи него режима тихой установки описан в статье Олега Щербакова (разработчика модуля). Я же очень кратко перескажу написанное в ней, пояснив пару моментов.
Сразу отмечу, что цель примера – запаковать установщик программы в sfx-архив таким образом, чтобы он после распаковки автоматически начинал устанавливаться по-тихому. В данной статье в качестве подопытного будет выступать установщик архиватора 7Zip (7z465.exe), хотя можно использовать любой другой, главное знать ключ тихой установки. У установщика 7Zip это ключ /S . Итак, для исполнения задуманного нам понадобится:
- Модуль sfх Олега Щербакова.
- Архиватор 7Zip . Им мы будем запаковывать установщик программы в архив формата “.7z”. Архиватор, понятное дело, надо установить в систему.
- Установщик программы (как я отметил выше, в примере я использую 7z465.exe).
- Архив .7z , который мы получим, запаковав установщик программы архиватором 7Zip.
- Конфигурационный файл config.txt, в котором будут содержаться иструкции “поведения” sfx-архива при распаковке, т.е. в данном примере в нём будет содержаться команда на запуск тихой установки.
Заклинание для создания sfx-архива (вводится в консоли).
Для удобства я положил все ингредиенты в один архив, который вы можете скачать по этой ссылке. Также, если скачать вот эту программу, можно поменять иконку архива (как это сделать читайте тут).
Обратите внимание, кодировка файла конфигурации config.txt должна быть UTF-8.
Итак, получаем после скачивания и распаковки папку со всем этим добром, далее по списку:
- Устанавливаем архиватор 7zip (лежит в папке).
- Запаковываем подопытного 7z465.exe (лежит в папке) в 7z-архив. Получаем на выходе файл 7z465.7z.
- Открываем консоль (Пуск › Выполнить – cmd) и переходим в папку с файлами: cd C:files (пример для папки “files” на диске “С”).
- Запускаем в консоли заклинание:
- COPY /b 7zsd.sfx + config.txt + 7z465.7z 7Zip.exe
- 7zsd.sfx – имя модуля sfx.
- config.txt – имя файла конфигурации.
- 7z465.7z – имя запакованного установщика 7z465.exe.
- 7Zip.exe – имя sfx-архива на выходе.
В результате получаем sfx-архив 7Zip.exe, который представляет собой исполняемый файл или самораспаковывающийся архив, внутри которого содержится инструкция config.txt. Содержание инструкции следующее:
- ;!@Install@!UTF-8!
;!@InstallEnd@! – строки начала и конца файла инструкции. Это комментарии, их можно удалить. А вот остальные две нужны обязательно. - GUIMode=”2″ – режим распаковки архива без оповещений (по-тихому).
- RunProgram=”7z465.exe /S” – строка инструкции, в которую необходимо вносить изменения в зависимости от того, какой установщик вы используете. В строке прописывается имя установщика, который запаковывается в 7z-архив и который требуется установить по-тихому + ключ тихой установки.
На этом всё. Ознакомившись со статьями Олега (ссылки выше), можно создать различные архивы, выполняющие абсолютно разные задачи. Удачных экспериментов!
Тихая установка программ
Всем известен стандартный способ установки программ. Мы скачиваем с официального сайта, или откуда то ещё установочный файл. Запускаем его, и проходим процесс установки. Несколько раз нажимая на кнопку Далее, выбирая путь установки программы и некоторые другие опции. Потом нажимаем Установить и ждем окончания процесса.
Так устанавливаются большинство программ и приложений.
Кстати, такой установочный файл или установочный архив иногда называют жутковатым словом дистрибутив.
Если пользователь уже знает, какие программы он постоянно использует, то он задумывается над тем, чтобы ускорить процесс установки своего комплекта программ. Например, после чистой установки Виндовс.
Устанавливая с десяток программ, а то и более, мы тратим время на механическое жмаканье на кнопку Далее. Можно ли ускорить процесс?
В этом может помочь тихая установка программ.
Существует несколько способов настройки тихой установки программ. Давайте рассмотрим на примере Командной строки. То же самое можно сделать, используя диалог Выполнить, но в Командной строке, на мой взгляд, это нагляднее.
Итак, установим программу, которая будет не лишней на любом ПК или ноутбуке. А именно Архиватор. Будем устанавливать бесплатный архиватор 7zip. Для начала, давайте проверим, не установлен ли уже этот архиватор в системе.
В этой системе много Windows приложений, поэтому, проконтролировать будет проще через классическую Панель управления.
Пуск (или клавишу Windows) ▹ печатаю: Пан.
Нажимаю Enter. Если у вас тоже настройка по Категориям, то можно кликнуть на Удаление программы. Если просмотр настроен по Значкам, то выбираем здесь Программы и компоненты. Здесь у меня всего пара приложений, архиватора нет.
Можно ещё кликнуть правой клавишей по какому нибудь файлу и посмотреть, нет ли в контекстном меню архиватора 7zip. Нет.
Теперь скачаем установочный файл архиватора. По ссылкам на официальный сайт 7zip, в РФ у многих не получается скачать программу. У многих провайдеров этот сайт заблокирован. Поэтому скачаем по другой ссылке.
Как всегда, все ссылки в описании этого видео. Ссылка №1 на официальную страничку архиватора на авторитетном проекте SourceForge:
При нажатии на ссылку, открывается раздел загрузок 7zip. Здесь мы видим папки с версиями программы. Открываю последнюю, на данный момент, это 19.00. Здесь есть несколько версий установочных файлов.
Во первых, нужно определиться с разрядностью. Нам нужна версия, которая соответствует разрядности Windows на этом компьютере. Проверяю разрядность. Открываю свойства системы. В 10-ке Свойства системы открываются очень быстро, правым кликом по кнопке Пуск и в меню выбираем Система. Как видно, у меня здесь 64-х разрядная операционка.
Для тихой установки можно использовать как стандартные .exe файлы, которые качают все юзеры. Так и файлы с расширением .msi которые с умным видом качают продвинутые, те, которые шарят в компьютере. Файлы с расширением .msi это стандартный установщик от Майкрософт.
Я скачаю вот этот файл, 7z1900-x64 с расширением .exe А так же давайте скачаем и файл с расширением .msi Он нам тоже пригодится.
Если у вас 32-х разрядная Винда, то выбирайте вот этот файл: 7z1900.exe. и вот этот.
Файлы скачались в папку Загрузки. Чтобы проще было вводить команды, я перемещу установочный файл на диск (C:). Вырезаю файл, вставляю в корень диска (C:).
Теперь нужно запустить файл. Но сделать это нужно определённым способом. С параметрами. Для этого, как договорились, будем использовать командную строку.
Нажимаю Пуск теперь можно просто напечатать cmd. Командная строка появилась. Нам нужно запустить её от имени Администратора. Можно кликнуть по ней правой клавишей мыши и выбрать в контекстном меню нужный пункт.
Но есть способ сделать это, не отрывая рук от клавиатуры, без мыши. Вот эта клавиша, которую мало кто использует, вызывает контекстное меню активного, или выделенного объекта.
Нажимаю. Контекстное меню появилось и теперь можно передвигаться по нему клавишами управления курсором. Выбираю нужный пункт, Enter. Если у вас откроется такое окно Контроля учетных записей, опять клавишами курсора выбираем Да. Нажимаем Энтер. Командная строка запущена от имени Администратора.
Мы видим мигающий курсор. Сейчас я нахожусь в папке system32. Именно в ней лежит файл cmd.exe, который я только что запустил. Папка эта лежит внутри папки Windows, а она в свою очередь, лежит на диске (C:).
Напомню, что установочный файл архиватора и положил в корень диска (C:). Давайте перейдём в корень диска (C:) здесь, в Командной строке. Это можно сделать одной очень простой командой:
После ввода каждой команды нажимаем Enter. Как видите, мы сразу переместились в корень диска (C:). Если посмотреть в проводнике, то сейчас мы находимся вот здесь. Чтобы запустить установочный файл, который у нас здесь лежит, достаточно ввести его имя без ошибок.
Я ввёл имя файла. Если сейчас нажать на Enter, то файл запустится и начнётся стандартная установка программы. Именно стандартная. Появится окно установщика с выбором пути установки, кнопкой и т.д.
Нам с вами нужна тихая установка. Мы не хотим видеть окон и кнопок. Чтобы получить такую установку, нужно запустить файл с параметрами. Так же, можно услышать выражение, запустить файл с ключами.
Нам нужен параметр, который отвечает за тихую установку. У разных программ это разные параметры. У архиватора 7zip это вот такой параметр. После имени файла обязательно ставим пробел. Теперь слеш, теперь уже не обратный а обычный. И сам параметр – заглавная буква S.
Я ввёл всю команду, нажимаю Enter. На экране, ровным счётом, ничего не произошло. Ну разве что курсор Командной строки перескочил на новую строку.
Давайте проверим. В приложениях. Как видно, в списке теперь есть архиватор. Кроме того, он появился в меню Пуск, с пометкой новые. То есть недавно установлен. Ну и если выделить какой нибудь файл или папку и кликнуть по нему правой клавишей, то архиватор появился и здесь. Можно создать архив.
Таким образом, мы с вами сделали тихую установку архиватора 7zip.
Возникает вопрос: Зачем это всё? Мы сделали телодвижений, едва ли не больше, чем при обычной установке.
Дело в том, что все эти движения можно записать в виде команд в определённый файл. Эти команды будут выполняться последовательно друг за другом. В результате, в систему будут установлены нужные программы. При этом, пользователь просто запускает установку. Далее, всё произойдёт автоматически.
Тихая установка программ с использованием .bat (или .cmd) файла.
Существует множество способов создания собственных установщиков нужных вам программ. Можно просто, как я уже сказал, сложить установочные файлы в папочку и создать специальный исполняемый файл. После запуска этого файла ваши программы последовательно установятся на компьютер или ноутбук, в автоматическом режиме.
Давайте попробуем установить несколько программ.
Начнём с самих программ.
Давайте представим, что Windows только что установлен. И мы хотим сразу установить несколько программ. Обычно пользователь ставит сторонний браузер, чаще Google Chrome. Кроме того, это может быть архиватор. Просмотрщик и редактор фото и картинок. Ну и, например, какой-нибудь видео плеер.
В качестве примера, устанавливать будем тот же архиватор 7zip, браузер Google Chrome, на мой взгляд, один из лучших просмотрщиков фоток FastStone image viewer и популярный VLC медиа плеер.
Давайте скачаем их. Я подготовил прямые ссылки на официальные сайты. Архиватор у нас уже есть.
Гугл Хром давайте скачаем не тот стандартный файл, который качают все. Вот эта ссылка на официальное облако Google, где можно скачать пакет установщиков. Здесь есть разные типы файлов.
FastStone Image Viewer – отличный просмотрщик фото. И не только просмотрщик, у него много полезных функций. Качаем с официального сайта.
Довольно популярный медиа VLC медиаплеер, тоже скачаем с официального сайта программы.
Чтобы меня не обвинили в том, что я опять пиарю бесплатные программы, давайте скачаем ещё и Мозиллу.
Я создам в корне диска (C:) папку и назову её любым именем, обязательно английскими буквами. В названии могут быть и цифры. Главное, чтобы не было кириллических (русских) символов. Программы скопирую в эту папку.
На рабочем столе не рекомендую это делать. Если у вас в названии учетной записи есть русские буквы, то с запуском файлов будут проблемы.
Программы для установки готовы. Теперь можно создать файл конфигурации. Создаю обычный текстовый документ прямо в папке с программами.
Здесь ввожу вот такой текст:
msiexec /i “путь к файлу” /qn /norestart
Кратко о том, что тут написано:
msiexec – это стандартное средство установки Майкрософт. Далее нужно задать параметры. Ставим / и параметр i – этот параметр (или ключ) говорит, что нужно сделать установку Install.
После пути к файлу, который будет запускаться при установке, идут параметры самой установки.
Буква q – первая буква в слове queit (куает) – (англ.) тихо.
Буква n – этот параметр говорит, что интерфейс установщика не выводится. nointerfase.
Параметр /norestart командует установщику, чтобы он не перезагружал систему после установки этой программы.
Эти параметры /qn /norestart – из справки самого установщика Майкрософт. Они довольно универсальны и работают со многими программами.
Теперь можно продублировать строку, заменив в ней название файла.
Чтобы не ошибиться в пути, можно скопировать его из адресной строки, или из свойств файла.
Это были файлы с расширением .msi
Строка с командой для запуска .exe файла будет выглядеть иначе. Здесь нужно просто указать в кавычках путь к файлу и добавить ключ, другими словами параметр.
Для этих программ, это будет универсальный ключ /S большая. Его мы уже использовали.
После того, как список программ готов, нужно правильно сохранить файл. Проговариваю , сначала кодировка UTF-8, затем Все файлы, затем имя файла install.bat
Имя, может быть любым. Главное, не использовать русских символов.
Файл сохранён. Можно начинать установку. Для этого просто делаю клик правой клавишей мыши по файлу и выбираю пункт, Запуск от имени администратора. Проводник можно закрыть.
Перед нами окно консоли Командной строки. Здесь можно контролировать процесс установки. Программы устанавливаются по очереди.
Продолжительность установки каждой программы, как видим разная. Архиватор установился буквально мгновенно. После установки одной программы, появляется новая строка, и начинается установка следующей.
Если в настройках программы, по умолчанию, есть создание ярлыка на Рабочем столе, то он появляется.
Готово. Все программы автоматически установились и консоль закрылась. Как видим, ошибок никаких не произошло.
Тихая установка с флешки.
При желании, можно всё то же проделать с флешки. Для этого, просто подключаю флешку к ноутбуку. Открываю диск (C:) копирую папку с дистрибутивами и .bat файлом целиком. Вставляю его в корень флешки.
Теперь нужно отредактировать исполняемый файл. Чтобы отредактировать его, можно открыть его в блокноте.
Можно сделать это через контекстное меню. Кликаю по файлу правой клавишей и выбираю пункт: Изменить.
Если вы сделали всё так как я, скопировали папку в корень флешки, то здесь нужно просто изменить букву диска. Диск (C:) на (F:). Если список достаточно большой, то можно сделать это поиском и заменой.
Только скопировать нужно не просто букву С а небольшой фрагмент, например такой:
Заменяем его на
Всё, файл готов к новой установке. Я уже удалил программы с компьютера, и сейчас установлю их с флешки.
Теперь, у вас на флешке может храниться такая папка. После переустановки Windows, можно просто подключить флешку к компьютеру, проверить правильность буквы диска и запустить установку.
Вы в любой момент можете удалить или добавить что то в файле. Если надо обновить версию программы, то просто качается свежая версия, кладётся на место устаревшей. И обязательно проверяется имя файла, чтобы в исполняемом файле было такое же.
Кстати, в файле совсем не обязательно удалять строки. Возможно вы просто экспериментируете и строка всм ещё пригодится. Проще закомментировать ненужную строку.
rem Всё, что дальше напечатано в строке игнорируется. Выполняется следующая строка. Так же можно писать в файле пояснения для себя.
Если у вас при выборе Изменить, файл открывается в каком то другом редакторе, то проще всего сначала открыть блокнот, а уже в нем открыть файл.
Такая схема выглядит не слишком эстетично. Но, она очень проста и легко настраивается и изменяется. Поэкспериментировав с ней, пользователь получит начальные навыки работы с инсталляторами. Затем можно переходить к более сложным и интересным конструкциям. Например, SFX установщики на базе архиваторов. Специальным инсталляторам программ.