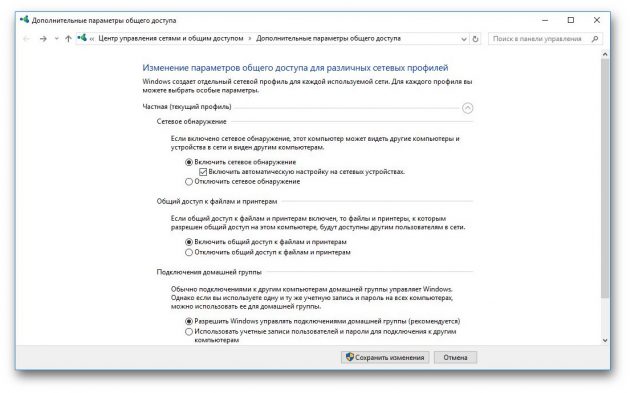Как вывести клавиатуру на экран монитора?
Как включить виртуальную клавиатуру в Windows и macOS
Если сели батарейки, западают клавиши, клавиатура не распознаётся или её вообще нет, вам поможет экранный аналог.
Как включить виртуальную клавиатуру в Windows
Кликните «Пуск». Найдите список «Специальные возможности» и выберите «Экранная клавиатура». После этого она появится на дисплее.

В некоторых версиях Windows путь к ярлыку клавиатуры может быть длиннее: «Пуск» → «Программы» → «Стандартные» → «Специальные возможности» → «Экранная клавиатура».
Вы можете настроить виртуальную клавиатуру под свои нужды. Для этого прямо на ней кликните «Параметры». В текущем меню можно, к примеру, включить блок цифровых клавиш или отключить звуковые сигналы при нажатиях.
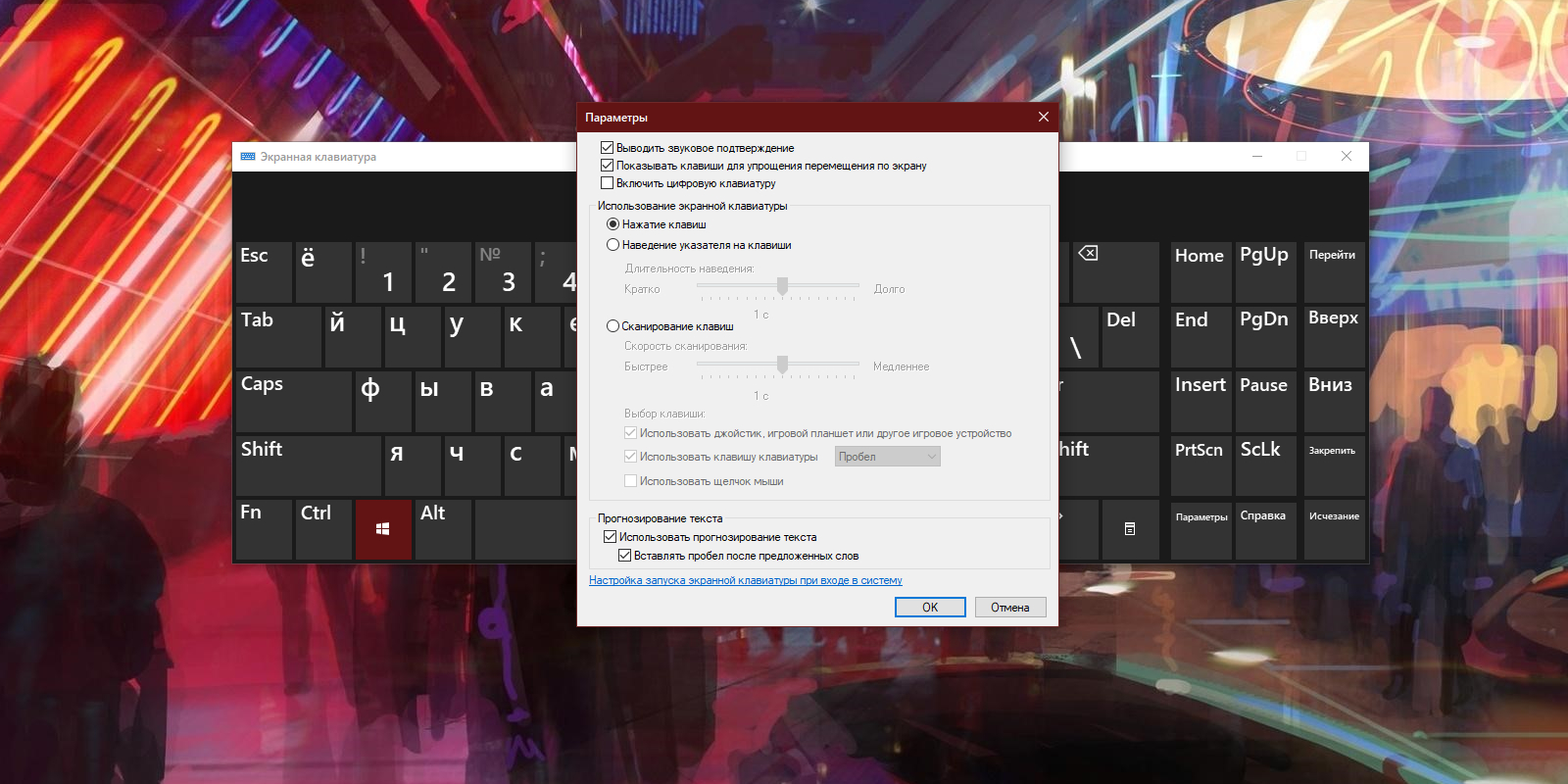
Виртуальная клавиатура может понадобиться при входе в Windows. Например, для ввода пароля или ПИН‑кода. Чтобы вызвать её с экрана блокировки, кликните по значку «Специальные возможности» в правом нижнем углу и выберите в списке «Экранная клавиатура».
Сейчас читают 🔥
Как включить виртуальную клавиатуру в macOS
Откройте меню Apple (иконка в виде яблока) и нажмите «Системные настройки» → «Универсальный доступ». Выберите в списке «Клавиатура», перейдите на вкладку «Ассистивная клавиатура» и поставьте флажок «Включить ассистивную клавиатуру». После этого она отобразится на экране.
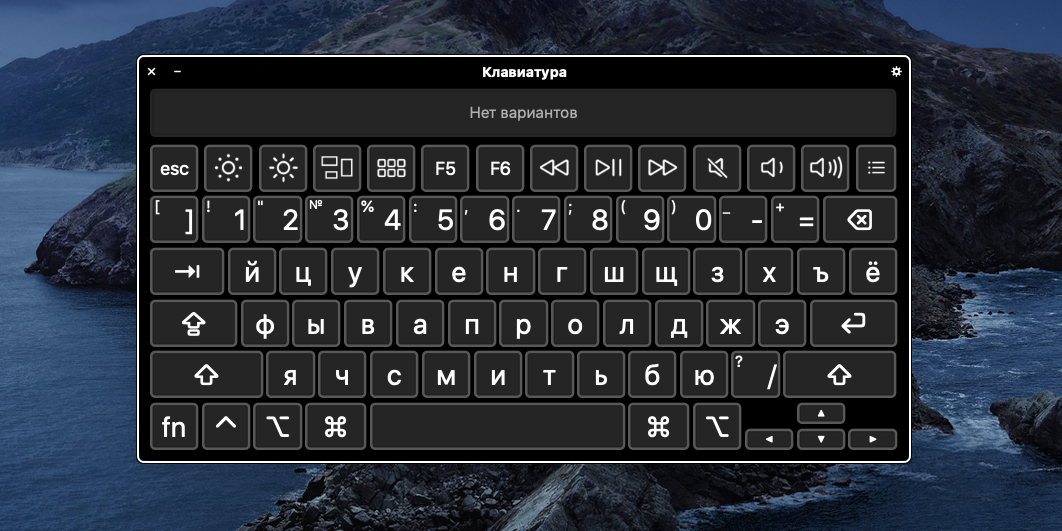
Кроме стандартных клавиш, в виртуальном варианте есть дополнительные. Например, для вызова Launchpad, а также для управления громкостью, яркостью и музыкой.
Шестерёнка в правом верхнем углу открывает настройки экранной клавиатуры. Вы можете изменять масштаб, тему оформления, прозрачность, особенности ввода и прочие параметры.
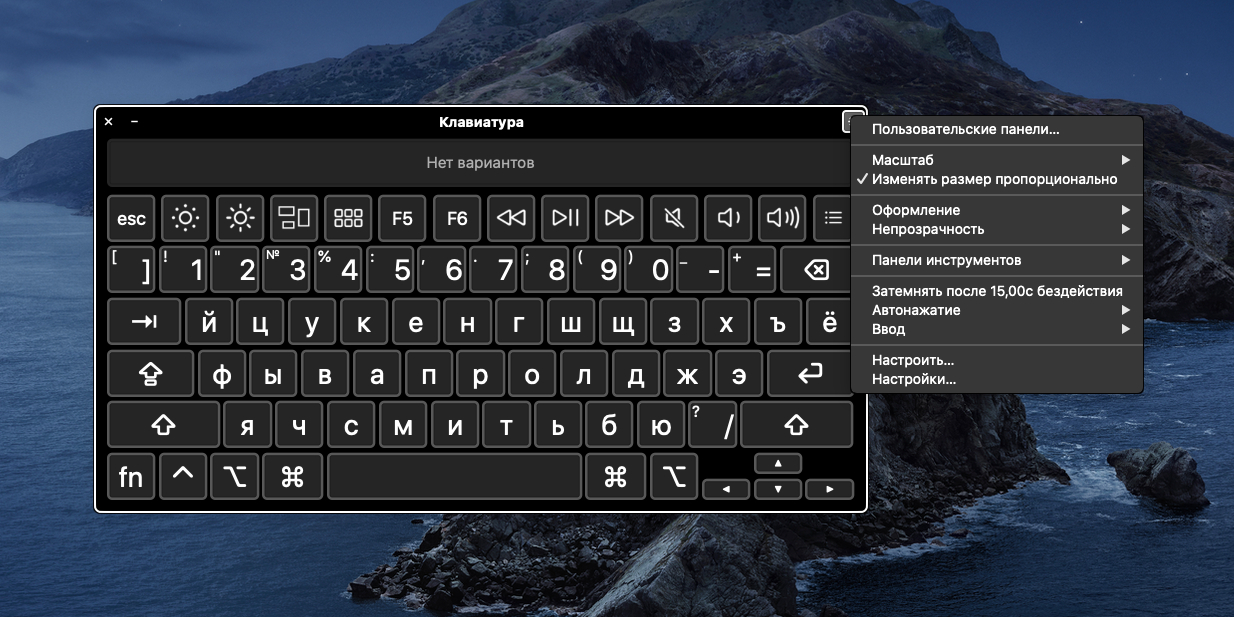
Какие есть альтернативы системной экранной клавиатуре
Если встроенная виртуальная клавиатура по какой‑то причине вас не устраивает, можете скачать аналоги от сторонних разработчиков. Найти такие программы для macOS нам не удалось, но перечислим несколько вариантов для Windows.
Например, Free Virtual Keyboard — бесплатная виртуальная клавиатура с дополнительными настройками внешнего вида. Программа позволяет выбирать цвет клавиш, степень прозрачности и вид раскладки. Других преимуществ, по сравнению с нативным приложением, нет.
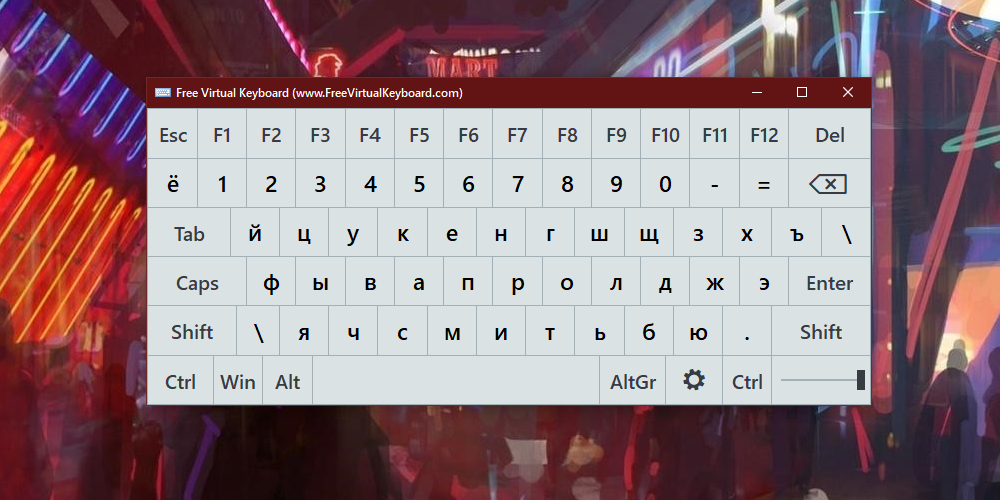
Вы также можете попробовать Comfort On‑Screen Keyboard Pro. Эта клавиатура предлагает ещё больше настроек интерфейса, отображает вспомогательные иконки на горячих клавишах и поддерживает жесты для сенсорного ввода. Но программа платная и после пробного месяца попросит у вас 1 490 рублей.
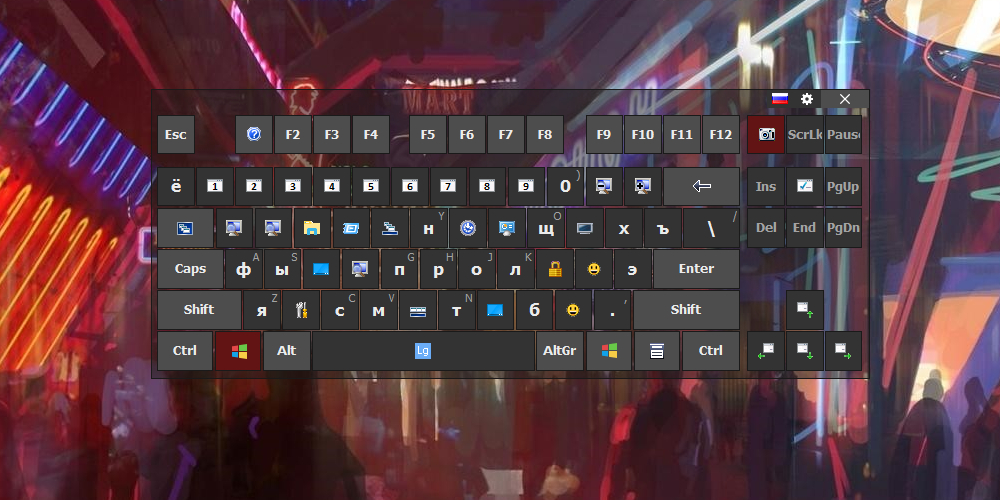
Кроме того, существуют виртуальные онлайн‑клавиатуры вроде Virtualkeyboard, allcalc и Virtual‑keyboard. Их не нужно устанавливать на компьютер, но есть серьёзный недостаток: печатать текст можно только на текущей странице браузера.
Как вывести клавиатуру на экран монитора?

Клавиатура — одна из самых уязвимых частей компьютера. Что только не делают с ней пользователи — заливают, забивают крошками, роняют тяжелые предметы.
В чем проблема
Проблема заключается еще и в том, что заменить отдельные клавиши чаще всего невозможно — и если клавиатура сломалась, она подлежит ремонту полностью, что, зачастую, оказывается довольно затратно как с точки зрения денег, так и точки зрения времени. По счастью, существует альтернативный вариант — экранная клавиатура, которой можно управлять при помощи мышки или тачпада. Конечно, механическую она полностью не заменит – управлять ей все-таки не слишком удобно — но зато позволит продержаться какое-то время или экстренно выполнить какую-либо работу.
Итак, чтобы вывести альтернативную клавиатуру на экран, вам необходимо проделать следующую последовательность действий.
Способ 1
- Нажмите на кнопку Пуск и перейдите в Панель управления. В зависимости от версии операционной системы, которая установлена на вашем устройстве, нажимать необходимо либо левой, либо правой клавишей мыши — нужный раздел будет находиться, соответственно, либо в основном, либо в контекстном меню.
- В Панели управления отыщите пункт Все элементы управления. После этого обратите внимание на правый верхний угол панели — там должен находиться раздел Просмотр. Щелкните по нему мышкой и выберите строчку Мелкие значки — это существенно упростит дальнейший процесс поиска.
- Когда все предварительные манипуляции выполнены, найдите среди значков пункт Специальные возможности и откройте его, щелкнув по указанной строчке левой клавишей мыши или тачпада. Этот раздел предназначен в первую очередь для того, чтобы облегчить работу с компьютером людям с ограниченными возможностями. В нем содержится множество дополнительных опций, направленных на расширение функционала компьютера — от экранной лупы до голосовых команд.
- Далее в открывшемся окне выберите функцию «Включить экранную клавиатуру». Цель достигнута — виртуальная клавиатура, которой можно управлять при помощи мыши, в ту же секунду появится на вашем экране.
Способ 2
Если долго возиться со всеми этими выпадающими меню и всплывающими окнами не хочется, экранную клавиатуру можно активировать при помощи текстовой команды. Но обратите внимание – этот способ подходит только в том случае, если основная клавиатура сломалась не полностью, и на ней продолжает работать большинство клавиш.
- Нажмите одновременно клавиши Win и R.
- Откроется окошко для набора текстовых команд. Введите в него аббревиатуру OSK и нажмите ОК. Дело сделано — виртуальная клавиатура появилась на вашем экране.
Способ 3
Этот способ одинаково хорош во всех случаях — и когда клавиатура сломалась полностью, и когда от нее осталось несколько все еще функционирующих клавиш. Но подойдет он только пользователям устройств, работающих под управлением операционной системы Windows 8 и ее «старших сестер» до десятой версии включительно. Обладателям более старых системы придется пользоваться двумя альтернативными способами, подробно описанными выше.
Итак, чтобы запустить экранную клавиатуру в Windows 8 и старше, вам нужно выполнить следующую последовательность действий:
- Курсором мыши проведите сверху вниз по правой части экрана. Если все сделано верно, сбоку откроется контекстное меню, содержащее значок настройки, кнопки выключения и перезагрузки, а также ярлык внутреннего поиска, выглядящий как стилизованная лупа. Именно он нам и нужен, а значит — смело кликаем по нему левой кнопкой мышки или тачпада.
- Откроется поисковая строка, куда нужно будет ввести словосочетание «Экранная клавиатура». Если основная клавиатура отключилась полностью, можно пойти на хитрость — попросить голосового помощника отыскать эти слова в интернете, а после — скопировать их и вставить в поисковую строку. Правда, для этого нужно иметь голосового помощника — иначе придется копаться в Панели управления, как описано в способе номер один.
- Когда вы закончите набирать указанную фразу, системы выдаст вам несколько подходящих ответов. Нам нужен только один — собственно, сама экранная клавиатура. Кликаем по ней левой кнопкой мыши — дело сделано, можно продолжать работать.
Конечно, как мы уже говорили выше, экранная клавиатура не может стать полностью эквивалентной заменой обычной — слишком неудобно с ней обращаться, и слишком много времени уходит на то, чтобы набрать текст при помощи мышки или тачпада.
Но с другой стороны, она вполне позволит вам протянуть несколько дней до прихода мастера или же закончить какую-либо срочную работу, которая не терпит отлагательств.
Правда, играть при помощи виртуальной клавиатуры в игры не получится — но это неизбежность, с которой, на наш взгляд, вполне можно примириться.
Как вывести клавиатуру на экран монитора
Клавиатура — это одна из самых уязвимых частей компьютера. Наибольший процент поломок приходится именно на неё, поскольку чаще всего пользователи нарушают такую рекомендацию по безопасности, как нежелательность приёма пищи за компьютером. Итогом становится попадание на устройство крошек, воды и других жидкостей, а также механические повреждения за счёт падения тяжёлых предметов (например, кружки или тарелки), что может вывести его из строя в самый неподходящий момент. К счастью, создатели Windows позаботились о таких случаях, когда происходит поломка, а пользователю необходимо экстренно набрать какой-либо текст — клавиатуру можно выводить на экран и работать с ней при помощи мыши или тачпада.

Как активировать клавиатуру на экране монитора
В зависимости от степени её повреждения, существует три разных пути активации на монитор. Чем хуже поломка — тем больше действий потребуется совершить.
Три способа вывода клавиатуры на экран
К первому из них, самому долгому, прибегают в случаях, если устройство полностью неисправно. Второй более узконаправленный, поскольку подходит только пользователям Windows 8 и включает в себя голосового помощника. Третий самый простой, но требует работоспособности хотя бы нескольких клавиш.
- Пройдите по пути «Пуск» — «Панель управления» — «Все элементы управления» — «Специальные возможности» — «Включить экранную клавиатуру».
- Включите голосового помощника и продиктуйте словосочетание «Экранная клавиатура» для его поиска в интернете. Скопируйте эти два слова. Проведите курсором мыши сверху вниз по правой стороне экрана и среди появившихся значков выберите тот, что с изображением лупы. Появится строка поиска, в которую следует вставить скопированное словосочетание. Остаётся среди найденных вариантов выбрать нужный.
- Зажмите сочетание клавиш Win+R и в появившуюся строку введите аббревиатуру OSK.



Как включить клавиатуру на мониторе в зависимости от ОС
Предыдущие способы, не считая второго, относительно универсальны. Приведённые далее учитывают специфику каждой версии операционной системы Windows, от XP до 8.
Windows XP
Пользователям данной системы необходимо выполнить следующие шаги:
- нажать кнопку «Пуск» в левом нижнем углу (либо кнопку с изображением логотипа Windows, если она работает);
- навести курсор на строчку «Все программы»;
- найти папку «Стандартные»;
- в ней выбрать подкаталог «Специальные возможности»;
- последний шаг — клик по приложению «Экранная клавиатура».
Windows 7
В данной системе путь до необходимого приложения полностью совпадает с версией XP. Но, помимо этого, есть возможность воспользоваться быстрым поиском, находящемся в нижней строке меню «Пуск», в который вводится соответствующее словосочетание.
СПРАВКА. В зависимости от работоспособности клавиш, вы можете набрать его сами или воспользоваться голосовым помощником, при его наличии, как в способе 2.

Windows 8
Поскольку эта система разрабатывалась в том числе и для сенсорных устройств, экранная клавиатура включена в пакет программ по умолчанию и находится в разделе «Специальные возможности» перечня «Все приложения». Кроме того, в данной ОС всё так же можно перейти в нужный раздел через панель управления или поисковую строку.
Как настроить клавиатуру
Как уже было сказано ранее, управлять данным приложением необходимо посредством курсора мыши или тачпада.
СПРАВКА. Если нужно выполнить действие, требующее сочетания двух клавиш, сначала нажимается клавиша управления, затем буквенная или цифровая. Например, если предложение необходимо начать с заглавной буквы, сначала нажимается клавиша «Shift», а после уже нужная буква.
Поскольку набор текста посредством мыши или тачпада связан со множеством неудобств, разработчики приложения позаботились о том, чтобы максимально их сгладить. Сделать пользование экранной клавиатуры более удобным поможет регулировка настроек, которые включают в себя:
 Звуковое подтверждение — при выборе этой функции каждое нажатие кнопки будет сопровождаться звуковым сигналом.
Звуковое подтверждение — при выборе этой функции каждое нажатие кнопки будет сопровождаться звуковым сигналом.- Включить цифровую клавиатуру — её назначение аналогично клавише Num lock, активация дополнительной боковой цифровой клавиатуры.
- Использование экранной клавиатуры — включает в себя три варианта на выбор. Первый из них, «нажатие клавиш», стоит по умолчанию и подразумевает ввод текста непосредственным нажатием курсора на нужную букву. Второй, «Наведение указателя мыши» не требует клика, стоит только расположить курсор в область необходимой клавиши и подождать определённое время (его также можно выбрать). Третий, «сканирование клавиш», включает полуавтоматический режим набора текста. Вначале с определённой периодичностью, она также настраивается, компьютер производит выбор горизонтальной строки. Как только сканирование дошло до необходимой вам, вы кликаете мышью или нажимаете на пробел (наиболее подходящий вариант вы можете выбрать сами), дальше та же процедура происходит с выбором буквы.
- Прогнозирование текста — практически аналогично функции Т9 в смартфонах, при вводе первых букв программа показывает подсказки, из них можно выбрать то слово, которое вы хотели набрать.
Создаём ярлык для быстрого доступа
Для того чтобы обеспечить более быстрый доступ к экранной клавиатуре, вы можете создать её ярлык на рабочем столе. Для этого существуют два способа.
- Первый — кликнуть правой кнопкой мыши на значке приложения, выбрать «копировать», затем перейти на рабочий стол, кликнуть на пустой области правой кнопкой мыши и выбрать «вставить ярлык».
- Второй — после клика правой кнопкой на приложении, наведите курсор на строчку «отправить» и выберите «Рабочий стол».


 Звуковое подтверждение — при выборе этой функции каждое нажатие кнопки будет сопровождаться звуковым сигналом.
Звуковое подтверждение — при выборе этой функции каждое нажатие кнопки будет сопровождаться звуковым сигналом.