Как восстановить скайп после сбоя?
Как восстановить Skype на рабочем столе компьютера, если он пропал или не открывается?
Доброго времени всем! Сегодня расскажу о способах войти в скайп, если по каким — то причинам вход туда стал невозможен. Пользователи Windows 10 уже сталкивались со сбоями после обновления; лично у меня за все время пользования скайп «слетал» пару раз. Чаще всего просто «слетал» пароль и приходилось заново делать настройки.
Но бывает и так что при запуске программы вылетает ошибка и тут можно копать уже по разным направлениям. Не буду сегодня углубляться туда, расскажу про самые быстрые и простые решения.
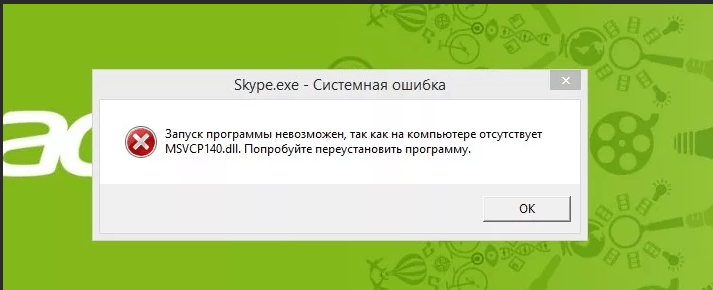
Как восстановить скайп на ноутбуке если он пропал после обновления?
Скайп входит в состав операционной системы и на ноутбуках с Windows 10; мы его видим это сразу после покупки. Обновления так же влияют на Skype. И если он «куда — то» пропал, возможно просто не до конца переустановился в процессе. Сначала идем в Пуск — «настройки»- «Приложения и возможности»- находим в списке Скайп и нажимаем «Изменить»…
Если видна кнопка «исправить» или «переустановить» нажимаем на нее. Приложение переустановиться и как правило все начинает работать. Если не заработало — причины могут быть самые разные от неполадок жесткого диска или системных файлов до пойманного вируса.
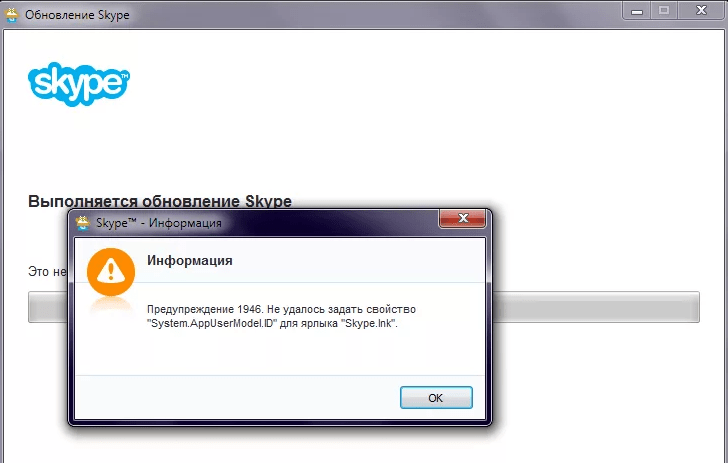
Тогда идем другим путем. Можно с нуля поставить скайп для рабочего стола. Скачиваем программу на сайте скайп и устанавливаем. Можно попробовать сначала удалить его из «приложения и возможности»..
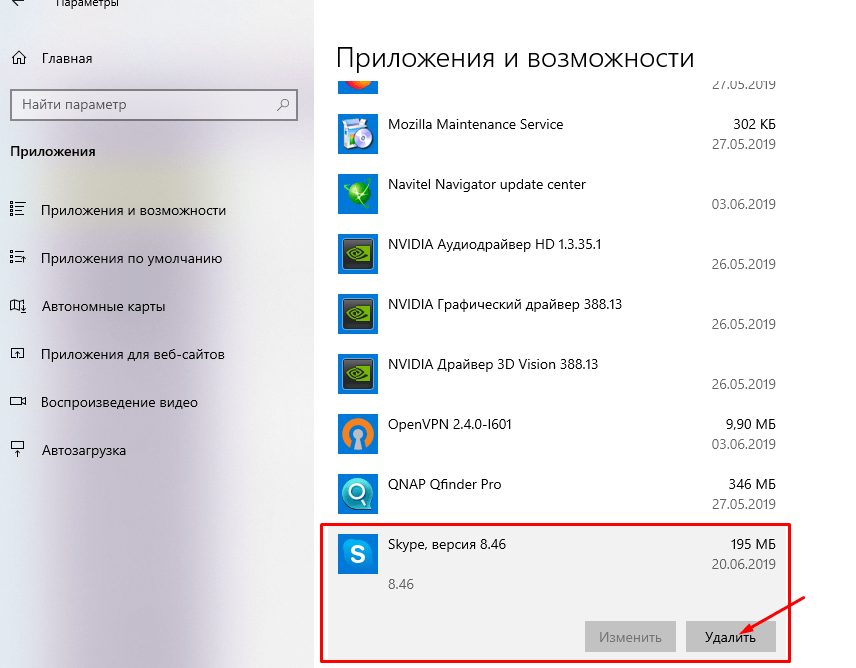
А затем можно установить с нуля одним из способов. Способ, который еще подробно не разбирал — это установка скайп в браузер. Если ноутбук слабый — такой способ может больше подойти, чем программа. Можно установить Skype на браузер Mozilla и совершать полноценные видео и аудио звонки.
Скачиваем последнюю версию и запускаем. Нам нужны «Дополнения»:
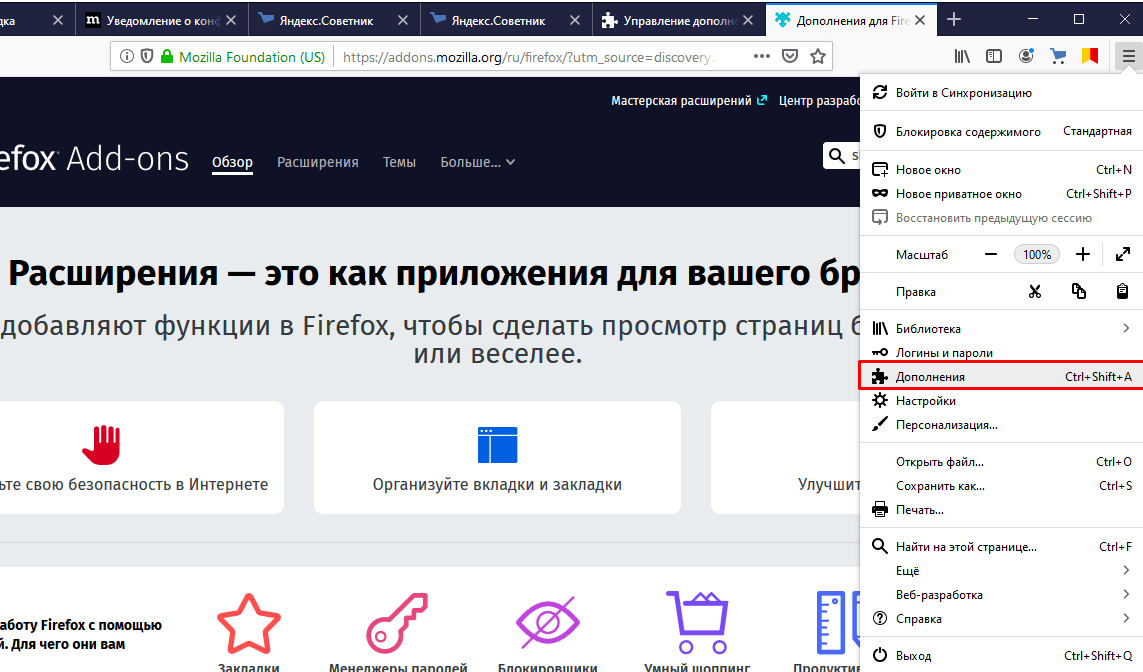
Ищем нужное дополнение в списке» «найти больше дополнений»; для чего в строке набираем «Skype»:
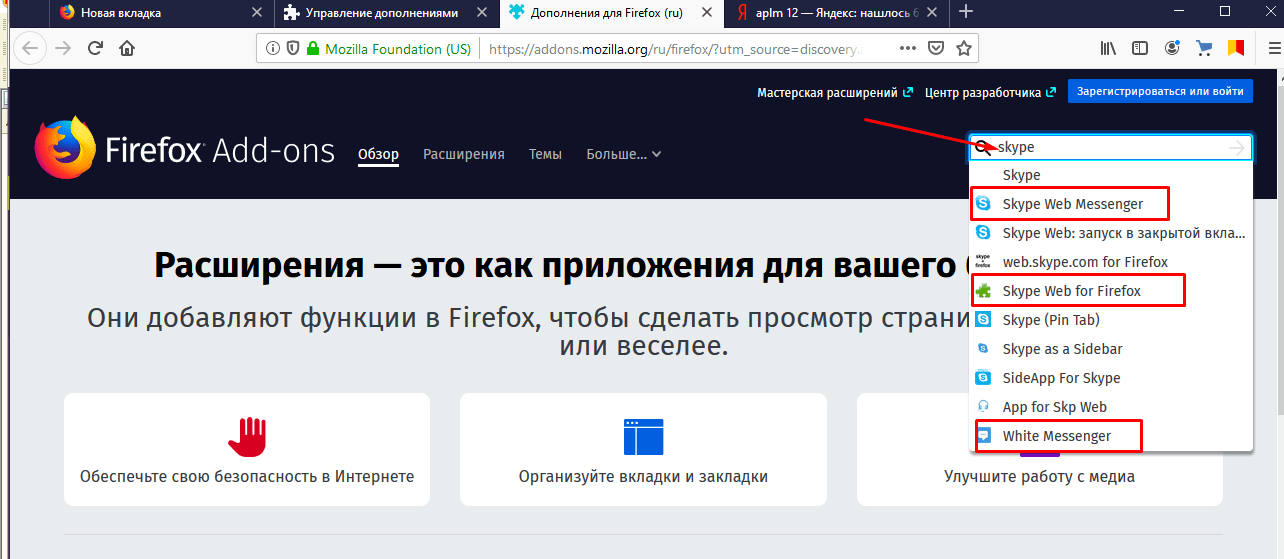
У меня нормально заработало приложение Skype Pin Tab. Не забываем про разрешения:
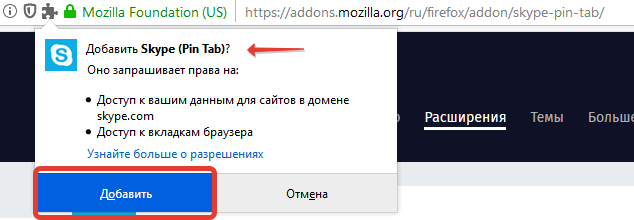
Перезапускаем Mozilla; щелкаем на появившимся вверху значу скайпа. Вводим данные своей учетной записи; я подтверждаю вход с телефона с помощью приложения Microsoft Authentifiсator:
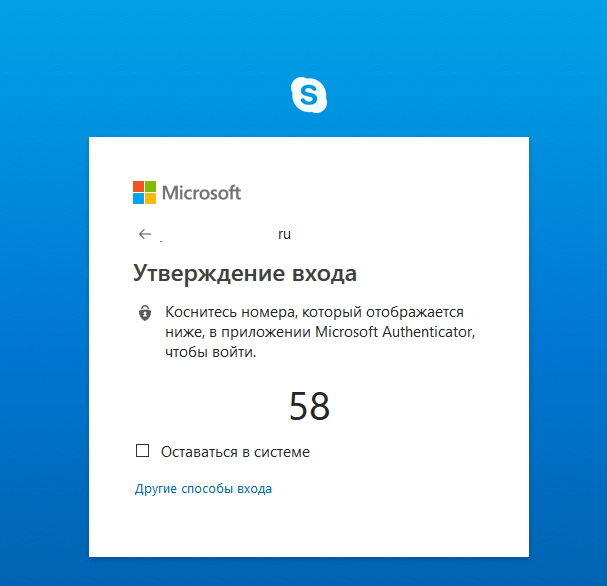
После входа настраиваем микрофон…
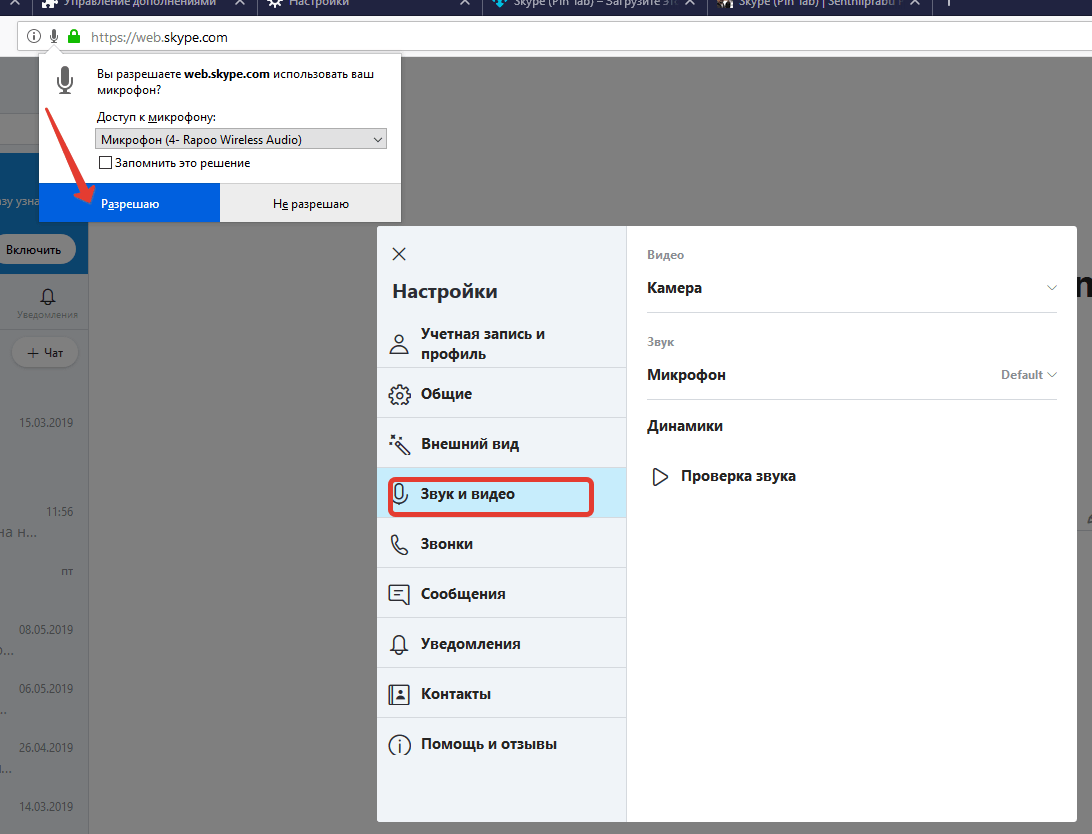
.. и камеру. Не забываем установить галочку «запомнить это решение». Если в дополнении вы видите эти настройки значит, это должно заработать как полноценный скайп. Теперь в дополнительных настройках мозиллы ищем камеру и микрофон…
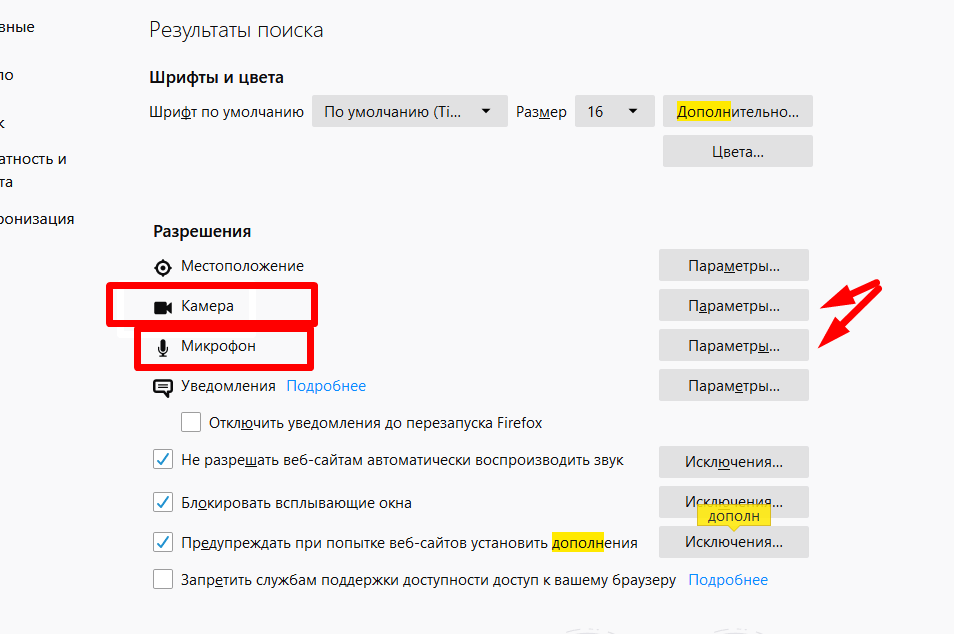
Проверяем, что там сайт скайпа указан в качестве разрешенных.
После всех манипуляций перезапускаем браузер. Есть такая же возможность у браузера Google Chrome, Opera. Устанавливаем плагины, настраиваем видео и звук. Если не получается с одним, можно попробовать с другим. Разработчики все же рекомендуют Гугл хром; я не пробовал еще на нем устанавливать.
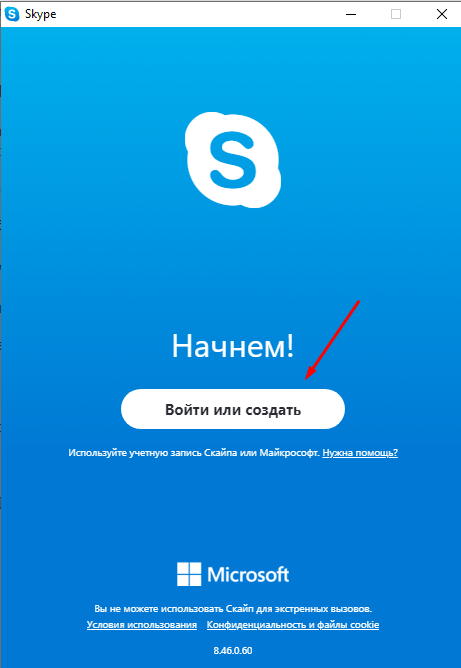
Восстанавливаем скайп если забыл логин и пароль
Нередко случается, что бац, вышел из скайпа а логина и пароля не помнишь (или хозяин скайпа потерял записи с паролями). Не беда, все можно восстановить. Для этого просто следуем указаниям мастера. Можно делать это и со смартфона. Когда вы регистрируетесь в Skype вы заодно создаете свою личную учетную запись Microsoft.
В свою очередь она обязательно привязана либо к номеру мобильного телефона, либо к почтовому ящику владельца. При наличии одного из этих реквизитов можно быстро восстановить вход.
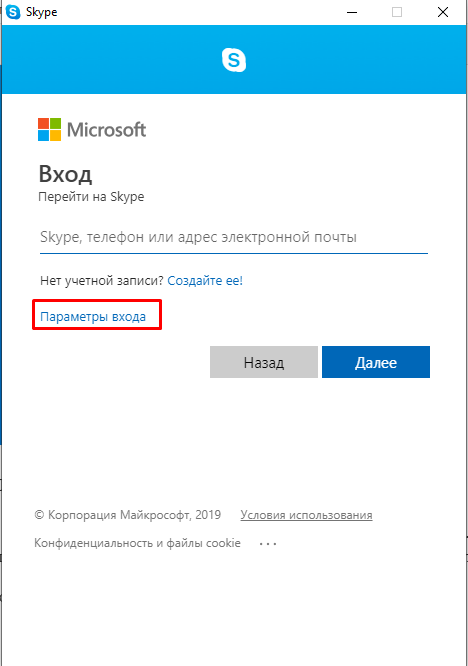
Сначала попробуем восстановить имя (логин). Для примера вводим номер мобильника:
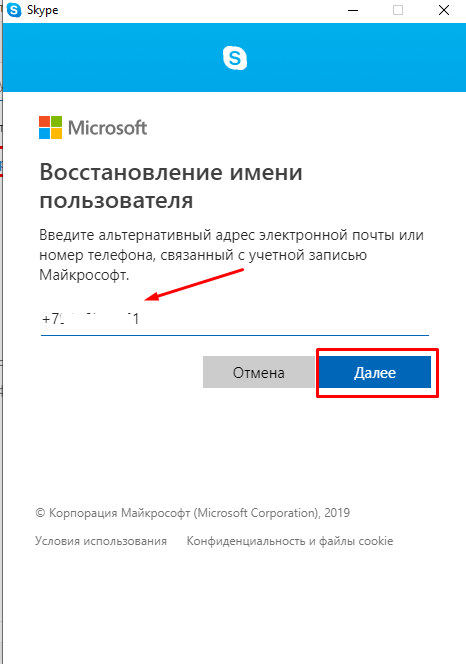
Если телефон указан верно, на него придет сообщение, в котором содержится код подтверждения; вводим код…
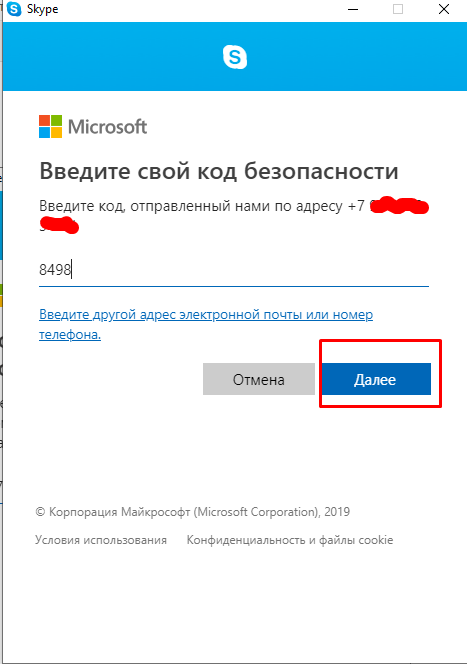
Видим список логинов, с которым связан номер телефона…

Выбираем нужный, входим. Если ничего не получается по номеру телефона — пробуем вводить свой электронный адрес. Туда придет код подтверждения; вводим его в поле.
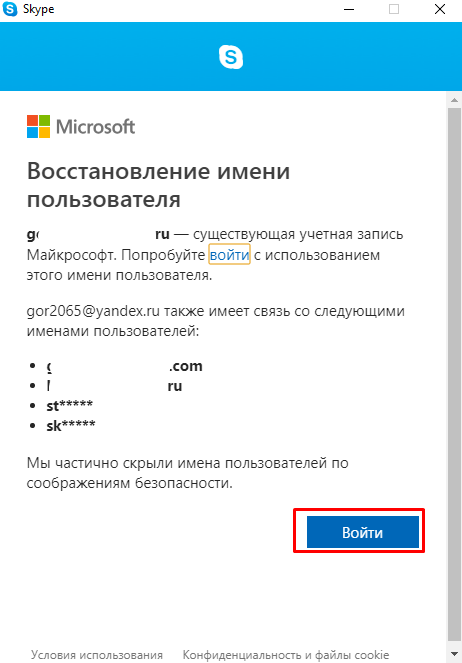
В крайнем случае звоним друзьям у которых в скайпе видно ваш логин, просим переслать или передать нам каким либо образом. Теперь когда мы знаем логин (или свой почтовый ящик) вводим его в поле и подтверждаем паролем. Если пароль забыт его так же можно сбросить и придумать новый.
В разделе «Нужна помощь?» находим ссылку на сброс пароля и вводим свой логин скайп:
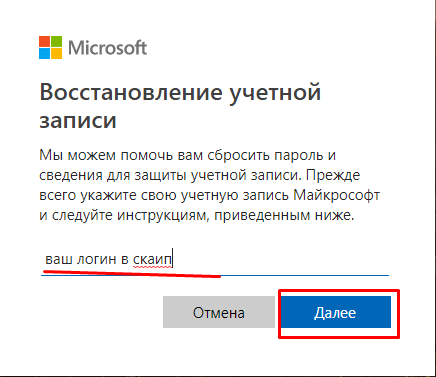
Далее, выбираем метод восстановления пароля — по номеру мобильного, электронной почты, либо через приложение Microsoft Authentificator:
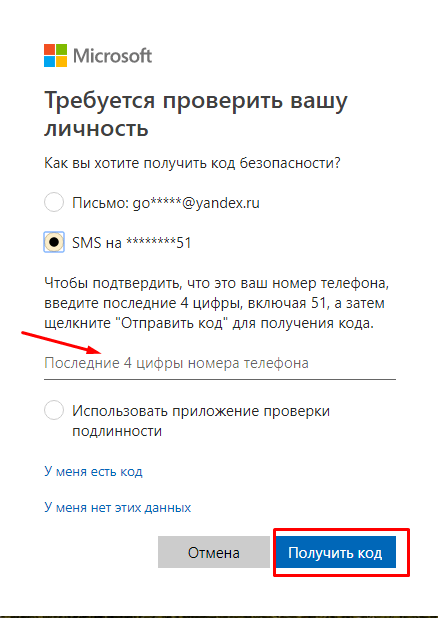
Присланный код вводим в форму; затем придумываем новый пароль, вводим и входим в скайп. Вся процедура занимает минут пять, если по пунктам. Ничего сложного!
Как восстановить Скайп
Если тебя интересует вопрос, как восстановить Скайп, то, скорее всего, ты либо забыл пароль или логин от аккаунта, или, при включении устройства, не нашел на рабочем столе ярлык программы. Впрочем, может быть, произошел некий технический сбой, и программа была автоматически деинсталлирована. С любой из этих неполадок вполне по силам справиться обычному пользователю, а как это сделать – мы подробно тебе расскажем. Кстати, восстановить Скайп как на ноутбуке, так и на ПК, планшете и смартфоне можно совершенно бесплатно.
Автоматически
Как восстановить Skype автоматически? И что вообще представляет собой этот способ? На самом деле, это самое простое решение проблемы. Если ты забыл данные от аккаунта, то восстановить пароль или логин можно по электронной почте, указанной при регистрации аккаунта. Вот как это сделать:
- Открывай программу и дождись, пока высветится окно для ввода идентификационных данных
- Под формами для заполнения, в левом нижнем углу, высветится строка «Забыли имя пользователя» . Нажмите на нее

- Откроется новая форма, где система предложит тебе указать электронный адрес, указанный при регистрации. Введи данные в специальное окно.

- На указанный адрес система отправит письмо, в котором будет указан код, подтверждающий твою личность (именно поэтому очень важно, чтобы почтовый ящик был действующим)
- Введи код в специальное окошко и подтверди свои действия. Система перебросит тебя на страницу, где можно придумать новый пароль. После того, как секретный код придуман, а данные восстановлены, войти в программу не составит для тебя труда
Подробнее о восстановлении пароля в Скайп, читай в другой нашей статье.
По номеру телефона
Восстановить Скайп по номеру телефона можно только в том случае (что логично), если ты пре регистрации указал эту информацию. Делают это далеко не все, а зря. Можно рассказать, как восстановить Скайп на компьютере пошагово, через стандартную форму, но это не будет иметь смысла, если тебя взломали, и доступа к электронной почте тоже нет. А вот указанный в дополнительных данных номер телефона может сильно выручить. Что делать:
- Зайди на официальный сайт программы (веб-версия) и, в правом верхнем углу, нажми «Войти»
- Как и в предыдущем случае, откроется форма для ввода логина и пароля, а под ней надпись «Забыли имя пользователя» . Нажми на нее
- На открывшейся странице, введи в строку для заполнения номер своего телефона. Он, разумеется, должен быть в сети

- На телефон поступит СМС-сообщение, в котором будет указан код подтверждения
- После того, как ты введешь его в специальное окно, откроется страница с подробными инструкциями по восстановлению данных
По логину
Кроме вышеперечисленного, восстановить доступ в Скайп можно по логину, который уже автоматически сохранен в вашем компьютере. Мало кому хочется вводить данные каждый раз при входе в программу, поэтому, когда браузер выдает всплывающее окно «Сохранить пароль для этого сайта», многие отвечают согласием. В этом случае, логин открыт для просмотра, а вот пароль, как правило, скрыт и забыть его очень просто. Проблема возникает, если нужно открыть Skype на другом устройстве, но нет ни почтового ящика, ни номера телефона для восстановления данных. Как изменить секретный код в этом случае:
- Зайди в программу, используя введенные ранее личные данные
- Открой редактор личных данных на рабочей панели сверху

- Добавь новый адрес электронной почты или номер телефона
- Закрой программу и восстанови данные, как было рассказано в первых двух инструкциях
Через службу поддержки
Запрашивать личные данные через службу поддержки придется в том случае, если других вариантов не осталось. Разумеется, техническая служба Skype поможет тебе в этом вопросе, но на решение проблемы может потребоваться время. Для этого:
- Зайди на официальный сайт программы
- В верхнем меню кликните на раздел «Справка» , затем выберите «Служба Поддержки»

- Затем, пролистайте страницу до пункта «Связь с нами»

- Письмо нужно составлять, используя корректные выражения, ведь сотрудники техподдержки такие же люди, и порой, от твоей вежливости может зависеть скорость решения проблемы
Для разных устройств
Восстановить доступ к Скайп на планшете или ноутбуке можно по тем же инструкциям, которые мы уже предоставили. Интерфейс программы, по большей части, не сильно отличается. То же касается и восстановления Skype на телефоне Android.
При деинсталляции программы
Как восстановить Скайп на компьютере, если произошел системный сбой, и он пропал? Все зависит от того, что именно произошло – удалилась сама программа, или просто исчез значок с рабочего стола.
В первом случае нужно не искать сложных путей, и просто сказать приложение заново, а потом войти под своими учетными данными. Компьютер (да и другие устройства) порой может создавать своему владельцу подобные проблемы.
Иногда возникает и второй вопрос, который звучит так: почему исчез ярлык Скайпа с рабочего стола, и как его восстановить. Подобная проблема может возникнуть по трем причинам: сбились системные настройки, устройство было атаковано вирусами, или же иконка была удалена вручную. Так что делать, если пропал значок Скайп с рабочего стола и как его восстановить?
Атака вирусов
В этом случае нужно подключать антивирус и проверить на нем, что за вредоносное ПО удаляет значки на рабочем столе. В этом случае пропадут все иконки, не только Skype
Сбой системных настроек
- Нажми на свободное пространство рабочего стола правой кнопкой мыши и выбери «Вид»
- Напротив пункта «Отображать значки рабочего стола» должна стоять галочка. Если ее нет – поставь, и все иконки вернутся на свои места.
Восстановление ярлыка
Если иконка была удалена вручную, вернуть ее можно таким образом:
- Открой диск «С» на компьютере
- Найди папку Program Files , открой, и уже в ней найди папку Skype

- Здесь ты найдешь документ Skype.ехе. Кликни по нему правой кнопкой мышки
- Выбери «Отправить на рабочий стол» или «Закрепить на панели задач» . Любая из этих команд используется для того, чтобы создать ярлык
И напоследок: если ты интересуешься, как восстановить Skype который был раньше (старую версию программы), отвечаем – никак. После объединения этого мессенджера с корпорацией Майкрософт используется только новая версия программы.
Как восстановить скайп на ноутбуке если он пропал?
Если ярлык программы скайп пропал с рабочего стола или скайп перестал загружаться вместе с компьютером автоматически, то для большинства не очень продвинутых компьютерных пользователей это является серьезной проблемой. В этой статье вы узнаете как можно восстановить скайп на компьютере или ноутбуке, если он пропал.
Для начала нужно разобраться удалена сама программа скайп или всего лишь ее ярлык. Для этого нужно зайти в панель управления.
В Windows 7 это делается через меню “Пуск” – “Панель управления”.

Панель управления в Windows 7
В открывшемся окне выбираем “Программы и компоненты” (“Установка и удаление программ”).
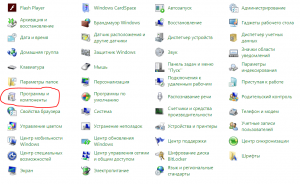
Программы и компоненты в панели управления
А в Windows 8 и Windows 10 для входа в управление установленными программами достаточно нажать правой кнопкой мыши на меню “Пуск” и выбрать “Программы и компоненты”.
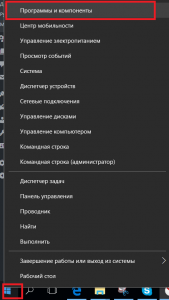
Программы и компоненты в Windows 10
Откроется весь список программ, которые установлены на вашем компьютере. В данном списке нужно найти скайп.
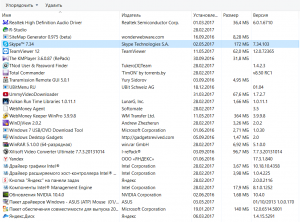
Скайп в списке установленных программ
Если вы нашли программу скайп в списке установленных программ, значит он никуда не пропал. Просто удален ярлык с рабочего стола или из панели задач. Для его восстановления воспользуйтесь этой статьей.
Если же скайпа в списке программ нет, значит программа удалена и вам нужно скачать ее заново с официального сайта.
Для этого переходим по ссылке ниже
Далее жмем на большую синюю кнопку “Скачать скайп для Windows”.
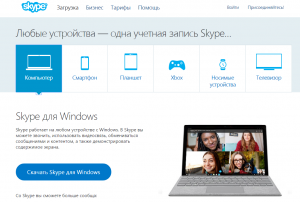
Официальный сайт программы Skype
Загрузиться небольшой файл, запустив который и нажав на кнопку “Согласен”, активируется установка последней версии программы Skype.
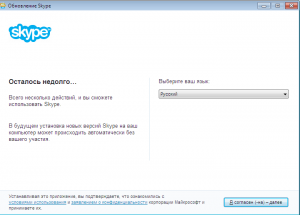
Запуск установки программы skype
После этого на рабочем столе будет автоматически создан его ярлык и вы сможете снова использовать любимую программу.




