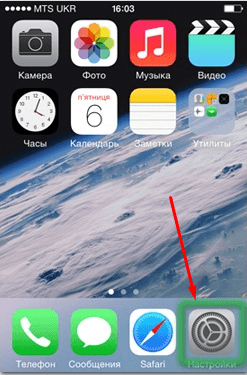Как восстановить iphone 4s без itunes?
Как восстановить любой iPhone без iTunes
Основной способ, которым пользователи iPhone делали резервную копию и восстанавливали свои устройства, заключался в подключении их телефона к программе iTunes и сохранении с них данные на жестком диске компьютера. Этот метод работает всегда нормально, но существует множество причин для использования других опций. Вот почему вам необходимо научиться делать резервную копию своего iPhone и как восстановить любой iPhone без iTunes.

Почему бы не использовать iTunes?
Количество способов восстановления iPhone расширилось благодаря появлению облачного хранилища Apple, iCloud. Эта платформа позволяет получать доступ не только к резервным данным, но и к таким функциям, как фотографии, календари и контакты, на любом устройстве, подключенном к тому же Apple ID.
Переход на iCloud сделал физическое хранилище в экосистеме Apple менее важным. А благодаря другим функциям, таким как резервное копирование и музыкальные библиотеки, которые направляются в облако, подключать телефон к iTunes становится все более ненужным.
Еще одно преимущество облачного хранилища – это возможность доступа к информации, которую вы храните в сети, где бы вы ни находились. Если у вашего телефона есть проблема, которую вы не можете решить путем перезагрузки, и вы находитесь за пределами своего компьютера, iCloud поможет вам решить проблему немедленно, вместо того, чтобы заставлять вас ждать, пока вы не сможете снова подключиться к iTunes.
Однако более непосредственная причина заключается в том, что iTunes не будет существовать вечно. Начиная с macOS 10.15 (кодовое название Catalina), приложение больше не существует в операционной системе Apple. После обновления до новой операционной системы синхронизация и резервное копирование в iTunes не будут доступны.
Как восстановить iPhone без iTunes
Чтобы выполнить резервное копирование и восстановление устройства iOS без подключения его к компьютеру, перейдите в приложение «Настройки» телефона. Вот что нужно сделать.
1. Откройте настройки вашего iPhone.
2. Нажмите свое имя в верхней части экрана.
3. Нажмите iCloud.

4. Нажмите «Резервное копирование iCloud».
5. Если переключатель рядом с iCloud Backup на следующем экране не включен, коснитесь его, чтобы установить его на вкл. / зеленый.
6. Нажмите «Создать резервную копию».

7. Ваш iPhone создаст резервную копию своих данных и сохранит их в вашей учетной записи iCloud.
8. Существует несколько причин, по которым вы хотите сбросить настройки своего iPhone, но большинство из них из-за проблемы с программным обеспечением, которую не удается решить, перезагрузка.
Чтобы восстановить заводские настройки телефона, вернитесь на главный экран «Настройки» и нажмите «Основные».
9. Прокрутите вниз до нижней части экрана и коснитесь «Сброс».
10. Нажмите «Сбросить все содержимое и настройки». Эта команда удалит все с вашего iPhone и вернет его в состояние, в котором он был при первой покупке.

11. Появится окно с вопросом, хотите ли вы обновить резервную копию iCloud перед удалением телефона. Поскольку вы только что сделали резервную копию, нажмите «Стереть сейчас».
12. Ваш iPhone сотрет себя и перезагрузится, предложив начальную настройку.
13. Войдите в свой Apple ID, когда получите соответствующее приглашение.
14. iOS спросит, как вы хотите настроить свой телефон. Когда вы откроете экран «Приложения и данные», нажмите «Восстановить из iCloud Backup».

15. Если iCloud хранит несколько резервных копий, он покажет вам список доступных опций. Каждая резервная копия будет содержать дату и время, когда вы ее создали. Используйте эту информацию, чтобы выбрать самый последний файл (т. е. Тот, который вы сделали ранее).
16. Ваш iPhone будет копировать данные из этой резервной копии.
Восстановление iPhone без использования программы iTunes
Обычно восстановление iPhone производится через программу iTunes. Но что делать, если компьютера под рукой нет или Айтюнс не работает, а восстановить Айфон нужно прямо сейчас? Посмотрим альтернативные способы восстановления iPhone без использования iTunes.
Использование хранилища iCloud
Самый простой способ восстановить iPhone без iTunes – использовать хранилище iCloud. Этот способ потребует подключения к интернету, желательно через Wi-Fi, так как передаваться будет большой объем данных. Прежде чем восстанавливать iPhone, убедитесь, что резервная копия была предварительно создана.
- Откройте настройки и перейдите в раздел «iCloud». Вам нужен пункт «Хранилище и копии».
- Включите резервное копирование, если оно было отключено. Тапните «Создать копию», чтобы сделать актуальный backup.

Backup-файл есть, значит можно переходить к возврату Айфона к заводскому состоянию. Чтобы выполнить процедуру через Айклауд, сначала необходимо произвести сброс устройства с удалением контента и настроек.
- Откройте настройки смартфона. Перейдите в раздел «Основные» и выберите пункт «Сброс».

- Выберите режим «Стереть контент и настройки».
- Тапните по кнопке «Стереть iPhone».

Во время сброса со смартфона будут стерты все настройки и пользовательские файлы, поэтому так важно проверить заранее, что резервное копирование на iCloud включено, а backup записан. При первом запуске устройства вам будет предложено указать режим настройки – выберите «Восстановить из копии iCloud». 
Подтвердите восстановление из хранилища и дождитесь окончания этого процесса. Параметры телефона и пользовательские данные будут возвращены на место.
Программа CopyTrans Shelbee
Если компьютер есть, но iTunes на нем не работает, или вы не хотите им пользоваться, то попробуйте восстановить Айфон с помощью программы CopyTrans Shelbee. Особенностью этой утилиты является функция проверки целостности резервного копирования, обеспечивающая надежность сохранения данных.
Чтобы восстановить iPhone без iTunes, предварительно нужно создать backup-файл со всей необходимой информацией: контактами, сообщениями, календарями, заметками, фотографиями, видео, настройками.
- Подключите Айфон к компьютеру. Запустите CopyTrans Shelbee и выберите пункт «Backup».

- Выберите режим «Full backup».

- Кликните по значку карандаша, чтобы изменить место хранения резервных копий. По умолчанию копия сохранится в папку, где создаются backup-файлы, созданные через Айтюнс. Щелкните «Start» для запуска процедуры.

После завершения копирования нажмите «Done». Резервная копия создана, теперь из неё можно восстановить Айфон без использования Айтюнс.
- Подключите iPhone. В стартовом окне CopyTrans Shelbee нажмите «Restore».

- Щелкните по значку карандаша, чтобы указать путь к backup-файлу. Выберите последнюю по дате создания копию.
- Дождитесь завершения процесса восстановления и нажмите «Done».
Как видите, использование iTunes – необязательное условие восстановления Айфона. Выполнить эту процедуру можно как с помощью сторонних приложений, так и через интернет, подключившись к хранилищу iCloud.
4 способа восстановить iPhone без iTunes
Компания Apple давно известна как качественный производитель высокотехнологичных устройств, работающих с использованием iOS (iPhone, iPad и iPod). Однако чем сложнее становятся гаджеты, тем выше вероятность возникновения случайных сбоев в их работе. Поэтому пользователям крайне важно иметь резервные копии своих данных, которые можно будет восстановить при вынужденном сбросе аппарата до заводских настроек или при обновлении ПО. Режим восстановления (Recovery mode) позволит вернуть телефон к привычному функционированию. Обычно для восстановления работы любого своего гаджета Apple рекомендует пользоваться приложением iTunes. Однако пользователи нередко сталкиваются с ситуацией, когда iTunes не может распознать устройство или слишком долгое время находится в режиме восстановления. Впрочем, восстановить iPhone можно и другими способами, например через интернет, подключившись к iCloud, а также с помощью сторонних приложений. Рассмотрим несколько вариантов решения этой проблемы.
Способ 1. Как восстановить iPhone с помощью iCloud
Один из распространенных способов восстановления iPhone – это использование хранилища iCloud. В первую очередь, следует позаботиться о хорошем интернет-трафике, поскольку будет передаваться значительный объем данных. Затем рекомендуется создание предварительной копии для текущих данных. Для этого в настройках нужно зайти в раздел «iCloud» > «Хранилище и копии» и включить резервное копирование (если оно отключено) касанием «Создать копию».
Теперь можно переходить непосредственно к возврату iPhone к заводским настройкам. Необходимо сбросить устройство с удалением все настроек и пользовательских файлов. Для этого в настройках смартфона нужно зайти в раздел «Основные» > пункт «Сброс» > режим «Стереть контент и настройки». Нажать «Стереть iPhone».
Перезапустить iPhone, при загрузке укажите режим настройки «Восстановить из копии iCloud».
Подтвердите выбор, дождитесь окончания загрузки, пользовательские параметры телефона и сохраненные данные будут восстановлены из предварительно сделанной копии.
Способ 2. Как восстановить iPhone с помощью iTools
Эта утилита является наиболее известным аналогом iTunes. Для работы нужно скачать программу iTools, установить и запустить ее. Подключить iPhone к компьютеру. Если гаджет определится в программе, зайти в раздел «Инструменты», нажать «Резервное копирование», в появившемся окошке проставить галочки с теми видами файлов, которые необходимо сохранить, нажать «Далее», дождаться определения контента. Можно предварительно указать папку для хранения резервной копии с помощью функции «Изменить». Нажать «Запустить», дождаться результата. В отличие от iTunes и iCloud, это приложение не шифрует файлы, что дает доступ к просмотру и использованию фотографий без дополнительного софта. К сожалению, не всегда определяет гаджет.
Способ 3. Как восстановить iPhone с помощью CopyTrans Shelbee
Если на компьютере есть программа CopyTrans Shelbee, то можно воспользоваться ею. Естественно, что порядок действий будет схож с предыдущим. Сначала создается предварительная копия (backup-файл) со всеми текущими настройками и личной информацией: контакты, сообщения, записи в календаре, заметки, фото и видео. iPhone подключается к компьютеру, запускается CopyTrans Shelbee. Выбрать пункт «Backup». Выбрать режим «Full backup». По умолчанию резервная копия будет сохранена в папке с backup-файлами, созданными iTunes. Чтобы изменить место ее хранения, надо кликнуть по значку карандаша и указать новое место расположения. Щелкнуть «Start» для начала процедуры. После окончания копирования нажать «Done». Из созданной резервной копии можно будет в дальнейшем восстановить данные.
В случае необходимости восстановления предварительно сбросить iPhone до заводских настроек аналогично предыдущему варианту с iCloud . Затем подключить смартфон к компьютеру, вызвать CopyTrans Shelbee, в стартовом окне нажать «Restore». Для изменения текущей папки с backup-файлами, щелкнуть по значку карандаша и указать новый путь. Выбрать последнюю по дате или нужную копию. Начать процесс восстановления, по окончании нажать «Done».
Способ 4. Как восстановить отключенный iPhone с помощью ReiBoot
Отличная программа Tenorshare ReiBoot не только выполняет ту же работу, но и делает это намного проще, буквально в один клик. Кроме того, она функционирует в сложных случаях, например, при зависании смартфона во время запущенного режима восстановления, режима циклической перезагрузки, в режиме DFU и т.д. Причем выполняет свою функцию без потери и повреждения данных и поддерживает все устройства iPhone/iPad/iPod с iOS любой версии, включая iOS 12 .

Загрузить с сайта и установить на свой компьютер Tenorshare ReiBoot. Запустить софт для начала работы. В программе есть меню для выбора языка общения. Подключить iPhone (или iPad, iPod touch) к компьютеру с помощью кабеля (если на iPhone появится сообщение нажать «Доверие»).
Программа сама подсказывает дальнейшие действия, идентифицирует гаджет, открывает окошко с двумя основными функциями: «Войти в режим восстановления» или «Выйти из режима восстановления».
Все, что нужно пользователю – выбрать нужную опцию, после чего ReiBoot все сделает сам за короткий срок.
Если после этого устройство все ещё не работает, нажать кнопку «Исправить Операционную Систему» и обновить до Tenorshare ReiBoot Pro для исправления iOS системы.
Для особо въедливых перфекционистов на сайте разработчиков есть руководство для пользователей, а на YouTube – несколько видео инструкций.
Вероятно, существует еще с десяток аналогичных способов решения проблемы. Но все же одним из наиболее удачных решений является именно ReiBoot. Скачать программу можно бесплатно на официальном сайте разработчиков , при желании здесь можно найти и другие полезные программы на любой вкус, в том числе и расширенную версию ReiBoot. Информация на сайте на русском языке.

Обновление 2020-05-19 / Обновление для iPhone Проблемы и Решения