Как в Google Chrome включить встроенный блокировщик «тяжелой» рекламы
В Google Chrome появился встроенный блокировщик рекламы. Как включить
Несмотря на то что реклама составляет основу сложившейся в интернете экономической модели и зачастую бывает довольно актуальна, иногда она оказывается настолько навязчивой, что хочется просто скрыть её и больше никогда не видеть. В конце концов, кто согласится терпеть баннеры, перекрывающие контент, мешая его потреблению, даже если они предлагают купить ту самую кофеварку, которую вы как раз ищете. Такие объявления – хороший пример плохой рекламы, приносящей больше вреда, чем пользы, поэтому Google решила дать пользователям Chrome возможность блокировать её.
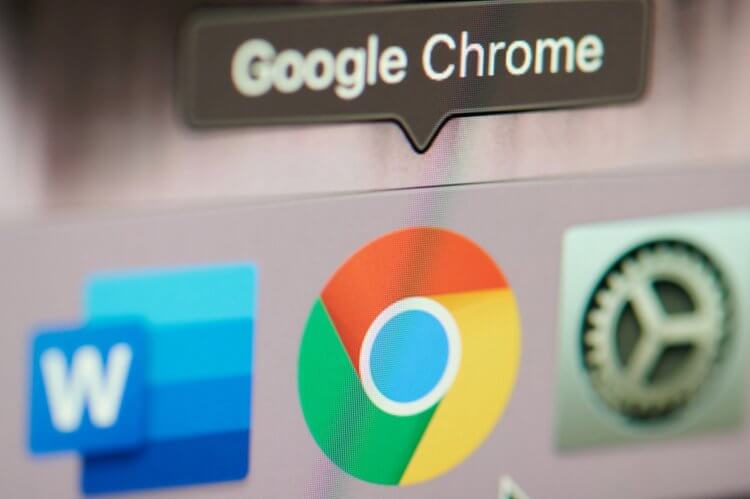
В Chrome появился встроенный блокировщик рекламы. Но пока он доступен не всем
Несколько месяцев назад стало известно, что Google приступила к тестированию встроенного в Chrome блокировщика рекламы. Тогда многие подумали, что это абсурд. Ведь одной из основных статей дохода поискового гиганта является реклама. А если компания начнёт её блокировать в самом популярном браузере, она, по сути, добровольно лишит себя заработка. Но после подробного изучения вопроса стало ясно, что Google планирует блокировать только рекламу недобросовестных рекламодателей, которая мешает восприятию контента или слишком сильно нагружает устройства пользователей. А теперь он стал доступен для тестирования рядовым пользователям.
Как включить блокировку рекламы в Chrome
- Чтобы включить встроенный блокировщик рекламы перейдите по адресу chrome://flags;
- Найдите параметр Heavy Ad Intervention;
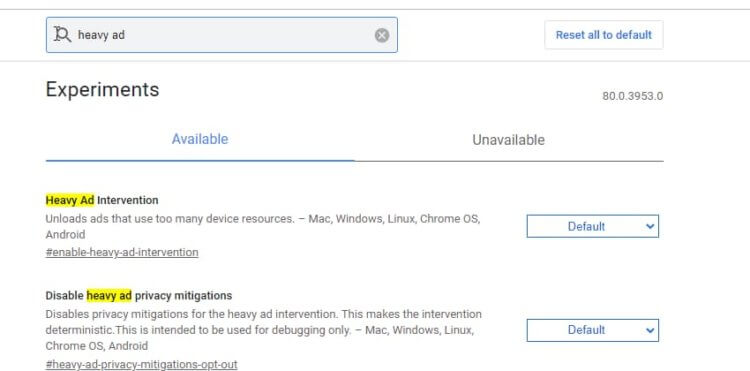
Блокировщик рекламы в Google Chrome блокирует не всю, а только тяжелую рекламу
- В выпадающем окне напротив параметра выберите пункт Enabled;
- Перезагрузите браузер нажатием на синюю кнопку Relaunch, которая появится внизу экрана.
Как следует из названия параметра, он блокирует только тяжёлую рекламу. Скорее всего, в данном случае речь идёт об объявлениях, оказывающих излишнюю нагрузку на устройства пользователей и заставляющих их работать медленнее. А поскольку ответственные администраторы, как правило, не позволяют себе размещать подобную рекламу на своих сайтах, рассчитывать на то, что её количество кардинально изменится, скорее всего, не стоит. В конце концов, блокировщик носит скорее предупредительный, а не карательный характер.
Важный параметр Chrome, который нельзя отключать
Будьте внимательны. При поиске блокировщика по ключевым словам вам может попасться ещё один параметр с названием Disable heavy ad privacy mitigations. Он отключает защитный механизм браузера и предназначен только для разработчиков и владельцев сайтов. Поэтому настоятельно рекомендуем не активировать этот параметр, если не хотите подвергнуть опасности себя и свои данные, к которым наверняка могут получить доступ злоумышленники.
Поскольку Google всё ещё тестирует функцию блокировки тяжёлых объявлений, активировать её смогут далеко не все пользователи. Дело в том, что в общедоступной версии Chrome блокировщик распространяется крайне медленно. Во всяком случае, отыскать это нововведение у себя мне не удалось. Однако оно гарантированно присутствует в тестовой версии браузера под названием Chrome Canary. Поэтому, если вы хотите оценить работу блокировщика раньше других или и так уже пользуетесь Canary, следуйте инструкции, представленной выше, и наслаждайтесь отсутствием тяжёлой рекламы.
Chrome 80: как включить блокировку тяжелой рекламы и уведомлений сайтов
В новом Chrome 80, который вышел на этой неделе, наконец-то появились обещанные функции блокировки выпадающих окошек с запросами сайтов, а также ресурсоемкой и слишком навязчивой рекламы.
Правда, обе функции пока имеют статус экспериментальных, содержатся пока только в закрытых настройках браузера и по умолчанию отключены. Тем не менее, в Chrome 80 они уже есть и при желании включить их можно в любой момент (и выключить тоже).
Так что, таковое желание уже есть, то для начала проверяем и обновляем Chrome до последней 80-й версии (Chrome > 3 точки в правом верхнем углу экрана > «Справка» > «О браузере Google Chrome», после обновления перезапускаем браузер) и далее:
как блокировать уведомления сайтов в Chrome 80
Речь, уточним, идет о тех вечно достающих окошках, которые автоматом выдают многие сайты, и в которых каждый «Сайт … запрашивает разрешение на Показывать уведомления«. И в которых вы раз за разом должны жать кнопку «Блокировать«. Либо же, когда все эти запросы вконец надоедают, то вообще отключить функцию отображения push-уведомлений в Chrome.
Так вот, в Chrome 80 теперь есть отдельная фича, с помощью которой такие окошки-запросы можно сделать менее навязчивыми и не отключать для этого совсем упомянутую функцию push-уведомлений. Если данная функция активна, то браузер вместо прежнего надоедливого окошка будет просто отображать внизу экрана две маленькие таблички: одну с информацией о том, что уведомление было заблокировано, а из второй можно разрешать те уведомления, которые действительно нужны.
В будущем, наверняка, эту фичу Google сделает штатной и она будет доступна в основных настройках Chrome. Но на данный момент, повторимся, функция блокировки уведомлений сайтов в новом Chrome по умолчанию отключена и включать её надо вручную. А для этого:
- в омнибокс вводим адрес chrome://flags/#quiet-notification-prompts
- на экране экспериментальных функций активируем «Quieter notification permission prompts» — кнопка «Enabled«;
- и перезапускаем браузер — «Relaunch«:

- после этого открываем основное меню Chrome (3 точки в правом верхнем углу экрана) и жмем «Настройки» > «Дополнительные» (в левой части окна) > «Конфиденциальность и безопасность» > «Настройки сайта» (справа) > «Уведомления»;
- как видим теперь кроме выключателя уведомлений в настройках появилась еще и опция «Не прерывать мою работу при запросе разрешения на показ уведомлений» (но отображается она только, когда включен первый переключатель «Сайты могут запрашивать разрешения на отправку уведомлений») — включаем и её:

как заблокировать ресурсоемкую и навязчивую рекламу на сайтах в Chrome 80
Разумеется, Google по-прежнему не против рекламы на сайтах, однако компания, как и обещала, намерена предпринимать некоторые меры, чтобы оградить пользователей Chrome от слишком агрессивных и навязчивых рекламных объявлений.
Одна из таких мер уже реализована в Chrome 80. Функция называется «Heavy Ad Intervention» и когда она активирована, то браузер автоматом блокирует любую рекламу на сайтах, если она потребляет «слишком много ресурсов системы«. Сколько и каких именно, разработчик Chrome пока не уточняет, но включить эту блокировку уже можно. Делается это следующим образом:
- в омнибокс вводим адресchrome://flags/#enable-heavy-ad-intervention
- на экране экспериментальных функций активируем «Heavy Ad Intervention» — кнопка «Enabled«;
- и перезапускаем браузер — «Relaunch«.
Ну и в завершение добавим, что оценить эффективность этой самой функции блокировки навязчивой рекламы Chrome 80 пока достаточно непросто. Поскольку не всегда понятно, какие и сколько объявлений на том или ином сайте браузер действительно блокирует. Но кое-где большие видеобанеры (которые раньше нещадно жрали оперативку) Chrome действительно отключает…
В Google Chrome появился встроенный блокировщик рекламы
Несмотря на то что реклама составляет основу сложившейся в интернете экономической модели и зачастую бывает довольно актуальна, иногда она оказывается настолько навязчивой, что хочется просто скрыть её и больше никогда не видеть. В конце концов, кто согласится терпеть баннеры, перекрывающие контент, мешая его потреблению, даже если они предлагают купить ту самую кофеварку, которую вы как раз ищете. Такие объявления – хороший пример плохой рекламы, приносящей больше вреда, чем пользы, поэтому Google решила дать пользователям Chrome возможность блокировать её.
Несколько месяцев назад стало известно, что Google приступила к тестированию встроенного в Chrome блокировщика рекламы. Тогда многие подумали, что это абсурд. Ведь одной из основных статей дохода поискового гиганта является реклама. А если компания начнёт её блокировать в самом популярном браузере, она, по сути, добровольно лишит себя заработка. Но после подробного изучения вопроса стало ясно, что Google планирует блокировать только рекламу недобросовестных рекламодателей, которая мешает восприятию контента или слишком сильно нагружает устройства пользователей. А теперь он стал доступен для тестирования рядовым пользователям.
Как включить блокировку рекламы в Chrome
- Чтобы включить встроенный блокировщик рекламы перейдите по адресу chrome://flags;
- Найдите параметр Heavy Ad Intervention;
Блокировщик рекламы в Google Chrome блокирует не всю, а только тяжелую рекламу
- В выпадающем окне напротив параметра выберите пункт Enabled;
- Перезагрузите браузер нажатием на синюю кнопку Relaunch, которая появится внизу экрана.
Как следует из названия параметра, он блокирует только тяжёлую рекламу. Скорее всего, в данном случае речь идёт об объявлениях, оказывающих излишнюю нагрузку на устройства пользователей и заставляющих их работать медленнее. А поскольку ответственные администраторы, как правило, не позволяют себе размещать подобную рекламу на своих сайтах, рассчитывать на то, что её количество кардинально изменится, скорее всего, не стоит. В конце концов, блокировщик носит скорее предупредительный, а не карательный характер.
Важный параметр Chrome, который нельзя отключать
Будьте внимательны. При поиске блокировщика по ключевым словам вам может попасться ещё один параметр с названием Disable heavy ad privacy mitigations. Он отключает защитный механизм браузера и предназначен только для разработчиков и владельцев сайтов. Поэтому настоятельно рекомендуем не активировать этот параметр, если не хотите подвергнуть опасности себя и свои данные, к которым наверняка могут получить доступ злоумышленники.
Поскольку Google всё ещё тестирует функцию блокировки тяжёлых объявлений, активировать её смогут далеко не все пользователи. Дело в том, что в общедоступной версии Chrome блокировщик распространяется крайне медленно. Во всяком случае, отыскать это нововведение у себя мне не удалось. Однако оно гарантированно присутствует в тестовой версии браузера под названием Chrome Canary. Поэтому, если вы хотите оценить работу блокировщика раньше других или и так уже пользуетесь Canary, следуйте инструкции, представленной выше, и наслаждайтесь отсутствием тяжёлой рекламы.



