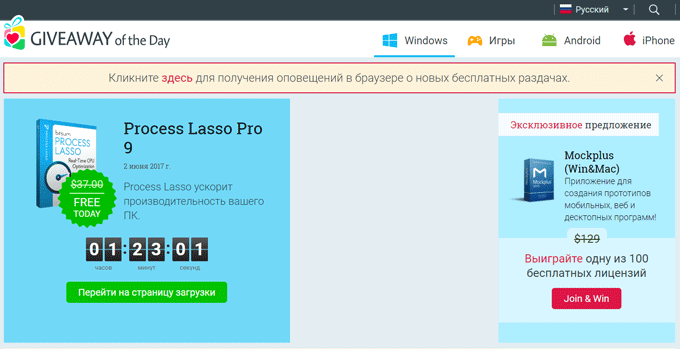Как узнать какой графический драйвер мне нужен?
Как узнать, какие драйвера нужны для видеокарты, найти их самостоятельно и установить?

Видеокарты или так называемые графические ускорители (адаптеры) играют в компьютерных системах одну из самых главных ролей, а их повреждение, отсутствие или устаревание драйверов может приводить к самым катастрофическим последствиям. Именно поэтому речь пойдет о том, как узнать, какие драйвера нужны для видеокарты, как найти их и при необходимости правильно установить. Вариантов может быть несколько, но автоматический поиск и установку средствами самих Windows-систем рассматривать не будем, а больше остановимся на ручном определении того, как соответствующее программное обеспечение найти самому.
Как узнать, какие нужны драйвера для видеокарты, на сайте производителя?
Итак, по идее, самое первое, что приходит на ум, – посмотреть список нужных драйверов в операционной системе. Сделать это бывает достаточно проблематично, даже несмотря на то, что все драйверы по умолчанию находятся в отдельно директории drivers. Просмотр сведений о файле драйвера в «Диспетчере устройств» полного результата тоже может не дать, поскольку все компоненты там могут быть и не указаны.
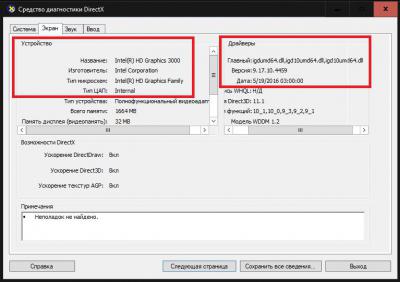
Можно, конечно, обратиться к информационным инструментам вроде сведений о системе (msinfo32) или диалога DirectX (dxdiag), но ведь самому инсталлировать каждый компонент драйвера будет очень сложно.
Поэтому лучше всего зайти на сайт производителя графического адаптера и найти нужный пакет, исходя из маркировки модели видеокарты. В большинстве случаев драйвера для видеокарты NVIDIA или любого другого адаптера скачать с официального ресурса можно совершенно бесплатно. Установщик обычно будет представлен в виде одного или нескольких файлов, а процесс инсталляции является практически полностью автоматизированным. Если же речь идет том, какие именно файлы будут интегрированы в систему, обычно список всех устанавливаемых компонентов приводится прямо на сайте. Но рядовому пользователю, как правило, такая информация не нужна. Но тут есть свои нюансы. Если вы загружаете установочные файлы в формате INF, их необходимо запускать через ПКМ, выбирая в меню пункт «Установить». И далеко не все драйверы устанавливаются именно таким способом. На крайний случай в «Диспетчере устройств» можно задействовать обновление драйвера и указать путь к сохраненным файлам на жестком диске, съемном носителе или выбрать автоматический их поиск на компьютере.
Как найти драйвера на видеокарту с использованием идентификаторов?
Однако иногда одна и та же модель графического ускорителя может иметь несколько подвидов, что и предполагает установку разного управляющего ПО для каждого из них. В этом случае необходимо иметь в наличии точные идентификаторы, в полной мере соответствующие установленному на компьютере адаптеру. Как узнать, какие драйвера нужны для видеокарты?
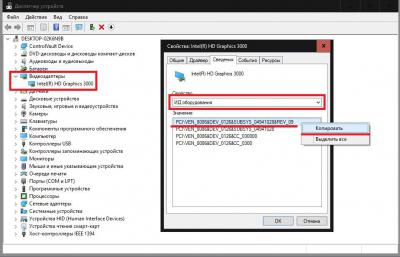
Для этого понадобится найти нужные идентификаторы непосредственно в «Диспетчере устройств», перейдя на вкладку сведений и выбрав из выпадающего списка отображение ИД оборудования. В списке может быть несколько строк, содержащих значения идентификаторов VEN и DEV. Для поиска максимально соответствующего ПО рекомендуется скопировать самую длинную строку с указанными показателями, а затем вставить ее в специальное поле либо на ресурсе производителя, либо на специализированных сайтах, содержащих базы данных драйверов. После этого останется только скачать драйверы или их инсталляторы и интегрировать в систему, как было описано выше.
Автоматизированные программы для установки и обновления драйверов
С тем, как узнать, какие драйвера нужны для видеокарты, немного разобрались. Теперь остановимся на том, как оптимизировать их установку и сэкономить при этом время и силы. Сегодня на рынке программного обеспечения можно найти достаточно много автоматизированных программ, которые изначально сканируют все устройства, а затем определяют отсутствие или степени устаревания драйверов, самостоятельно загружают из официальных источников, а затем так же автоматически интегрируют найденные компоненты в операционные системы.
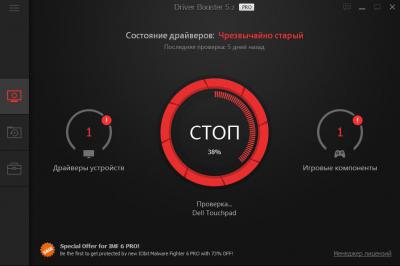
К примеру, можно использовать программы вроде Driver Booster, для которых требуется подключение к интернету, или приложения типа DriverPack Solution для оффлайн-установки. Для дискретных графических адаптеров от NVIDIA или AMD (ATI) оптимальным решением станет использование «родных» узконаправленных утилит, поскольку предыдущие приложения устанавливают драйверы для всех компонентов, а не только для видеокарт.
Что использовать лучше и практичнее?
Подводя итоги, можно отметить, что наиболее простым и самым практичным методом определения и установки драйверов являются именно специальные утилиты. В этом случае пользователю абсолютно не нужно знать, какие именно компоненты устанавливаются. Определение нужного управляющего ПО целесообразно производить самостоятельно только в случае наличия в компьютере нестандартных видеокарт или моделей малоизвестных производителей, которые не имеют заявленной поддержки Microsoft.
Узнаем, какой драйвер нужен для видеокарты

Для нормальной работы компьютера или ноутбука важно правильно установить драйвера (программное обеспечение) на его комплектующие: материнскую плату, видеокарту, память, контроллеры и.т.д. Если компьютер только куплен и есть диск с программным обеспечением, то тогда сложности не будет, но если прошло время и требуется обновление, то программное обеспечение нужно искать в интернете.
Выбираем необходимый драйвер для видеокарты
Чтобы найти софт для видеокарты, нужно знать, какая модель адаптера установлена на вашем компьютере. Поэтому поиск драйверов начинается именно с этого. Мы разберем весь процесс нахождения и установки пошагово.
Шаг 1: Определение модели видеокарты
Это можно узнать разными способами, к примеру, посредством использования специального ПО. Существует много программ для диагностики и тестирования компьютера, позволяющих посмотреть характеристики видеокарты.
Одной из самых известных является GPU-Z. Эта утилита выдает полную информации о параметрах видеокарты. Здесь можно увидеть не только модель, но и версию используемого ПО.
Для получения данных:
- Скачайте и запустите программу GPU-Z . При запуске открывается окно с характеристиками видеокарты.

Другие способы Вы можете узнать из статьи, полностью посвященной данному вопросу.
После определения названия видеокарты нужно найти для нее нужный софт.
Шаг 2: Поиск драйверов на видеокарту
Рассмотрим поиск программного обеспечения на видеокарты известных производителей. Для поиска ПО к продуктам Intel используйте официальный сайт.
- В окне «Поиск материалов для загрузки» введите название Вашей видеокарты.



Если производитель карты ATI или AMD, то скачать софт можно на официальном сайте.
- Заполните на сайте производителя форму для поиска.

Если у вас установлена видеокарта от компании nVidia, то для поиска софта нужно воспользоваться соответствующей официальной страницей.
- Воспользуйтесь вариантом 1 и заполните форму.


Также возможно обновление программного обеспечения автоматически, прямо из Windows. Для этого сделайте следующее:
- Войдите в «Диспетчер устройств» и выберете вкладку «Видеоадаптеры».
- Выберите Вашу видеокарту и кликните по ней правой мышкой.
- В появившемся меню выберите «Обновить драйверы».

Далее выберете «Автоматический поиск…».


Часто в ноутбуках используются интегрированные видеокарты производства Intel или AMD. В этом случае устанавливать софт нужно с сайта производителя ноутбука. Это объясняется тем, что они адаптированы под конкретную модель ноутбука и могут отличаться от тех, что размещены на официальном портале производителя.
Например, для ноутбуков ACER данная процедура выполняется следующим образом:
- войдите на официальный сайт ACER;
Официальный сайт ACER
введите серийный номер ноутбука или его модель;

Шаг 3: Установка найденного программного обеспечения
- Если ПО скачано в исполняемом модуле с расширением .exe, то запустите его.
- Если при скачивании драйвера загрузился архивный файл, распакуйте и запустите приложение.
- Если же в качестве программного обеспечения скачан не установочный файл, то запустите обновление через свойства видеокарты в «Диспетчере устройств».
- При обновлении вручную укажите путь к скаченному модулю.
После установки драйверов, чтобы изменения вступили в силу, перезагрузите компьютер. В случае, если установка софта прошла некорректно, рекомендуется вернуться к старой версии. Для этого воспользуйтесь службой «Восстановление системы».
Более подробно читайте об этом в нашем уроке.
Проводите регулярно обновление всех драйверов для всех комплектующих на компьютере, в том числе и видеокарты. Это обеспечит Вам безотказную работу. Пишите в комментариях, получилось ли у Вас найти софт на видеокарту и обновить их.
Как узнать версию драйвера видеокарты
Прежде чем обновлять драйвер графического адаптера не мешало бы сначала узнать версию драйвера видеокарты, который уже на ней установлен. При обновлении может случится так, новейший видеодрайвер не подойдет вашей системе пока его не обкатают и не доработают. В таком случае драйвер придется откатить или, если вы перед обновлением удалили все предыдущие драйвера, то установить предыдущую его версию по новой. Как же узнать версию драйвера видеокарты?

Существует много способов определения версии того или иного драйвера. Это можно сделать, как при помощи сторонних программ, так и при помощи встроенных средств самой операционной системы. Рассмотрим некоторые из них.
Как узнать версию драйвера видеоадаптера при помощи средства диагностики DirectX
Все примеры я буду приводить в операционной системе Windows 10, но эти же действия можно проделать и в предыдущих версиях Windows.
Для того, чтобы попасть в средство диагностики DirectX нам необходимо в меню «Выполнить» ввести команду «dxdiag» (без кавычек).
Меню выполнить можно открыть при помощи одновременного нажатия на клавиатуре клавиш Win+R.
В «Средстве диагностики DirectX», необходимо перейти на вкладку «Экран» в предыдущих версиях Windows или на вкладку «Монитор». Ниже справа в окошке «Устройство» вы увидите информацию о вашей видеокарте и мониторе, а слева в окошке «Драйверы» прописана полная информация по версии драйвера видеокарты.
У меня два монитора, поэтому и вкладки две.
Возможно вам будет интересно:
Узнаем версию видеокарты при помощи Диспетчера устройств
В Диспетчере устройств тоже можно посмотреть версию всех установленных драйверов, в том числе и видеодрайвера.
Открыть диспетчер устройств можно через меню «Пуск» (в Windows 10 необходимо кликнуть правой кнопкой мыши по кнопке «Пуск» и в открывшемся списке выбрать пункт «Диспетчер устройств»).
Или можно кликнуть правой кнопкой мыши по значку «Этот компьютер» (в Windows 10), «Компьютер» (в Windows 7) или «Мой компьютер» (в Windows ХР), и выбрать в выпадающем контекстном меню пункт «Свойства».
В открывшемся окне «Система», справа, необходимо кликнуть по ссылке «Диспетчер устройств».
В окне «Диспетчера устройств» открываем вкладку «Видеоадаптеры», и кликаем дважды по названию видеокарты.
В окне «Свойства», переходим на вкладку «Драйвер». Ниже вы увидите версию вашего драйвера.
Узнаем версию драйвера графической платы через утилиту «Сведения о системе»
Утилита «Сведения о системе» так же входит в состав операционной системы Windows. Чтобы попасть в неё, необходимо открыть окно «Выполнить» (Win + R), вписать в поле «Открыть» команду msinfo32.
В открывшемся окне открываем вкладку «Компоненты», переходим на вкладку «Дисплей». В правом окне находим строку «Версия драйвера».
Узнаем версию драйвера видеокарты через командную строку
Открываем командную строку. Можно это сделать опять же через окно «Выполнить», вписав в него команду cmd.
Прописываем или копируем отсюда и вставляем в командную строку команду
wmic path win32_VideoController get DriverVersion
и жмем на клавиатуре кнопку «Enter». Тут же ниже будет выведена версия вашего видеодрайвера.
Узнаем версию драйвера видеокарты при помощи сторонних программ
Для того чтобы узнать версию драйвера видеокарты, а заодно и её название, можно воспользоваться такими программами, как:
«GPU-Z» (официальный сайт программы);
«Speccy» (официальный сайт);
Узнаем версию драйвера видеокарты NVidia через панель управления NVidia
Если у вас на компьютере установлена видеокарта от NVidia, то узнать версию установленного драйвера можно узнать через его панель управления, которая устанавливается вместе с драйвером.
Попасть в эту панель можно, кликнув правой кнопкой мыши по рабочему столу, и выбрав в выпадающем меню пункт «Панель управления NVIDIA».
В самом низу окна слева имеется ссылка «Информация о системе». Кликаем по ней,
и откроется окно в котором на вкладке «Дисплей» в окне «Сведения о видеоплате».
Там же можете просмотреть и другую информацию о вашей видеокарте.
Некоторые контрафактные видеокарты не обнаруживаются этими программами. В таком случае не будет и сведений о версии драйвера.
Видео: Как узнать версию драйвера видеокарты
Удачи вам!