Как узнать формат файла если нет расширения?
Как узнать расширение файла, если оно было утеряно?

Представим ситуацию, что вам отправили важный документ, после чего отправитель вышел из сети. Скачав файл, вы обнаруживаете, что у него отсутствует расширение. Конечно, лучше в таком случае уточнить информацию у отправителя файла, но не всегда есть возможность с ним связаться. Тогда вам нужно самостоятельно определить расширение, чтобы открыть этот файл. В данной статье будут рассмотрены способы выполнения данной задачи.
Как узнать расширение файла?
Если расширение файла было утеряно, мы должны открыть этот самый файл с помощью блокнота, чтобы посмотреть содержимое, но лучше использовать бесплатную программу Notepad++, потому что при открытии больших файлов блокнот перестает отвечать и очень долго загружает текст.
Возьмем 7 файлов:
Изображения
Открываем первый, к примеру img, и видим набор непонятных букв и символов. Обратим свое внимание на первую строку с надписью ‰PNG. Это значит, что файл формата png.
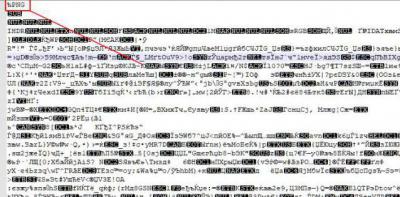
У второго изображения мы увидим следующие:
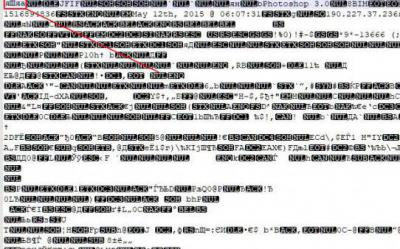
Это значит, что данный файл в формате jpg (jpeg).
Если у вас имеется файл GIF, в этом случае в программе будет отображаться надпись GIF89a.
Музыка
Как узнать, какое расширение у файла аудиозаписи? Сделать это не так уж сложно.
Зайдя в Notepad, мы увидим следующие символы (изображение ниже), что говорят нам о том, что данный файл принадлежит к формату MP3.
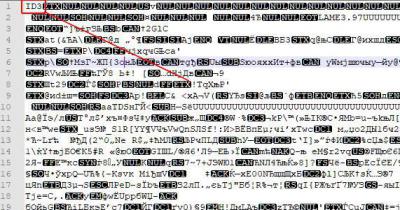
Если вы увидели надпись OggS, то знайте, вы столкнулись с расширением ogg.
Документы
Стоит отметить, что у всех программ (таблицы, приказ, материалы и тд), будет единая надпись “РП”, если у вас Microsoft OFFICE 2003 и ниже или “РК”, если у вас Microsoft OFFICE версии 2007 и выше. Дальше видим надпись [Content_Types].xml, что говорит нам о том, что это продукт компании MS. После этого просто перебираем все программы, начиная от Doc заканчивая Pptx. Это заметно увеличивает время поиска нужного формата, но тогда вы точно сможете найти нужный вам тип.
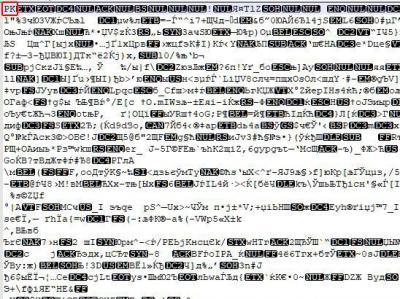
Если вам лень перебирать все типы, то можно воспользоваться онлайн-ресурсом Online TrID File Identifier, о котором пойдет речь ниже.
Архив
В архиве, так же как и в MS, будет “РК”, однако, без всяких дополнительных надписей, уточняющих эту информацию. Это будет говорить о том, что перед вами архив ZIP. Когда вы откроете файл rar, то увидите, что он начинается с записи Rar.
Видеозапись
Чтобы узнать расширение файла видеозаписи, мы должны открыть его в Notepad++, где увидим следующие записи, говорящие о том, что перед нами видео формата MP4.
Если же вы столкнулись с AVI, то появится соответствующая запись.
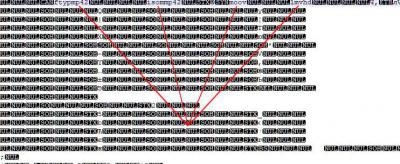
Программа
Как узнать файл без расширения?
При открытии содержимого файла программы в самом начале мы можем наблюдать короткую запись MZ, которая говорит нам, что перед нами, несомненно, файл exe.
Online TrID File Identifier
Если вы не хотите скачивать Notepad++, или вам просто лень нажимать правую кнопку мыши, а затем левую, то к вашему вниманию сервис, который поможет вам узнать расширение файла. Сделать это совершенно не сложно, для этого выполните следующие простейшие действия.
Нужно выбрать файл и нажать кнопку “Старт”. Ресурс с точностью до процентов покажет тип файла, который был загружен, название программы, ссылку на информацию о продукте.
Готово, теперь вы можете спокойно ставить потерянное расширение.
Как поставить расширение?
Для того чтобы поставить тип файла, вам нужно нажать правой кнопкой по файлу и переименовать его, добавив в конец названия точку и тип файла. Внимание! Пробелы в расширении ставить нельзя.
Существуют ли еще способы нахождения формата файла?
Да, существует большое количество ресурсов, программ и мануалов. Они подскажут, как можно узнать расширение файла.
Переименовал файл, но ничего не изменилось. Что делать?
В этом случае проверьте правильность написания расширения. Например, чтобы переименовать в MS Word, нужно написать не doc, а docx.
Также вы можете нажать два раза на файл левой кнопкой мыши и открыть его с помощью нужной программы из списка установленных, выбрать в магазине MS или найти программу на компьютере, если ее нет в списке.
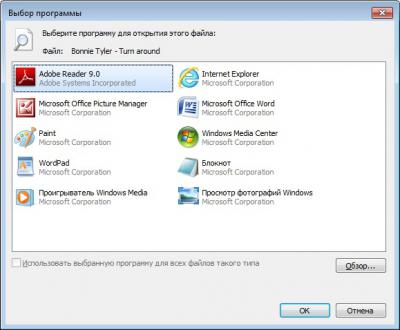
Возможно, у вас не установлена программа, которая поддерживает данное расширение. Скачайте и установите данную программу.
Могут ли быть ошибки в онлайн-ресурсах? Где можно узнать расширение файла?
Да, определенно могут. Ни один сервис не застрахован от появления ошибок алгоритма. Но если вы боитесь, что ресурс ошибется, то просто сделайте все вручную.
Заключение
Поздравляем! Вы познакомились со способами, которые помогут вам узнать, какое расширение у файла. Теперь вы сможете его установить на свой компьютер. Данная информация может быть очень полезной для любого пользователя компьютера, ведь столкнуться с такой проблемой может каждый.
Что такое HEX и ASCII-дескрипторы или как определить формат файла без расширения

К ак известно любая информация будь то текст, изображение или видео, по сути, является ничем иным как набором двоичного кода — последовательности нулей и единиц. Именно в таком виде на жёстком диске хранятся данные. Понятие двоичный код едва ли не абстрактное, это не запись в привычном понимании этого слова, двоичный или машинный код это скорее состояние микроскопических ячеек на магнитной поверхности жесткого диска. Положительный заряд такой ячейки имеет знак плюс или 1, отрицательный — минус или 0.
Логически объединенные последовательности нулей и единиц как раз и составляют то, что мы называем файлами. Но ведь мы знаем и то, что типов файлов очень много. Есть текстовые файлы, мультимедийные, архивные, системные, исполняемые и так далее. Каким же образом операционная система определяет как читать или обрабатывать тот или иной файл? Прикладные программы распознают тип файла по его расширению — набору символов следующих после имени файла и отделенных от него точкой.
Но что будет, если расширение удалить? Всё правильно, операционная система не сможет открыть такой файл, так как не будет знать какую программу для этого использовать. Однако ни логическая структура, ни содержимое переименованного файла от этого не изменится. Вы и сами в этом можете убедиться удалив расширение какого-нибудь файла, а затем попробовав его открыть соответствующей программой. Уверены, с этим у вас проблем не возникнет.
Следовательно, вовсе не расширение определяет тип файла. Тогда что же? Тип файла определяет его формат или иначе спецификация структуры данных. Расширение и формат очень часто путают, хотя на деле это совершенно разные понятия. Тут возникает вполне закономерный вопрос, а как определить формат файла, если его расширение по какой-то причине оказалось утрачено? Оказывается очень просто.
Грубо говоря, все файлы состоят из двух частей. Первая часть это заголовок, содержащий различную метаинформацию включая те данные, которые позволяют прикладным программам этот самый файл идентифицировать. Вторая часть это «тело» файла. Отвечающая за определение типа файла часть заголовка файла именуется дескриптором или описанием. Наиболее распространёнными типами дескрипторов являются HEX и ASCII. Первый тип заголовков можно просмотреть только с помощью специальных утилит — шестнадцатеричных редакторов.
Для просмотра дескрипторов второго типа можно обойтись обычным текстовым редактором, тем же Блокнотом или Notepad++. Однако следует учитывать, что далеко не все последовательности байтов можно перевести в ASCII-код, поэтому для определения формата всё-таки лучше использовать HEX-редакторы. Открытый в HEX-редакторе файл отображается в виде матрицы из последовательности байтов. Каждая ячейка соответствует одному байту. Данные дескриптора содержатся как раз в первых трёх ячейках (реже двух или четырех), расположенных по горизонтали. Представляют они из себя шесть символов в шестнадцатеричном счислении, например 49 44 33 или ff d8 e0.

Естественно они нуждаются в расшифровке. А расшифровать их можно на специальных сайтах с описаниями форматов. Одним из лучших сайтов, где можно определить формат по HEX-дескриптору является open-file.ru. Есть и другие подобные ресурсы, но они не настолько удобны. На open-file.ru же имеется специальная поисковая форма, куда можно вставить HEX или ASCII дескриптор и пробить его по базе данных. Система быстро найдёт соответствующий формат и предоставит вам его полное описание.

С HEX-редакторами всё более или менее понятно, но как мы сказали для определения ASCII-заголовков также можно использовать редакторы текстовые. Принцип здесь тот же самый, открываем файл Блокнотом или Notepad++, копируем первые символы и вставляем их в поисковое поле того же open-file или другого сайта с поддержкой поиска по заголовкам.
Казалось бы всё очень просто, но есть в деле идентификации форматов и свои сложности. Иногда ASCII-заголовки совпадают с расширением файла (RAR и PDF), но может быть и такое, что заголовок оказывается принадлежащим сразу нескольким форматам. Это можно видеть на примере офисного формата DOCX (PK и 50 4b 03 04). В таких случаях точно определить формат проблематично.

Но круг поиска можно сузить. Для этого рекомендуется просматривать первую, вторую и третью строку заголовка в текстовом редакторе, так как содержащиеся в них элементы также могут косвенно указывать на принадлежность к тому или иному типу файлов.

Так, строка [Content_Types].xml в DOCX явно указывает на то, что исследуемый файл является размеченным текстовым документом.
Как узнать расширение файла
Существует множество разновидностей файлов. Они могут быть текстовыми, графическими, музыкальными, программными и т.д. Чтобы и пользователю, и операционной системе было проще ориентироваться в подобном многообразии, каждый файл имеет собственное расширение, являющееся своего рода идентификатором. Представленное далее руководство поможет вам понять, зачем нужно знать расширение файла, как включить отображение такой информации в операционной системе Windows и каким образом можно определить формат файла, не имеющего видимого расширения.
Зачем знать расширение файла?
Иногда на компьютер пользователя теми или иными путями попадают файлы, с которыми ранее его операционной системе работать не приходилось. Скорее всего, программа, необходимая для взаимодействия с такого рода файлами, установлена тоже не будет. Об этом система уведомляет сообщением следующего вида:

В нем приводится информация о названии файла, а также стандартное сообщение, уведомляющее, что операционной системе неизвестно, какие программы поддерживают работу с таким расширением. Пользователю доступно 2 варианта дальнейших действий:
- Найти подходящую программу в интернете.
- Выбрать необходимое приложение самостоятельно из перечня установленных.
Практика показывает, что первый вариант бесполезен – ничего толкового обычно найти не удается. А вот второе решение весьма эффективное. Зная расширение файла, вы сможете безо всяких проблем найти подходящую программу, воспользовавшись для этого возможностями своей любимой поисковой системы.
Как включить отображение расширений
По умолчанию отображение расширений в операционной системе Windows отключено. Опытные пользователи при необходимости могут активировать эту функцию самостоятельно, а неопытным она и не нужна – можно случайно изменить расширение важного системного файла, что приведет к различным нарушениям работы Windows.
Если вам понадобилось включить отображение расширений, вы наверняка знаете, зачем это делаете. В такой ситуации следуйте нижеизложенной инструкции.
- Зайдите в «Мой компьютер».

- Нажмите кнопку «Упорядочить» и перейдите в раздел «Параметры папок и поиска».

- Откройте вкладку «Вид».

- Снимите галочку с отмеченного на скриншоте пункта, а после нажмите кнопки Применить и Ок.

- Теперь расширения файлов отображаются.

Как узнать формат файла без расширения
Даже после включения отображения расширения, некоторые файлы будут показываться без такового. Пример можете увидеть на следующем скриншоте.

Аналогичные ситуации могут происходить при загрузке файлов из интернета или сохранении их на компьютер из других источников. Выход есть и из такой ситуации. Вы можете узнать формат файла без расширения с помощью специального сервиса.
Целевая страница имеет следующий вид:

Работа с сервисом осуществляется в следующем порядке.
- Вы переходите по указанному выше интернет-адресу и жмете кнопку «Выбрать».

- Находите интересующий вас файл и отправляете его на анализ. Для этого делаете следующее:


В случае успешного завершения операции, сразу под формой отправки файла на проверку вы увидите всю необходимую информацию об анализируемом объекте.
Теперь вы знаете, зачем нужно знать расширение файла, как включить отображение этой информации в операционной системе Windows, а также владеете инструментом для определения формата файлов, не имеющих собственного видимого расширения.











