Как удалить автодеск полностью?
Как удалить Автокад полностью
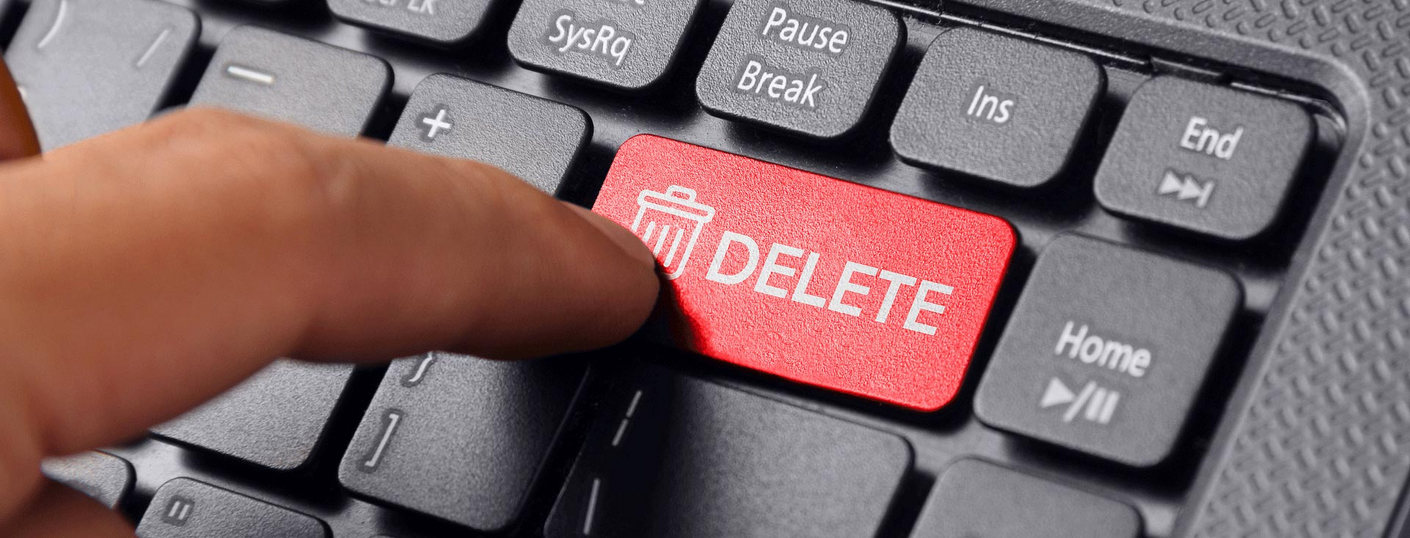
- Главная
- Уроки AutoCAD
- Как удалить Автокад полностью
Уроки AutoCAD
Рассмотрим на примере, как удалить Автокад с компьютера, найти скрытые папки, почистить реестр и подготовить компьютер к установке нового ПО.
Инструкция, как удалить AutoCAD
Бывают случаи, когда не всегда получается деинсталлировать программу, после чего возникает масса проблем при переустановке ПО (читайте, где можно скачать лицензионный Автокад бесплатно). Важно знать, как удалить Автокад полностью со своего компьютера.
Перед началом деинсталляции ПО рекомендуется перезагрузить компьютер.
Для большинства продуктов Autodesk на базе Windows процесс деинсталляции осуществляется через Панель управления. В меню Windows «Пуск» откройте «Панель управления» (см. рис.1).

Рис.1 Удаление программы AutoCAD через Панель управления
Выберите «Программы и компоненты» / «Удалить программу» (Windows 7 / Windows Vista) или «Установка и удаление программ» (Windows XP) в зависимости от вашей ОС (см. рис. 2).
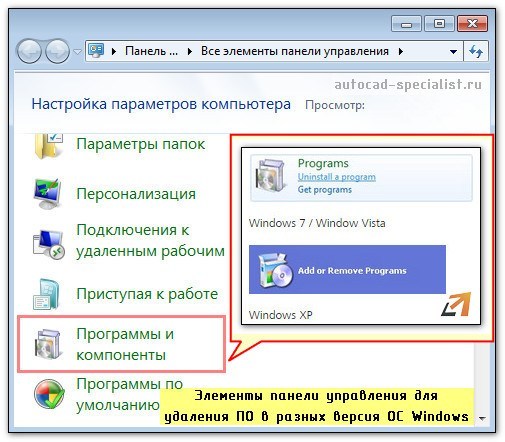
Рис. 2. Деинсталляция программ в Windows
Прежде чем деинсталлировать AutoCAD, следует удалить соответствующие вспомогательные компоненты Autodesk, относящиеся к основному приложению.
ПРИМЕЧАНИЕ: При удалении библиотек материалов Autodesk важно помнить, что они являются общими для всех продуктов данной компании и не должны быть удалены, пока вы не деинсталлируете все остальные приложения Autodesk из системы.
Выберите приложение AutoCAD и нажмите кнопку «Удалить / Изменить» (см. рис. 3)
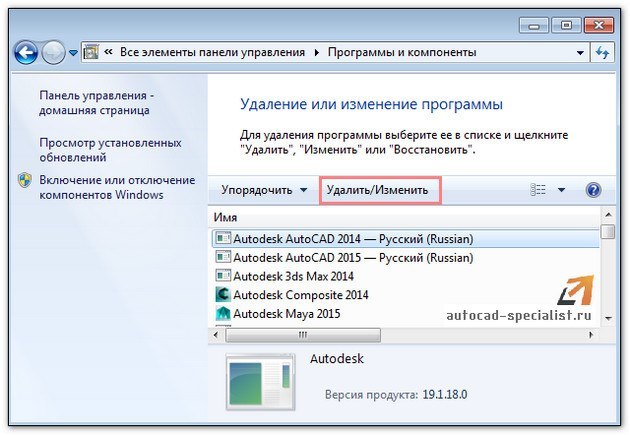
Рис.3. Как удалить AutoCAD 2014
Программа установки Autodesk откроется в режиме обслуживания, предлагая вам варианты, чтобы добавить или удалить компоненты, выполнить восстановление/переустановку приложения или удалить выбранный продукт.
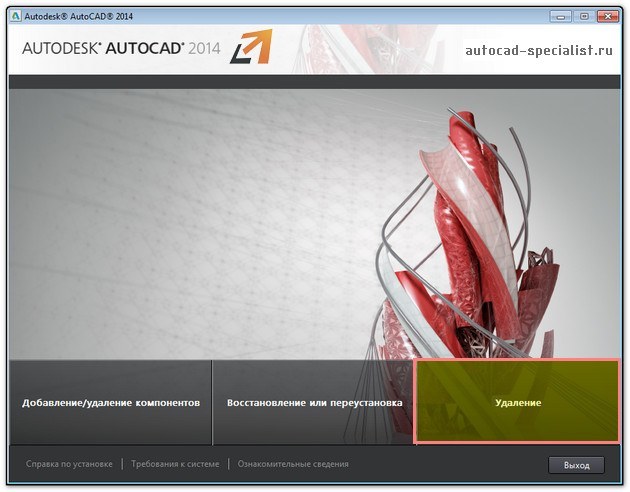
Рис. 4. Диалоговое окно AutoCAD в режиме обслуживания
Выберите опцию «Удалить» и нажмите кнопку «Далее», чтобы подтвердить, что вы хотите деинсталлировать данный продукт с вашего компьютера. Если вам будет предложено удалить общие файлы, то нажмите кнопку «Да, для всех».
После завершения удаления нажмите «Готово» для закрытия программы установки.
ПРИМЕЧАНИЕ: Процедура удаления для некоторых продуктов Autodesk может потребовать перезагрузить компьютер, когда удаление завершено. Если это так, то выполните перезагрузку.
Мы разобрались с тем, как удалить AutoCAD. Но что, если папка с Автокадом была случайно удалена или деинсталляция по вышеописанному алгоритму выполняется некорректно?
Даже если получилось выполнить удаление программы через «Панель управления» Windows, на вашем компьютере все равно останутся файлы и скрытые папки продукта Autodesk, которые смогут вызвать серьезные проблемы с дальнейшей переустановкой программы.
Как удалить Автокад полностью? Рассмотрим ниже.
Как удалить AutoCAD, если не срабатывает механизм корректной деинсталляции
Нижеописанный алгоритм поможет решить проблему.
ПРИМЕЧАНИЕ: Подробный пример описан для деинсталляции AutoCAD 2014.
1. Удалить все оставшиеся папки, связанные с приложением AutoCAD

Рис. 5. Удаление с компьютера сопутствующих файлов AutoCAD
ПРИМЕЧАНИЕ: Папка AppData скрытая. Чтобы в нее перейти, включите отображение скрытых файлов.
Нажмите скачать инструкцию “Как удалить AutoCAD”, и вы получите подробное описание в формате PDF, в котором пошагово указано, как удалить Автокад полностью со своего компьютера.
– как найти (Windows 7/ Windows 8) и удалить скрытую папку AppData;
– как почистить реестр от установочных ключей в Windows 7/ Windows 8;
Полное удаление Autocad

- Размер шрифта: БольшеМеньше
- Просмотров: 6425
- Комментариев: 0
- Подписаться на обновления
- Печатать
- Поделиться

Добрый день посетители моего сайта. На днях я столкнулся с небольшой проблемой. Клиент попросил установить AutoCAD 2015. Скачал, начал устанавливать. На этапе выбора компонентов установки, я ни как не мог отметить сам автокад. Выходило сообщение, что AutoCAD уже установлен в системе. Для того, чтобы исправить данную ошибку необходимо выполнить следующее:
- Удалить все, что связано с Autodesk и AutoCAD через “Установка и удаление программ”.
Пуск/Панель управления/Удаление программ.
- Удаление остатков файлов и директорий Autodesk.
- Удалить папки C:Program FilesAutoCAD или C:Program FilesAutodeskAutoCAD.
- Удалить директорию C:Program FilesCommon FilesAutodesk Shared.
- Удалить данные из профиля пользователя.
Для Windows XP:
C:Documents and Settings%username% Application DataAutodesk
C:Documents and Settings%username%Local SettingsApplication DataAutodesk
C:Documents and SettingsAll UsersApplication DataAutodesk
Для Windows 7/8 или Vista:
C:Users%username%AppDataRoamingAutodesk
C:Users%username%AppDataLocalAutodesk
C:ProgramDataAutodesk
- Удаление остатка данных с реестра Windows:
Пуск/Выполнить/regedit или win+r/regedit и удалить следующие ключи:- HKEY_CURRENT_USERSoftwareAutodesk.
- HKEY_LOCAL_MACHINESoftwareAutodesk.
- HKEY_CLASSES_ROOTInstallerвсе, что связано с AutoCAD и Autodesk.
- HKEY_CLASSES_ROOTInstallerProducts7D2F387510099140002000060BECB6AB

После данных действий необходимо обязательно перезагрузить компьютер. После этого, установка должна пойти в обычном режиме. Всем спасибо!
Полное удаление AutoCAD с компьютера

AutoCAD — самая популярная система проектирования, которой активно пользуется множество юзеров по всему миру. Сейчас насчитывается несколько поддерживаемых версий данной программы, каждая из них имеет право на существование и котируется в определенных компаниях. В связи с этим некоторые пользователи сталкиваются с необходимостью удаления одной и сборок для установки новой или перехода на другую САПР. В рамках этой статьи мы хотим продемонстрировать процедуру полной деинсталляции с дополнительной очисткой абсолютно всех «хвостов».
Полностью удаляем AutoCAD с компьютера
Далее будет подробно рассмотрено два метода осуществления поставленной задачи. Первый заключается в использовании стороннего программного обеспечения, а второй — встроенных средств операционной системы. Каждый из этих вариантов будет оптимальным в определенных ситуациях, потому рекомендуем сначала изучить их, а уже потом переходить к выполнению подходящей инструкции.
Если вдруг вы решили удалить AutoCAD в связи с возникновением различных ошибок во время запуска или работы, не спешите производить такие радикальные действия. Сначала убедитесь в том, что вы выполнили абсолютно все методы, способные помочь решить появившуюся трудность. Для этого мы советуем ознакомиться с отдельными материалами на нашем сайте, перейдя по указанным ниже ссылкам.
Способ 1: Программы для удаления программ
Сейчас на просторах интернета любой юзер сможет найти софт абсолютно разной направленности. Часть из таких приложений являются вспомогательными и позволяют упростить определенное взаимодействие с ОС. В рамки подобного обеспечения попадают инструменты для удаления программ. Их преимущество над стандартным средством заключается в автоматическом удалении временных файлов и различных остаточных данных. В этот раз мы возьмем за пример известное решение под названием CCleaner.
- Перейдите по указанной выше ссылке, чтобы попасть на официальный сайт упомянутой утилиты и загрузить ее на свой компьютер. После запуска обратите внимание на левую панель. Здесь потребуется переместиться в раздел «Инструменты».

Откройте категорию «Удаление программ», чтобы увидеть весь список установленного софта.

Теперь среди всех названий отыщите AutoCAD и выделите его, нажав один раз левой кнопкой мыши по строке.

Активируется кнопка «Деинсталляция». Кликните по ней, чтобы запустить этот процесс.


Если вместе с Автокадом не удалились вспомогательные инструменты, очистите их самостоятельно, выполнив точно такие же действия, которые были показаны выше.

В большинстве случаев CCleaner удаляет все остаточные и временные файлы, связанные с выбранным программным обеспечением. К сожалению, случаются ситуации, когда этого не происходит, потому приходится удалять все вручную. Более детально об этом читайте в разделе ниже.
Дополнительно хочется отметить еще одно программное обеспечение, позволяющее удалить AutoCAD быстро, выбрав при этом абсолютно все дополнительные компоненты. Это поможет легче справиться с поставленной задачей.
- Перейдите по ссылке выше, чтобы ознакомиться с обзором на IObit Uninstaller и скачать его с официального сайта. Запустив его, перемещайтесь в раздел «Программы».

Здесь отметьте галочками все те компоненты, которые хотите удалить за один раз.

Затем справа вверху отобразится общий размер выбранного ПО, а также активируется «Деинсталлировать». Нажмите на нее, чтобы запустить операцию.

Повторно ознакомьтесь с выбранным софтом, чтобы удостовериться в правильности, и еще раз кликните по соответствующей кнопке.

Примерно по такому же принципу работают и другие сторонние инструменты для удаления программ. Однако некоторые из них обладают уникальными функциями. Если представленные выше варианты вам по каким-либо причинам не подошли, рекомендуем прочесть обзор на других представителей подобного ПО, чтобы отыскать оптимальное средство деинсталляции AutoCAD.
Способ 2: Встроенный инструментарий Windows
Теперь давайте поговорим о встроенном средстве операционной системы. Практически каждый пользователь сталкивался с удалением программ именно таким способом и знает, как взаимодействовать с этим инструментом. Однако для самых начинающих мы подготовили детальное пошаговое руководство, позволяющее разобраться со всеми нюансами очистки ОС от AutoCAD.
- Нажмите на «Пуск» и переместитесь в «Параметры», нажав на значок в форме шестеренки. Если вы владеете Windows 7, то вместо параметры потребуется нажать на «Панель управления».

В Виндовс 10 переместитесь в раздел «Приложения», а в Windows 7 — «Программы и компоненты».

Здесь на левой панели выберите раздел «Приложения и возможности».

В списке отыщите Автокад и щелкните по нему ЛКМ.

Откроется раздел с дополнительными кнопками, где следует кликнуть на «Удалить».

Ожидайте запуска встроенного мастера настройки AutoCAD.

В нем переходите в раздел «Удаление».

Ознакомьтесь с представленным описанием в окне, а затем щелкните на соответствующую кнопку для начала деинсталляции.

Ожидайте завершения операции.

По завершении рекомендуется перезагрузить компьютер, чтобы все внесенные изменения вступили в силу. Только после этого можно переходить к инсталляции новой САПР или другой версии Автокада, однако учитывайте, что иногда на ПК остаются некоторые связанные файлы, и их приходится удалять самостоятельно.
Очистка остаточных файлов
Очистка остаточных файлов после деинсталляции софта обязательна в тех случаях, когда планируется установить другую версию этого же инструмента, поскольку иногда возникают конфликты во время инсталляции, связанные как раз с наличием ненужных данных. К тому же не всем хочется оставлять «мусор» в операционной системе. Потому перейдите по указанным ниже путям и сотрите все папки и объекты, связанные с AutoCAD.
C:Program FilesAutodesk
C:ProgramDataAutodesk
C:UsersAll Users
C:UsersИМЯ ПОЛЬЗОВАТЕЛЯAppDataRoamingAutodesk
C:UsersИМЯ ПОЛЬЗОВАТЕЛЯAppDataLocalAutodesk

Еще Автокад часто хранит различные конфигурационные сведения или вспомогательные элементы в папке с временными файлами. После удаления софта она не будет очищена автоматически. Сделать это нужно вручную, а детальные инструкции вы найдете в другом нашем материале, перейдя по указанной ниже ссылке.
Решение проблем с удалением компонентов AutoCAD
В завершение сегодняшнего материала мы хотим рассказать о решении ошибок, которые возникают при попытке удаления Автокада или связанных с ним компонентов. Иногда это вызывается неправильной установкой или из-за ручного удаления важных файлов. Потому не обойтись без специального средства от компании Microsoft.
- Перейдите на официальный сайт компании, чтобы скачать Microsoft Fix It.

По окончании загрузки запустите исполняемый файл.

Ожидайте открытия окна Мастера устранения неполадок, в котором кликните по «Далее».

Остается только подождать окончания сканирования и обнаружения проблем с деинсталляцией софта.

Выберите тип неполадки, которая возникает в процессе использования операционной системы.

Далее сканирование будет продолжено.

В представленном списке укажите софт, который нужно удалить.

При появлении предупреждения щелкните по надписи «Да, попробовать удалить».

Дождитесь завершения устранения ошибок.

После диагностики вы получите уведомление о том, что проблема была успешно исправлена или же от вас требуется выполнение других действий.

В этом материале вы узнали все о деинсталляции программы AutoCAD. Как видите, это не занимает много времени, нужно лишь выбрать подходящий метод и не забыть очистить все «хвосты». После этого можно смело переходить к установке новой САПР или другой версии Автокада.




