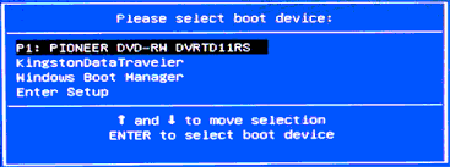Как создать загрузочную флешку с программой Victoria и как избавиться от сбойных секторов (бэд-блоков) в DOS (ДОС) режиме.
Установка программы Виктория на флешку или диск + настройка загрузки и запуск
Доброго дня, читатель! При пользовании программой Виктория у многих возникают вопросы — как правильно установить на флешку, запустить программу, чтобы протестировать жесткий диск и исправить ошибки. В этой статье будут даны подробные рекомендации по установке и настройке.
Программой можно пользоваться загрузив ее из под DOS (например версия 3,5), когда Windows перестала запускаться. Версия 3.5 была выпущена давно, но она вполне работоспособна. Ее единственный недостаток — это то что она больше не обновляется. Сейчас уже появились диски очень большой емкости и на тестирование и проверку иногда уходит довольно много времени. Если у Вас есть время, то программа версии 3,5 подойдет.

Версии поновее и побыстрее могут входить в состав различных аварийных дисков, можно скачивать эти образы и запускать программу Виктория уже из меню этих дисков. При любом варианте Вам понадобится заранее сделать загрузочный диск или флешку.
Как установить программу Victoria , чтобы протестировать жесткий диск?
Пусть Вас не смущает почтенный возраст программы. Она еще очень даже в ходу. Выпускалась в двух вариантах — для запуска из под Windows, и в виде версии для запуска с компакт диска или флешки. Я пользуюсь версией для Windows для диагностики. Ее не нужно записывать на флешку. Для того, чтобы установить и запустить программу для Windows нужно скачать ее и запустить программу от имени Администратора:
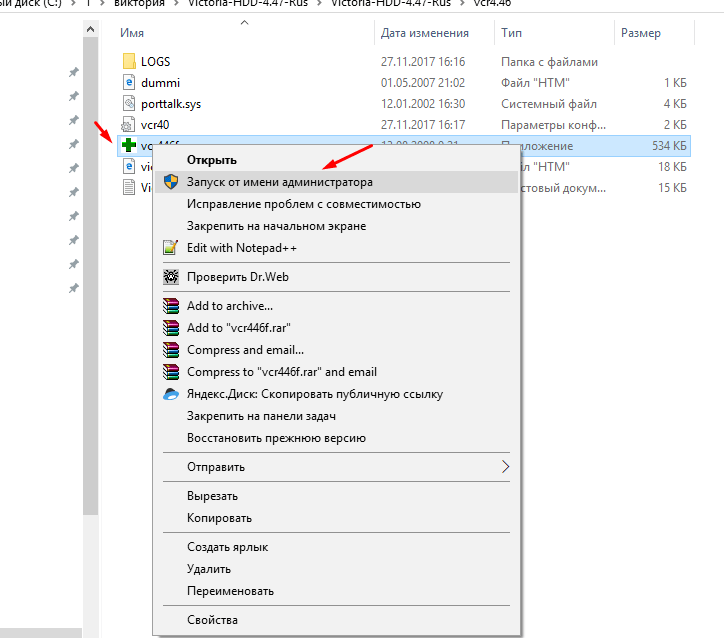
Запуск от имени Администратора необходим, без него нормально программа не запуститься.После этого можно посмотреть S.M.A.R.T, тестировать и так далее. А для исправления ошибок нужно скачать образ программы и записать его на флешку или CD- диск.
Получаем образ программы Виктория и устанавливаем на на флешку
Программа Victoria идет в составе большинства так называемых аварийных дисков, на которых есть различные полезные программы. Можно сразу скачать такой диск в интернете, а можно скачать программу в виде образа отдельно. При записи образа на флешку или диск мы можем после запускать компьютер с этого диска или флешки. Так же нам понадобится программа UltraIso, с помощью нее мы сделаем загрузочную флешку. Открываем программу UltraIso, через меню «Файл» — «Открыть» находим файл с образом нашей программы:
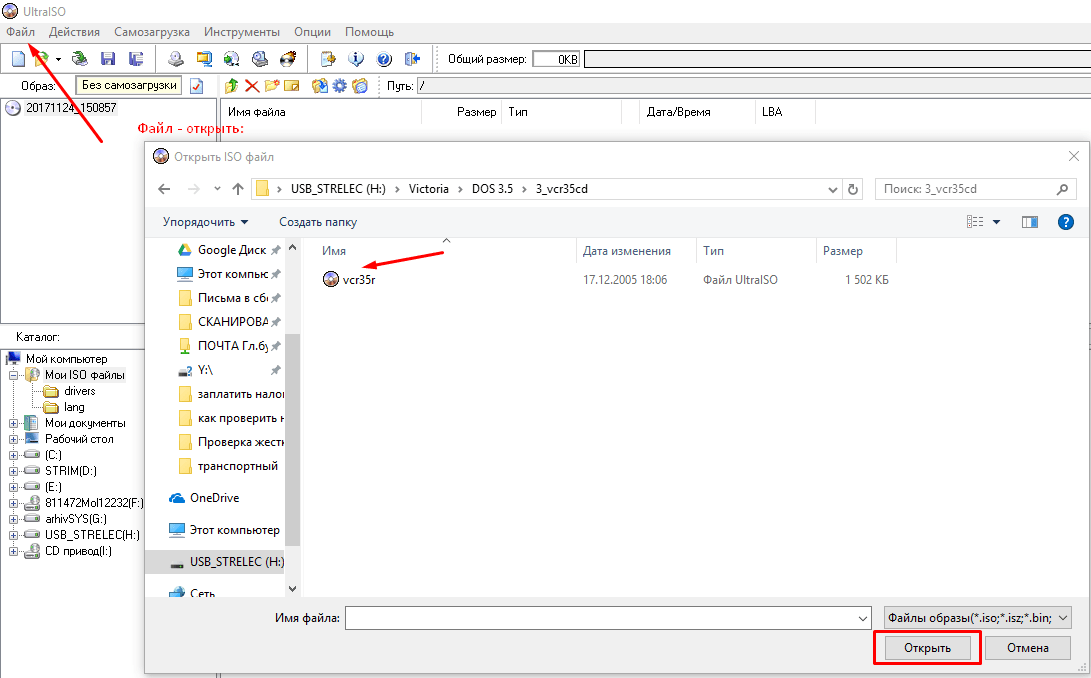
Выбираем сохраненный образ, и нажимаем кнопку «Открыть». Затем нужно в меню Ultraiso в меню «Самозагрузка» выбрать «Записать образ жесткого диска»:
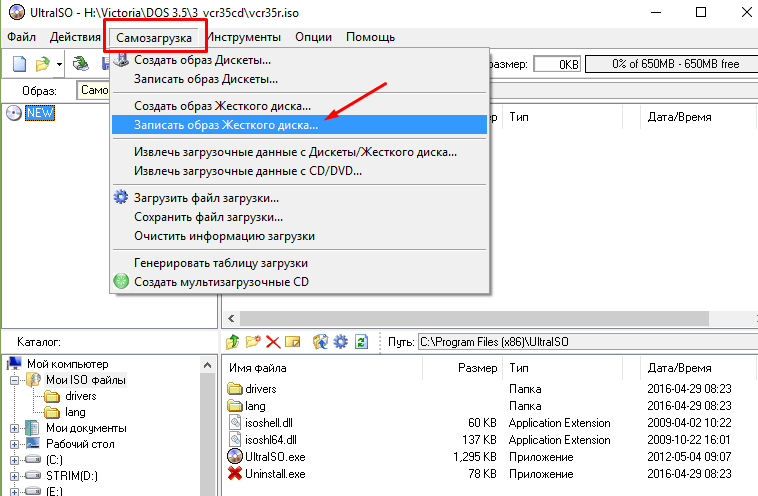
Далее, нужно выбрать флешку на которую будет производиться запись, и нажать кнопку «Записать»
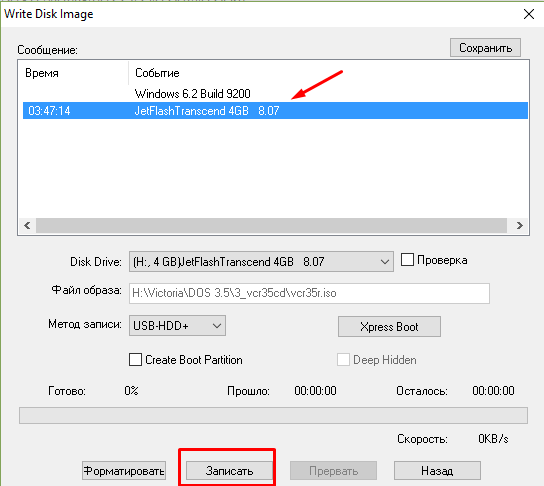
Все, образ готов.
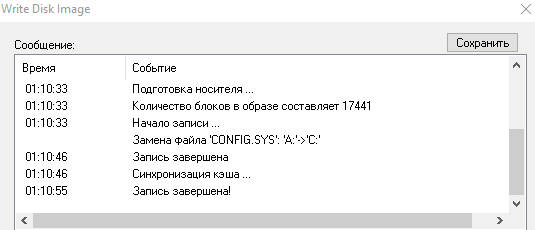
Если Вы скачали Викторию в составе одного из аварийных дисков, можно использовать другую программу для записи ее на флешку. Иногда UltraISO дает осечки — если образ больше 4GB. Пробуем записать образ специальной утилитой — WinSetup FromUSB 1.8 Final. После распаковки архива нужно запускать программу от имени администратора, и выбрать файл той же разрядности, что и Ваша Windows:

Флешка определиться автоматически, нужно выбрать тип загрузчика:
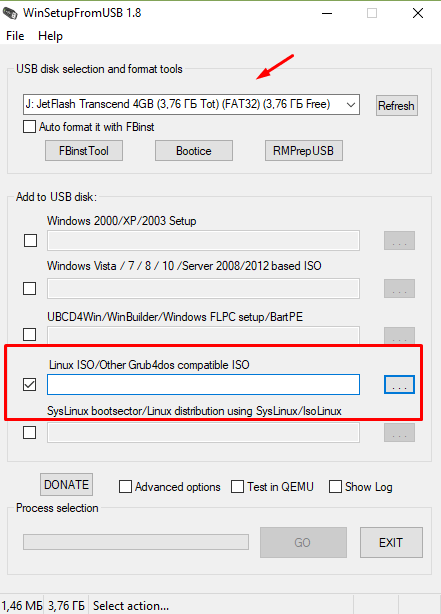
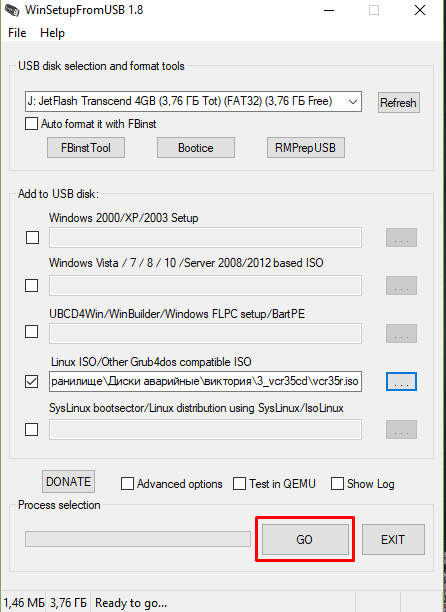
По окончании записи будет уведомление:
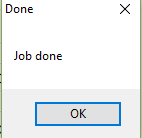
В этом примере мы записали образ на флешку. С флешками иногда возникают непонятки. Иногда, вроде бы все сделано правильно. Но при загрузке с флешки программа все равно не запускается. У меня бывало и так, что на ноутбуке с флешек не запускался даже Касперский и другие оболочки. А со стационарного компьютера с той же флешки — запускается. Может это конфликты оборудования или какая либо неисправность на флешке.
В таких случаях при наличии привода для чтения/записи я записывал образ на CD- диск. С диска всё всегда и везде запускается на 100%. Делаю запись опять же с помощью программы Ultraiso. Если она установлена на компьютер, то нет ничего проще, Вы просто выбираете файл образа, и запускается программа UltraIso:
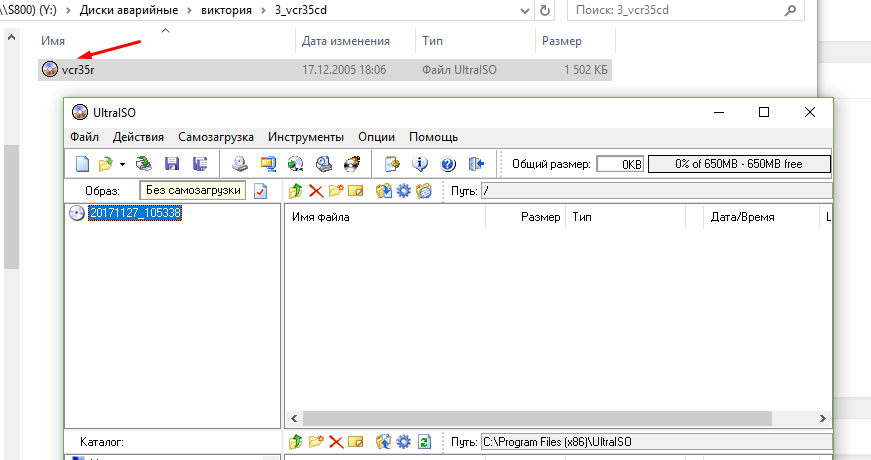
Вставляем диск в привод, затем, нажимаете значок «Записать образ CD».
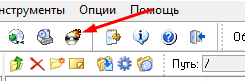
Нужно выбрать файл образа и нажать кнопку «Записать».
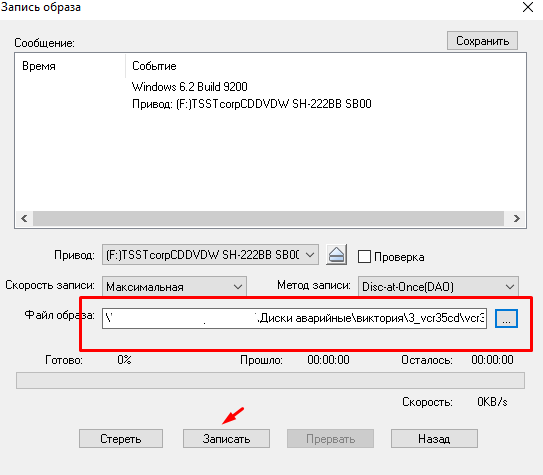
Теперь у нас в запасе будет и CD диск.
Запуск Victoria с флешки после настроек в Биос
Теперь необходимо настроить компьютер так, чтобы он загрузился при следующем включении с флешки. Это легко. Вставляем флешку в компьютер и перезагружаем его. Если при перезагрузке компьютера нажимать клавишу F9 или чаще всего F12 — можно вызвать меню загрузки:
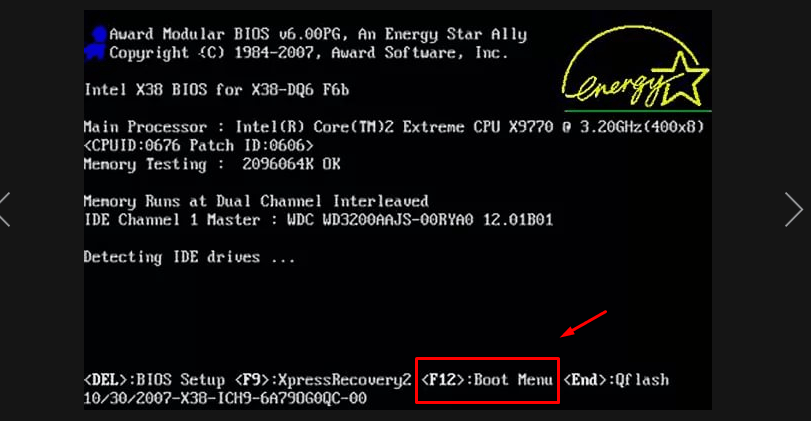
Как только увидите такое окошко — нажмите F12, вы попадете в меню выбора устройства, с которого Вам нужно загружаться:
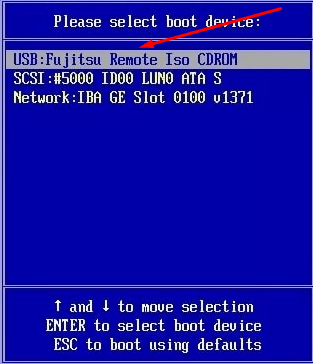
На компьютерах с UEFI -биос так же есть возможность загрузить компьютер c флешки, но тут сначала нужно войти в биос нажав клавишу Del или (F2)
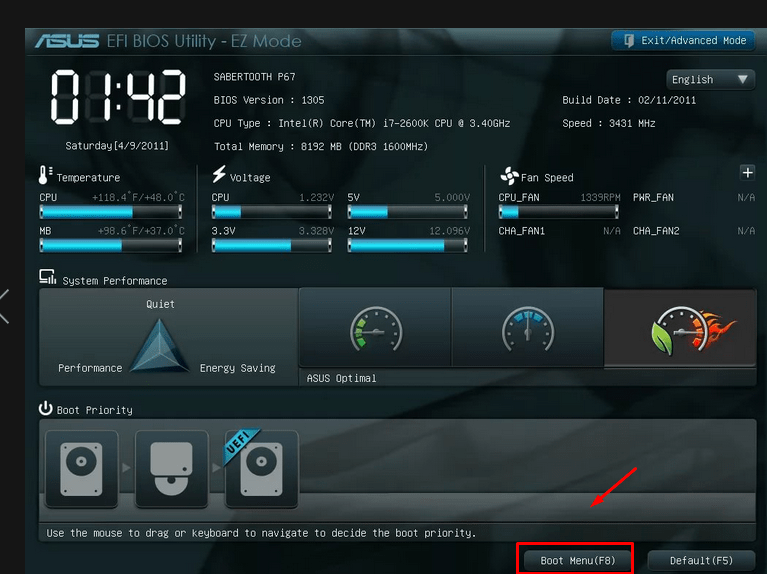
После чего нужно так же выбрать из списка нужную флешку:
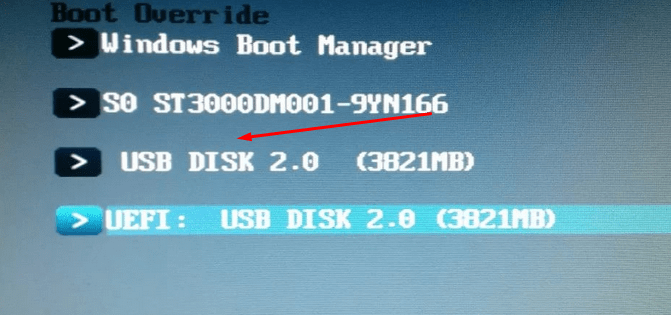
На ноутбуках, чтобы флешка загружалась как жесткий диск, иногда нужно дополнительно отключать режим загрузки UEFI, (или Secure boot):
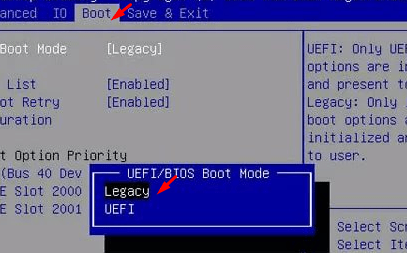
Еще один важный момент — на многих современных моделях материнских плат, для того чтобы Виктория увидела Ваш жесткий диск нужно сначала переключить режимы работы AHCI в IDE. Режим работы жесткого диска раньше осуществлялся через интерфейс IDE. С появлением более быстрых устройств на шине SATA появился и соответствующий новый режим. Виктория работает по старым алгоритмам, поэтому для таких программ и нужно программное переключение в режим IDE. В ноутбуках эта настройка ищется легко:
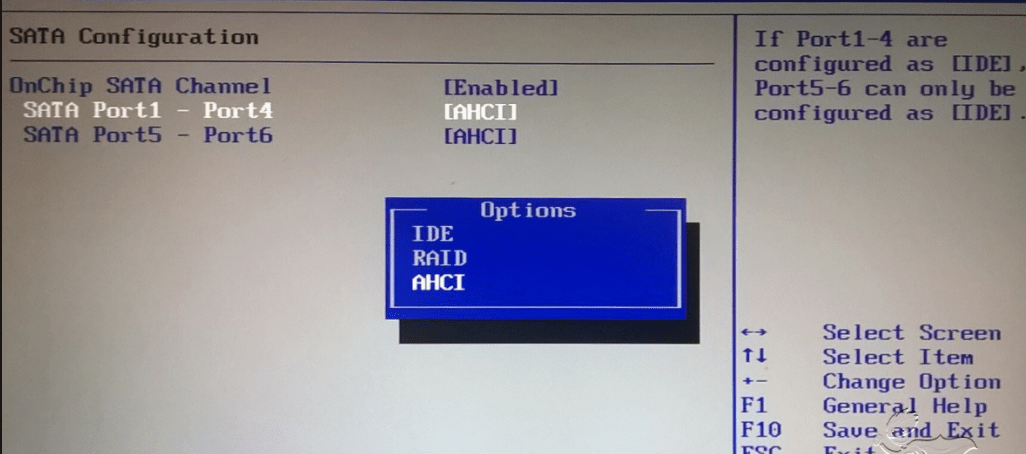
В UEFI -биос окно настроек выглядит иначе и расположены по разному, но суть такая же:
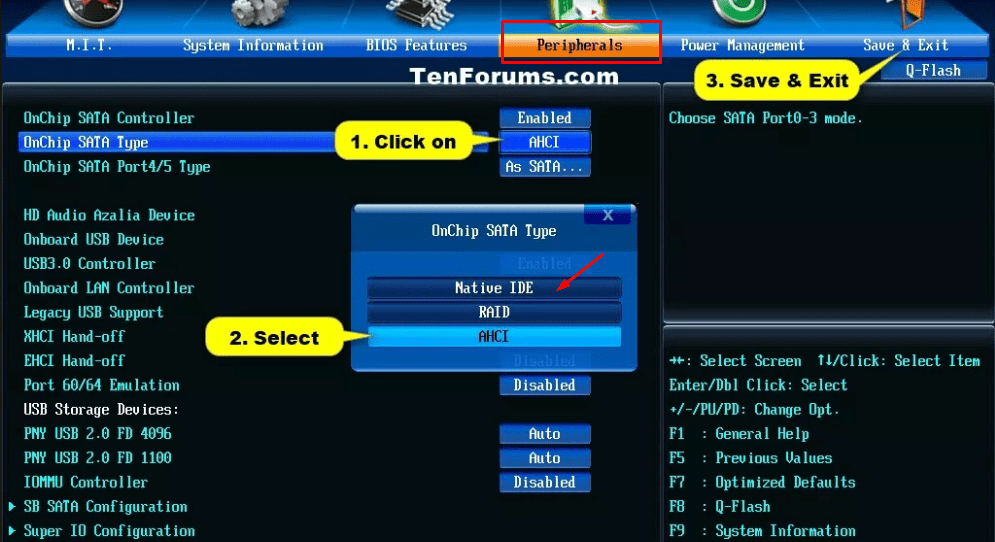
Либо на вкладке «Периферия», либо «Дополнительно» (Advanced) вы найдете эту настройку. Для сохранение настроек нажимаем F10, подтверждаем сохранение нажав на Y.После перезагрузки компьютера должна загрузиться программа. Как тестировать диск и работать в программе — читаем здесь. А как использовать программу версии 4,46 при запуске из под Windows (PE) можно узнать в этой статье.
Как создать загрузочную флешку
с программой Victoria
Программа Victoria является одним из лучших средств проверки жестких дисков компьютера. Однако, она не работает в 64-битных версиях Windows. Использовать программу Victoria на компьютерах с такой операционной системой можно, только “загрузившись” со специальной флешки или диска.
В статье описан порядок создания загрузочной флешки с этой программой.
Для создания загрузочной флешки с программой Victoria понадобится:
Порядок действий следующий:
1. Подключить флешку к компьютеру. Обратите внимание, что все находящиеся на ней файлы будут удалены. В случае надобности, не забудьте сохранить их резервные копии на другом носителе;
2. Скачать программу Ghost32 и образ диска с программой Victoria (ссылки на загрузку см. выше);
3. Запустить программу Ghost32 (установки она не требует). В стартовом окне нажать кнопку “Ок”;
4. В окне программы Ghost32 пройти по пути (нажимая кнопки): “Local” – “Disk” – “From image” ;

5. Откроется проводник, в котором нужно указать на образ программы Victoria (файл ” victoria.gho “);

6. На следующем этапе необходимо указать на флешку, которую нужно превратить в загрузочную флешку “Victoria”. Будьте внимательны. Не укажите случайно вместо флешки на жесткий диск или другой носитель;

7. Нажать кнопку “ОК” и на всех следующих этапах также подтвердить свое намерение создать загрузочную флешку.
О завершении процесса свидетельствует появление окна с надписью “Clone Completed Successfully” . После этого программу Ghost32 можно закрыть (нажать кнопку “Continue” и затем кнопку “Quit”).

Созданную указанным способом флешку можно использовать для проверки жесткого диска любого компьютера. Подробнее о том, как это сделать, читайте здесь. Кроме того, она содержит программу Memtest86 и поэтому может быть использована для проверки еще и оперативной памяти компьютера.
AHCI – продвинутый режим работы интерфейса (разъема) SATA, через который современные запоминающие устройства (жесткие диски, SSD) подключаются к материнской плате компьютера. Использование AHCI позволяет ускорить работу дисковой подсистемы компьютера.
В статье описан порядок активации AHCI в Windows Vista и Windows 7.
Внутренние запоминающие устройства компьютера (жесткие диски и SSD) с включенным режимом AHCI работают быстрее. Это позитивно сказывается на общем быстродействии всего компьютера.
О том, как включить AHCI на компьютерах с Windows 8, речь пойдет в этой статье.
Активация режима AHCI интерфейса SATA позволяет компьютеру использовать расширенные возможности работы с внутренними запоминающими устройствами (жесткими дисками, SSD) и таким образом повысить их быстродействие.
Подробнее о режиме AHCI, а также о том, что необходимо для его активации, речь пойдет в этой статье.
Если на компьютере с Windows Вам чем-то не нравится стандартная иконка локального диска, ее можно изменить на любую другую.
Все, что понадобится – это новая иконка в виде файла с расширением ICO. Ее можно скачать с интернета или же создать самостоятельно. Желательно, чтобы изображение этой иконки было достаточно большим (не менее 64х64 пикселов), иначе внешний вид диска, к которому вы собираетесь ее “приделать”, в некоторых режимах отображения будет не очень привлекательным.
Нужно также внести несколько несложных изменений в системный реестр Windows.
Каждый пользователь компьютера рано или поздно сталкивается с ситуацией, когда определенный жесткий диск, флешка или другое запоминающее устройство начинает работать нестабильно. При попытке получить доступ к хранящимся на нем файлам, компьютер сообщает о наличии на устройстве ошибок.
Причиной этому может стать неправильное отключение носителя от компьютера, внезапное исчезновение напряжения в сети электропитания, перезагрузка компьютера кнопкой “Reset” на системном блоке и др.
В большинстве случаев, проблема решается штатными средствами Windows. Установка дополнительного программного обеспечения не требуется.
Как Вам уже, наверное, известно, каждому запоминающему устройству, подключенному к компьютеру (локальные диски, съемные винчестеры, флешки, дисководы оптических дисков и др.), присваивается буква латинского алфавита.
Как правило, процесс назначения устройству этой буквы происходит автоматически во время его подключения к компьютеру. Но, в случае необходимости, пользователь может самостоятельно переназначить букву любому устройству, если результаты автоматического выбора его чем-то не устраивают.
О том, как это сделать, и пойдет речь в этой статье.

ПОКАЗАТЬ ЕЩЕ 
Victoira HDD
Автор: Опубликовано 15.11.2017 · Обновлено 22.02.2020
Коротко рассмотрим для чего она нужна, какие функции выполняет. Программа предназначена для проверки HDD на повреждения (бэд-сектора) и устранения их. Появляются они в процессе долгой эксплуатации, вирусов или физических повреждений. Мы будем проверять HDD на битые сектора, а так же устраним их с помощью Ramap. Что такое Remap – это замена бэд-сектора существующим свободным функционирующим сектором, что в свою очередь урезает объем жесткого диска. Так же анализ и устранение ошибок с помощью этой программы поможет вам решить такие проблемы как «Зависает ноутбук» и «Ноутбук не включается» и ряд других проблем которые связанные с HDD.
Как понять что проблема в HDD
- Не загружается Windows.
- Невозможна установка Windows.
- Нарушение работы системы: зависание, торможение, долгий отклик, самостоятельная перезагрузка с выводом в синий экран и т.д.
- Повреждение данных, документов, файлов.
- Большая нагрузка на ЦП без запущенных каких либо приложений.
Установка и использование Victoria HDD DOS
Я использую Victoria HDD DOS 3,5 и рекомендую вам. Записывается она как и Windows через Rufus или Win setup и другие аналоги, для этого вам понадобиться флешка и скачать iso образ Victoria HDD DOS, думаю вы с этим справитесь.
Используйте горячие клавиши при загрузке ноутбука или ПК, представлены ниже в списке и выберете загрузку с флешки, если это не дало результатов тогда зайдите в БИОС за частую это F2 или Del при загрузке, в разделе boot выберите приоритет запуска first boot device – USB flash. Сохраните и выйдете.
- Моноблоки и ноутбуки HP — клавиша F9 или Esc, а затем — F9.
- Ноутбуки Dell — F12.
- Ноутбуки Samsung — Esc.
- Ноутбуки Toshiba — F12.
- Материнские платы Gigabyte — F12.
- Материнские платы Intel — Esc.
- Материнские платы Asus — F8.
- Материнские платы MSI — F11

Далее вы увидите перед собой такое окно если у вас ноутбук выбирайте пункт 2 если же системны блок то 1
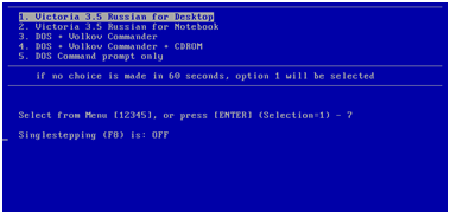
После чего нам откроется рабочая область программы
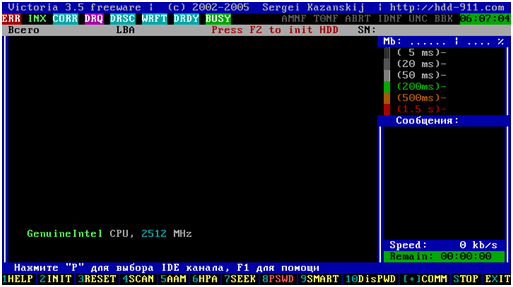
Обращаем внимание на нижнюю панель предлагаемые нам команды под цифрами от 1 до 10 это F1-F10 т.е. чтобы вызвать «1Help» нужно нажать F1
В разделе «1Help» вы можете ознакомиться клавишами управления для выхода из данного раздела нажмите любую клавишу.
Нажимаем “P” для выбора IDE канала после чего видим:
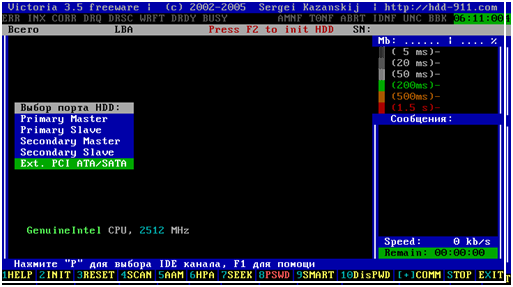
Нам предоставляют сделать выбор порта HDD в скорей всего у вас HDD с портом SATA , выбираем «Ext. PCI ATA/SATA» осуществляем навигацию с помощью стрелочек «↑↓» выбираем нам нужный порт и подтверждаем клавишей «Enter»
После выбора видим следующее:
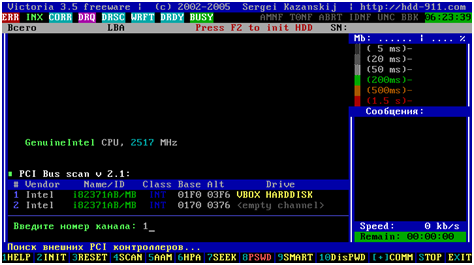
Вводим номер канала как нас просят в данном примере это номер 1 и нажимаем Enter
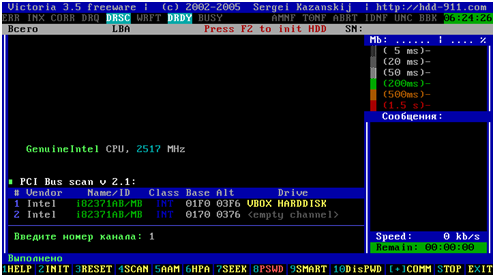
После чего в нижнем левом углу появляется оповещение что наша операция выполнена.
Если у вас HDD с портом IDE выбираем пункт меню Primary Master/Primary slave/Secondary master/Secondary slave выбор зависит от вида подключения, нажимаем Enter.
(Данное меню вызывается «P»)
После выбора нужного нам диска мы нажимаем F2 , после этого F4,
При появлении Меню HDD scan навигация осуществляется стрелочками «↑↓» изменением параметра «пробел(space)» и подтверждением «Enter» мы должны задать такие параметры:
- Start LBA: 0 (по умолчанию)
- End LBA: 4018890 (по умолчанию) у вас будут другие цифры, вы их не меняете!
- Линейное чтение(по умолчанию)
И поменять параметр Ignore Bad Blocks на BB=Advanced Remap (сделать это можно с помощью клавиши пробел)
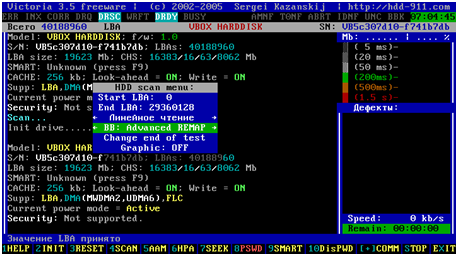
По нажатию Enter будет происходить считывание битых секторов. Видеть результаты считывания вы можете с права, в верхней части идет пересчет кластеров и их время отклика на запрос. Ниже видно адреса бэд секторов и время до завершения. Ramap происходит автоматически. В нашем примере Victoria обнаружила 210 битых секторов и заменила их резервными. После завершения можете выходить из программы и загружать ОС.
Вот и все дорогие друзья подведем итог: мы самостоятельно правили диагностику жесткого диска и немного его подлечили, теперь он будет работать лучше, еще мы ознакомились с базовым назначением данной программы, она имеет больше возможностей но мы преследовали конкретно эту цель.
Конечно если в HDD появляются битые сектора то можно сказать что он начинает «сыпаться» и Ramap просто пластырь который спасает лишь на время, поэтому делайте резервные копии файлов и не храните важную информацию на таком HDD.Надеюсь эта статья была для вас полезной.