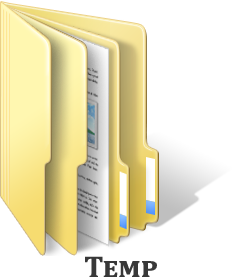Как создать тему для Google Chrome
Как создать свою тему оформления для Google Chrome
Если вам не нравится стандартное оформление Chrome или оно просто надоело, вы можете легко создать собственную тему.
Для этого понадобится специальный веб-конструктор тем, немного вдохновения и несколько минут свободного времени. Хотя если вы страдаете перфекционизмом, то можете потратить и несколько часов. Мы вас предупредили. 🙂
Итак, откройте веб-приложение ThemeBeta. Вы увидите вкладки с инструментами для создания тем в левой части окна и область для предварительного просмотра результата в правой.
Этот конструктор позволяет создавать темы в полуавтоматическом режиме. Но вы также можете настроить всё вручную, чтобы итог полностью соответствовал вашему вкусу.
1. Простой способ
Суть в следующем: вы загружаете в конструктор любую понравившуюся картинку, а ThemeBeta использует её как основной фон для новой темы и автоматически подстраивает под него все цвета оформления.
Чтобы добавить свою картинку, под вкладкой Basic нажмите Upload an Image и выберите нужное изображение на компьютере. Затем, чтобы редактор настроил цвета темы, кликните Generate Colors.
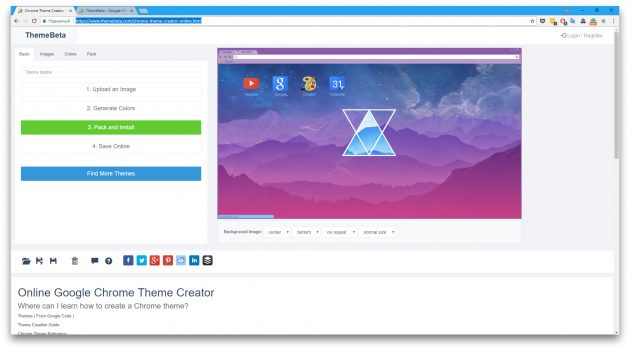
Если результат вас устроит, нажмите Pack and Install и подтвердите скачивание, а затем и добавление темы в Chrome. Браузер сразу активирует новое оформление.
Если же после автоматической настройки вы захотите изменить цвета или добавить отдельные фоны для разных элементов темы, вам понадобятся инструменты под другими вкладками. Подробнее о них — в следующем пункте статьи.
2. Продвинутый способ
Этот способ заключается в ручной настройке фонов и цветов текста для новой темы.
Чтобы выбрать картинки или цвета в качестве фонов для разных элементов оформления, используйте инструменты под вкладкой Images. Достаточно навести курсор на любой инструмент, как в окне справа конструктор покажет, какую часть темы тот изменяет. Например, NTP Background служит для настройки основного фона. А Tab Background позволяет выбрать фон заголовка сайта.
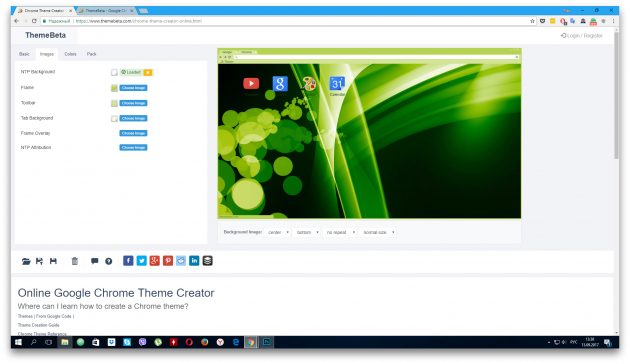
Разобравшись с фонами, вы можете настроить цвета текста на вкладке Colors. Здесь всё работает аналогичным образом. Есть список инструментов, наведите на любой из них — и в окне справа увидите, за что он отвечает.

Когда завершите с фонами и цветами текста, откройте вкладку Pack и нажмите Pack and Install, чтобы скачать и применить выбранную тему.
Кроме того, вы всегда можете выбрать и установить одну из множества уже готовых тем из базы ThemeBeta или официального каталога Google. Если в будущем захотите вернуться к стандартному оформлению, зайдите в настройки Chrome и напротив пункта «Темы» кликните «Масштаб по умолчанию».
Как создать тему для Google Chrome?
Всем привет. Вы когда-нибудь задавали себе вопрос, откуда берутся все эти красивые, эксклюзивные темы для Google Chrome? Мне тоже это стало интересно и захотелось создать свою тему и заодно показать вам, как это делается.
Тема представляет собой архив, в который упакованы несколько картинок, которые определяют внешний вид браузера. Можно их изменить вручную, а можно воспользоваться онлайн сервисом для создания тем Themebeta .
Можно, конечно, зайти в магазин веб-приложений Гугла или на другой сайт и выбрать себе подходящую тему, а можно создать тему самому и гордиться своей работой. Также, с помощью этого онлайн редактора вы можете загрузить уже имеющуюся у вас тему и изменить ее.
Если вы решили создать тему для Google Chrome, то для начала, вам понадобятся несколько картинок, сопоставимых по разрешению с вашим монитором и любопытность, чтобы разобраться что к чему.
Перейдя по этому адресу Themebeta , перед вами появится простой редактор тем. Вариантов создания тем есть два: простой(Basic) и продвинутый(Advanced). В простом варианте тема создается в два шага, на третий шаг происходит загрузка и установка темы.

1. Нажатием на первую зеленую кнопку загружается фоновый рисунок для пустой вкладки. Картинку желательно брать с одной стороны, соразмерную по разрешению с вашим монитором, с другой, не слишком большую, так как может замедлиться загрузка новой вкладки.
2. На втором шаге нужно выбрать цвет рамки окна и верхней панели. На выбор есть немного предустановленых вариантов цветов. Если вы не нашли для себя подходящий, тогда нужно будет поработать с расширенным редактором.
3. Все готово для загрузки и установки темы. При нажатии на синюю кнопку тема скачается, после чего у вас на экране появится предложение добавить тему. Оценив полученный результат, вы можете оставить ее или отменить ее применение.
Самая последняя кнопка позволяет закачать на сайт какую-нибудь тему и изменить ее на свой вкус.
Продвинутые настройки появляются при нажатии на вкладку Advanced и находятся на трех последующих вкладках, после первой. Основные возможности сосредоточены на первых четырех пунктах вкладки Images.

NTP Background – New Tab Page Background. Это фоновый рисунок новой страницы новой вкладки. Этот параметр равнозначен первой кнопке из базового режима, но в отличие от него, позволяет выровнять фон и задать его повторение, если картинка представляет собой узор или она небольшого размера.
Frame – это рамка окна. Можно задать как цвет, так и изображение. Обычно, я задаю изображение. Его размер тоже можно взять большой.
Toolbar – это верхняя панель, где сосредоточены вкладки, адресная строка, панель плагинов и закладок. С тулбаром тоже можно пофантазировать, задав ему изображение или просто цвет.
Tab Background – цвет фоновых вкладок. Здесь все также, как и в предыдущих пунктах.
На следующей вкладке Colors можно задать цвета для любого текста в интерфейсе браузера. Я их описывать не буду, так как они подсвечиваются при наведении на них мышкой в панели предпросмотра.
Последняя, четвертая, вкладка Pack позволяет:
— упаковать и установить тему
— упаковать и загрузить тему без установки
— упаковать и скачать тему в виде zip-архива
— сохранить скриншот темы из области предпросмотра
После нажатия на первую кнопку тема скачается, установится непонятно куда, поэтому можно воспользоваться второй кнопкой и сначала скачать тему, а потом установить ее.
Последняя кнопка пригодится вам, если вы захотите показать кому-то свой ново созданный шедевр, как вот я сейчас покажу вам, что у меня вышло:

Моя экспериментальная тема
Поупражнявшись с этим онлайн-редактором тем, у вас начнут получатся довольно интересные темы, которые будет нестыдно показать другим.
Кстати, если вы захотите углубиться в тонкости создания тем, то пролистав страницу онлайн-редактора вниз, вы увидите подробное описание, из чего состоит тема и какие по размеру изображения нужны для идеальной подгонки темы под экран. Там все на английском, но плагин Instant Translate поможет перевести незнакомые слова. Но сначала нужно скачать толстую пачку обоев для экрана, чтобы было из чего творить 🙂
Как создать свою тему для Google Chrome
Главная / Интернет / Как создать свою тему для Google Chrome
Несмотря на то, что в Интернете существует великое множество Тем для браузера Google Chrome на любой вкус, большинству пользователей хотелось бы создать и использовать собственную.
Ведь у всех вкусы разные и из большого каталога Тем, кому-то подходит изображение фона, но не подходит цветовая схема оформления браузера или наоборот, а также всё может испортить цвет какой-нибудь кнопочки или панельки.
Свою тему можно создать, прибегнув к изменению кода уже ранее кем-то созданной темы, но зачем разбираться в коде, если существует бесплатное приложение для браузера под названием My Chrome Theme. Уважаемые читатели блога, сегодня я расскажу вам о применении его функционала на практике.
ТЕМА ДЛЯ CHROME
Открываем интернет-браузер и в адресную строку вставляем прямую ссылку на установку приложения из Интернет-магазина Chrome:
или, если не доверяете мне и боитесь подхватить вирус по ссылке, можете проверить её на вирусы онлайн. А также можете самостоятельно найти это приложение через Поиск в Интернет-магазине и нажать на кнопку «Войти и добавить». ВАЖНО! Для полноценной работы приложения и для его установки, Вам необходимо иметь учётную запись почты Gmail, которую можно легко зарегистрировать.

Входим в свою учётную запись при помощи ввода в необходимые поля своего E-mail и пароля.

Откроется окно с информацией о приложении, где нужно нажать на кнопку «УСТАНОВИТЬ».

При получении всплывающего окна с информацией, нажимаем кнопку «Добавить».

Ждём, пока завершится процесс загрузки (размер файла около 1,5 Мегабайт) и установки приложения, после чего автоматически в новой вкладке открывается страница с пиктограммой для быстрого доступа к приложению.

НАСТРОЙКИ GOOGLE CHROME
Для создания своей темы кликаем мышкой на пиктограмму My Chrome Theme и на открывшейся странице нажимаем кнопку «START MAKING THEME».

На первом шаге выбираем загрузку своего изображения для фона нажатием на Upload Image (Загрузить изображение) или Use Webcam (Сделать изображение с веб-камеры).

Загрузив картинку, мы можем откорректировать её позицию (кнопка — Adjust position), добавить несколько эффектов (кнопка — Image Effects) и посмотреть на результат (переключатель внизу — DESIGN MODE/PREVIEW MODE.

Закончив с картинкой, кликаем на кнопку «Continue to Step 2» вверху страницы.

При клике мышкой по объектам браузера (подсвечиваются), можем выбрать цвет, в который хотим их раскрасить (можно выбрать разные цветовые схемы) или применить оптимальные цвета нажатием кнопки «I’m Feeling Lucky».

Закончив с подбором цветов переходим к 3-му шагу, нажав кнопку «Continue to Step 3» вверху браузера.

Пишем название свое темы в поле «Give your theme a name» и нажимаем кнопку «Make my theme!».

В следующем окне мы можем Установить тему нажатием кнопки «INSTALL MY THEME» или сгенерировать ссылку для того, чтобы поделиться ею с друзьями.

После нажатия кнопки «INSTALL MY THEME» нажимаем на кнопку «Далее» в нижнем левом углу браузера.

Соглашаемся на установку нажатием на кнопку «Добавить».

Всё, теперь у вас есть созданная собственными руками тема для Chrome.

Прошу Вас оставлять комментарии к статье и делиться ссылкой со своими друзьями. Спасибо за внимание!