Как соединить несколько видео фрагментов в один файл
Как склеить и соединить два и более видео в один файл // урок по видеомонтажу
 Всем всего доброго!
Всем всего доброго!
Довольно популярная задача по обработке видео — это соединение нескольких роликов в один видеофайл.
Это может понадобится, например, когда вы наснимали домашнего видео, и теперь хотите упорядочить свои записи и сделать один ролик или клип, который в последствии продемонстрировать остальным.
Вообще, решать подобную задачу можно по-разному, и программ для “склейки” видео — тоже не счесть. Но как бы вы не решали задачу, есть определенный ряд проблем, с которыми приходится сталкиваться. 👀
Я озвучу их сразу же:
1) форматы видео : дело в том, что каждое видео (часто так бывает) сохранено в своем формате, с разными кодеками. Это могут быть файлы: AVI, MPG, WMV, MP4, MKV, FLV, и пр. Многие программы при работе — просто выдают ошибки и отказываются работать с такой разношерстной “командой”;
2) количество кадров : дело в том, что у каждого видео есть определенное количество кадров, и когда вы соединяете между собой два видео, нужно “искать” среднее, чтобы склеить их. В общем, это не так просто (да и углубляться сейчас в это не хочу, мы избежим этого!) .
Важнее знать, что в случае какой-либо ошибки с количеством кадров — вы можете получить эффект рассинхронизации звука с видео — т.е. либо звук будет отставать, либо наоборот опережать видео.
Теперь напишу свои мысли по поводу быстрого и простого решения перечисленных проблем (причем, пользователю, о них не нужно даже задумываться) . 👌
Соединение двух-трех и более видео в один файл
Для дальнейшей работы нам понадобиться программа — Видео-МОНТАЖ (чуть ниже 👇 приведу пару доводов почему именно она) .
Видео-МОНТАЖ
Кстати, есть цикл уроков по созданию своего видео.
Видео-МОНТАЖ — простой и удобный редактор видео, полностью на русском языке (с поддержкой Windows 7, 8.1, 10).
Позволяет легко и быстро создавать собственные ролики, проходя через удобную последовательность шагов (по сути: сама программа — это и есть пошаговый мастер создания видеоролика) . Почему рекомендую ее использовать для склеивания нескольких видео:
- она открывает и соединяет между собой любые форматы видео: AVI, MKV, MPG, WMV и т.д.;
- от пользователя требуется только лишь расставить ролики в нужном порядке и выбрать переходы между ними;
- нет проблемы с рассинхронизацией (о которой я говорил выше) .
Соединяем 3 видео в 1 – по шагам
1) Создание проекта
После запуска программы, перед нами появится окно с выбором — щелкаем по пункту “новый проект” (как на скрине ниже).

Начало проекта // новый проект
2) Выбор соотношения сторон
В следующем окне нас попросят установить соотношение сторон видео, можно выбрать:
- автоматическое (выставляется по первому видео) ;
- 16:9 — широкоформатное видео (👍 одно из самых популярных, рекомендуется) ;
- 4:3 — формат для старых телевизоров (некогда был популярен, сейчас уже новый тренд) ;
- другой формат (который зададите сами) .
На мой взгляд нужно выбрать: либо автоматический вариант, либо 16:9. Выбирать вам.

Установить автоматически // соотношение сторон видео
3) Добавление видео
Следующий шаг — добавление всех своих видео в проект. Рекомендую добавлять их в той последовательности, в которой вы хотите их соединить. Я для примера добавил 3 видеоролика (скриншот ниже) .
Чтобы добавить видео : слева у вас представлены все диски и папки, находите в них вашу папку с видео.
Далее выбирайте то видео, которое хотите добавить, и жмете кнопку “Добавить видео” .
Обратите внимание, что ВСЕ добавленные видео начинают отображаться на нижней шкале в определенной последовательности (в зависимости от того, когда какое видео вы добавили) . См. красные стрелки на скрине ниже. 👇

Выбор видео и добавление в проект
Далее рекомендую открыть раздел “Редактирование” (см. верхнее меню программы) .
В этом меню вы сможете увидеть все ваши ролики, которые вы добавили (см. в нижнюю часть окна) . Порядок роликов вы можете переставить (просто перетащите их мышкой, либо используйте вариант — правка/копировать, правка/вставить, правка/удалить) !
Еще один момент — между всеми роликами программа по умолчанию ставит 2-х секундный переход (ну т.е. видео не сразу начнет показываться, а как-нибудь с эффектом затухания, с перелистыванием страницы и пр.) . Для просмотра всех переходов — можно использовать соответствующий раздел.

Порядок роликов – и переходы
5) Удаление переходов (ну или добавление. )
Так как мне переходы были не нужны (думаю, возможно и вам) , то их можно и нужно удалить. Обратите внимание на нижнюю часть окна: между большими квадратами с видео — есть маленькие. Это и есть переходы.
Чтобы удалить переход : щелкните по этому квадрату правой кнопкой мышки, а затем выберите в меню “Удалить” .
Прим.: на удаленным переходе отображается цифра 0 (вместо 2-х секунд, которые были по умолчанию).

6) Выбор формата для сохранения
В общем-то, когда все видеофайлы добавлены и расставлены в нужном порядке, а вопросов к переходам нет — выбирайте раздел “Создать” , а затем выберите вариант “Создать AVI-видеофайл” (см. скриншот ниже).
Примечание : кстати, программа “Видео-МОНТАЖ” может сохранить видео и в другие форматы, например, создать полноценный DVD-диск, HD-видео, видео для телефонов (планшетов, смартфонов) и пр.
В общем-то, как я считаю, это все существенно облегчает и помогает начинающим пользователям быстро и легко сохранять свои видео. Я в своем примере выбираю вариант с AVI — так как, он самый популярный формат на сегодняшний день!

7) Выбор кодека и указание размера итогового видео
Далее нужно указать кодек, расширение видео, и битрейт (видео и аудио). В этом плане программа “Видео-МОНТАЖ” заслуживает самых высоких похвал:
- во-первых, вы можете самостоятельно выбрать кодек: Xvid, Divx, H.264 — в целом, они примерно одинаковые и обеспечивают отличное качество видео;
- во-вторых, вы можете менять разрешение самостоятельно;
- в-третьих, программа заранее подсказывает вам какого размера будет итоговой файл. Это СУПЕР! Представьте, у вас на флешке (или диске CD/DVD) осталось
500 МБ и туда нужно уместить конкретный видеофайл. Да нет проблем — введите вручную размер, который вам нужен, и программа сама подберет нужный битрейт!

В общем-то, после выбрать кодека и размера видео, жмите кнопку “Создать видео” (внизу окна).
8) Кодирование видео
Далее настанет самая скучная часть — компьютер начнет кодировать ваши видеоролики.
Время на кодирование , какую бы вы программу не использовали, всегда довольно значительно! Вообще зависит от: мощности вашего ПК, его загрузки в данный момент, от количества роликов (точнее от их общей длины), от кодека, которым сжаты исходные видео (и в который вы хотите сжать) .

Отмечу, что склеить видео быстро без перекодирования — занятие довольно сложное (для каждого типа файлов нужно использовать свои спец. утилиты) . А если у вас файлы разного формата (и кодированы разными кодеками) — то без перекодирования в один формат, это невозможно. Поэтому, в любом случае — только ждать.
Если все прошло успешно — появиться небольшое окно, о завершении конвертации (пример показан ниже 👇).

Собственно, на этом моя мини-инструкция по соединению нескольких видео в одно завершена.
Надеюсь, вы легко сможете склеить всё, что необходимо.
Как сделать одно видео из нескольких
Cтолкнулись с необходимостью объединения нескольких роликов в один файл? На помощь придет удобный видеоредактор «ВидеоМОНТАЖ»! В статье мы детально рассмотрим то, как сделать одно видео из нескольких в данной программе, а также как улучшить итоговый видеофайл с помощью эффектов, музыки и переходов.
Шаг 1. Скачиваем программу
Для начала скачайте видео редактор со специальной страницы нашего сайта. Если у вас установлено хорошее интернет-соединение, то загрузка займет не более 2 минут. Скачивание завершено? Запустите установщик. Внимательно ознакомьтесь с пользовательским соглашением, выберите место на ПК, в котором следует разместить файлы программы. Если вам часто приходится работать с видео, то не забудьте про ярлык софта на рабочем столе. Так вы сможете всегда быстро начать работу с приложением.
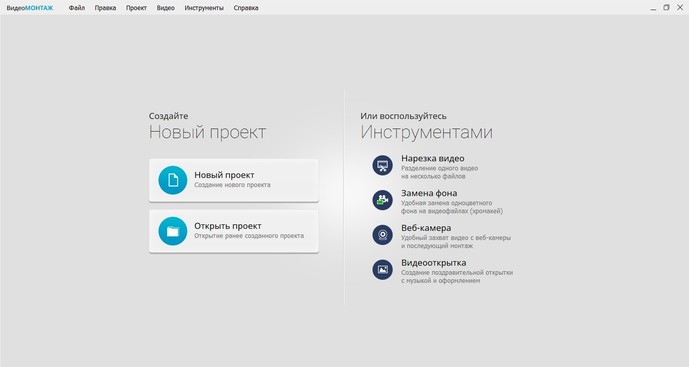
Так выглядит программа при запуске
Шаг 2. Соединяем видео
При первом запуске программы вы сразу же можете разобраться и с тем, как изменить разрешение видео. Для этого при создании нового проекта вам нужно выбрать соответствующий вариант из списка. Объединить несколько видео в один файл тоже достаточно просто: нажмите «Добавить видео и фото» и отыщите на компьютере нужные объекты, затем перетащите их на монтажный стол. Файлы можно менять местами, настраивая их очередность, а также сокращать их длительность.
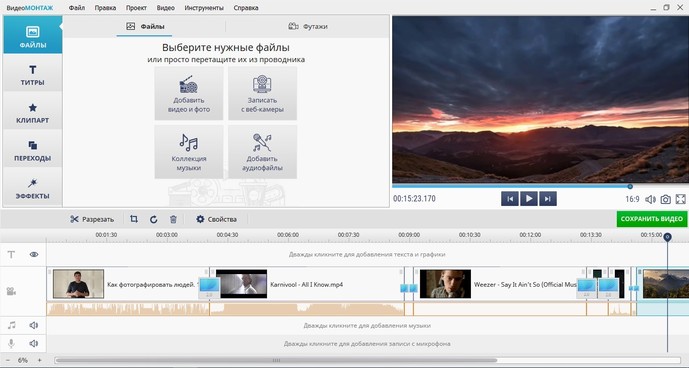
Соединить несколько видео в один файл просто: достаточно добавить их на монтажный стол
Шаг 3. Добавляем переходы
Если мы делаем одно видео из нескольких, то важно обратить внимание и на то, как выбранные ролики сменяют друг друга при показе. Как правило, объединяются в большинстве случаев достаточно разнородные объекты, поэтому смена одного файла на другой обычно происходит резко и смотрится не очень красиво на экране. Но решить эту проблему можно. Для этого перейдите во вкладку «Переходы» и добавьте анимацию, которая будет появляться на стыке двух файлов в показе. Все эффекты можно предварительно просмотреть в плеере софта.
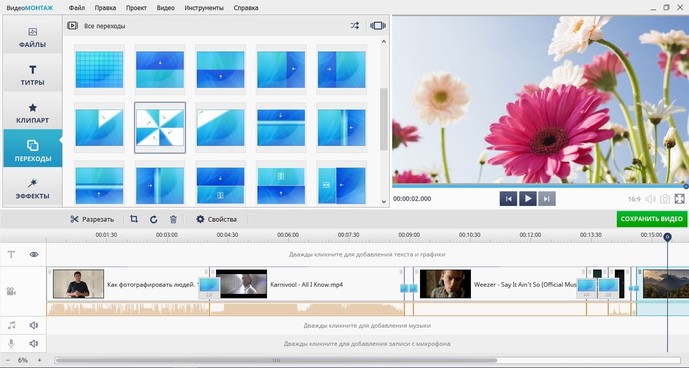
Добавление переходов сгладит резкость при смене фото на экране
Шаг 4. Улучшаем видео
На следующем этапе работы вы можете улучшить качество каждого ролика. Например, есть возможность обрезать видео. Для этого достаточно нажать мышкой на начало или конец клипа и потянуть к середине. Таким образом можно убрать сколько угодно лишнего хронометража. Во вкладке «Эффекты добавьте поверх видео специальные фильтры: старое кино, аватар, спрей, гравюра и т.п., а во вкладке Свойства видео → «Улучшения» — вручную настроить параметры отображения видео на экране. При желании видеоряд можно дополнить текстом, заменить звук у видео, ускорить или замедлить его воспроизведение.
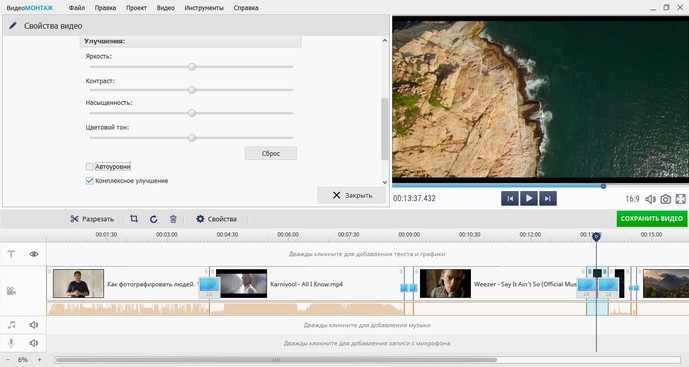
Видео можно улучшить: настроить яркость, тон, насыщенность, контраст
Шаг 5. Сохраняем видео
Теперь вы знаете, как сделать одно видео из нескольких. Настало время сохранить проект. Для этого нажмите «Сохранить видео». В появившемся окне вы увидите шесть различных вариантов для фиксации видеоряда в единый файл. Выберите подходящий и щелкните по нему. Далее софт предложит произвести дополнительные настройки. Например, перед записью DVD «ВидеоМОНТАЖ» позволяет создавать интерактивное меню для диска, а при выборе обычного сохранения для просмотра на ПК — настраивать качество и размер кадра.
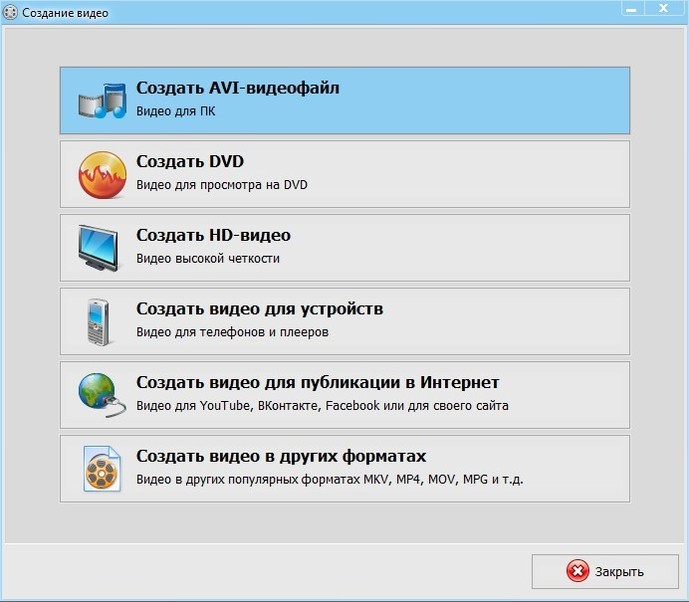
Программа предлагает на выбор несколько вариантов фиксации проекта на ПК
Заключение
«ВидеоМОНТАЖ» — это программа для редактирования и нарезки видео, которая отлично подходит для создания фильмов из совершенно разнородных файлов. Чтобы начать работу достаточно загрузить материалы в приложение, а после выбрать и применить желаемые функции и сохранить видео или записать его на диск.
Cохраните себе статью, чтобы не потерять:
Как объединить видео AVI в один файл
Вы знаете, как объединить видео AVI в один файл всего за несколько кликов? Многие видеопроизводители пытаются объединить несколько видео AVI в один, но не знают, как это сделать. Некоторые могут использовать онлайн-слияние AVI, в то время как другие скачивают продвинутое видео-программное обеспечение или инструменты, такие как Adobe Premiere, MAGIX VEGAS и т. Д. Однако на самом деле эти инструменты не так просто работать. Возможно, вы можете учиться в Интернете, чтобы узнать, как его использовать, но это все равно будет стоить вам времени и энергии, чтобы справиться с этим. Итак, есть ли какие-либо инструменты, которые позволят нам объединить видео AVI в один файл с легкостью? Давайте посмотрим на сегодняшнее внедрение слияния AVI!
Рекомендация Good AVI Merger
При разговоре с AVI Combiner программа вызывала VideoSolo Video Converter Ultimate настоятельно рекомендуется вам. Это универсальная программа, которая не только может конвертировать ваше видео в разные форматы, но и одновременно объединять видео AVI.
A. Во-первых, VideoSolo Video Converter Ultimate – полезный и простой в использовании инструмент, который позволяет конвертировать видео в более чем 200 форматов, таких как MOV, AVI, MPEG и т. Д.
B. Во-вторых, вы можете редактировать или устанавливать параметры вашего видео, такие как скорость передачи, разрешение, частота кадров и т. Д.
C. В-третьих, VideoSolo Video Converter Ultimate позволяет пользователям объединять и конвертировать форматы одновременно. Это действительно экономит время и удобно.
Как объединить видео AVI в один файл
Шаг 1. Установите и добавьте файлы в AVI Merger
Загрузите VideoSolo Video Converter Ultimate с помощью вышеуказанных кнопок. Затем дважды щелкните, чтобы запустить его на своем компьютере. Теперь вы можете импортировать свои файлы / папки, перетаскивая их в основной интерфейс. Обратите внимание, что вы должны убедиться, что ваши видео находятся в правильном порядке. Если нет, вы можете нажать на стрелку в правой части видео, чтобы изменить порядок.

Шаг 2. Отредактируйте видео
В правом верхнем углу вы можете щелкнуть раскрывающийся список «Преобразовать все в», чтобы изменить формат видео. Перед объединением видеофайлов вы можете отредактировать видео. Значок в форме звезды означает редактирование, а значок ножниц означает вырезание видео. Вы можете использовать этот встроенный редактор для поворота и кадрирования, добавления эффектов и фильтров, водяных знаков, звуковой дорожки и субтитров.

Шаг 3. Слияние ваших видео AVI
Теперь отметьте «Объединить в один файл», который находится рядом с «Конвертировать все». Затем нажмите «Конвертировать все», чтобы объединить видео AVI в один файл. Подождите немного, и вскоре ваши видео будут идеально объединены.

Следуя приведенным выше шагам, объединение AVI-видео в один файл не является проблемой.
VideoSolo Video Converter Ultimate работает отлично, и я люблю его использовать. Если у вас есть какие-либо вопросы или мысли по поводу этого метода, просто оставляйте свои комментарии ниже. Спасибо за прочтение!



