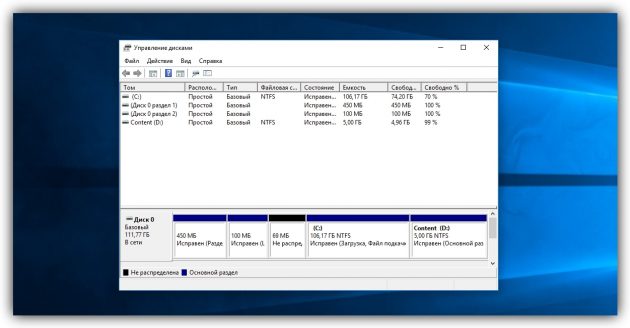Как сделать скриншот в Word
Скриншот в word
Мало кто знает, но в Microsoft Word можно создавать скриншот не прибегая к помощи сторонних утилит. В этой небольшой статье я покажу Вам как это можно сделать.
Немного отступая от темы, повторяю что скриншот создать легко с помощью стандартных средств и программ, входящих в стандартный набор Windows. В частности я имею ввиду Paint. Не буду вдаваться в подробности, т.к. про это довольно обширно написано в статье, ссылка на которую находится выше.
Итак, чтобы создать скриншот и сразу же его поместить (вставить) в Word, можно просто нажать клавишу PrtScr на клавиатуре, находясь именно в том месте и окне, которое нужно, а затем вставить горячими клавишами Ctrl + V в нужное место в документе.
Так же можно напрямую в самом ворде выбрать вкладку Вставка и там нажать на стрелочку под заголовком Снимок, в результате чего должны открыться все доступные и активные окна, выбрав нужное из которых Вы вставите скриншот сразу в Word:

Причем вставится скриншот именно активного окна, как будто Вы нажали Alt + PrtScr
В этом способе есть один нюанс – для того, чтобы сделать снимок окна, оно должно быть развернуто. Стоит Вам его свернуть, так оно сразу пропадет из доступных. Это следует учитывать чтобы потом не возникло вопроса “А где нудное мне доступное окно. “.
Чтобы было правильно и всё доступно, Вы вначале открываете нужное Вам окно, например хоть в проводнике Мой компьютер, затем запускаете Word не сворачивая проводник, а потом уже увидите что его можно вставить.
К достоинствам этого способа создания скриншота можно отнести то, что можно не нажимать клавишу PrtScr, а так же то, что можно сразу же напрямую в ворде сделать скриншот именно нужного Вам фрагмента окна (такое же часто бывает). Для этого нужно нажать на кнопку “Вырезка экрана”, которую я выделил на скрине выше. В результате откроется последнее активное открытое окно слегка осветлённое и крестик, с помощью которого Вы выделяете нужный фрагмент, а затем сразу становится активным Word в который уже вставлен скриншот. Ну и прям там Вы можете его немного подредактировать используя стандартные инструменты Ворда.
Я не призываю Вас пользоваться именно этим способом создания скриншота, а просто хочу чтобы Вы знали про это и когда-нибудь этот способ Вам пригодился. Например если печатаете и работаете в ворде и понадобилось вставить какое-то окно.
Кстати, если хотите, то можно этот снимок сохранить как картинку, нажав на него ПКМ и выбрав “Сохранить как рисунок”. Тогда получится что Вы создали скриншот без помощи клавиш, а используя только мышку и Word =)
Как сделать скриншот в Word
Компьютерные шпаргалки от Константина Фёста
(основано на Windows 7 Максимальная и MS Office 2010)
Как быстро вставлять в документ Word снимки экрана
Довольно часто при подготовке документов в Word’е приходится вставлять в них скриншоты (снимки экрана компьютера). Это может быть что угодно: фотографии с сайта, изображения окон различных программ, текст полученного письма в виде картинки и т.д.
Для создания скриншотов есть множество способов, о которых я писал раньше в своих материалах: и кнопка PrintScreen на клавиатуре, и встроенная в Windows программа “Ножницы”, и специальные программы, например, Clip2Net.
Но когда мы работаем в Ворде и нам нужно просто вставлять в документ обычные скриншоты без каких-то эффектов и обработки, то использование перечисленных способов является избыточным: приходится заходить в другие программы, делать в них снимки, потом возвращаться в документ и вставлять там скриншоты.
А ведь в Ворде есть встроенный инструмент создания скриншотов, который позволяет делать это быстрее.
Для того чтобы им воспользоваться заходим в меню “Вставка” и нажимаем там кнопку “Снимок“:
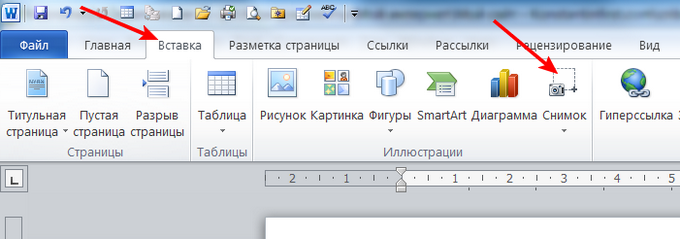
Откроется окно, которое состоит из двух частей. В верхней части показаны окна программ, запущенных в данный момент на компьютере (причем обратите внимание, показываться тут будут только те программы, окна которых отображены на рабочем столе. Если программа свернута на Панель задач, то ее миниатюры не будет в этом окне):
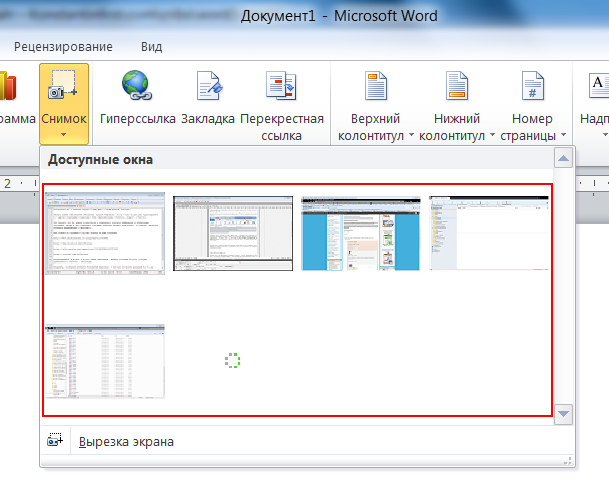
Если вы хотите вставить в документ скриншот какой-либо из этих программ, просто кликните на нужной миниатюре и изображение окна этой программы будет целиком вставлено в документ:
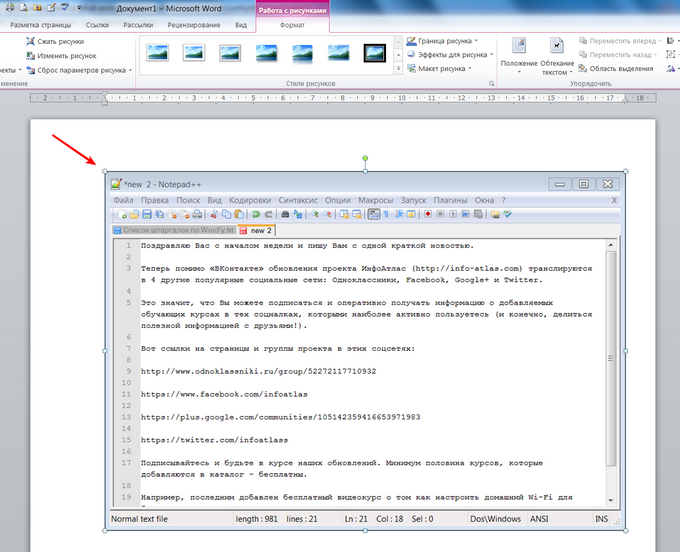
Очень просто, не правда ли?
Нижняя часть окна, вызываемого командой “Вставка – Снимок“, представляет собой всего одну строчку “Вырезка экрана“. С ее помощью вы можете вырезать именно ту часть окна программы или рабочего стола, которая вам нужна.
После клика по этой команде окно Ворда исчезнет и отобразится окно той программы, которая была открыта перед тем как вы открыли окно Ворда (обратите на это внимание! Если вы хотите вырезать изображение определенного окна, сначала откройте его, а потом – окно Ворда). При этом экран будет затенён, а курсор примет вид большого крестика. Теперь вы можете растянуть прямоугольную область, нажав и удерживая левую кнопку мыши:
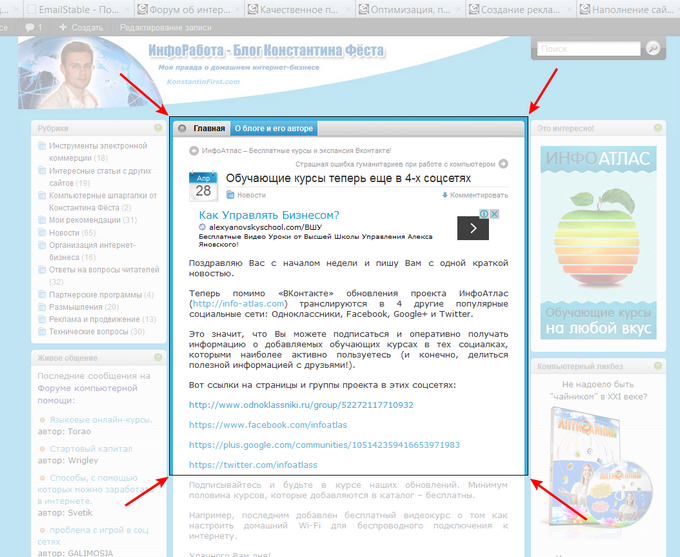
Именно эта область и будет вставлена в документ в виде скриншота сразу после того как вы отпустите левую кнопку мышки.
Раз-два и нужный скриншот в документе, мне нравится!
Пишите в комментариях какие еще вопросы и проблемы с Word’ом для Вас актуальны.
И не забывайте о возможности заказать видеокурс “Античайник”, который делает из новичков уверенных пользователей компьютера:
А если вам понравилась шпаргалка, порекомендуйте ее друзьям с соцсетях, отправьте кому-нибудь по емейлу или распечатайте. Все это можно сделать с помощью следующих кнопок:
Как сделать и вставить скриншот средствами Microsoft Word
Главная / Офис / Как сделать и вставить скриншот средствами Microsoft Word
Все мы пользуемся текстовым редактором Microsoft Word для создания и оформления документов, как дома, так и на работе. Знаем как применить форматирование к тексту, создать таблицу или вставить изображение и т.п. Но, не все из нас знают, что в Word есть встроенный инструмент, который позволяет быстро сделать и вставить скриншот любого открытого в данный момент окна на своем компьютере в редактируемый документ.
Несомненно, стандартная функция создания скриншотов встроена в большинство операционных систем и привязана к определенной клавише или комбинации клавиш на любой клавиатуре. Однако, если вы уже работаете над документом в текстовом редакторе и хотите добавить к нему снимок открытого в данный момент окна или вырезки части экрана, вы можете сэкономить несколько кликов, используя для этого индивидуальный инструмент Word.
Снимок окна будет сделан без включения Панели задач, только его активной области. Отдельно — вырезка экрана, благодаря секундной задержке, поможет захватить как часть содержимого Рабочего стола, так и произвольную область любого активного приложения, папки, документа, веб-сайта и т.п.
Многие скажут, что привыкли снимать скриншоты клавишей Print Screen или в сочетании с клавишей Alt , потом редактировать их в редакторе изображений. А уже готовое изображение добавлять в word-документ через меню для вставки рисунков.
Соглашусь, так поступает большинство из нас! Но в некоторых случаях, будет удобней поступать следующим способом. Для проведения демонстрации процесса мы воспользуемся Word 2013.
ВСТАВИТЬ СКРИНШОТ
На Панели инструментов выберите вкладку «Вставка». Найдите кнопку «Снимок», которая расположена под кнопками «SmartArt» и «Диаграмма», кликните по ней. Вы увидите панель, содержащую миниатюры каждого окна, открытого на ПК в данный момент.
Как не трудно догадаться, клик по любой из миниатюр вставит в документ соответствующий снимок. Пользователю станут доступны стандартные параметры разметки и редактирования изображения.

Если вы захотите захватить определенную область на экране, щелкните по кнопке «Вырезка экрана» внизу. Весь экран станет тусклым, и вы сможете нарисовать прямоугольник над той частью, которую хотите захватить.
Помните, у вас в запасе останется секунда-две на выбор участка для захвата. Как только закончите, инструмент сразу добавит изображение в документ. Далее можете редактировать его, как и любой другой рисунок.

Как видите, быстро сделать и вставить скриншот во время редактирования документа можно и таким необычным способом. Напишите в комментариях, знали вы о нем раньше или только сейчас ознакомились впервые. Спасибо за посещение нашего веб-сайта, надеемся, с полезными компьютерными советами!