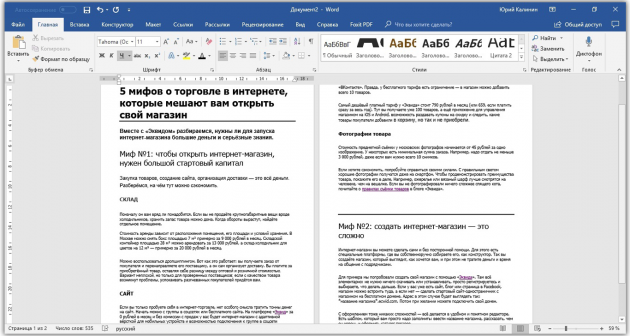Как сделать скриншот окна с автоскроллом
Как сделать скриншот с прокруткой в Windows
Как сделать скриншот с прокруткой в Windows
Windows 10 предлагает множество способов сделать снимок экрана. Чтобы сделать скриншот, все, что вам нужно сделать, это нажать Ctrl + PRTSC или Fn + PRTSC, и вы сразу получите скриншот. Существует даже встроенный инструмент Snipping, который позволяет вам захватывать часть окна, а также всплывающие меню.
Но все эти методы позволяют вам захватывать только контент, который находится в пределах размеров области просмотра браузеров. Что делать, если вы хотите сделать снимок экрана с окном прокрутки веб-страницы, документа или любого другого содержимого, которое находится за пределами видимой области? В таких случаях единственным вариантом будет использование стороннего приложения.

В этом посте вы познакомитесь с тремя лучшими инструментами для захвата скриншота с прокруткой в Windows.
Связанный: Как взять Снимок экрана в Windows 10
1. PicPick
PicPick — это надежное программное обеспечение для захвата экрана и редактирования изображений, разработанное и принадлежащее NGWIN. Это мой личный любимый инструмент для захвата экрана, и я использую его все время. Лучшее в PicPick — это то, что он бесплатный для личного использования и содержит некоторые интересные функции, которые вы не найдете даже в платных программах.
Что касается захвата экрана, PicPick предлагает семь экранов. режимы захвата: полный экран, активное окно, управление окном, окно прокрутки, область, фиксированная область и FreeHand. Каждый из этих режимов подходит для разных сценариев и может помочь вам настроить скриншоты по своему вкусу.Например, режим Region может помочь вам изолировать и захватить диалоговое окно без фонового шума.
Режим Fixed Region позволяет вам установить желаемую длину и ширину скриншота с точки зрения количества пикселей, что помогает обеспечить все ваши скриншоты одинаковы. Он также имеет режим окна прокрутки, который позволяет захватывать скриншот прокрутки веб-страницы или документа всего несколькими щелчками мыши.
Чтобы захватить окно прокрутки, выполните следующие действия:
1. Нажмите и удерживайте Ctrl + Alt вместе, затем нажмите PRTSC. Появится прямоугольное поле, выделенное красным.
2. Нажмите и удерживайте левую кнопку мыши, затем перетащите мышь в окне прокрутки, чтобы выбрать область.
3. Отпустите кнопку мыши, и автопрокрутка будет происходить медленно. После этого все ваше окно будет захвачено всего за несколько секунд.
PicPick также поставляется с линейкой пикселей, которую можно использовать для измерения размера изображений, отображаемых на вашем экране, — виртуальная доска, которая позволяет пользователи могут рисовать на экране и перекрестие для точного определения положения относительных пикселей.
2. Snagit
Snagit — это популярное программное обеспечение для захвата скриншотов и видеозаписи, созданное и распространяемое TechSmith. Он имеет элегантный интерфейс, более сфокусированный, чем PicPicks.
Он также может похвастаться превосходными функциями редактирования изображений, которые более отточены, чем функции PicPicks.Однако Snagit не является бесплатным и стоит 50 долларов за лицензию, что является относительно высокой ценой.
Поскольку основное внимание в Snagit уделяется захвату скриншотов, он поставляется с расширенными функциями захвата и редактирования экрана, которые выбивают конкурентов из конкуренции. воды. Например, он имеет функцию панорамного захвата, которая позволяет захватывать только часть прокручиваемого окна.
Захват прокручиваемого окна в Snagit также проще и удобнее для пользователя. Все, что вам нужно сделать, это перейти на многофункциональную вкладку и нажать кнопку «Захват». Затем нажмите на желтые стрелки в зависимости от направления прокрутки. Snagit захватит все видимое в окне и создаст одно изображение, которое вы сможете редактировать. Вот короткое видео о том, как сделать скриншот с прокруткой с помощью Snagit.
Помимо захвата скриншотов, Snagit также может записывать действия на экране. Его превосходные функции редактирования также делают его лучшим инструментом для создания учебных пособий.
Связанный: как быстро редактировать и делиться скриншотами с ShareX
3. Apowersoft Screen Capture Pro
Apowersoft Screen Capture Pro — это инновационный и настраиваемый инструмент для захвата скриншотов и редактирования изображений. Программа не оставляет камня на камне, когда дело доходит до захвата скриншотов благодаря десяти режимам скриншотов, которые включают скроллинг скриншотов, меню и Freehand, и это лишь некоторые из них.
Режим захвата окна прокрутки позволяет захватывать всю веб-страницу, документ или браузер, включая содержимое, скрытое от средства просмотра. Он также поставляется с планировщиком заданий, который вы также можете использовать для создания автоматических снимков экрана.
Помимо захвата снимков экрана, Apowersoft Screen Capture Pro поставляется с надежным редактором изображений, который предоставляет множество возможностей для редактирования ваших снимков. скриншоты. Более того, вы также можете использовать этот инструмент для записи экрана, загрузки и обмена в Интернете. Однако программа довольно дорогая. Пожизненная лицензия стоит 79,95 долларов. Вы также можете выбрать ежемесячную подписку, начиная с 12,95 долл. В месяц.
Знание того, как снимать скролл-скриншоты, может быть очень полезным для вас, особенно если вы хотите создать учебное пособие. содержание. Прокрутка скриншотов также может пригодиться, если вы хотите сообщить о проблемах с программным обеспечением, поскольку вы сможете четко указать на эти проблемы.
Использовали ли вы какие-либо из этих инструментов? Каковы ваши переживания? Поделитесь с нами в разделе комментариев ниже.
Как сделать скриншот окна с автоскроллом

Как в среде Windows сделать скриншот окна с автоскроллом – с прокруткой вниз всего содержимого веб-страницы, документа или окна какого-то приложения? Если содержимого немного, то его, в принципе, можно отснять по отдельности и склеить снимки в графическом редакторе, например, в штатном Paint . Но, конечно же, это не решение для частого использования. А если отснять нужно веб-страницу целиком, можно прибегнуть к функции печати и выбрать сохранение в PDF .
Ну а PDF уже потом конвертировать в форматы изображений JPEG , PNG или какой нужно. Однако функция печати веб-страниц в файл PDF не поставляет нам их в исходном виде, а преобразовывает в документ с убранными отдельными веб-элементами, причём такое преобразование не всегда осуществляется корректно. Идеальный вариант создания скриншота окна с автоскроллом – использование специальной функции в составе программы-скриншотера. Рассмотрим такие в отдельной реализации и в составе браузеров.
1. FastStone Capture
Одна из лучших реализаций в принципе программы-скриншотера для Windows – FastStone Capture. Она позволяет делать снимки различных областей экрана, редактировать их, записывать видео с экрана. Есть в ней функции отсрочки старта и автоматического создания скриншотов через указанные промежутки времени. Есть возможность настраивать шаблоны имён снимков и пути автосохранения. Есть также многие другие примечательные функции. Сделать захват с помощью FastStone Capture можно из системного трея в контекстном меню на кнопке программы или горячими клавишами. Это, соответственно, пункт в перечне функций «Окно с прокруткой» или клавиши Ctrl + Alt + PrtSc .

Но в разы удобнее работать с панелью захвата FastStone Capture. Жмём на ней кнопку захвата окна с прокруткой и указываем, собственно, окно – либо всё окно программы, либо его часть без панели инструментов, т.е. непосредственно сам контент в блоке со скроллом.

Если нужно отснять со скроллом не весь документ, а до какого-то его момента, можем не ждать прокрутки всего окна, а на нужном моменте нажать клавишу Esc .
FastStone Capture минималистична, очень шустрая, чрезвычайно удобная для постоянного использования. Программа платная, стоит примерно $20 , есть триал-срок бесплатного тестирования. Созданные снимки сохраняет в файлы PNG , PCX , JPEG , TIFF , BMP , TGA , PDF .
2. PicPick
Схожая с FastStone Capture в части обилия функционала для создания снимков экрана, но кардинально отличающаяся реализацией, программа PicPick при условии использования в некоммерческих целях является бесплатным скриншотером. PicPick выполнена в стиле продуктов Microsoft Office, её интерфейс и структура многим покажутся привычными и знакомыми. PicPick умеет делать снимки разных областей экрана, позволяет настраивать шаблоны имён файлов на выходе, обустроена простеньким редактором изображений.
Для создания скриншота с автоскроллом запускаем в контекстном меню на значке программы в системном трее функцию «Захват экрана», далее – «Окно с прокруткой».

Либо же можем в настройках программы задать горячие клавиши для этой функции и использовать их. Также функции захвата областей экрана предусмотрены в главном окне PicPick, здесь выбираем, соответственно, «Окно с прокруткой».

Для остановки автоскроллинга на нужном месте здесь также используется клавиша Esc . Файлы на выходе PicPick сохраняет в форматы PNG , GIF , JPEG , PDF , BMP .
3. Расширение Full Page Screen Capture для Google Chrome
Для создания скриншотов веб-страниц со скроллом в окне Google Chrome и прочих браузеров на базе его платформы и с поддержкой контента из его магазина можно установить расширение Full Page Screen Capture. Оно реализует на панели инструментов кнопку в виде фотоаппарата.

При её запуске окно браузера будет автоматически прокручено и зафиксировано в снимке. Если веб-страница длинная, и для её прокрутки нужно время, в окне расширения будем видеть прогресс операции.

Отснятый скриншот откроется в новой вкладке, где сможем сохранить его как документ PDF , рисунок формата PNG или JPEG . При необходимости снимок можем отредактировать, нажав кнопку «Edit».

В числе возможностей редактора расширения – обрезка, наложение пометок и стикеров.

В параметрах расширения можем указать нужный формат и настроить загрузку созданных снимков, минуя их открытие в новой вкладке.
4. Функция скриншота в браузере Opera
У браузера Opera есть штатный инструмент создания снимков веб-страниц в своём окне. Нажав кнопку в виде фотоаппарата панели инструментов, можем сохранить веб-страницу в файл PDF , и это будет её снимок как есть, без преобразований, как при печати. Не будет только линий окна и панели инструментов браузера. А можем выделить для захвата конкретный участок, и сами прокрутить его до нужного момента.

После выделения блоком такого участка жмём кнопку «Захват».

Далее сохраняем изображение.

Штатный скриншотер Opera сохраняет изображения только в формат PNG .
5. Функция скриншота в браузере Mozilla Firefox
У браузера Mozilla Firefox также есть штатный инструмент создания скриншотов веб-страниц в своём окне. В меню на панели инструментов выбираем «Сделать скриншот».

Далее либо жмём кнопку «Сохранить всю страницу», либо блоком с прокруткой выделяем нужный участок веб-страницы.

Нажимаем «Загрузить».

И сохраняем снимок. Firefox также работает только с форматом PNG . При использовании кнопки «Сохранить всю страницу» браузер делает снимки только в части содержимого веб-страниц, без линий окна и своей панели инструментов.
Как сделать снимок экрана на компе с прокруткой страницы
4 метода, которые отлично работают
Приветствуем вас! Сделать снимок экрана компа довольно просто с помощью сочетаний клавиш по умолчанию. Но бывают случаи, когда вам необходимо сделать скрин экрана всей страницы, но вы не просто хотите одну небольшую часть страницы, а нужна вся веб-страница — или, по крайней мере, более одной ее части. Как сделать снимок экрана на компе с прокруткой страницы? Мы пробовали много инструментов и методов, но только некоторые из них работают. Вот об этом мы сегодня и поговорим, а также мы укажем на плюсы и минусы каждого метода. Ну что поехали?
1 Захват окна прокрутки или всей страницы с помощью Snagit
Мы длительное время были поклонниками Snagit. Это мощное приложение для захвата и редактирования экрана, которое позволяет вам делать практически все, что связано с скриншотами. Вместе с Camtasia (программное обеспечение для записи экрана и редактирования видео), это отличные продукты от TechSmith.
Обратите внимание: Snagit не является бесплатным, но у него есть 15-дневная бесплатная пробная версия. Чтобы сделать полный снимок экрана страницы, выполните следующие действия (мы будем использовать Snagit для Windows в качестве примера).
Шаг 1. Скачайте Snagit и установите его на свой компьютер. Откройте главное окно захвата. В разделе «Image (изображение)»> «Selection (выбор)» убедитесь, что вы выбрали «Scrolling Window (окно прокрутки)». Нажмите красную кнопку «Capture» для продолжения.


Шаг 2. Идем на страницу, с которой вы хотите снять скриншот, затем переместите курсор в эту область. Теперь Snagit будет активирован, и вы увидите три кнопки с изображением желтой стрелки.
Нижняя стрелка представляет «Захват вертикальной области прокрутки», стрелка вправо представляет «Захват горизонтальной области прокрутки», а стрелка в правом нижнем углу — «Захват всей прокручивающейся области». Мы будем использовать кнопку «Захват вертикальной области прокрутки».

Шаг 3. Теперь Snagit автоматически прокручивает страницу и захватывает части экрана. Вскоре появится окно панели редактора Snagit со снимком, который он только что сделал.

Плюсы:
- Он способен захватывать прокручиваемую веб-страницу, а также окно
- Мощные функции редактирования изображений
- Он понятен и прост в использовании
Минусы:
2 Онлайн сервис Web-Capture.Net
Это онлайн-сервис для скриншотов веб-сайта. Шлепаем на Web-Capture, копируем URL-адрес веб-страницы, которую хотите снять с экрана, и вставляете ее здесь (см. Ниже). Вы также можете выбрать формат файла для экспорта. Нажмите «Enter» на клавиатуре, чтобы продолжить или «Захват веб-страницы».

Ждем. Нам потребовалось около двух минут, прежде чем мы увидели сообщение: «Ваша ссылка обработана! Вы можете скачать файл или ZIP-архив. Теперь вы можете скачать скриншот.
Плюсы:
- Отлично работает
- Не нужно устанавливать какое-либо программное обеспечение
Минусы:
- Тонны объявлений на веб-сайте
- Процесс скриншотов медленный
- Нет функций редактирования изображений
3 Способ с помощью команд по умолчанию
Уменьшите страницу и используйте команды по умолчанию. Это быстрое решение, если страница выходит за пределы видимой области вашего экрана. Увеличьте масштаб до тех пор, пока он не встанет на экран, а затем используйте команды по умолчанию для захвата полного скриншота.
То есть — в Windows, нажмите «Print Screen» на клавиатуре. Он сохранит скриншот в буфер обмена, поэтому вам придется открыть графический редактор и вставить скриншот в новый файл.
4 Снимок экрана с помощью программы PicPick
Существует множество бесплатных утилит для скриншотов, как бесплатных, так и платных. Большинство из них трудны в установке и работу выполняют не так как нам хотелось бы. Мы выбрали PicPick, как одну из лучших доступных программ. Он бесплатный, доступный для Windows, XP и более поздних версий, с полным набором различных функций.
Шаг 1. Загружаем и устанавливаем PicPick. Простой мастер установки проведет вас через весь процесс установки, от установки файлов до создания ярлыка на рабочем столе.
Шаг 2. После открытия выберите тип выделения из списка, размещенного в разделе «Захват экрана» в нижнем левом углу главного окна программы.
Как инструмент Snipping, есть опции для скриншотов в свободной форме, прямоугольных, оконных и полноэкранных снимках, а также параметры окна фиксированной области и прокрутки для большего контроля при захвате удлиненных изображений.
Шаг 3. Сохраните снимок экрана. Выполните любые изменения, которые вы хотите, например, обрезку и наложение фильтров, и щелкните по главному файлу в верхнем левом углу.
Затем выберите «Сохранить как», запишите новый файл, выберите место сохранения и выбираем необходимый формат файла в раскрывающемся меню. На выбор можно выбрать множество форматов, включая JPG, PNG, GIF или PDF. После завершения жмем на кнопку «Сохранить» в правом нижнем углу.
Плюсы:
- Он способен захватывать прокручиваемую веб-страницу, а также окно
- Мощные функции редактирования изображений
- Программа понятна и проста в использовании
Минусов нет. Ну мы по крайней мере не нашли)).
Заключение
Мы рассказали вам о четырех методах сделать скриншоты для полной или прокручиваемой веб-страницы. Как мы уже говорили, у разных методов есть свои преимущества и недостатки, поэтому обязательно выберите тот, который оптимальным образом соответствует вашим потребностям.
Если у вас есть долгосрочные потребности в скриншотах, мы настоятельно рекомендуем Snagit, так как это более мощный и удобный способ, хотя вам придется потратить кое-какое время на ознакомление с приложением или бесплатную программу PicPick. Если у вас есть какие-либо вопросы или предложения, не стесняйтесь оставлять комментарии ниже. А у нас на этом все. Всем пока!